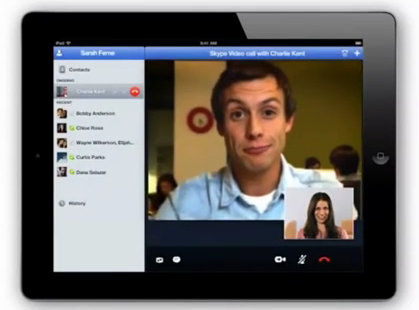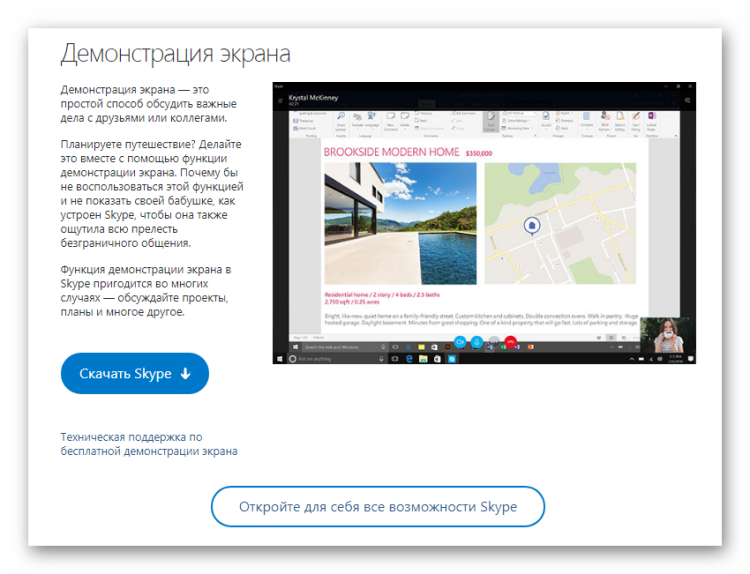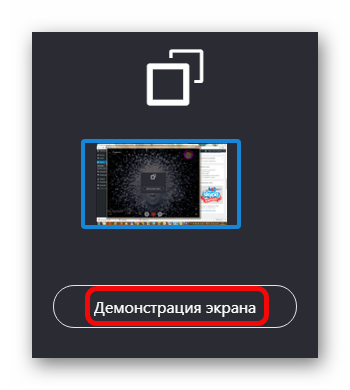- Как поделиться экраном в скайпе (Windows, Android, iPhone)
- Что нужно, прежде чем вы сможете поделиться своим экраном в Skype
- Как поделиться своим экраном с Skype, с ПК с Windows 10
- Как поделиться своим экраном с Skype, со смартфона или планшета Android
- Как поделиться своим экраном с Skype, с iPhone или iPad
- Как включить демонстрацию экрана в скайп
- Как показать свой экран собеседнику на ПК
- Как сделать демонстрацию экрана на мобильном
- Демонстрация экрана в Skype
- Функции Skype на iPad
- Как запустить демонстрацию экрана на ПК
- Проблемы с демонстрацией экрана в последней версии Skype
Как поделиться экраном в скайпе (Windows, Android, iPhone)
Если вы хотите провести продуктивную беседу с коллегой из другой страны или кто-то из вашей семьи попросит вас помочь с компьютером, совместное использование экрана может вам очень помочь. При использовании Skype вы можете поделиться своим экраном с другими участниками вашего разговора. Это просто и работает на устройствах с Windows 10, Android и iOS. Независимо от того, используете ли вы Skype с ПК с Windows, со смартфона Android или iPhone или iPad, вы можете поделиться своим экраном следующим образом.
Что нужно, прежде чем вы сможете поделиться своим экраном в Skype
Чтобы функция совместного использования экрана работала, вам необходимо использовать последнюю версию приложения Skype для вашей платформы. Вы можете получить его здесь: скачать Skype. Совместное использование экрана — это функция, которую Skype предлагает только в Windows 10, Android 6.0 и выше и iPhone или iPad с iOS 12 или выше. Совместное использование экрана не поддерживается старыми версиями или Skype для Интернета.
Чтобы поделиться своим экраном в Skype, вы должны сначала сделать аудио- или видеозвонок людям, которым вы хотите поделиться экраном.
Как поделиться своим экраном с Skype, с ПК с Windows 10
Запустите приложение Skype на ПК с Windows 10. Затем сделайте аудио- или видеозвонок с человеком (людьми), с которым вы хотите поговорить, и поделитесь своим экраном. Короче говоря, выберите людей, которым вы хотите позвонить, и нажмите кнопку Видеовызов или Аудиовызов, чтобы начать вызов.
Когда человек, которому вы позвонили, отвечает на ваш звонок, Skype показывает что-то похожее на скриншот ниже. Нажмите или коснитесь кнопки … (Дополнительные параметры) в правом нижнем углу приложения.
В появившемся меню нажмите или коснитесь экрана «Поделиться».
Skype покажет вам предварительный просмотр вашего экрана. Если вы хотите открыть общий доступ только к своему экрану, без звука компьютера нажмите или коснитесь Общий экран.
Если вы также хотите поделиться звуками, издаваемыми вашим компьютером с Windows 10, сначала включите переключатель «Общий звук компьютера», а затем нажмите или коснитесь кнопки «Поделиться экраном и звуками».
Затем каждый, кто участвует в ваших аудио- или видеозвонках в Skype, увидит ваш рабочий стол Windows 10 и то, что вы делаете. Пока вы делитесь своим экраном в Skype, ваш рабочий стол имеет тонкую желтую рамку, которая позволяет вам знать, что другие люди видят, что вы делаете.
Если вы больше не хотите делиться своим экраном в Skype, откройте приложение Skype и ваш звонок, а затем нажмите или коснитесь кнопки … (Дополнительные параметры). В нем нажмите или нажмите на Остановить обмен.
Это оно! Теперь давайте посмотрим, как поделиться своим экраном со Skype для Android.
Как поделиться своим экраном с Skype, со смартфона или планшета Android
Запустите приложение Skype на смартфоне Android и выполните аудио- или видеозвонок. Во время разговора коснитесь кнопки … (Дополнительные параметры).
Skype для Android должен отобразить несколько кнопок в нижней части экрана. Один из них называется Share screen. Нажмите на него.
Skype спрашивает, согласны ли вы на то, чтобы «[…] начать захватывать все, что у вас на экране». Если вы хотите поделиться своим экраном, согласитесь с этим и коснитесь Начать сейчас. Если вы не хотите, чтобы Skype запрашивал у вас то же самое в следующий раз, когда вы открываете общий доступ к своему экрану, установите флажок «Больше не показывать».
Люди, с которыми вы общаетесь в Skype, также могут видеть экран вашего Android-смартфона в режиме реального времени. Пока вы это делаете, ваш экран имеет тонкую красную рамку по краям, чтобы вы знали, что другие могут видеть, что вы делаете на вашем смартфоне.
Если вы больше не хотите делиться своим экраном в Skype, откройте приложение Skype и нажмите кнопку «Остановить совместное использование» , которая находится как в нижней, так и в верхней части окна чата.
Это оно! Наслаждайтесь производительными звонками в Skype, используя смартфон Android.
Как поделиться своим экраном с Skype, с iPhone или iPad
Выполните аудио- или видеозвонок с помощью приложения Skype со своего iPhone или iPad. Затем во время разговора нажмите кнопку … (Дополнительные параметры) в правом нижнем углу экрана.
Skype для iOS отображает несколько кнопок в нижней части экрана. Коснитесь экрана под названием «Поделиться».
Skype говорит вам, что «все на вашем экране, включая уведомления, будет записано […]» . Под этим сообщением находится список приложений, которые могут получать ленту записи экрана. Прокрутите, если нужно, и нажмите, чтобы выбрать Skype. Затем нажмите Начать трансляцию.
Через три секунды ваш iPhone или iPad начнет транслировать все, что вы делаете на экране. Люди, с которыми вы общаетесь в Skype, теперь могут видеть ваш экран в режиме реального времени.
Когда вы открываете общий доступ к своему экрану, в верхней части экрана отображается красная рамка, которая позволяет вам видеть, что другие могут видеть ваш экран.
Если вы больше не хотите делиться своим экраном в Skype, нажмите красную полосу в верхней части экрана, а затем нажмите «Стоп».
Это то, как вы делитесь своим экраном с Skype, используя iPhone или iPad.
Вам нравится функция совместного использования экрана из Skype?
Мы считаем, что это одна из лучших новых функций, которые мы видели в Skype. Это кроссплатформенный опыт, который работает на Windows 10, Android и iOS, поэтому вы можете использовать его для множества задач, от покупок вместе с семьей до предоставления технической поддержки и смеха вместе с друзьями. Прежде чем закрыть этот урок, скажите нам, если вам нравится функция совместного использования экрана из Skype?
Источник
Как включить демонстрацию экрана в скайп
Демонстрация экрана – одна из самых полезных функций для видеоконференций и онлайн обучения, ведь через нее можно удобно показывать презентации и учебные материалы, попутно о них рассказывая или делая другие вещи. В этой статье мы расскажем, как включить и управлять демонстрацией своего экрана.
Как показать свой экран собеседнику на ПК
Демонстрация экрана на ПК – удобная функция для показа презентаций, мультимедиа и учебных материалов с возможностью объяснения или обычного общения между друзьями. Для составления рабочего плата демонстрация экрана – незаменимая вещь. Чтобы включить демонстрацию экрана совершите следующие действия:
- Откройте чат с человеком или группой, которой вы хотите показать свой экран;
- Позвоните, нажав на кнопку звонка в правом верхнем углу;
- В окне звонка нажмите на кнопку демонстрации экрана в правом нижнем углу;
- Откроется окно демонстрации экрана. Если у вас есть 2 монитора, можно выбрать один из них, чтобы демонстрировать картинку только с определенного из них;
- Снизу вы найдете ползунок выключенного и включенного звука во время демонстрации экрана. Звук нужен, например, для фоновой музыки во время показа презентации;
- Для включения самой демонстрации экрана нажмите на кнопку «Демонстрация экрана» внизу окна;
- Чтобы проверить, идет ли демонстрация экрана, можно посмотреть на края вашего монитора. По краям могут появиться красные или желтые полоски. Это означает что демонстрация экрана идет;
- Чтобы отключить демонстрацию экрана вновь перейдите на окно звонка и нажмите на кнопку демонстрации, после чего откроется дополнительное меню. В нем можно отключить демонстрацию или сменить экран, с которого транслируется запись.
Как сделать демонстрацию экрана на мобильном
Даже для телефона в Скайпе есть функция демонстрации экрана. Возможно она кому-то и нужна, но по сравнению со Скайпом для ПК, эта функция мало функциональна, урезана, да и способов ее применения не так много. Чтобы включить демонстрацию экрана на смартфоне, совершите следующие действия:
- Найдите и откройте чат с группой или человеком, которому хотите продемонстрировать экран;
- Позвоните этому контакту, нажав на кнопку звонка в правом верхнем углу;
- В правом нижнем углу найдите и нажмите на кнопку дополнительных функций звонка;
- В правом нижнем углу найдите и нажмите на кнопку демонстрации экрана. Подтвердите съемку экрана, если это понадобится.
Источник
Демонстрация экрана в Skype
Версия мессенджера для мобильных устройств не предусматривает демонстрацию экрана в Скайпе на планшете или смартфоне. Владельцы устройств могут только принимать видео вызовы, передающие рабочий стол персонального компьютера.
Функции Skype на iPad
Разработчики стараются максимально приблизить возможности мессенджера Скайп версий десктоп и мобильных устройств. Однако, некоторые функции остаются недоступны для владельцев iPad.
Пользователи планшетов iOS могут совершать следующие действия в мессенджере:
- обмен сообщениями между владельцами аккаунтов Skype;
- совершение видео/аудио звонков на логины Скайп;
- платные звонки на номера сотовых и стационарных телефонов;
- отправка платных SMS — сообщений на реальные номера абонентов сотовых сетей;
- возможность обмена медиа — файлами с другими пользователями мессенджера;
- составление собственных фильтров и списков контактов;
- переадресация вызовов;
- запись видео/аудио сообщений;
- использование Bluetooth возможности устройства
- участие в аудио чатах сразу с несколькими пользователями.
Единственным исключением являются iPad первого поколения, так как они не оборудованы веб-камерами.
Организовать групповой аудио чат, видео конференцию, создать списки избранных контактов или продемонстрировать экран планшета — задачи невыполнимые для владельцев iPad. Пользователи мобильных устройств могут только присоединится к существующему групповому аудио разговору или принять видео вызов с демонстрацией рабочего стола персонального компьютера.
Как запустить демонстрацию экрана на ПК
Возможность продемонстрировать свой экран другому собеседнику во многих случаях оказывается очень полезной. Данная функция особенно актуальна при организации удаленных курсов обучения. Таким образом монитор вычислительного устройства можно превратить в интерактивную доску.
Чтобы сделать вид от экрана в Skype нужно выполнить следующие действия:
- Выбрать контакт и нажать аудио или видео вызов.
- Во время разговора достаточно открыть дополнительное меню «+» и запустить «Демонстрацию экрана».
- Далее программа потребует выбрать область для отображения: весь экран или конкретное окно приложения.
- После очередного нажатия «Демонстрация экрана», собеседник сможет увидеть действия совершаемые пользователем на своем компьютере. Завершить показ можно вместе со звонком или вновь обратившись к меню «+» и выбрать «Остановить показ».
Проблемы с демонстрацией экрана в последней версии Skype
Если после обновления версии мессенджера пользователь сталкивается с проблемами видео (звонки или возможность показать экран компьютера), причиной их возникновения могут стать характеристики процессора персонального компьютера. Разработчики Skype объявили, что более не намерены обеспечивать работу своего приложения на устаревших устройствах.
Все возможности Skype будут доступны только на машинах, центральный процессор которых поддерживает набор команд SSE2, появившийся в 2001 году.
Узнать характеристики своего процессора можно с помощью бесплатной утилиты CPU-Z . Программа весит не больше 3 mb и позволяет просмотреть данные недоступные для пользователя с помощью стандартных средств операционной системы.
Источник