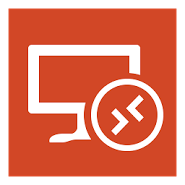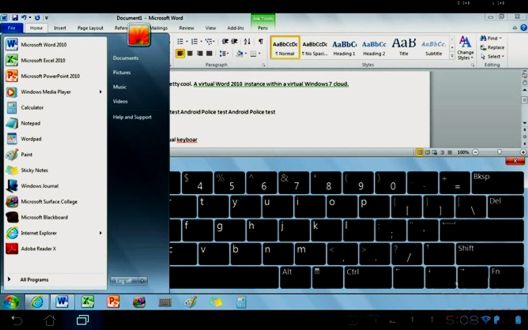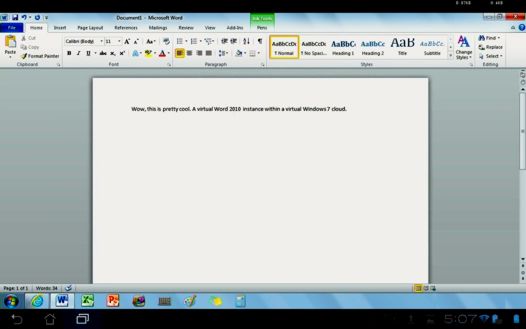- Desktop on android tablet
- Десктопный режим / Режим рабочего стола в Android 10: как включить и настроить
- как включить и настроить Десктопный режим / Режим рабочего стола в смартфоне с Android 10
- OnLive Desktop – Microsoft Office Word, Excel и другие Windows программы на Android планшете.
- Выбираем android-приложение для организации многозадачности Windows на Android: Leena Desktop UI и Sentio Desktop
- Оглавление
- Вступление
- реклама
- Top 5 Browsers to Always Open Desktop Sites on Android and iOS
- Dilum Senevirathne
- Puffin Browser (Android and iOS)
- Dolphin Browser (Android and iPad)
Desktop on android tablet
Одна из лучших программ на андроид при помощю которой можно просматирвать и управлять рабочим столом персонального компьютера или ноутбука.
Программа на андроид удаленное управление компьютерами на базе операционных систем Windows, Mac OS и Linux по протоколу RDP
Программа удаленного доступа к ПК от лучшего разработчика Wyse Technology Inc. Мгновенный доступ к информации и возможность совершать все необходимые действия с ней.
Получите отличную возможность удаленного подключения к ПК и к собственным рабочим ресурсам от разработчиков Microsoft Corporation.
Виджет с часто используемыми контактами на рабочем столе.
Ролевая игра с рандомными уровнями и большим количеством классов.
Управляйте своим ПК с вашего планшета или смартфона, используя лишь интернет соединение.
Управляйте игрушечной машинкой и обходите все преграды у себя на пути.
Одно из лучших приложений для удаленного доступа к вашему компьютеру с андроид устройства.
Источник
Десктопный режим / Режим рабочего стола в Android 10: как включить и настроить
Так называемый десктопный режим (Desktop Mode или Режим рабочего стола), в качестве встроенной функции будущей Android 10, появился достаточно давно, в одной из первых тестовых версий системы для разработчиков.
Если вкратце, то десктопный режим в Android 10, по аналогии с приложением Samsung DeX, позволяет подключать к Android-смартфону или планшету внешний дисплей, чтобы удобнее было просматривать контент или работать с подключенной клавиатурой и мышью (как на компе).
При этом на оба экрана можно выводить как одно приложение, так два разных без прекращения работы (посредством функции «многозадачного восстановления»). Плюс, возможностью перемещения и масштабирования окон на большом экране, возможность одновременно использовать экранную (виртуальной) клавиатуры на экране смартфона/планшета в качестве клавиатуры компа и пр.
Однако до сих пор, не смотря на то, что Android 10 уже вышла, десктопный режим так и остается экспериментальной «загадочной фичей» для разработчиков, запрятанной глубоко в закрытом разделе настроек операционки. И даже у нынешнего флагманского Pixel 4 этот режим в настоящее время официально отключен.
И, тем не менее, у некоторых смартфонов, которые уже получили новый Android 10, в частности у Essential Phone, OnePlus 7 и 7 Pro, OnePlus 7T и 7T Pro и некоторых других моделей, поддерживающих вывод видео через порт USB-C (DisplayPort Alt Mode), Режим рабочего стола вполне себе успешно функционирует, правда, пока тоже не просто так.
По состоянию на сейчас, для подключения совместимого смартфона к большому экрану и настройки Рабочего стола Android 10 помимо самих этих двух устройств, а также переходника с USB-C на HDMI, клавиатуры и мыши, требуется соответствующую функцию искать и включать. Но это с недавних пор — проблема тоже решаемая. И сейчас расскажем, как именно всё обустроить. Итак.
как включить и настроить Десктопный режим / Режим рабочего стола в смартфоне с Android 10
Значит, по порядку. Из самых необходимых требований:
- Android 10;
- поддержка DisplayPort Alt Mode (его поддерживают большинство моделей с процессорами Qualcomm Snapdragon 835, Qualcomm Snapdragon 845, Qualcomm Snapdragon 855, оснащенные портом USB 3.1 Type-C, но полный список девайсов, у которых есть функция вывода видео через USB-C, глянуть можно здесь);
- переходник с USB 3.1 Type-C на HDMI;
- монитор/телевизор с HDMI-входом;
- Bluetooth-мышь и клавиатура.
Если всё перечисленное — в наличии, то далее:
- открываем раздел «Для разработчиков» в настройках смартфона;
- скроллим экран «Для разработчиков» до раздела «Приложения» и там активируем опции «Разрешить создание окон произвольной формы» («Enable freeform windows») и «Принудительное включение режима рабочего стола» («Force desktop mode»):
- перезагружаем смартфон;
- после этого качаем и устанавливаем кастомизированную версию приложение Lawnchair со страницы проекта на GitHub (ЛИНК на APK-файл);
- после завершения установки тапаем «Настройки» -> «Приложения и уведомления» -> «Приложения по умолчанию» и устанавливаем Lawnchair в качестве главного приложения (лаунчера по умолчанию);
- подключаем смартфон к монитору или телевизору через переходник;
- даем приложению необходимые разрешения (отображать поверх всех окон и т.д.) и, собственно, тестируем Режим рабочего стола на большом экране.
С виду, конечно, экспериментальный десктопный режим Android 10 выглядит не так красиво, как Samsung DeX или Huawei Easy Projection, но зато работает. К примеру, та же многозадачность операционки на большом экране наконец-то обретает более-менее вменяемый вид (и наводит-таки на мысли, что ноут скоро вообще не нужен будет). Ну и будем надеяться, что в Google десктопный режим «допилят» и включаться он будет нормально…
Источник
OnLive Desktop – Microsoft Office Word, Excel и другие Windows программы на Android планшете.
Вам бы хотелось запускать на Android планшете Microsoft Office Word, Excel, PowerPoint, Paint и другие Windows приложения? Тогда новый сервис компании OnLive, который называется OnLive Desktop создан именно для вас.
С помощью него вы сможете работать с документами Microsoft Office в таких же приложениях, к которым вы привыкли на своем персональном компьютере.
OnLive Desktop – это своеобразный облачный сервис, который позволяет не только бесплатно хранить до 2 ГБ ваших документов и прочих данных, но и работать с документами так, как вы привыкли работать на настольном компьютере.
С помощью сервиса Вы можете:
— Просматривать, редактировать, создавать и сохранять документы
— Работать с различными Windows приложениями
— Получать доступ к файлам на других устройствах
— Транслировать на планшет видеофайлы
— Работать с Bluetooth клавиатурами
Для того, чтобы начать работать с OnLive Desktop, вам нужно зарегистрировать учетную запись на сайте компании, установить бесплатное приложение OnLive Desktop из Android Market и ввести в него свои регистрационные данные – адрес электронной почты и пароль.
Существует бесплатная и платная версия OnLive Desktop. Бесплатная версия позволяет работать документами Microsoft Office и хранить 2 ГБ данных бесплатно. Платный сервис позволяет хранить до 50 ГБ данных и получать доступ к расширенным возможностям, таким как поддержка Flash и более высокую скорость работы браузера.
OnLive Desktop гарантированно работает на таких планшетах, как Acer Iconia Tab A500, ASUS Eee Pad, Motorola Xoom, Samsung Galaxy Tab 8.9 и 10.1 и HTC Jetstream. Но он должен без проблем работать и на других планшетах с операционной системой Android 2.3 и выше.
Скачать OnLive Desktop можно бесплатно в Android Market. Если приложение по той или иной причине для вас недоступно, вы можете скачать его apk файл на компьютер из Маркета с помощью APK Downloader.
Источник
Выбираем android-приложение для организации многозадачности Windows на Android: Leena Desktop UI и Sentio Desktop
Оглавление
Вступление
Замутить на рабочем столе Android аналог системы Windows многим хотелось с самого появления мобильной ОС Google. И не надо говорить, что Linux-оболочка удобней, а Мас красивей, ведь многие привыкли к «оконному» интерфейсу и с этим можно лишь смириться. Это касается и любителей Remix OS и Android x86.
реклама
Но сегодня речь пойдет не о тихой войне операционных систем или личных предпочтениях, а о том, как перенести многозадачность Windows на маленький рабочий стол Android. Последнее будет актуально для экранов планшетов, поскольку позволяет работать одновременно с несколькими приложениями, хотя и для пятидюймового смартфона должно сойти.
Тем более что в свалке Google можно найти пару-тройку достойных программ, способных реализовать многозадачность. Никаких танцев с бубном они не предполагают, как и получение root-прав, поэтому сей обзор будет полезен и для простого пользователя.
Далее мы поговорим о Leena Desktop UI и Sentio Desktop. Первого участника можно назвать своеобразным «лаунчером», полностью отвечающем мультиоконности Windows, второй же – бета-версия грядущей оболочки Andromium OS, открытой для свободного доступа и тестирования. К нему в нагрузку идет собственный пакет утилит Sentio Apps, который рассмотрим отдельно. Что ж, приступим.
В качестве тестового оборудования использовались:
- Планшет DEXP Ursus 8EV2 3G (Android 4.4.2, процессор MT8382, 4 x Cortex-A7 1.3 ГГц, видеоядро Mali-400 MP2, 1 Гбайт ОЗУ, аккумулятор 4 000 мАч, 3G-модуль, Wi-Fi 802.11b/g/n);
- Смартфон Homtom HT3 Pro (Android 5.1 Lollipop, процессор MT6735P, 4 x Cortex-A53 1.0 ГГц, 64-бит, видеоядро Mali-T720, 2 Гбайт ОЗУ, аккумулятор 3 000 мАч, 4G-модуль, Wi-Fi 802.11b/g/n).
Источник
Top 5 Browsers to Always Open Desktop Sites on Android and iOS
Dilum Senevirathne
18 Sep 2018
The mobile versions of websites have gotten considerably better. However, most of them are still far behind their desktop counterparts. Frankly, it’s not fun to see your favorite site drastically stripped down on a smaller screen. Especially, on tablets like the Apple iPad.
Both default browsers on Android and iOS — Chrome and Safari — allow loading the desktop version of a site quite easily. But you can’t set that as a permanent preference. Needless to say, manually requesting the desktop version of sites on a smaller screen is exasperating.
That’s where third-party browsers come to the rescue. So, let’s take a look at a few of them that not only allow you to load sites in desktop mode by default but also are good enough for everyday surfing.
Puffin Browser (Android and iOS)
Puffin Browser is a superb mobile browser that not only excels at loading desktop sites automatically, but also provides an insanely useful feature when it comes to navigating them. But first, you need to configure the browser to work in desktop mode. So download the app and go through the following instructions to get that done.
After downloading and installing the browser from either the Play Store or the App Store, fire it up. Then head to the Settings screen via the three-dot menu at the top-right corner.
Once you’re at the Settings screen, you should see an option labeled Website Preference. Tap it, and then select Request Desktop Site on the subsequent screen.
That’s it. Now visit any site and expect to see all pages load in desktop mode automatically. Pretty cool, right? And since navigation does become an issue on tiny smartphone screens, consider using pinch zoom gestures as and when needed.
But what makes things even better is the presence of a virtual mouse and trackpad in Puffin Browser. It’s lag-free, has no simulated mouse acceleration, and makes navigating complex desktop sites a breeze. Just try it out. You’ll love it!
Aside from that, Puffin Browser provides several features that make it a pretty useful browser all around — an incognito mode for anonymous surfing, support for light and dark themes, a full-fledged download manager, and so on. You can also find a dedicated data savings mode with the ability to customize video and image quality to conserve bandwidth.
Also on Guiding Tech
The 5 Best Chrome Flags For Android
Dolphin Browser (Android and iPad)
If you aren’t impressed with the Puffin, then consider Dolphin Browser as another fantastic alternative to load desktop sites by default. On iOS, however, Dolphin Browser only supports the iPad. So you won’t find it listed on the App Store when searching on an iPhone.
To configure the Dolphin Browser on your Android device, tap the Dolphin icon, and then tap the Settings icon.
You should now find yourself inside the Settings screen. Switch to the Advanced tab, and then tap the User Agent option under Customize. On the subsequent screen, select Desktop and tap OK.
On the iPad version, however, you should see a Desktop Mode switch that you can easily flick on or off right from under the Settings screen itself.
Once you’ve done that, all the sites you visit will load in desktop mode.
Dolphin Browser also has a lot going for it, such as a sync service that you can sign up for by creating a Dolphin Account — this should help you readily transfer your bookmarks and use them while browsing data across devices.
In addition, it also provides a built-in ad blocking module, supports multiple themes, and lets you add custom gestures. Overall, a damn good browser to play around with.
Источник