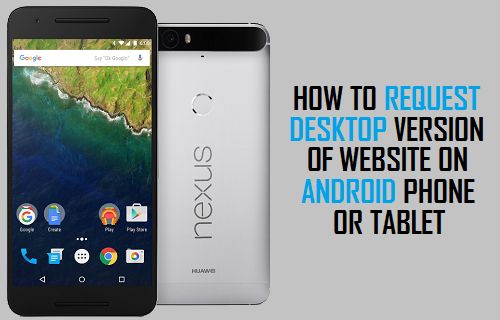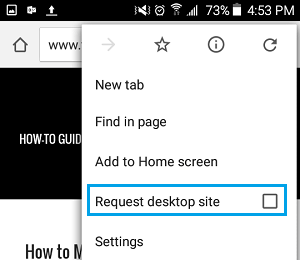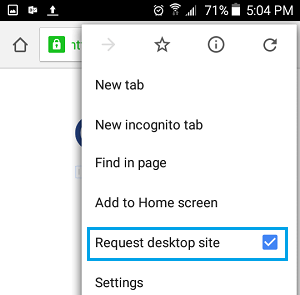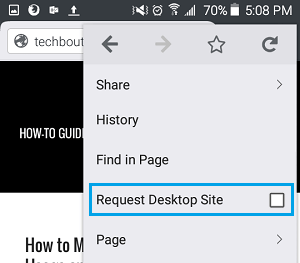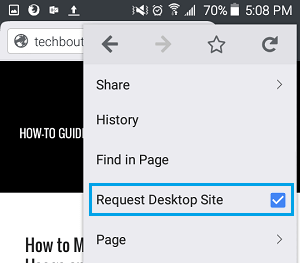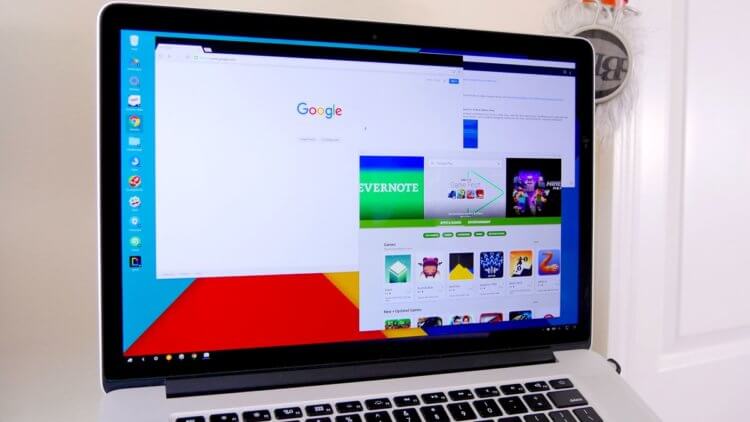- How to Request Desktop Version of Website on Android Phone or Tablet
- Request Desktop Version Of Website on Android Phone or Tablet
- Request Desktop Version of Website on Chrome for Android
- Request Desktop Version of Website on Firefox for Android
- Как включить скрытый настольный режим в Android
- Как включить десктопный режим в Android 10
- Как превратить Android-смартфон в компьютер
- How to Get Desktop Mode For Websites in Chrome for Android Permanently
- Ashish Mundhra
- For Users with Root Access
- For Users without Root Access
- Conclusion
- Read Next
- Top 18 Chrome for iOS Tips and Tricks to Surf like a Pro
- Top 11 Google Photos Keyboard Shortcuts
- How To Fix Your Phone Date Is Inaccurate Error In WhatsApp
- How to Add and Use Sleep Timer on YouTube Music
- Top 9 Ways to Fix Facebook Not Loading Pictures
- How to Block and Unblock Someone on Google Hangouts
- Top 7 Ways to Fix Google Maps Showing Wrong Location on Android and iOS
- How to Save Mobile Data While Using Spotify
- Did You Know
How to Request Desktop Version of Website on Android Phone or Tablet
By: Salman Patwegar
Mobile versions of some websites are limited and do not contain all the features as available on the desktop version of the website. However, you can easily request the desktop version of a website on your Android phone or tablet and access the full features of a website.
Request Desktop Version Of Website on Android Phone or Tablet
With most people using their Mobile devices for web browsing and also for making purchases, most websites are now designing the mobile version of their websites to contain the same features as available on the desktop version.
However, you may still come across certain websites that offer a trimmed down version of their websites on mobile browsers in order to speed up webpages and other design considerations.
Luckily, Android Phones and Tablets makes it easy to Request the Desktop Version of a website whenever you feel that the mobile version of a particular website is limited.
Request Desktop Version of Website on Chrome for Android
Follow the steps below to request desktop version of websites on your Android Phone, while you are using the Chrome browser.
1. Open up the Chrome Browser on your Android Phone or Tablet
2. Next visit the website that you wish to request a desktop version for
3. After visiting the website, tap on the 3 dot Chrome icon, located in the top right corner of your screen
4. From the list of options, tap on Request Desktop site option
From now on all website will be loaded in the desktop version, however you can easily disable this by following the steps below.
1. Open up Chrome browser on your Android Phone or tablet
2. Next tap on the 3 dot menu icon
3. From the list of options, tap on Request Desktop Site
You can also disable the request desktop site feature, by closing the current Chrome tab and opening a new tab.
Request Desktop Version of Website on Firefox for Android
Follow the steps below to request desktop version of websites on your Android Phone, while you are using the Firefox web browser.
1. Open the Firefox browser on your Android phone and search for the website that you want to access in its desktop version.
2. Once you are on the website, tap on the 3 dot icon, located at the top right corner of your screen.
3. Next tap on Request desktop site from the list of options.
Similar to the Chrome browser, the Firefox browser will also display the desktop version of every site you visit from now on, unless you disable the Request Desktop Site feature by following the steps below.
1. Open up Firefox and tap on the 3 dot icon
2. Next, tap on Request Desktop site to remove the check mark and turn off Request Desktop Site option.
Request Desktop site feature also automatically turns off when you close the current tab on Firefox and open a new tab.
Источник
Как включить скрытый настольный режим в Android
Вычислительная мощность современных смартфонов давно приблизилась к компьютерам трёх-пятилетней давности, чем компании очень охотно бравируют на каждой презентации. Другое дело, что сценариев использования такой производительности пока не слишком много. Как правило, вендоры приводят в пример возможность съёмки и монтажа видео в формате 4K, работу с дополненной реальностью и, конечно же, игры. Однако Google решила, что смартфоны вполне годятся для того, чтобы использовать их в качестве альтернативы персональным компьютерам, а потому добавила в Android 10 специальный десктопный режим. Правда, почему-то забыла нарисовать для него собственный интерфейс.
В Android есть скрытый десктопный режим
Читайте также: Google неожиданно выпустила Android 10 для телевизоров
Разработчик Дэниел Блэндфорд спроектировал собственный лаунчер для десктопного режима Android 10 под названием Flow Desktop Launcher (скачать). Это первый инструмент, который не просто активирует настольный режим, но и обеспечивает её всеми интерфейсными элементами. Благодаря ему можно подсоединять совместимый смартфон к монитору и, запустив Flow Desktop Launcher, использовать образовавшуюся сборку в качестве более-менее полноценного компьютера. В этом режиме у пользователя появится возможность запускать все приложения, которые установлены на смартфон, но при этом взаимодействовать с ними при помощи клавиатуры или мыши.
Как включить десктопный режим в Android 10
Flow Desktop — лаунчер, который активирует десктопный режим в Android 10
У десктопного режима из Android 10 отсутствует собственный интерфейс, потому что он, как и флаги в Chrome, является экспериментальным нововведением, чью работу Google намерена тестировать ещё какое-то время. Видимо, тестирование проводится в закрытом режиме без привлечения участников со стороны. В противном случае, Google, вероятно, нарисовала бы какое-то подобие настольного интерфейса, чтобы дать пользователям возможность испытать новый режим и понять, во-первых, насколько он жизнеспособен в принципе, а, во-вторых, как именно его следует развивать, чтобы им хотелось пользоваться.
Читайте также: Я обновился до Android 10. Что изменилось
Несмотря на это, Google пропустила Flow Desktop Launcher в Google Play, дав независимому разработчику возможность активировать десктопный режим. Для его активации не потребуется получения рут-прав или других сколь-нибудь сложных манипуляций. Будет достаточно просто установить приложение, активировать режим разработчика, а затем включить функции Freeform Windows и Experimental Desktop Mode. После этого можно будет подключить смартфон к периферийным устройствам, чтобы взаимодействовать с интерфейсом, и пользоваться импровизированным компьютером.
Как превратить Android-смартфон в компьютер
По словам разработчика, Flow Desktop Launcher пока находится в тестовом режиме, а потому его стабильная работа не гарантируется на подавляющем большинстве устройств. Единственные смартфоны, под которые лаунчер адаптировался изначально, — это OnePlus 7T Pro, Essential Phone и те модели Samsung Galaxy, которые по умолчанию поддерживают режим DeX. Впрочем, это не значит, что на других аппаратах Flow Launcher работать не будет. Просто при использовании устройств других брендов могут возникать различные неполадки, препятствующие комфортной работе.
Читайте также: Функции Android 10, которые мы так и не увидели
Внедрив в Android 10 десктопный режим, Google, по сути, дала добро на превращение смартфонов в компьютеры, признав их производительность. Даже если по умолчанию он будет реализован не слишком хорошо, производители усилиями своих разработчиков смогут сделать собственные, более продвинутые и совершенные версии режима. Правда, теперь осталось выяснить, когда режим будет окончательно готов. Ведь если Google не выпустит его вместе с Android 11, это будет серьёзное упущение и шанс для конкурентов представить что-нибудь своё.
Источник
How to Get Desktop Mode For Websites in Chrome for Android Permanently
Ashish Mundhra
25 Oct 2012
You might not be aware of this but using Chrome for Android you can request desktop web page version for any URL which automatically redirects you to the mobile version of the website after reading your device User Agent info.
This is useful in certain cases where you find the desktop design of the site more compelling than its mobile version, and want to stick to the same design even while browsing it on your Android. Especially useful if you own a phone with a bigger screen or maybe a tablet.
However, there is no built-in way to save the desktop view as your default view using which you can open the desktop version of the website all the time.
Omac_ranger, a senior-member of XDA came up with this cool trick using which you can permanently apply desktop mode on Chrome for Android. So let’s see how we can do it for both rooted and non-rooted devices.
For Users with Root Access
Step 1: Download the file chrome-command-line.txt and remove the extension of the file after saving it on your computer. Press and hold the Alt button while you download the file or else it will open up in the browser itself. After renaming the file, transfer the file to your Android’s SD card.
Step 2: Having done that, open an app using which you can access and modify the root files on your Android. I would suggest you to use ES File Explorer’s root access feature as it’s free to use. Finally move the file chrome-command-line to /data/local/
Step 3: Long tap on the file and select Properties—>Change and change the file permission to 755 (read, write and execute for User while read and execute for Group and Other).
Step 4: Finally close any instance of Chrome running on your Android and re-launch the application.
That’s all, from now on your Chrome will load all the pages in desktop mode.
For Users without Root Access
As mentioned earlier, the above method only works in you are a root user. If you are not a root user, there is a fix for you but you will have to install ABD Drivers on your computer. In some of our previous articles we have talked about how you can install and use ADB on your computer. You can refer to them if you are not sure about how to install and use ADB.
After you have got ADB working on your computer, open your command prompt, type adb push /chrome-command-line /data/local/chrome-command-line and press Enter. Make sure your command prompt path is where you have saved chrome-command-line file.
If you are fine with flashing zip files using recovery, you can flash the file ChromeDE.zip using the custom recovery installed on your device.
Conclusion
So that was how you can configure your Chrome for Android to open the desktop website on your Android all the time. However, I would suggest you to apply the patch only if you are browsing on a tablet or smartphones with bigger screen. Applying the patch on a small screen Android device doesn’t make a lot of sense.
Last updated on 8 Feb, 2018
The above article may contain affiliate links which help support Guiding Tech. However, it does not affect our editorial integrity. The content remains unbiased and authentic.
Read Next
Top 18 Chrome for iOS Tips and Tricks to Surf like a Pro
# Chrome for # iOS appears quite basic, but in fact has a lot of stuff under the hood. Use these tips and tricks to improve your browsing experience.
Top 11 Google Photos Keyboard Shortcuts
We all love # shortcuts, don’t we? Here’s presenting a list of keyboard shortcuts for # Google Photos on the web.
How To Fix Your Phone Date Is Inaccurate Error In WhatsApp
Is # WhatsApp showing your inaccurate date error on your Phone? Check out these # troubleshooting fixes to resolve the inaccurate date error on # WhatsApp.
How to Add and Use Sleep Timer on YouTube Music
Do you miss the sleep # timer functionality on YouTube # Music? if yes, here’s how to add and use sleep # timer on # YouTube Music for both # Android and # iOS.
Top 9 Ways to Fix Facebook Not Loading Pictures
Is # Facebook not loading pictures for you? Let’s troubleshoot the issue on # Android and iPhone.
How to Block and Unblock Someone on Google Hangouts
Top 7 Ways to Fix Google Maps Showing Wrong Location on Android and iOS
# Google Maps showing wrong # location? Check out these # troubleshooting solutions to improve Google # Maps location accuracy on # Android and iPhone.
How to Save Mobile Data While Using Spotify
Want to save up on # mobile data while you enjoy the music on the go? Here’s how to do that.
Did You Know
Like Google Chrome, Play Music also has experimental features called Labs.
Источник