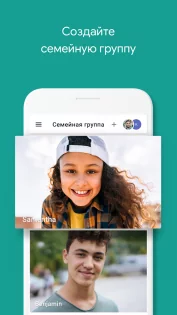- Google Family Link (для детей)
- Плюсы
- Минусы
- Описание
- Подробнее о Google Family Link (для детей)
- Какие возможности откроет вам это приложение:
- Google Family Link 1.85.0
- Как создать детский аккаунт Google
- Как создать Google-аккаунт для ребенка на телефоне
- Подготовка бывшего в употреблении смартфона
- Создание нового аккаунта Google для ребенка
- Защищайте смартфон ребенка
- Как настроить Android устройство для ребенка?
- Константин Иванов
- Создание нового аккаунта
- Google Play для детей
- Расширение контроля за счет родительских приложений
Google Family Link (для детей)
| Разработчик: | Google LLC |
| Категории: | Материнство и детство |
| Версия Android: | 5.0+ |
| Размер: | 5.3 MB |
| Скачали: | 4296 |
| Рейтинг: | |
| Обновлено: | 29.07.2021 |
| Ограничения: | Для всех |
Плюсы
- Гибкая настройка ограничений.
- Надежная защита от нежелательного контента.
- Блокировка нежелательных покупок.
- Контроль местоположения ребенка.
Минусы
- Может некорректно определять местоположение.
- После блокировки телефона, ребенок не может связаться даже с родителями.
Описание
Google Family Link (для детей) — это незаменимое приложение для пользователей продукта для родительского контроля Family Link (для родителей) от Google. Как несложно догадаться по названию ПО, эту версию продукта необходимо скачать на смартфон ребенка.
Подробнее о Google Family Link (для детей)
Перед вами бесплатное программное обеспечение для родительского контроля над телефонами и планшетами детей. С его помощью, вы можете ограничивать доступ к нежелательному контенту, блокировать приложения или смартфон во время занятий или сна, а также устанавливать полезные приложения из специальных подборок от опытных преподавателей. Google Family Link также формирует подробную статистику использования мобильного устройства за день, неделю или месяц, чтобы вы могли отслеживать привычки и интересы своего ребенка, а также проверять, на использование каких программ он тратит больше всего времени.
Какие возможности откроет вам это приложение:
- Проверка статистики использования приложений на телефоне ребенка.
- Блокировка или одобрение использования программ.
- Быстрая установка приложений из специальных подборок.
- Установка ежедневных лимитов на использование смартфона.
- Получение уведомлений на ваш смартфон, если ребенок попробует что-то скачать или купить в магазине приложений.
- Блокировка устройства на ночь, на время уроков и выполнения каких-либо важных дел.
- Передача на ваш телефон актуальной информации о местоположении ребенка и истории его передвижений.
Если вы планируете использовать приложение для родительского контроля от Google, скачайте приложение Google Family Link (для детей) для Android на устройство вашего ребенка.
Google Family Link (для детей) на APKshki.com скачали 4296 раз. Google Family Link (для детей) распространяется бесплатно в расширении apk.
Все приложения и игры на нашем сайте проходят обязательную проверку антивирусом с последними сигнатурами.
Если обнаружился вирус: [email protected]
Если хотите разместить приложение или игру [email protected] .
Добавить описание: [email protected] с пометкой добавить описание.
Источник
Google Family Link 1.85.0
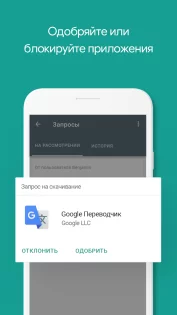
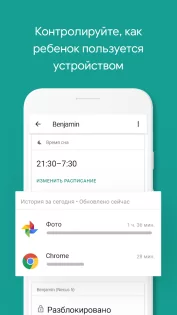
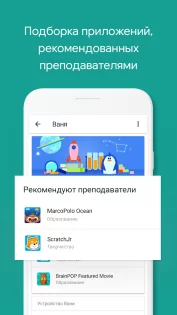
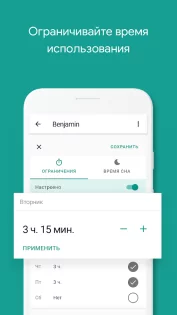
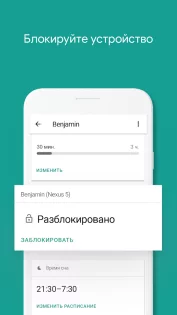
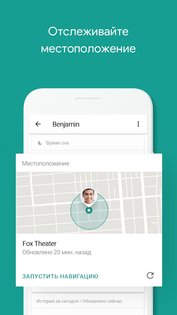
Google Family Link – это полезное и многофункциональное приложение для родителей, которые хотят, чтобы их ребенок находился в безопасности в сети.
Большинство детей любят проводить свое свободное время в интернете. Но не всегда это может оказаться безопасным. Чтобы уберечь своего ребенка от темных уголков сети и при этом не помешать учебе и освоению современных технологий, можно воспользоваться Google Family Link. С помощью Google Family Link вы сможете создать для своего ребенка отдельный аккаунт с ограниченным доступом к определенному контенту.
Кроме того, в этом приложении вы сможете отслеживать все действия ребенка в сети, что значительно снизит риск бездумных денежных трат и посещения неподобающих сайтов. В Google Family Link вы можете управлять всеми приложениями и из списка «рекомендованное» выбирать только самый полезный контент.
Особенности приложения Google Family Link:
- Ручная установка ограничений;
- Список рекомендованных приложений;
- Отслеживание активности и местоположения;
- Управление всеми приложениями.
Источник
Как создать детский аккаунт Google
Вашему ребенку еще нет 13 лет? Рассказываем, как создать для него детскую учетную запись Google.
Мобильный телефон в руках ребенка сегодня уже не просто дорогая игрушка и повод похвастаться перед одноклассниками. Гаджеты позволяют родителям поддерживать связь с детьми, помогают школьникам учиться и развиваться в ногу со временем. О плюсах и минусах смартфона у ребенка (а также о том, как выбрать подходящее устройство) мы написали отдельный пост.
Однако купить чаду телефон (или отдать свой старый) — это только полдела. Гаджет нужно как следует настроить, и делать это лучше вам самим. В первую очередь потребуется завести ребенку учетную запись. На устройстве с Android это аккаунт Google — без него полноценно пользоваться телефоном не получится. Рассказываем, как его создать.
Как создать Google-аккаунт для ребенка на телефоне
В России пользоваться полностью отдельным аккаунтом Google можно только с 13 лет. Конечно, несложно обмануть систему, указав неправильную дату рождения. Но это не лучшее решение — таким образом вы нарушите правила использования сервисов Google, и если это обнаружится, аккаунт ребенка могут заблокировать.
Кроме того, создание отдельной детской учетной записи, привязанной к вашей, — это действительно удобно. Так у чада будет доступ ко всем необходимым сервисам, а управлять его аккаунтом будете вы.
Подготовка бывшего в употреблении смартфона
Если собираетесь отдать ребенку свой старый смартфон, то удобнее всего будет перед этим сбросить его к заводским настройкам. Во-первых, в этом случае на нем не останется ничего такого, чему не стоит попадать в детские руки. Во-вторых, память почистится. Для сброса надо сделать следующее:
- Откройте Настройки.
- Найдите пункт Система (обычно в самом конце списка).
- Внутри нажмите на Дополнительно.
- В развернувшемся списке выберите Сброс настроек.
- Нажмите Удалить все данные (сброс к заводским настройкам).
- Подтвердите удаление и далее следуйте указаниям системы.
Если вы почему-то не хотите сбрасывать смартфон, то сначала необходимо удалить с него вашу учетную запись. Хотя Android поддерживает несколько аккаунтов, на детском устройстве не должно быть никаких других учеток.
Если вы попытаетесь завести ребенку аккаунт Google на телефоне, где уже есть ваш, система выдаст соответствующее предупреждение и не даст продолжить. Так что удалить со смартфона все имеющиеся аккаунты Google в любом случае придется. Чтобы это сделать:
- Откройте Настройки.
- Выберите Аккаунты.
- Нажмите на свой аккаунт в списке и выберите Удалить аккаунт.
- Подтвердите удаление.
Создание нового аккаунта Google для ребенка
Теперь можно создать детский Google-аккаунт. Чтобы создать детскую учетку на уже бывшем в употреблении устройстве:
- Откройте Настройки.
- Перейдите в раздел Аккаунты и нажмите Добавить аккаунт.
- Выберите Google.
Новый смартфон (или сброшенный до заводских настроек) вам достаточно включить и подключить к мобильной сети или Wi-Fi. После того как система обновится, вам предложат синхронизировать данные (этот шаг лучше просто пропустить) и войти в аккаунт Google.
Дальнейшие шаги будут одинаковы и для нового, и для подержанного устройства. На странице входа в аккаунт Google:
- Нажмите Создать аккаунт.
- В выпадающем меню выберите Для ребенка.
- Нажмите Продолжить.
- Введите имя и фамилию ребенка и нажмите Далее.
- Укажите дату рождения и пол ребенка и нажмите Далее.
- Создайте для ребенка адрес электронной почты или введите уже существующий e-mail.
- Нажмите Далее.
- Задайте надежный уникальный пароль для детского аккаунта и нажмите Далее.
- Введите свой адрес электронной почты или телефон и нажмите Далее.
- Прочитайте условия использования сервисов Google, поставьте галочки, подтверждающие, что вы их принимаете и согласны на обработку данных, и нажмите Принимаю.
- Введите пароль от своего аккаунта, чтобы система убедилась, что учетку ребенку создаете действительно вы. После этого Google проверит ваши данные — на это может потребоваться некоторое время. Также вас могут попросить создать семейную группу, если у вас ее еще нет.
Готово! Теперь у ребенка есть аккаунт Google. Он может пользоваться им без ограничений, а вы сможете контролировать, что происходит с аккаунтом ребенка. Например, вы будете получать оповещения на почту, если кто-то войдет в детскую учетку с незнакомого устройства, попытается сбросить пароль и так далее.
Кроме того, с помощью семейной группы можно будет управлять покупками ребенка и делиться с ним играми, книгами и сериалами. О том, как правильно настроить семейную группу и другие важные функции на телефоне ребенка, у нас есть отдельный подробный пост.
Защищайте смартфон ребенка
Ну и, конечно, надо защитить устройство с помощью надежного мобильного антивируса и установить на нем приложение для родительского контроля. Если вы хотите с помощью одного приложения контролировать и смартфон ребенка, и его активность на компьютере, вам нужно универсальное решение, например Kaspersky Safe Kids.
Источник
Как настроить Android устройство для ребенка?
Константин Иванов
Отдавая свой планшет или телефон ребенку, мы рассчитываем на вожделенные минуты тишины и покоя, пока чадо увлечено игрой или мультиком. Но от Android устройства ребенок может получить гораздо больше, и здесь важно не только выбрать правильный девайс. Изначально эти устройства заточены под взрослых, поэтому требуется еще и определенная настройка, чтобы обычный смартфон или планшет стал пригоден для такого использования.
Вот несколько шагов, которые помогут вам сделать устройство на Android комфортным и безопасным для ребенка.
Создание нового аккаунта
Простейший способ настроить устройство для ребенка – это сделать свой аккаунт основным и добавить ребенка как ограниченный аккаунт. У основного пользователя имеются права администратора для контроля за ограниченным, вы сможете выбирать, какие приложения входят в его интерфейс, и контролировать, какой контент будет доступен ребенку. Степень открытости аккаунта регулируется вами, вы можете изменять что угодно и в каком угодно направлении, когда захотите.
Для того, чтобы это настроить, идем в Настройки-Пользователи-Добавить пользователя или профиль. Убедитесь, что выбираете ограниченный профиль во всплывающих опциях, и тогда вы сможете включать и отключать приложения, к которым разрешен доступ. У некоторых приложений есть дополнительное меню настройки рядом – например, Google Play Movies дает возможность уточнить рейтинг перед покупкой или просмотром.
Разобравшись с этими базовыми настройками, вы можете решить, создавать или добавлять ли для этого профиля аккаунт Google. В Google один аккаунт для всего – для приложений, почты и собственных соцсетей. Можно создать его и добавить имя вашего ребенка, но это означает, что вы даете ребенку возможность решать самому, какие приложения он установит, какие фильмы будет смотреть и в какие игры играть, и эта информация никак не отобразится в вашем аккаунте и не изменит рекомендации Google.
Имеет значение, что у вас за устройство, эта функция может и не быть доступна. Ограниченные профили появились только в смартфонах с Android 5.0, и некоторые производители в нынешнем поколении устройств от нее отказались. Но если она есть, это то, что нужно настроить в первую очередь.
Google Play для детей
Если вы даете ребенку доступ в Google Play, есть ряд опций, которыми нужно воспользоваться, чтобы из всего многообразия Play Store он мог выбрать только допустимый контент. Родительский контроль находится в приложении Play Store – Настройки – Пользователи, но вам нужно войти в аккаунт ребенка, чтобы его активировать. Вам будет предложено заблокировать настройки пин-кодом, чтобы их не мог изменить сам ребенок. Закончив с настройками, вы сможете с этого момента ограничивать по рейтингу доступные приложения в Play Store и музыку (например, содержащую ненормативную лексику) в Play Music.
Также настройки в Google Play Store позволят вам установить ограничения на возможность совершать покупки, предполагая, что желание ребенка вы сдерживаете не только, к примеру, номиналом подарочной карты или аналогичным небольшим лимитом. В пункте Родительский контроль в настройках вы найдете требование идентификации при покупке: вы можете выбрать, когда Google будет спрашивать пароль: каждый раз, раз в 30 мин, никогда. Выбор ваш, но каждый раз настраивая этот параметр, вы существенно обезопасите семейный бюджет от «случайных» покупок в Play Store.
Расширение контроля за счет родительских приложений
Для того, чтобы получить дополнительный контроль над тем, как ваш ребенок общается с Android-устройством, можно прибегнуть к помощи сторонних приложений. Недостатка в приложениях, мониторящих активность на чужом устройстве, нет, но одно из лучших бесплатных решений – это DinnerTime Plus. Приложение разработано для удаленного контроля, осуществляемого родителями с их собственного устройства с возможностью дистанционно вносить изменения. Как следует из названия, вы даже можете нажать кнопку, и экран устройства в руках ребенка загорится красным, сигнализируя, что пора обедать, а значит, выпустить гаджет из рук.
Помимо ограничений вроде красного экрана, ключевая функциональность приложения в том, что оно формирует отчеты и дает вам как родителю контроль над определенными приложениями. Если ограниченные аккаунты у вас не работают, возможность блокировки приложений может быть полезной. Также очень удобно устанавливать время, в которое ребенок может пользоваться устройством, и получать отчеты о том, когда какие приложения использовались и как долго. Это то, что Google может никогда не сделать частью своей ОС, однако для родителя, наблюдающего, как ребенок осваивает технологии, может быть крайне важно.
Источник