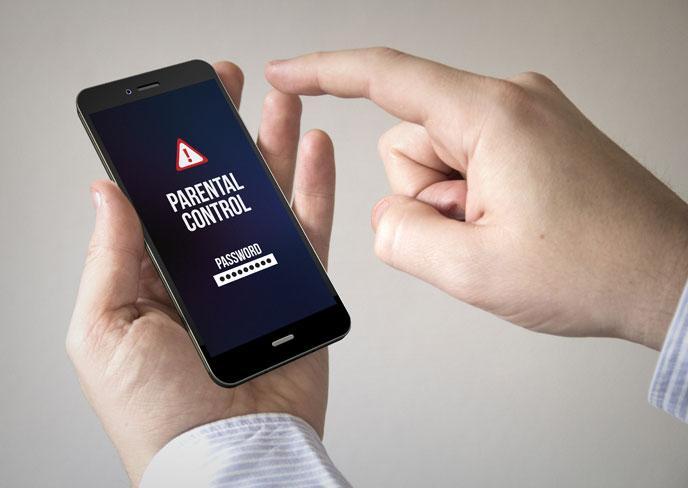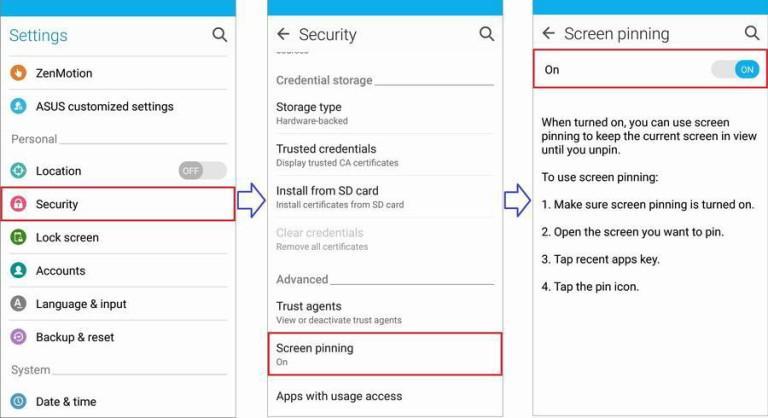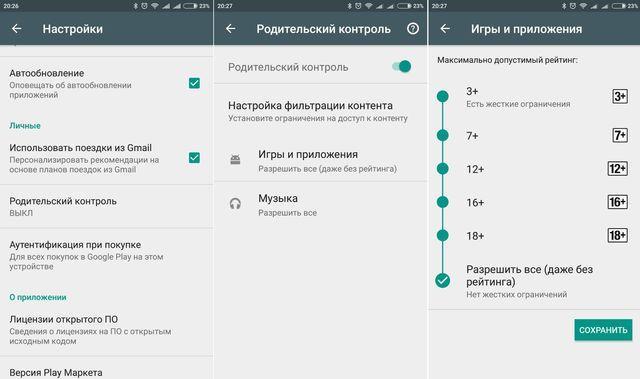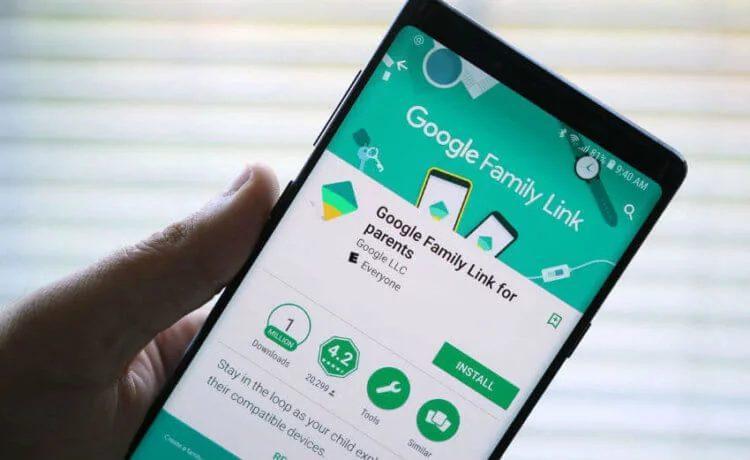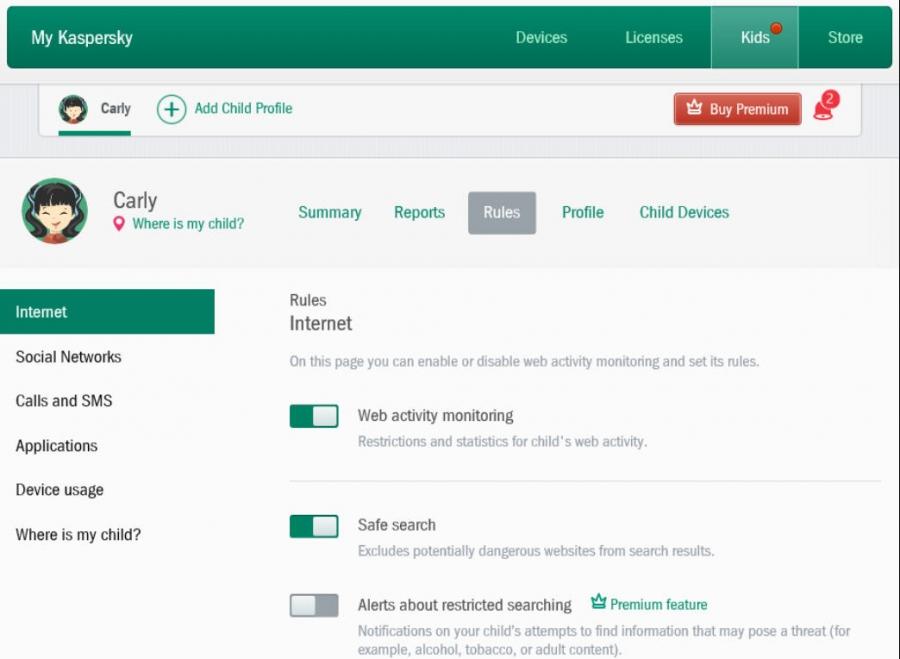- Готовим планшет к передаче в детские руки
- Александр Щербаков
- Детский лаунчер
- Блокировка рекламы
- Антивирус
- Другие советы
- Заключение
- Что такое детский режим на андроид и для чего он используется
- Что такое детский режим на Андроид
- Для чего используется детский режим на устройствах Андроид
- Как ограничить доступ ребенку к устройству при помощи встроенных средств Андроид
- Установка и настройка сторонних приложений для контроля действий ребенка на Андроид
- Google Family Link
- Kaspersky Safe Kids
Готовим планшет к передаче в детские руки
Александр Щербаков
Несколько советов для родителей, которые купили планшет ребенку, но переживают, чтобы ребенок не «залез» куда не надо.
В комментариях к предыдущему материалу про YouTube Kids, к моему удивлению, много кто поддержал идею рассказать о том, как приспособить Android-планшет или смартфон для ребенка. В интернете очень мало информации на эту тему, в частности, мне не удалось найти инструкции по настройке системы для детей, куда им лезть нельзя, куда можно, что запретить и так далее. Из более-менее полезного нашел обзоры-сравнения так называемых «детских» лаунчеров, о которых мы, к слову, тоже поговорим.
Многие производители считают, что для детского планшета достаточно придумать мультяшный дизайн и установить другую оболочку, а остальные характеристики не так важны. В частности, идет тотальная экономия на дисплеях, а ведь это один из самых важных показателей в устройствах для детей. Да и производительностью они тоже не выделяются, поэтому детские планшеты я не рекомендую к покупке, по крайней мере, мне не встречались достойные экземпляры. Но о выборе гаджетов для детей мы поговорим в другой раз, сегодня я расскажу, что делать, если уже купили устройство для ребенка.
Детский лаунчер
Лучше всего, если у ребенка будет свой личный планшет, так как «семейное» устройство требует дополнительной настройки. Начиная с Android 4.2 и выше эту проблему можно решить штатным способом. В этих системах есть многопользовательский режим, в котором можно создать отдельный «детский» профиль, а на основной, «взрослый», установить пароль. И тогда родителю нужно выбрать приложения, к которым у ребенка будет доступ.
Меня просили рассказать о так называемых детских лаунчерах (оболочках). После получаса исследования интернета я понял, что это практически пустая ниша. В Google Play много приложений подобного толка, но ни одного действительно качественного я не нашел. По этому поводу хочу дать совет разработчикам среди наших читателей — обратите внимание на нишу приложений для детей, в частности, лаунчеров.
Мне удалось из всего списка выделить только одно приложение — «Родительский контроль», но и оно не без компромиссов. В этом лаунчере выбирается список запрещенных для ребенка приложений, защищенных паролем, а разрешенные распределяются на 4 категории: «Игры», «Развитие», «Обучение» и «Другие». Отдельно можно ограничить доступ к звонкам и СМС.
Дополнительно настраивается расписание — время, в течение которого разрешено пользоваться устройством. Например, можно поставить запрет с 9 утра до 13:00, в то время, когда ребенок находится в школе. Но эта функция открывается за деньги — около 300 рублей. Еще есть возможность удаленно управлять настройками и отслеживать перемещение ребенка, опять же за деньги. Чтобы находчивый ребенок не смог удалить лаунчер, нужно предоставить приложению права администратора.
Блокировка рекламы
Обычно я не советую ставить Adblock и тому подобные программы, которые блокируют рекламу, по ряду причин, но в случае с детьми это нужно делать обязательно. Потому что именно реклама является источником вредоносных программ, которые затрудняют работу планшета. Маленькие дети не любят разбираться во всех всплывающих окнах и нажимают на все подряд. Думаю, многие сталкивались с тем, что после ребенка на устройстве появляется куча приложений, появившихся из ниоткуда. Некоторые из них могут открывать полноэкранные рекламные баннеры, другие работают в фоне, снижая производительность и заряд аккумулятора, и так далее.
Могу посоветовать вам приложение NetGuard. Оно изначально задумывалось как фаервол, но со временем разработчики добавили ограничение рекламы через host-файл по доменам. Это далеко не самый эффективный способ, но главное, что программа не требует root-прав.
В версии NetGuard из Google Play функции блокировки рекламы нет, для этого нужно проделать ряд действий:
- Скачать и установить специальную версию NetGuard из GitHub;
- Зайти в настройки в раздел «Дополнительные опции» и включить пункты «Фильтр трафика» и «Блокировать доменные имена»;
- Скачать файл hosts.txt и загрузить в программу: Настройки > раздел «Резервное копирование» > пункт «Импорт hosts-файла»;
- Включить NetGuard на главном экране приложения.
Разработчик отмечает, что после всех действий блокировка рекламы заработает через 10 минут. Для проверки можно открыть эту страницу, если все в порядке, вы увидите зеленую надпись «Ad blocking works».
Антивирус
Об антивирусных приложениях я рассказывал в отдельном материале. Если человек взрослый и имеет базовые навыки работы с мобильными устройствами, то отдельная программа для защиты ему не нужна, а вот для ребенка до 5 лет это обязательно. Потому что, повторюсь, многие дети отличаются невнимательностью и зачастую открывают все ссылки без разбора.
Чтобы хоть немного обезопасить планшет от угроз, нужно установить антивирус. Зачастую возможностей бесплатных версий программ хватает с головой. Советую устанавливать приложения крупных компаний, таких как «Доктор Веб», «Лаборатория Касперского», Avast, McAfee и так далее. У этих разработчиков за счет масштабности лучшие базы данных вирусов. Соответственно, больше вероятность, что программа выявит угрозу сразу.
Другие советы
Взрослых детей, которые, как минимум, умеют читать, советую обучать «интернет-грамоте». Объяснять, какие сайты посещать не надо, куда нажимать можно/нельзя, учить внимательно читать каждое уведомление, прежде чем подтвердить действие, и так далее. Вы ведь учите ребенка переходить дорогу, посмотрев по сторонам, чтобы заметить опасность, так же и в интернете. Только в сети последствия встречи с угрозой не так фатальны.
Если ребенок помладше, рекомендую отключить возможность установки приложений из сторонних источников. Это можно сделать в настройках в пункте «Безопасность». Дальше необходимо спрятать приложение «Настройки» или ограничить паролем.
Не покупайте для детей планшеты с сим-картой, если нет необходимости в мобильном интернете, потому что по СМС часто распространяют вредоносные ссылки, да и вообще, в интернете есть много способов лишиться денег со счета.
Научите ребенка обращаться с устройством. Объясните, что не нужно ронять/бить/топтать/кидать и совершать прочие действия, которые могут повредить гаджет. Совершенно не страшно, если повредится дисплей или появится царапина на корпусе, самое опасное, что может произойти, — повреждение аккумулятора, а это уже чревато возгоранием. Конечно, вероятность возникновения подобной проблемы очень низкая, но шанс все же есть. К сожалению, современные устройства далеки от идеала. достаточно вспомнить печальную историю с Galaxy Note 7, но не нужно доводить все до паранойи.
Заключение
Все вышеперечисленные советы уместны для детей до 8 лет (условно), отмечу, что информация имеет рекомендательный характер. Также стоит учесть, что к каждому ребенку нужен свой подход, не исключаю, что кто-то из детей сможет обойти подобные запреты и ограничения.
Источник
Что такое детский режим на андроид и для чего он используется
Интернет является очень полезным, но в то же самое время очень опасным местом. Касается это в большей степени именно детей. Сеть предоставляет доступ не только к ценной и полезной информации, но и к различным запрещенным для детей материалам: порнографии, экстремистскому или шокирующему контенту. Интернету все равно, кто им пользуется, поэтому ограждать ребенка придется самостоятельно. Если дети часто пользуются мобильными телефонами, можно попробовать установить детский режим на Андроид. Об этом и рассказано ниже.
Что такое детский режим на Андроид
Детский режим — важная и нужная опция для всех, кто заботится о своих отпрысках
Перед тем как настроить Андроид для ребенка, следует рассмотреть, что вообще собой представляет детский режим. Итак, «Детский режим» («Родительский контроль») — это обобщенное название режимов управления телефоном или отдельными его функциями, который позволяет дать точные указания, какие действия ребенок может совершать на телефоне или планшете, а какие нет.
К примеру, детский режим в браузере позволяет блокировать неоднозначные сайты из общего реестра разработчиков или Роскомнадзора. То же самое можно организовать и через услуги провайдера Интернета или оператора мобильных данных. Еще один способ — параметры маршрутизатора, которые часто содержат список настраиваемых ограничений.
Касается это не только Глобальной сети, но и функционала телефона. Гаджеты под управлением операционной системы Андроид могут обеспечить условия, при которых ребенок не сможет зайти в какие-либо приложения без пароля. Это очень полезно, ведь функция позволяет не только уберечь детскую психику от шокирующих материалов на различных сайтах, но и запретить заходить в настройки и менять их. Касается это в первую очередь совсем маленьких деток.
Обратите внимание! Детский режим в самой ОС представлен достаточно слабо, поэтому многие часто пользуются различными узкоспециализированными приложениями с большим набором параметров, фильтров и встроенным выключением Интернета или телефона.
Родительский контроль позволяет ограничить время пребывания в Сети
Для чего используется детский режим на устройствах Андроид
Телефоны и планшеты давно перестали быть предметом роскоши. У взрослых людей не было сенсорных устройств в школе. Они и мечтать об этом не могли. У современных школьников навороченный аппарат появляется порой уже в первом классе или детском саду.
Родители идут на такие шаги из-за того, что хотят всегда иметь связь со своими детьми и наблюдать за ними с помощью трекинга. Порой телефоны используются далеко не для того, зачем они покупались взрослыми. Любознательные дети часто начинают активно сидеть в Сети и рано или поздно попадают на ресурсы, где размещается совершенно не детский контент: порнографические материалы, информация экстремистского или шокирующего характера и прочие непотребства.
В связи с этим и возникает необходимость обеспечить хоть какой-нибудь уровень защиты для своих детей. Для этого и принимаются попытки настроить родительский контроль на гаджетах под управлением ОС Андроид или хотя бы включить детский режим.
Основными функциями режима родительского контроля являются:
- оберегание детей любого возраста от шокирующего и запрещенного в связи с возрастными ограничениями виртуального контента;
- защита ребенка от скачивания этого контента, а также вирусных программ, которые рассчитаны на доверчивать неопытных пользователей;
- ограничение времени пребывания в Интернете, играх и прочих программах;
- запрет на использование электронных кошельков и виртуальных карт родителей. Дети часто могут не туда нажать и купить какое-нибудь ненужное приложение или перевести деньги злоумышленнику.
Детская оболочка для Андроид, из который нельзя просто так выйти на рабочий стол
Как ограничить доступ ребенку к устройству при помощи встроенных средств Андроид
Как многие уже знают, смартфоны и планшеты под управлением операционной системы Андроид не обладают родительским контролем в том понимании, в котором он был описан выше. Несмотря на это, они обладают рядом ограничительных мер, позволяющих взять контроль в свои руки.
Одно из самых популярных решений — «Защита приложений». Некоторые оболочки по типу MIUI на Xiaomi хорошо реализовали функции защиты установленных приложений с помощью ПИН-кодов, паролей и графических ключей. Активация выглядит следующим образом:
- Переходят в «Настройки» гаджета.
- Находят раздел «Защита приложений» и заходят в него.
- Указывают надежный код доступа любого понравившегося вида.
- Выбирают из представленного списка те программы, доступ к которым будет закрыт до ввода пароля.
- Применяют и сохраняют все изменения.
- Проверяют работоспособность указанных параметров.
Обратите внимание! Еще одно решение, которое подходит для совсем маленьких детей — «Блокировка в приложении». Функция позволяет выбрать одно приложение для запуска, открыть его на весь экран и не бояться, что ребенок сможет из него выйти, так как ему это не удастся.
Чтобы использовать функцию, рекомендуется следовать поэтапной инструкции, указанной ниже:
- Переходят в главное меню устройства.
- Выбирают вкладку «Безопасность», а потом «Блокировка в приложении».
- Производят активацию данной функции.
- Выполняют запуск любого приложения, которое должно быть зафиксировано, и нажимают на аналоговую или цифровую кнопку «Обзор».
- Выбирают приложение, задают его и немного тянут пальцем вверх до появления значка булавки (закрепления).
- Нажимают на кнопку. Приложение и его окно будут недоступны для выхода.
Чтобы свернуть экран, необходимо нажать кнопки «Вернуться» и «Обзор».
Запрет на перемещение между окнами, который ребенок не сможет отключить
Еще один способ ограничить детей — установить запрет на покупку и скачивание приложений из официального магазина Google Play Market. Достаточно просто установить ограничение в виде ПИН-кода. Делается это так:
- Переходят в приложение Гугл Плей Маркет.
- Открывают пункт «Настройки» путем нажатия на кнопку «Меню» и поиска соответствующего пункта. Выглядит он как три горизонтальные черточки.
- Находят раздел родительского контроля и переводят соответствующий параметр в состояние «Активно».
- Устанавливают защитный цифровой ПИН-код.
- Задают ограничение на скачивание программного контента, а также музыки и фильмов по возрастным критериям.
- Для запрета на совершение платных покупок в настройках учетной записи активируют функцию «Аутентификация при совершении покупки».
К сведению! На выбор родителя представлено несколько возрастных категорий: 3+, (самые жесткие), 7+, 12+, 16+ и 18+ (самые мягкие). Более того, есть возможность разрешить все категории возрастов без жестких ограничений.
Установка ограничений на скачку и покупку цифрового контента в Гугл Плей Маркет
Установка и настройка сторонних приложений для контроля действий ребенка на Андроид
Есть также ряд сторонних приложений, позволяющих контролировать все действия детей в их телефонах или планшетах. Они обладают значительно большим функционалом, чем стандартные средства или блокировщики от оператора или провайдера. Самые известные — Google Family Link и Kaspersky Safe Kids.
Google Family Link
Если ребенок обладает своим аккаунтом в системе Google, то его можно добавить в контроль Family Link. Для этого достаточно:
- Выполнить переход в параметры устройства.
- Выбрать раздел «Google» и подраздел «Родительский контроль».
- Приступить к началу настройки.
- Указать возраст ребенка и нажать на кнопку «Далее».
- Указать учетную запись или создать новый аккаунт.
- Выполнить вход в родительский профиль.
- Четко следовать всем инструкциям сервиса.
Важно! Настроить такие конфигурации можно лишь в том случае, если человеку исполнилось полных 18 лет. Данные берутся из учетной записи в Google. Кроме этого, телефон должен обладать версией операционной системы, начиная от Android 5.0 и выше.
Google Family Link — официальный сервис детского режима от компании Google
Kaspersky Safe Kids
Всем известный разработчик антивирусных программ общего и специального пользования «Касперский» также создал программу, которая является одним из лучших воплощений родительского контроля на устройствах Андроид. Продукт содержит отдельные управляемые и управляющие приложения для детей и их родителей, а также дает последним возможность:
- блокировать доступ в Сеть;
- определять местоположение детей;
- сканировать их гаджеты;
- производить слежку за их активностью;
- включать различного рода оповещения.
Фильтры и блокировки Сети тоже есть. К ним относятся и защита от нежелательных веб-сайтов, управление времяпровождением в Интернете и играх, фиксация времени работы гаджета и отчеты об активности детей в социальных сетях.
Интерфейс Kaspersky Safe Kids на планшете
В материале было рассмотрено, что такое детский режим на Андроид, как включить его и зачем это нужно. Интернет не такой безобидный, как многим кажется, и детей в нем ожидает множество неправильного и аморального контента. Именно поэтому родителям нужно принимать это к сведению и поставить на устройства своего чада программы контроля времяпровождения в Сети в различных приложениях.
Источник