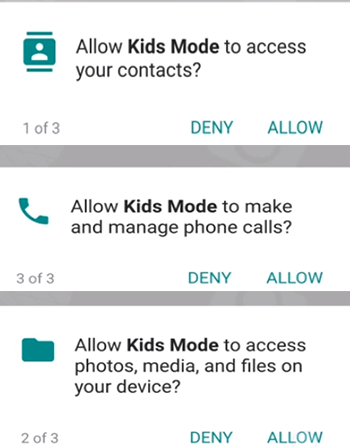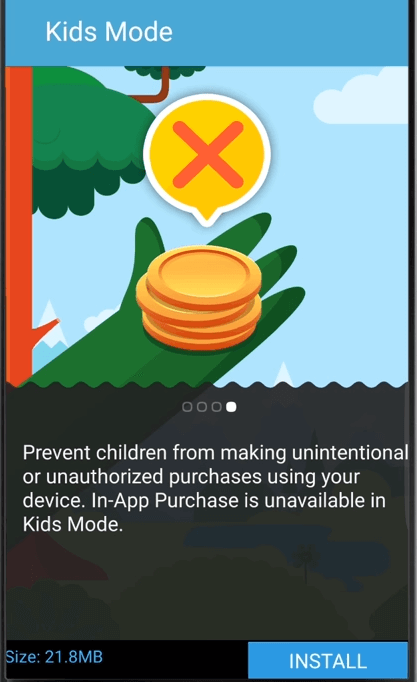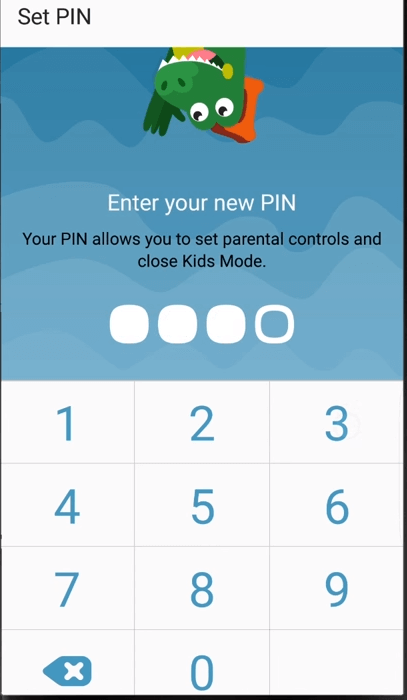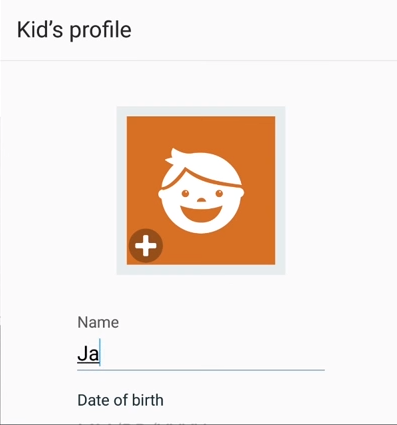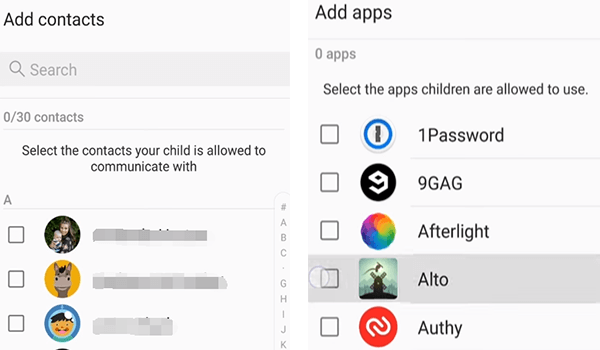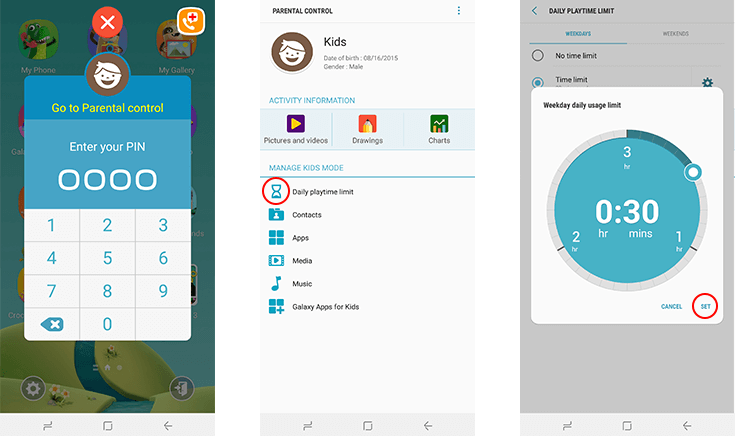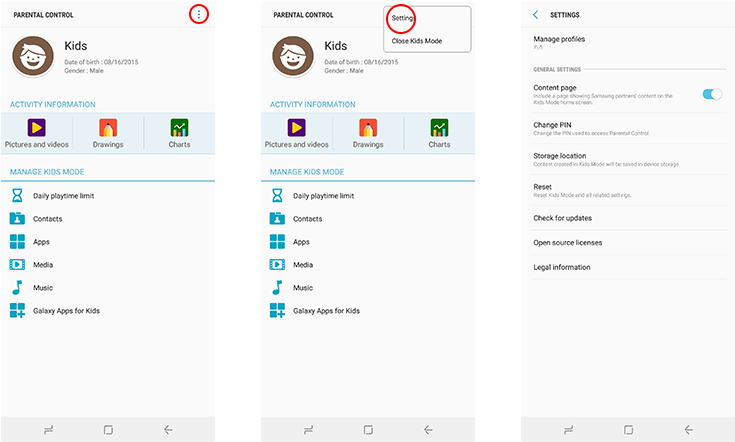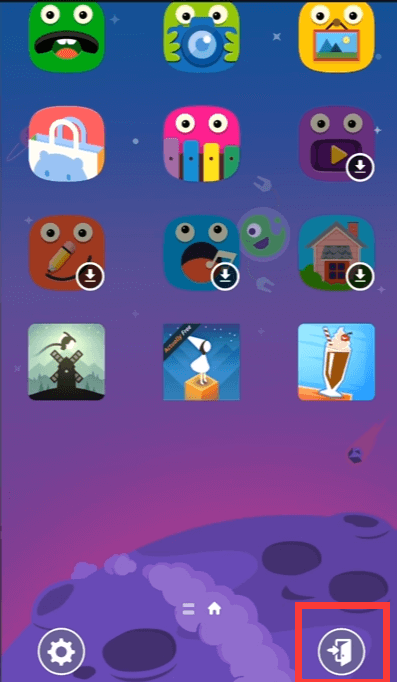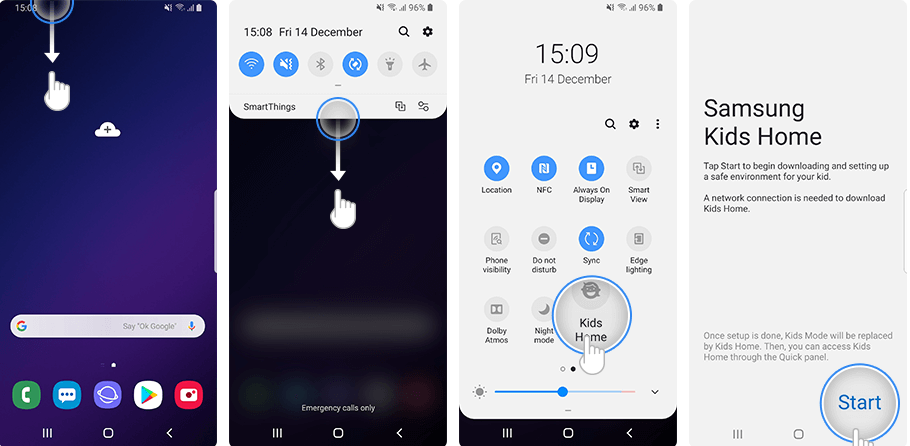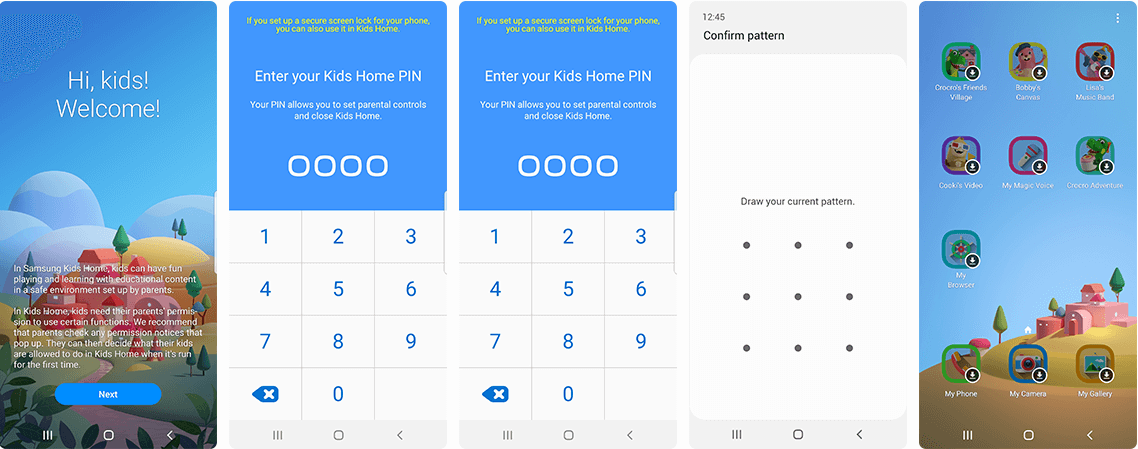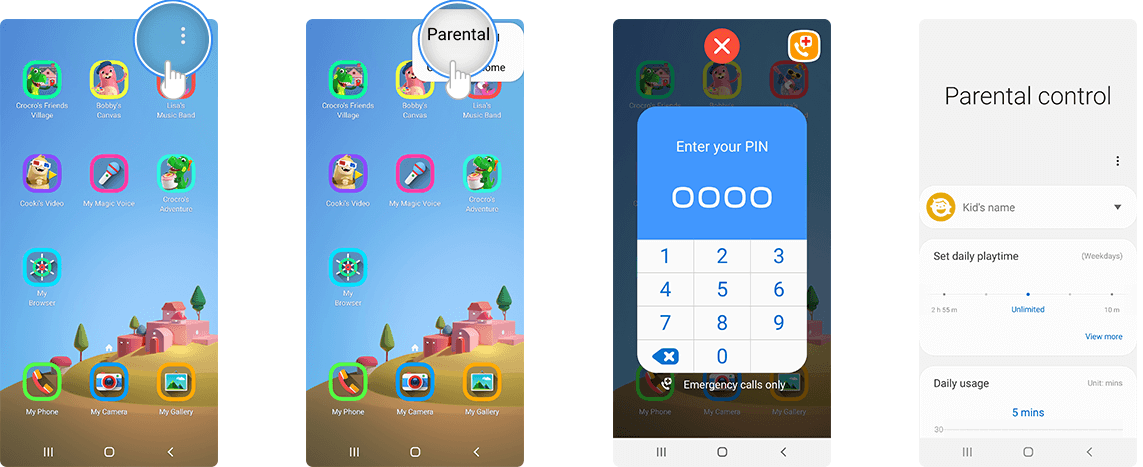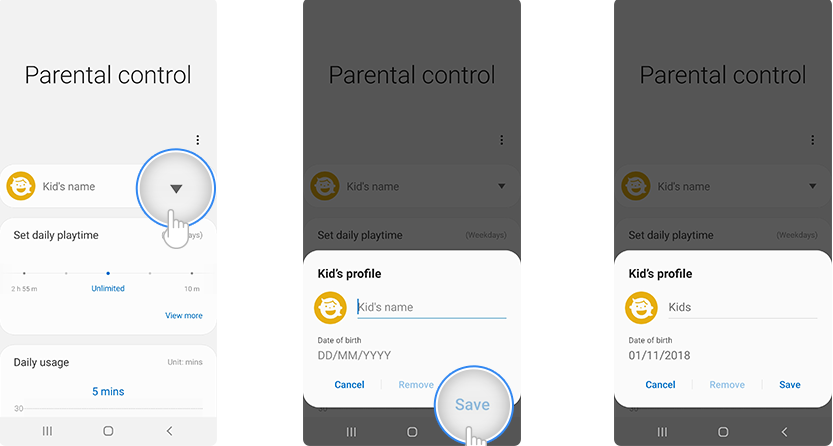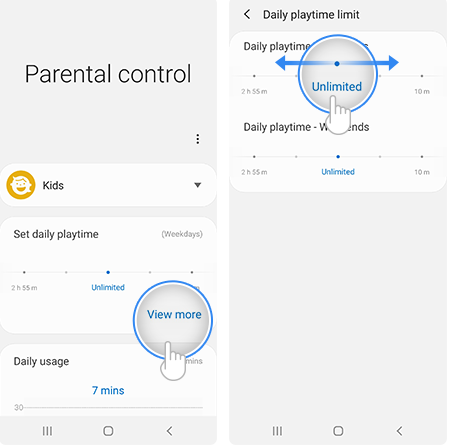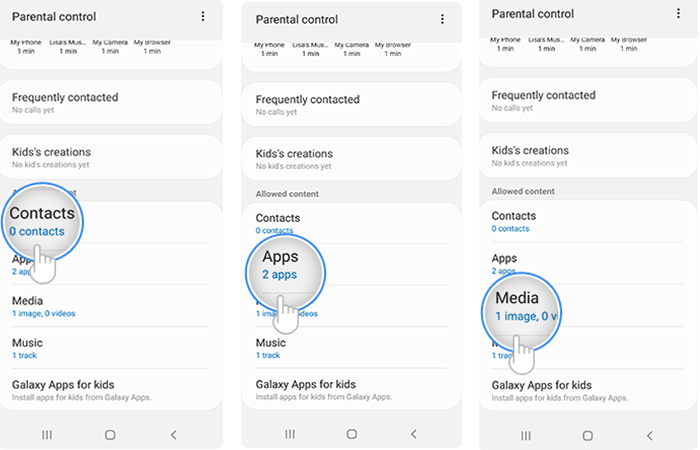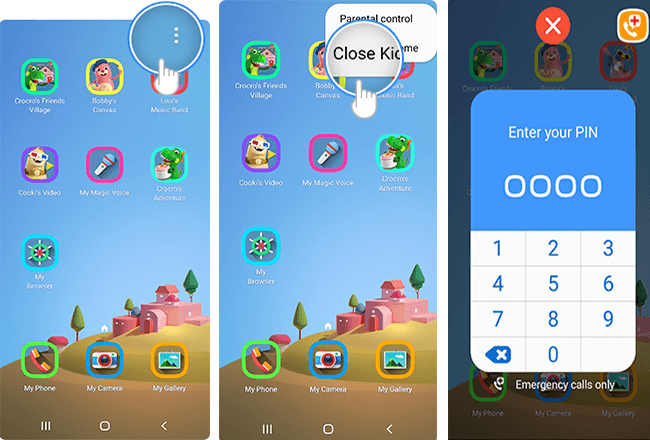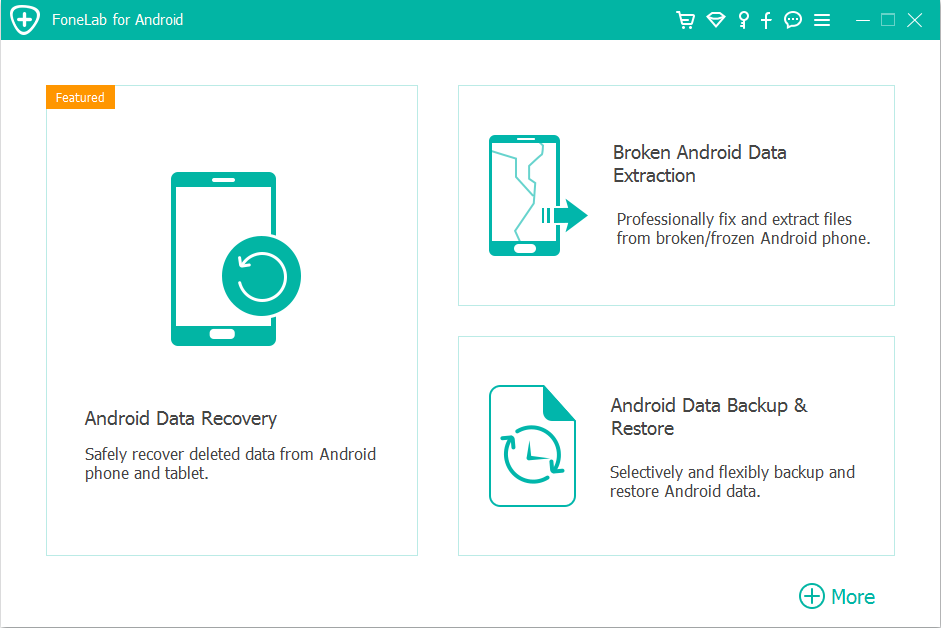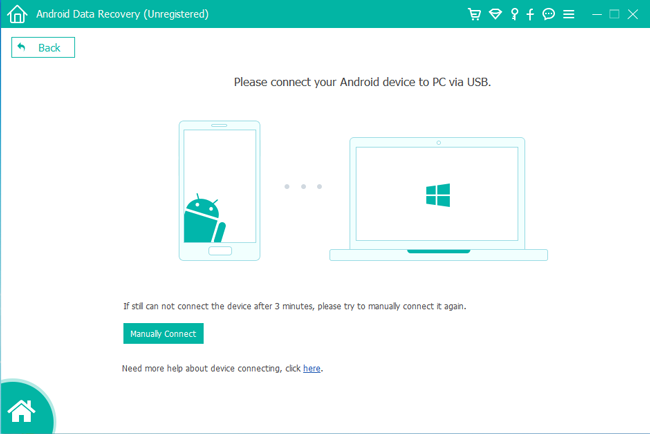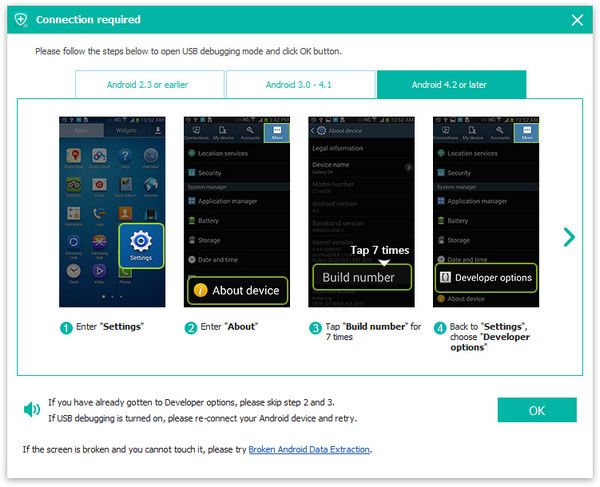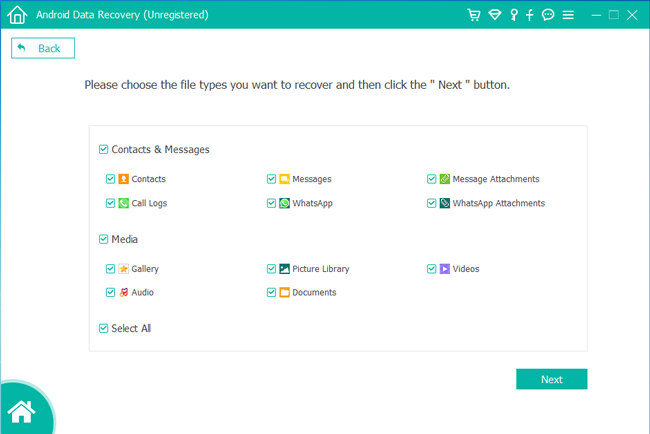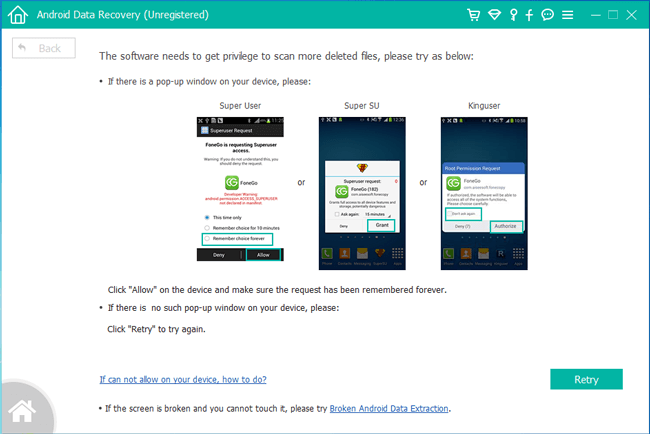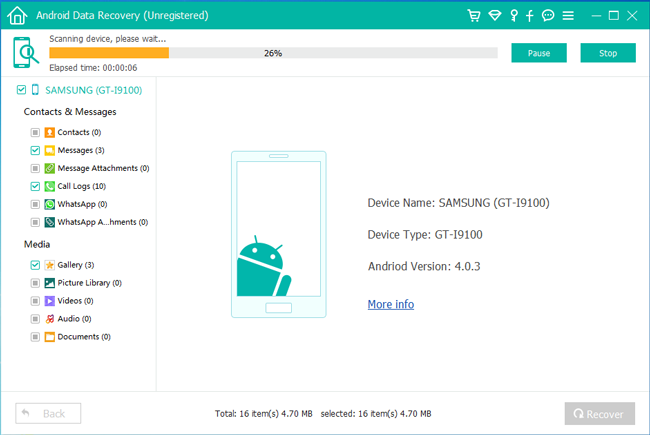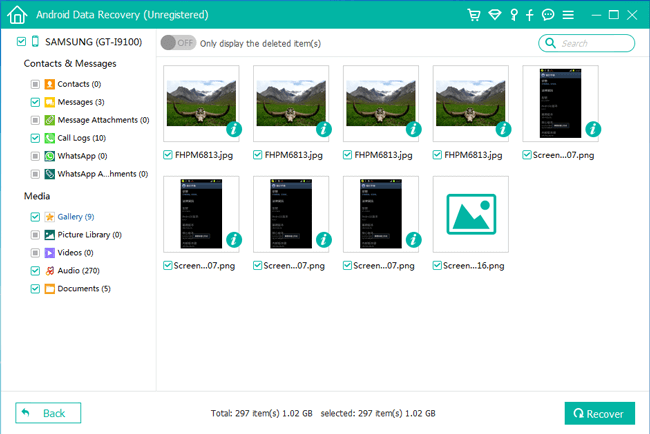- Детский режим на андроид как включить на телефоне samsung
- Как установить детский режим на телефоне андроид 9
- Как настроить детский режим на андроид
- Как отключить убрать детский режим на андроид
- Как пользоваться Samsung Kids Mode
- 1. Что такое Samsung Kids Mode
- Основные характеристики Samsung Kids Mode
- 2. Как использовать Samsung Kids Mode
- 3. Получить файлы с помощью FoneLab
- Заключение
- Как включить и настроить детский режим Samsung Kids Home Screen
- Что такое детский режим на смартфонах Samsung Galaxy
- Как включить детский режим на устройствах Samsung ?
- Приложения для детей
- Crocros Frends Village
- Bobby Canvas
- Lisa Music Band
- Cookis Video
- My Magic Voise
- Crocro Adveture
- Мой браузер
- Мой телефон
- Моя камера
- Моя галерея
- Родительский контроль
- Как добавить ярлык на рабочий стол?
- Как выйти из детского режима?
- В заключении
Детский режим на андроид как включить на телефоне samsung
Привет! Сегодня я покажу вам как включить детский режим на телефоне андроид. Что это такое? Вы можете контролировать вашего ребёнка, когда он использует смартфон. Можно ограничить доступ к сайтам, контактам, приложениям и т.д. Вы будете сами решать, какую информацию будет воспринимать ваш ребёнок. Покажу на примере смартфона samsung galaxy. На других телефонах андроид, всё примерно тоже самое, если у вас версия android 9. Всё очень просто и быстро. Смотри инструкцию далее и пиши комментарии, если есть вопросы. Погнали!)
Как установить детский режим на телефоне андроид 9
Смотрите, на главном экране смартфона, проведите пальцем по дисплею, от верхнего края вниз. У вас откроется окно, смахните его влево. Здесь у вас будет отображаться функция Детский режим, нажмите по данному значку.
Затем, на странице приветствия, нажмите на кнопку Далее.
Обратите внимание. На вашем телефоне должна быть включена защита телефона, пин-код, рисунок или пароль. Чтобы ваш ребёнок, не смог самостоятельно отключить детский режим.
Далее, у вас откроется главная страница детского режима. Вам нужно нажать на стрелку на значке каждого приложения, чтобы установить его.
Теперь вы можете использовать все приложения, они станут активными.
Вы можете добавить контакты, которым будет звонить ваш ребёнок.
В браузере вы можете добавить новый веб-сайт, который сможет посещать ваш малыш.
Вы можете рисовать с помощью приложения Холст Бобби (значок на главном экране).
Как настроить детский режим на андроид
На главном экране, вверху справа нажмите на кнопку свойства (три точки). В открывшемся окне нажмите на вкладку Родительский контроль.
Здесь вы можете настроить:
- Указать имя ребёнка и дату рождения;
- Можно установить время ограничения. Сколько времени будет играть в день;
- Время использования по дням недели;
- Посмотреть последние действия, какие приложения использовались;
- Часто используемые контакты;
- Рисунки;
Как отключить убрать детский режим на андроид
На главной странице детского режима, вверху справа, нажмите на кнопку свойства (три точки). В открывшемся окне нажмите на вкладку Закрыть детский режим.
Всё готово. Затем, введите пароль или пин-код для разблокировки экрана.
Обратите внимание. На рабочем столе у вас будет отображаться значок Детский режим, чтобы вы могли быстро включить его.
Источник
Как пользоваться Samsung Kids Mode
Время от времени случается, что ваши дети удаляют некоторые важные файлы на вашем устройстве, или вы получаете кучу сообщений о счетах с оплатой счетов, когда они суетятся с вашим телефоном или играют в игры на нем. С Samsung Kids Mode вы можете предотвратить это снова. Он доступен как для телефонов, так и для планшетов.
1. Что такое Samsung Kids Mode
Samsung Kids Mode — это безопасный режим, который подходит для детей, он настраивает отдельный удобный для детей домашний экран и развлекает детей. Управляя разрешением с помощью PIN-кода, режим может защитить ваши файлы от стирания вашими детьми. Обе
Основные характеристики Samsung Kids Mode
- Мой телефон. Дети могут звонить людям, которые находятся в списке контактов, определенных родителями.
- Моя камера: Дети могут фотографировать и использовать наклейки.
- Моя галерея: дети могут просматривать фотографии и видео, разрешенные родителями.
- Мой браузер: Дети могут просматривать безопасные сайты, разрешенные родителями.
Есть даже игра, которая поощряет творческое и логическое мышление детей.
2. Как использовать Samsung Kids Mode
На устройствах Samsung, выпущенных после апрельского 2014 с Android 6.0 и более поздних версий, Kids Mode можно загрузить из магазина Galaxy Store.
Шаг 1 Откройте Galaxy приложенияи искать Режим Дети.
Шаг 2 Установите и откройте его ..
Шаг 3 Разрешить Режим Дети чтобы получить доступ к вашему телефону.
Там может быть внутреннее обновление, вам нужно нажать на УСТАНОВИТЬ.
Шаг 4 Создайте PIN-код (убедитесь, что ваши дети не могут его угадать).
Шаг 5 Добавьте свой дочерний профиль.
Шаг 6 Нажмите Далеезатем вы можете добавить контакты из своего прямого списка контактов и выбрать приложения (это контакты и приложения, с которыми вашему ребенку разрешено общаться и использовать).
Тогда вы должны получить доступ к детскому режиму.
Вы можете получить доступ к настройкам, создавать детские профили, устанавливать дневной лимит времени игры, добавлять контакты и т. Д. В Функция родительского контроля, который вы можете получить, нажав на значок настройки в левом углу экрана.
Вы можете установить дополнительные ограничения на использование детского режима и изменить свой PIN-код или вернуться к настройкам детского режима по умолчанию.
Нажмите значок настройки в правом углу экрана, чтобы выйти из зоны.
На устройствах Samsung, работающих под управлением Android 9.0 или новее, детский режим называется Детский дом предустановлен и доступен из выпадающего меню.
Шаг 1 Потяните вниз панель уведомлений и сдвиньте ее влево, затем нажмите на Детский дом и прикосновение Start.
Шаг 2 Затем появится приветственный интерфейс и нажмите на Далее.
Шаг 3 Введите новый PIN-код (PIN-код по умолчанию — 0000), после чего появится экран «Дети».
Вам необходимо загрузить приложения, нажав значок родного приложения на главном экране при первом использовании.
Нажать на Дополнительные параметры в правом верхнем углу экрана и выберите Функция родительского контроля,
тогда вы сможете:
1. Добавьте профиль вашего ребенка
Внимание: Вы можете добавить профили шести разных детей одновременно.
2. Установите время воспроизведения.
3. Добавить контакты и аудиофайл и разрешить доступ к приложению и мультимедийному файлу
Нажать на Дополнительные параметры в правом верхнем углу экрана, затем выберите Закрыть детский режим и введите свой PIN-код, чтобы выйти из режима.
3. Получить файлы с помощью FoneLab
Если вы пострадали от файлов, случайно удаленных вашими детьми до того, как вы начали использовать детский режим, и вы все еще хотите вернуть их, тогда вы можете использовать FoneLab Android Восстановление данных, Это может извлечь и любой вид файла.
С FoneLab для Android вы восстановите утерянные / удаленные данные iPhone, включая фотографии, контакты, видео, файлы, журнал вызовов и другие данные с вашей SD-карты или устройства.
- С легкостью восстанавливайте фотографии, видео, контакты, WhatsApp и другие данные.
- Предварительный просмотр данных перед восстановлением.
- Доступны данные телефона Android и SD-карты.
Шаг 1 Запустите программу на своем компьютере и выберите Android Восстановление данных на главном интерфейсе, чтобы продолжить.
Шаг 2 Подключите мобильный телефон Samsung к компьютеру с помощью USB-кабеля и выберите Передача файлов Режим.
Шаг 3 Установите устройство на USB-отладку и нажмите OK.
Шаг 4 Выберите тип файла для сканирования удаленных файлов, затем нажмите Далее.
Шаг 5 Нажать на Разрешить / Grant / Авторизоваться на вашем телефоне Samsung, чтобы разрешить сканирование.
Для этого вам нужно получить root права на ваш телефон, но ОС Android 7.0 и выше не могут продолжить рутирование.
Шаг 6 Проверьте восстанавливаемые предметы, перечисленные на левой панели.
Шаг 7 Предварительный просмотр целевых элементов и нажмите Recover.
Заключение
Функция целостности телефона ограничена, чтобы защитить информацию от стирания детьми при включенном детском режиме. Особенности режима разработаны на основе черт характера ребенка, которые являются чрезвычайно дружественными к ребенку, и родители могут знать хобби своих детей.
Источник
Как включить и настроить детский режим Samsung Kids Home Screen
Недавно приложение Kid Mode на устройствах Samsung изменило детский домашний экран. Как включить или отключить эту функцию? Что она позволяет? В нашем сегодняшнем руководстве мы как раз и поговорим с вами об этом
Руководство представлено на примере Samsung Galaxy S9 +. Эта функция может отличаться в зависимости от устройства и версии программного обеспечения.
Что такое детский режим на смартфонах Samsung Galaxy
Это особая зона на устройствах Samsung с приложениями, предназначенными для детей. Он отделен от основного интерфейса телефона, поэтому нам не нужно беспокоиться о наших файлах при передаче телефона ребенку.
Аналогичное решение на устройствах Samsung, ранее известное как: детский режим или детский режим. Вы можете прочитать больше об этой функции в одной из старых статей.
Как включить детский режим на устройствах Samsung ?
При первом поиске этой функции вам нужно будет использовать панель быстрого доступа. Когда мы найдем подходящее имя, просто нажмите на него. В этот момент на экране мы увидим краткую информацию об установке самого режима. Затем просто нажмите « Пуск» и подождите, пока приложение будет установлено.
Тогда мы увидим цветной экран со словами: Привет, дети! Добро пожаловать! , Ниже вы найдете краткую информацию о самой функции. Кроме того, мы можем установить или снять флажок с опции, которая добавит ярлык в список всех приложений. В конце просто нажмите следующую кнопку внизу.
Приложения для детей
Как только мы установим стартовый экран для детей, мы увидим красочный фон и несколько доступных значков. Если мы хотим использовать данное приложение, мы должны сначала загрузить его. Для этого просто нажмите на него.
Crocros Frends Village
В этой программе ребенок может построить дом из различных доступных компонентов. На каждом уровне у самых маленьких будут различные игры с животными-героями.
Bobby Canvas
Как следует из названия, это приложение позволяет рисовать на виртуальном холсте. Кроме того, раскраски также доступны. В этой программе вы также можете найти доступ к еще двум творческим режимам, что? Проверьте это!
Lisa Music Band
Из этого приложения самые маленькие смогут увидеть самые разные звуки. Чтобы воспроизвести звуки, просто нажмите на выбранную картинку. Кроме того, с помощью этого приложения вы можете сделать выбранную музыку из памяти телефона доступной для детей.
Cookis Video
Это приложение просто проигрыватель фильмов, предназначенный для самых маленьких пользователей. Видео можно добавлять из памяти телефона.
My Magic Voise
Это диктофон, который позволяет применять различные эффекты к записанному звуку.
Crocro Adveture
Эта игра о переносе заглавного персонажа на другую сторону пересечения.
Мой браузер
Это браузер, который разрешает доступ только к веб-сайтам, выбранным родителями или опекунами. По умолчанию добавлены ярлыки для 3 сайтов, но вы можете удалить их или добавить свой собственный.
Мы также можем ввести настройки, которые позволяют вам просматривать список разрешенных веб-сайтов, историю просмотров и разрешать использование сотовых данных.
Мой телефон
Приложение, которое позволяет звонить только выбранным контактам.
Моя камера
Это позволяет делать фотографии и видео. Это также позволяет добавлять всевозможные смешные фильтры и наклейки.
Моя галерея
Все фотографии и видео, сделанные ребенком, находятся здесь. Вы также можете поделиться изображениями из памяти телефона с самыми маленькими.
Это не все! Проведя пальцем по левой стороне экрана, мы увидим ярлыки для выбранных игр Lego. Чтобы скачать их, просто нажмите на них. Вы также можете сделать приложения, установленные на базовом интерфейсе телефона, доступными для самых маленьких. Подробнее об этом позже в руководстве.
Родительский контроль
Чтобы перейти к настройкам, просто нажмите на три точки в правом верхнем углу экрана, а затем выберите параметр, называемый родительский контроль . Затем вам нужно будет подтвердить доступ.
Из этого раздела вы можете добавить имя ребенка, дату рождения и фотографию. Установите ежедневное время игры отдельно для рабочих и выходных. Вы также можете проверить, сколько ребенок использовал мобильное устройство в определенный день.
Следующее — также действия, частые контакты, искусство моего ребенка и разрешенный контент. Используя первый раздел, вы можете проверить, как долго ребенок использовал каждое приложение в отдельности. Второй, в свою очередь, представляет собой предварительный просмотр контактов, с которыми связан самый младший. Следующий раздел позволяет увидеть работы, созданные детьми.
Четвертый — проверить, какие приложения, контакты, мультимедиа и музыка могут использовать самые маленькие. После входа в каждый раздел вы можете предоставить своему ребенку новый контент из памяти телефона (включая вышеупомянутые приложения).
Внизу располагаются: Galaxy Store для детей и страница показа контента. Первый — это ярлык для соответствующего раздела в магазине с приложениями, предназначенными для самых маленьких. Последний переключатель позволяет добавить страницу с контентом от партнеров Samsung. На данный момент это уже упоминавшийся сайт с играми Lego.
Как добавить ярлык на рабочий стол?
Чтобы добавить значок в список всех программ, необходимо сначала войти в раздел родительского контроля. Затем просто нажмите на три точки в верхнем правом углу экрана и выберите свои настройки. В конце осталось выбрать опцию, названную как: добавить значок . Вы можете перетащить созданный вами ярлык позже на рабочий стол.
Как выйти из детского режима?
Просто снова нажмите на три точки в правом верхнем углу экрана и выберите « Закрыть стартовый экран детей» . Затем подтвердите свой выход, введя код или используя отпечаток пальца.
В заключении
Детский режим — это специальный режим, предназначенный для самых маленьких на устройствах Samsung. Он заменил более ранний детский режим, который также можно найти под названием детский режим. Это позволяет передать телефон ребенку, не беспокоясь о ваших файлах, приложениях или документах.
Источник