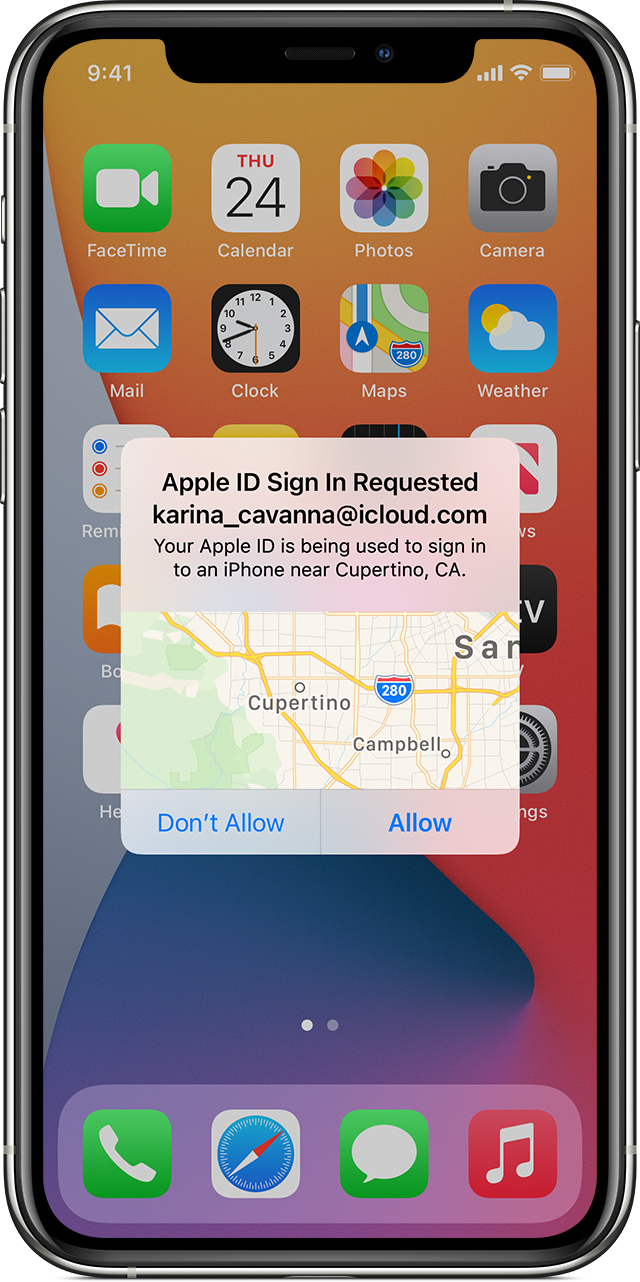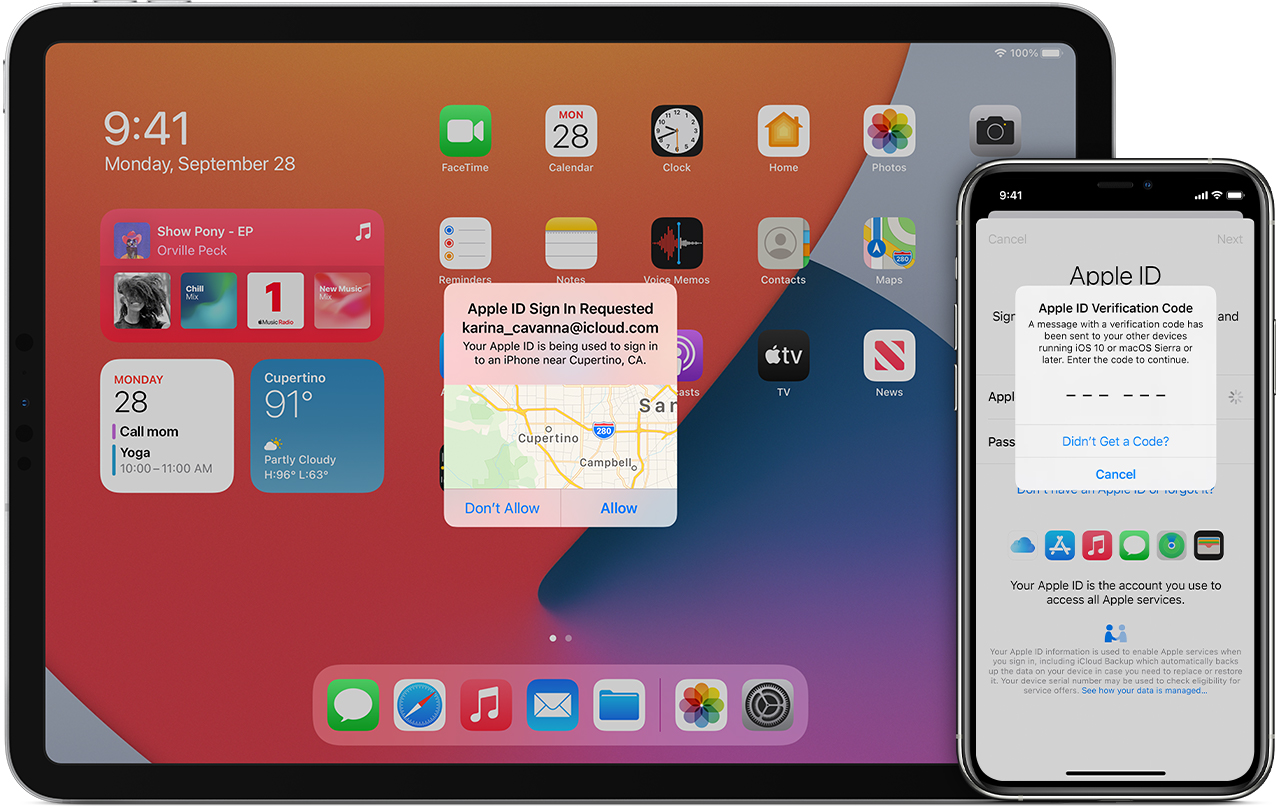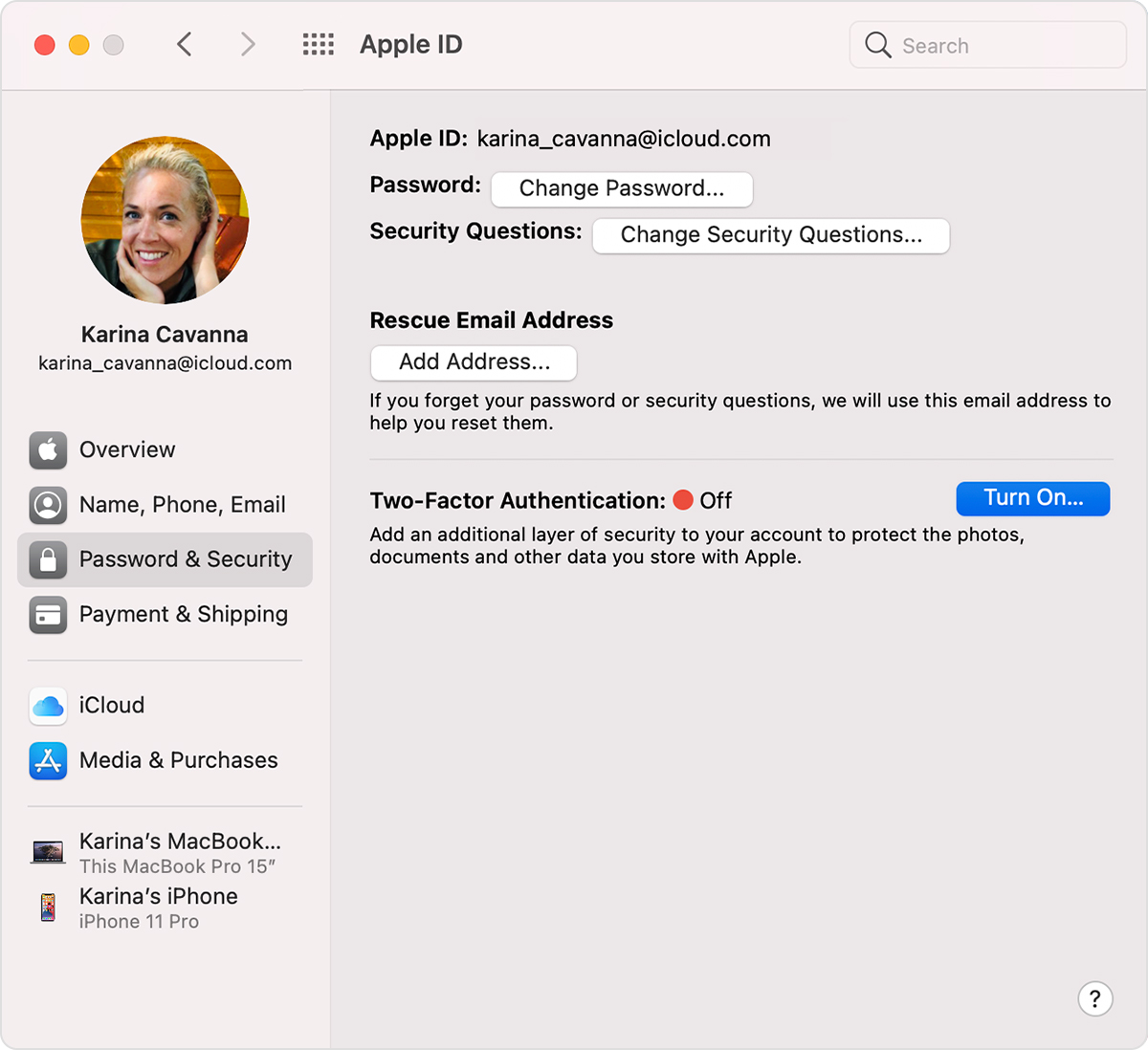- Get a verification code and sign in with two-factor authentication
- Use the code displayed on your trusted device
- Get a verification code and sign in with two-factor authentication
- Use the code displayed on your trusted device
- Apple id verification code sent to other devices
- Используйте код, отображаемый на ваши доверенные устройства
- Получите текст или телефонный звонок
- Получите код от настроек вашего доверенного устройства
- Если вы все еще не можете войти в
- Check your Apple ID device list to see where you’re signed in
- See where you’re signed in
- Use your iPhone, iPad, iPod touch, or Apple Watch to see where you’re signed in
- Use your Mac to see where you’re signed in
- Use your PC to see where you’re signed in
- Use the web to see where you’re signed in
- Add a device to the list
- Remove a device from the list
- Use your iPhone, iPad, or iPod touch to remove a device
- Use your Mac to remove a device
- Use your PC to remove a device
- Use the web to remove a device
- Permanently remove a device from your account page
- Two-factor authentication for Apple ID
- How it works
- Trusted devices
- Trusted phone numbers
- Verification codes
- Set up two-factor authentication for your Apple ID
- Turn on two-factor authentication on your iPhone, iPad, or iPod touch
- Turn on two-factor authentication on your Mac
- Upgrade to two-factor authentication on the web
- What to remember when you use two-factor authentication
- Manage your account
- Manage your trusted phone numbers
- Update your trusted phone number on your Apple ID account page
- Update your trusted phone number through account recovery
- View and manage your trusted devices
- Generate app-specific passwords
Get a verification code and sign in with two-factor authentication
With two-factor authentication, you’ll need a verification code to sign in with your Apple ID on a new device or browser.
Whenever you sign in with your Apple ID on a new device or browser, you’ll confirm your identity with your password plus a six-digit verification code. There are a few ways you can get a verification code. You can use the code displayed on your trusted device, get a text or phone call, or generate a code from your trusted device.
If you use iOS 11.3 or later on your iPhone, you might not need to enter a verification code. In some cases, your trusted phone number can be automatically verified in the background on your iPhone. It’s one less thing to do, and your account is still protected with two-factor authentication.
Use the code displayed on your trusted device
If you have a trusted device running iOS 9 and later, OS X El Capitan and later, iPadOS 13 and later, or watchOS 6 and later, the verification code is displayed automatically on your trusted devices.
- Sign in with your Apple ID and password on a new device or browser.
- Look for a sign in notification on any of your trusted devices.
- Tap Allow to receive your verification code.
- Enter the verification code on your other device to complete sign in.
Источник
Get a verification code and sign in with two-factor authentication
With two-factor authentication, you’ll need a verification code to sign in with your Apple ID on a new device or browser.
Whenever you sign in with your Apple ID on a new device or browser, you’ll confirm your identity with your password plus a six-digit verification code. There are a few ways you can get a verification code. You can use the code displayed on your trusted device, get a text or phone call, or generate a code from your trusted device.
If you use iOS 11.3 or later on your iPhone, you might not need to enter a verification code. In some cases, your trusted phone number can be automatically verified in the background on your iPhone. It’s one less thing to do, and your account is still protected with two-factor authentication.
Use the code displayed on your trusted device
If you have a trusted device running iOS 9 and later, OS X El Capitan and later, iPadOS 13 and later, or watchOS 6 and later, the verification code is displayed automatically on your trusted devices.
- Sign in with your Apple ID and password on a new device or browser.
- Look for a sign in notification on any of your trusted devices.
- Tap Allow to receive your verification code.
- Enter the verification code on your other device to complete sign in.
Источник
Apple id verification code sent to other devices
С двухфакторной аутентификации, вы будете нужен код подтверждения для входа в систему с вашим ID Apple на новое устройство или браузер.
Всякий раз, когда вы войдите в свой идентификатор Apple на новое устройство или браузер, вы подтвердите свою личность с помощью пароля плюс шестизначный код подтверждения. Есть несколько способов, вы можете получить код подтверждения. Вы можете использовать код, отображаемый на вашем доверенного устройства, получить текст или телефонный звонок, или создайте код из своего надежного устройства.
Если вы используете ОС iOS 11.3 или поздно на вашем iPhone, вы, возможно, не потребуется вводить код подтверждения. В некоторых случаях, ваш доверенный номер телефона может быть проверен автоматически в фоновом режиме на вашем iPhone. Это один меньше, что нужно сделать, и ваша учетная запись по-прежнему защищена двухфакторной аутентификации.
Используйте код, отображаемый на ваши доверенные устройства
Если у вас есть устройство под управлением iOS 9 и выше или OS X Эль-Капитан и выше, код автоматически отображается на всех одобренных вами устройствах.
- Войдите в свой идентификатор Apple и пароль на новом устройстве или браузере.
- Искать знак в уведомлении о любой из ваших доверенных устройств.
- Нажмите Разрешить, чтобы получить код подтверждения.
- Введите код подтверждения на другом устройстве, чтобы завершить вход.
Получите текст или телефонный звонок
Если у вас нет надежного удобное устройство, вы можете иметь код подтверждения отправлен на ваш доверенный номер телефона в виде текстового сообщения или телефонного звонка.
- Нажмите кнопку нет кода проверки на экране входа в систему.
- Выбрать код, отправленный на ваш доверенный номер телефона.
- Вы получите текстовое сообщение или телефонный звонок от Apple с вашим кодом верификации.
- Введите код на другом устройстве, чтобы завершить вход.
Получите код от настроек вашего доверенного устройства
Если вы не можете получить код подтверждения на ваш доверенные устройства автоматически, вы можете получить один из параметров, даже если устройство находится в автономном режиме.
С вашего iPhone, iPad или iPod касание:
В iOS 10.3 или более поздней:
- Перейдите в раздел Настройки > [ваше имя].
- Коснитесь «Пароль И Безопасность» > Получить Код Подтверждения.
В iOS 10.3 или более поздней, если устройство находится в автономном режиме:
- Перейдите в раздел Настройки > [ваше имя].
- Коснитесь «Пароль И Безопасность».
- В сообщении говорится, что «сведения о счете недоступна». Нажмите Получить Код Подтверждения.
В iOS 10.2 или более ранней версии:
- Перейдите в «Настройки» > iCloud.
- Нажмите свой Apple ID пользователя.
- Если ваше устройство находится в автономном режиме, нажмите Получить код подтверждения. Если вы подключены к интернету, выберите «пароль и безопасность» > получить код подтверждения.
- Перейдите в меню Apple > Системные настройки > учетная запись iCloud.
- Нажмите Кнопку Реквизиты.
- Если ваше устройство находится в автономном режиме, нажмите Получить код подтверждения. Если вы подключены к интернету, нажмите Безопасность > получить код проверки.
Если вы все еще не можете войти в
Если вы не можете войти, восстановить пароль или получать коды подтверждения, Вы можете запросить восстановление аккаунта, чтобы восстановить доступ к вашей учетной записи. Восстановление учетной записи может занять несколько дней или дольше, в зависимости от специфики учетная информация вы можете предоставить для подтверждения вашей личности.
Источник
Check your Apple ID device list to see where you’re signed in
Learn which devices appear in your Apple ID device list, how to see your device’s details, and how to remove a device, if necessary.
See where you’re signed in
Use the steps below to see the devices that you’re currently signed in to with your Apple ID.
Use your iPhone, iPad, iPod touch, or Apple Watch to see where you’re signed in
- Tap Settings > [your name], then scroll down.
- Tap any device name to view that device’s information, such as the device model, serial number, OS version, and whether the device is trusted and can be used to receive Apple ID verification codes. The information might vary depending on the device type. You might need to answer your security questions to see device details.
Use your Mac to see where you’re signed in
- Choose Apple menu > System Preferences.
- Click Apple ID.
- Click any device name to view that device’s information, such as the device model, serial number, and OS version. The information might vary depending on the device type. You might need to answer your security questions to see device details.
Use your PC to see where you’re signed in
- Open iCloud for Windows.
- Click Account Details, then click Manage Apple ID.
- Click any device name to view that device’s information, such as the device model, serial number, and OS version. The information might vary depending on the device type.
Use the web to see where you’re signed in
From the Devices section of your Apple ID account page, you can see all of the devices that you’re currently signed in to with your Apple ID, including Android devices, consoles, and smart TVs:
- Sign in to appleid.apple.com,* then select Devices.
- If you don’t see your devices right away, click View Details and answer your security questions.
- Click any device name to view that device’s information, such as the device model, serial number, and OS version. The information might vary depending on the device type.
* Depending on how you created your Apple ID, you might be required to provide additional information.
Add a device to the list
To add a device to the list, you need to sign in with your Apple ID. After you sign in on a device with your Apple ID, that device appears in the list. Here’s where you need to sign in:
- For iOS or iPadOS, sign in to iCloud, iMessage, FaceTime, iTunes & App Stores, or Game Center on the device. You can also see your paired Apple Watch.
- For macOS or Windows 10 and later, sign in to iCloud on the device.
- For Apple TV HD and later, sign in to the iTunes and App Store on the device.
- For Apple TV (3rd generation) and earlier, sign in to the iTunes Store on the device.
Your AirPods will appear in the Find My app, but they won’t appear in your Apple ID device list. You can remove your AirPods from your account using Find My. Devices running iOS 7 or earlier or OS X Mavericks or earlier won’t appear in your device list.
Remove a device from the list
If your device is missing, you can use Find My to find your device and take additional actions that can help you recover it and keep your data safe. If you aren’t using your device anymore, or if you don’t recognize it, you might want to remove it from the list.
If you set up two-factor authentication for your Apple ID, removing a device will ensure that it can no longer display verification codes. It also won’t have access to iCloud and other Apple services, including Find My, until you sign in again with two-factor authentication. The device won’t reappear in the list unless you sign in again.
Use your iPhone, iPad, or iPod touch to remove a device
- Tap the device to see its details, then tap Remove from Account.
- Review the message that appears, then tap again to confirm that you want to remove the device.
- Want to permanently remove the device from your account page?
Use your Mac to remove a device
- Choose Apple menu > System Preferences.
- Click Apple ID.
- Click the device to see its details, then click Remove from Account.
- Review the message that appears, then click again to confirm that you want to remove the device.
- Want to permanently remove the device from your account page?
Use your PC to remove a device
- Open iCloud for Windows.
- Click Account Details, then click Manage Apple ID.
- Click the device to see its details, then click Remove from Account.
- Review the message that appears, then click again to confirm that you want to remove the device.
- Want to permanently remove the device from your account page?
Use the web to remove a device
- Sign in to appleid.apple.com, then select Devices.
- Click the device to see its details, then click «Remove from account.»
- Review the message that appears.
- Click again to confirm that you want to remove the device.
- Want to permanently remove the device from your account page?
Permanently remove a device from your account page
If you’re still signed in with your Apple ID on the device, it might reappear on your account page the next time your device connects to the Internet. To permanently remove the device from your account page, sign out of iCloud, iTunes & App Stores, iMessage, FaceTime, and Game Center on that device, or erase that device.
Источник
Two-factor authentication for Apple ID
Two-factor authentication is an extra layer of security for your Apple ID designed to ensure that you’re the only person who can access your account, even if someone knows your password.
How it works
With two-factor authentication, only you can access your account on a trusted device or the web. When you want to sign in to a new device for the first time, you’ll need to provide two pieces of information—your password and the six-digit verification code that’s automatically displayed on your trusted devices or sent to your phone number. By entering the code, you’re verifying that you trust the new device. For example, if you have an iPhone and are signing into your account for the first time on a newly purchased Mac, you’ll be prompted to enter your password and the verification code that’s automatically displayed on your iPhone.
Because your password alone is no longer enough to access your account, two-factor authentication dramatically improves the security of your Apple ID and all the personal information you store with Apple.
Once signed in, you won’t be asked for a verification code on that device again unless you sign out completely, erase the device, or need to change your password for security reasons. When you sign in on the web, you can choose to trust your browser, so you won’t be asked for a verification code the next time you sign in from that computer.
Trusted devices
A trusted device is an iPhone, iPad, or iPod touch with iOS 9 or later, or Mac with OS X El Capitan or later that you’ve already signed in to using two-factor authentication. It’s a device we know is yours and that can be used to verify your identity by displaying a verification code from Apple when you sign in on a different device or browser. An Apple Watch with watchOS 6 or later can receive verification codes when you sign in with your Apple ID, but cannot act as a trusted device for password resets.
Trusted phone numbers
A trusted phone number is a number that can be used to receive verification codes by text message or automated phone call. You must verify at least one trusted phone number to enroll in two-factor authentication.
You should also consider verifying an additional phone number you can access, such as a home phone, or a number used by a family member or close friend. You can use this number if you temporarily can’t access your primary number or your own devices.
Verification codes
A verification code is a temporary code sent to your trusted device or phone number when you sign in to a new device or browser with your Apple ID. You can also get a verification code from Settings on your trusted device.
A verification code is different from the device passcode you enter to unlock your iPhone, iPad, or iPod touch.
Set up two-factor authentication for your Apple ID
You can follow these steps to turn on two-factor authentication on your device. Learn more about the availability of two-factor authentication.
Turn on two-factor authentication on your iPhone, iPad, or iPod touch
- Go to Settings > [your name] > Password & Security.
- Tap Turn On Two-Factor Authentication.
- Tap Continue.
- Enter the phone number where you want to receive verification codes when you sign in. You can choose to receive the codes by text message or automated phone call.
- Tap Next.
- Enter the verification code to verify your phone number and turn on two-factor authentication.
You might be asked to answer your Apple ID security questions.
Turn on two-factor authentication on your Mac
- Choose Apple menu > System Preferences, then click Apple ID.
- Click Password & Security under your name.
- Next to Two-Factor Authentication, click Turn On.
If you’re using macOS Mojave or earlier:
- Choose Apple menu > System Preferences, then click iCloud, and select Account Details.
- Click Security.
- Click Turn On Two-Factor Authentication.
Some Apple IDs created in iOS 10.3 or macOS 10.12.4 and later are protected with two-factor authentication by default. In this case, you see that two-factor authentication is already turned on.
Upgrade to two-factor authentication on the web
- Go to appleid.apple.com, then sign in with your Apple ID.
- Answer your security questions, then tap Continue.
- You’ll see a prompt to upgrade your account security. Tap Continue.
- Click Upgrade Account Security.
- Enter the phone number where you want to receive verification codes when you sign in. You can choose to receive the codes by text message or automated phone call.
- Click Continue.
- Enter the verification code to verify your phone number and turn on two-factor authentication.
If you have an Apple ID that’s not protected by two-factor authentication, some Apple web sites might ask you to update your account.
What to remember when you use two-factor authentication
Two-factor authentication significantly improves the security of your Apple ID. After you turn it on, signing into your account will require both your password and access to your trusted devices or trusted phone number. To keep your account as secure as possible and help ensure you never lose access, there are a few simple guidelines you should follow:
- Remember your Apple ID password.
- Use a device passcode on all your devices.
- Keep your trusted phone number(s) up to date.
- Keep your trusted devices physically secure.
Manage your account
You can manage your trusted phone numbers, trusted devices, and other account information from your Apple ID account page.
Manage your trusted phone numbers
To use two-factor authentication, you need at least one trusted phone number on file where you can receive verification codes. Consider verifying an additional trusted phone number other than your own phone number. If your iPhone is your only trusted device and it is missing or damaged, you will be unable to receive verification codes required to access your account.
Update your trusted phone number on your Apple ID account page
- Go to appleid.apple.com.
- Sign in with your Apple ID.
- Go to the Security section and click Edit.
If you want to add a phone number, click Add a Trusted Phone Number and enter the phone number. Choose to verify the number with a text message or automated phone call, and click Continue. To remove a trusted phone number, click 
Update your trusted phone number through account recovery
- Go to appleid.apple.com.
- Sign in with your Apple ID.
- Select “Didn’t get a verification code?”, then select More Options.
- You’ll be redirected to iforgot.apple.com.
- Complete your account recovery request. Learn more about account recovery.
View and manage your trusted devices
You can view and manage a list of your trusted devices on iOS, macOS, and in the Devices section of your Apple ID account page.
- Go to Settings > [your name].
- Select a device from the list.
On macOS Catalina or later:
- Choose Apple menu > System Preferences.
- Select Apple ID.
- Select a device from the sidebar.
On macOS Mojave or earlier:
- Choose Apple menu > System Preferences.
- Select iCloud, then click Account Details.
- Click the Devices tab.
- Select a device from the list.
- Go to your Apple ID account page.
- Sign in with your Apple ID.
- Go to the Devices section.
The device list shows the devices that you’re currently signed in to with your Apple ID. Select a device to view device info like the model and serial number. Below that you can see other useful information, including whether or not the device is trusted and can be used to receive Apple ID verification codes.
You can also remove a trusted device by selecting Remove from Account from the device list. Removing a trusted device will ensure that it can no longer display verification codes and that access to iCloud, and other Apple services on the device, is blocked until you sign in again with two-factor authentication. If you need to find or erase your device before you remove it from your trusted device list, you can use Find My iPhone.
Generate app-specific passwords
With two-factor authentication, you need an app-specific password to sign in to your account using third-party apps or services such as email, contacts, or calendar apps not provided by Apple. Follow these steps to generate an app-specific password:
- Sign in to your Apple ID account page.
- Click Generate Password below App-Specific Passwords.
- Follow the steps on your screen.
After you generate your app-specific password, enter or paste it into the password field of the app as you would normally.
Источник