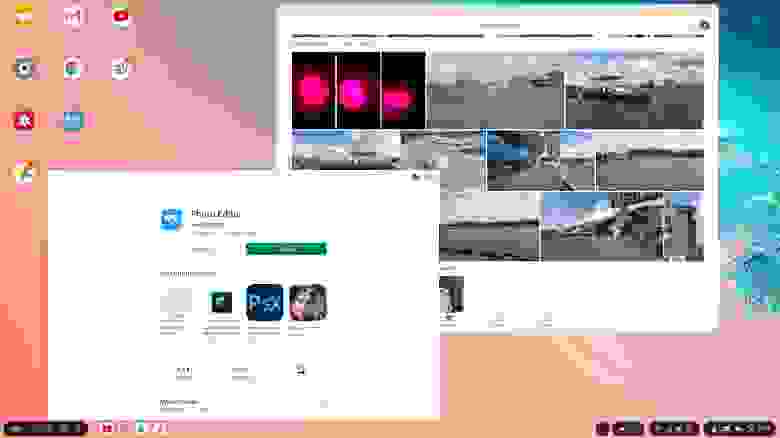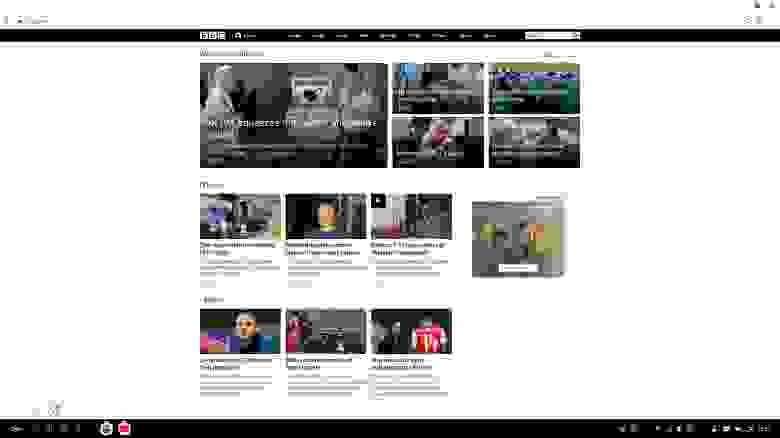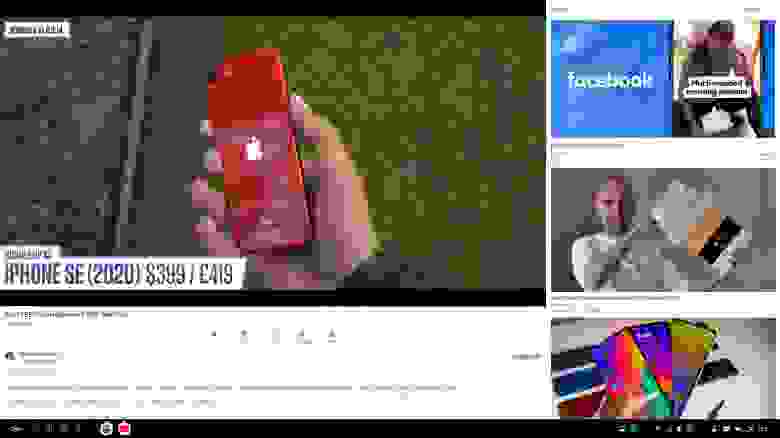- Что такое DeX?
- DeX-совместимые устройства
- Как использовать DeX на запасном мониторе
- Подключение с помощью кабеля USB-C или концентратора
- Подключение к официальной DeX Station / DeX Pad
- Как использовать DeX на ноутбуке или компьютере
- Как использовать DeX по беспроводной сети на смарт-телевизоре
- Как использовать аксессуары с DeX
- Что можно делать с DeX?
- Как использовать десктоп без десктопа? Обзор Samsung DeX
- Железо
- Заключение
Телефоны Samsung напичканы особыми функциями, поэтому понятно, если один или два прошли мимо вас. Тем не менее, режим Samsung DeX — это то, что вы абсолютно не хотите пропустить. По сути превращая ваш мощный смартфон Galaxy в универсальный настольный компьютер, Samsung DeX позволяет подключить компьютерный монитор, мышь и клавиатуру и начать использовать телефон в качестве ПК.
Хотя вы могли ожидать, что о подобном трюке громко разреклают, а затем отказались от него, Samsung на самом деле постоянно улучшает DeX. Раньше для использования этой функции требовалась конкретная (и дорогая) док-станция, но с годами Samsung усовершенствовал этот процесс, поэтому теперь вам нужен только простой (и более дешевый) кабель USB-C для использования режима DeX. Вы даже можете подключиться к своему смарт-телевизору по беспроводной сети, если у вас есть Galaxy Note 20 или Note 20 Ultra. Вот краткое руководство по использованию режима Samsung DeX.
Что такое DeX?
«DeX» — это название программного обеспечения Samsung для настольных ПК, которое активируется путем подключения совместимого мобильного устройства к запасному монитору, ноутбуку или компьютеру. Он превращает ваш телефон или планшет в полноценный рабочий стол с программным обеспечением для обработки текста, интернет-браузерами и многим другим. Samsung DeX в основном нацелен на тех, кому нужен мобильный офис, но на самом деле его может использовать любой, у кого есть запасной монитор.
Конечно, у многих уже есть исправный ноутбук, так в чем же смысл режима DeX? Короче говоря, это простота наличия всего необходимого в одном устройстве. Возможность беспрепятственно переключаться с написания электронного письма или документа на телефоне на написание его в среде рабочего стола может быть чрезвычайно полезной для некоторых людей — и это именно то, что предлагает DeX.
Samsung DeX в линейке Samsung Galaxy S10 и новее (включая новую линейку Galaxy S20) еще более полезен, поскольку DeX на этих устройствах может запускаться в Windows или MacOS, поэтому вам не нужен отдельный запасной монитор для использования DeX. Вместо этого он появится в отдельном окне, что позволит вам использовать свой телефон в среде рабочего стола, а также позволит использовать ваш обычный компьютер. С новым Диапазон Galaxy Note 20, вы даже можете использовать DeX по беспроводной сети на своем смарт-телевизоре.
DeX-совместимые устройства
Не каждое устройство Samsung может использовать режим Samsung DeX, и он в значительной степени ограничен только флагманскими линейками Samsung, которые по какой-то причине не включают Galaxy S10 Lite и Note 10 Lite. Следующие телефоны и планшеты Samsung совместимы с режимом Samsung DeX:
- Samsung Galaxy Note 20 Ultra
- Samsung Galaxy Note 20
- Samsung Galaxy S20 Ультра
- Samsung Galaxy S20 Plus
- Samsung Galaxy S20
- Samsung Galaxy Note 10 Plus
- Samsung Galaxy Note 10
- Samsung Galaxy Note 10 5G
- Samsung Galaxy S10 Plus
- Samsung Galaxy S10
- Samsung Galaxy S10e
- Samsung Galaxy S10 5G
- Samsung Galaxy Note 9
- Samsung Galaxy S9 Plus
- Samsung Galaxy S9
- Samsung Galaxy Note 8
- Samsung Galaxy S8 Plus
- Samsung Галактика S8
- Samsung Galaxy S8 Active
- Вкладка Samsung Galaxy Tab S6
- Samsung Galaxy Tab S5e
- Вкладка Samsung Galaxy Tab S4
Как использовать DeX на запасном мониторе
Запустить режим Samsung DeX на запасном мониторе так же просто, как подключить его к телефону или планшету. Но это не так. За прошедшие годы режим DeX претерпел несколько изменений, и в результате есть несколько способов доступа к DeX. Независимо от того, используете ли вы выделенную док-станцию или один кабель, вот как использовать DeX на мониторе.
Подключение с помощью кабеля USB-C или концентратора
Используя Кабель USB-C — HDMI — один из самых удобных способов использования DeX, представленный в Samsung Galaxy Note 9 и Galaxy Tab S4. С тех пор он распространился на все DeX-совместимые устройства, так что это вариант для любого из устройств, перечисленных выше.
Хотя использование кабеля, вероятно, будет популярным выбором, поскольку для него не требуется дорогая док-станция, нет дополнительных портов для подключения проводных аксессуаров, таких как клавиатуры и мыши, поэтому вы будете полагаться на периферийные устройства Bluetooth. Если вам нужны порты, вы также можете использовать дешевый концентратор USB-C вместо кабеля, но это может быть немного неудобно. Будь то концентратор или кабель, это самый простой способ попробовать Samsung DeX. Вот как это запустить:
- Для начала убедитесь, что у вас правильный кабель. Samsung рекомендует собственный Кабель DeX, HDMI адаптер, или Концентратор USB-C, но вы также можете использовать большинство сторонних концентраторов USB-C.
- При использовании концентратора USB-C стороннего производителя убедитесь, что у него есть порт USB-C, а также порт HDMI. Концентратор необходимо подключить к зарядному устройству с быстрой зарядкой, иначе DeX не сработает.
- Убедитесь, что вы используете монитор с портом HDMI. Практически любой монитор должен работать, но не каждый телевизор будет работать с DeX.
- Подключите свое устройство и монитор. Для правильного подключения кабеля может потребоваться снять все защитные чехлы.
- DeX должен запуститься автоматически.
- Если он не запускается автоматически, проверьте оттенок уведомлений и выберите вариант DeX из списка.
- В противном случае убедитесь, что все подключено правильно.
- Убедитесь, что вы используете быстрое зарядное устройство. Зарядного устройства, поставляемого с вашим устройством, должно хватить.
- После запуска DeX опустите шторку уведомлений и коснитесь Используйте свой телефон как тачпад.
Подключение к официальной DeX Station / DeX Pad
Первоначально DeX можно было использовать только с DeX Station от Samsung и док-станцией DeX. Позже, с выпуском Galaxy S9, был добавлен DeX Pad, который также позволил вам использовать свой телефон в качестве трекпада. Как упоминалось выше, ни то, ни другое больше не требуется, но если вам случится столкнуться с одним из них, вы все равно можете его использовать — если он создан для этого. DeX Station была создана для Galaxy S8, S8 Plus и Note 8 и может не соответствовать новым и более крупным устройствам. Дизайн DeX Pad более снисходительный, но все же стоит проверить подключение перед установкой рабочей станции.
Зачем тебе это нужно? И DeX Station, и DeX Pad также работают как концентраторы USB, поэтому вы можете легко подключить проводные мыши или клавиатуры или дополнительные системы хранения. Кроме того, это просто более привлекательное дополнение к столу, чем простой концентратор USB-C или один кабель. Вот как им пользоваться:
- Настройте DeX Station или Dex Pad. Убедитесь, что кабель питания надежно подключен, так как DeX не будет работать без него.
- Убедитесь, что вы используете монитор с портом HDMI. Практически любой монитор должен работать, но не каждый телевизор будет работать с DeX.
- Прикрепите любые аксессуары, которые вы будете использовать, к станции или пэду.
- Вставьте устройство в станцию или планшет.
- DeX должен запуститься автоматически.
- Если это не так, откройте панель уведомлений на вашем устройстве и выберите в списке вариант DeX.
- В противном случае проверьте, плотно ли вставлены все соединения.
Как использовать DeX на ноутбуке или компьютере
Samsung продолжил улучшать режим DeX с помощью своих последних флагманов, и даже отменил требование иметь запасной монитор. В Galaxy Note 10 и Note 10 Plus Samsung представила способ использования DeX изнутри Windows и MacOS.
Эта версия DeX была представлена в линейке Samsung Galaxy Note 10, но была перенесена в линейку Galaxy S10, а теперь ее также можно найти в линейке Galaxy S20 и новой линейке Galaxy Note 20.
- Подключите устройство к компьютеру или ноутбуку с помощью кабеля USB-C.
- После первого подключения вам необходимо установить DeX для ПК на вашем устройстве Windows или MacOS.
- После установки приложения и подключения телефона DeX должен загрузиться автоматически.
- После запуска DeX вы можете использовать его в окне или в полноэкранном режиме.
- Пока он открыт, вы можете отвечать на сообщения и читать уведомления со своего телефона. Вы также можете получить доступ к файлам со своего телефона и передавать файлы между обоими устройствами, перетаскивая их между окнами.
Как использовать DeX по беспроводной сети на смарт-телевизоре
С появлением линейки Galaxy Note 20 появилась возможность использовать DeX на вашем смарт-телевизоре. Большинство смарт-телевизоров, использующих Miracast, совместимы, хотя вы получите лучший опыт на смарт-телевизорах Samsung, выпущенных в 2019 году или позже. Если сомневаетесь, убедитесь, что ваш смарт-телевизор поддерживает зеркальное отображение экрана, и все будет в порядке. Вот как использовать беспроводной DeX:
- Откройте режим зеркального отображения экрана на своем смарт-телевизоре.
- На Note 20 или Note 20 Ultra откройте настройки быстрой панели и коснитесь SamsungDeX.
- В списке обнаруженных устройств выберите телевизор, к которому вы хотите подключиться по беспроводной сети.
- Нажмите Начинай сейчас во всплывающем окне Samsung DeX.
- Примите запрос на подключение на своем телевизоре.
Трансляция с Note 20 или Note 20 Ultra на ваш смарт-телевизор — это второй экран — это означает, что вы можете работать в многозадачном режиме и использовать отдельные приложения на своем телефоне, пока он поддерживает DeX на телевизоре. Таким образом, вы можете смотреть Netflix на своем телевизоре, отправляя текст со своего телефона, или делать заметки на своем Note 20, просматривая онлайн-лекции или документальные фильмы по телевизору. DeX позволяет одновременно управлять пятью приложениями на телевизоре и управлять ими с помощью улучшенной сенсорной панели DeX Touch Pad на телефоне. Активируйте его после подключения к DeX, проведя вниз Быстрая панель и выбирая Беги с сенсорной панелью. Проведите тремя пальцами вверх, чтобы вернуться на страницу «Недавние», проведите пальцем вниз, чтобы вернуться домой, или проведите пальцем влево или вправо, чтобы быстро переключаться между приложениями.
Как использовать аксессуары с DeX
Рабочий стол не обходится без мыши и клавиатуры. Хотя телефон чрезвычайно полезен для работы в дороге, для реальной производительности жизненно необходимы мышь и клавиатура, и DeX требует и того, и другого, чтобы получить от них максимум.
Если вы используете Dex Station, Dex Pad или какой-либо концентратор, подключить проводные периферийные устройства и аксессуары так же просто, как подключить их к доступным портам. Но если вы используете аксессуары Bluetooth, вам необходимо подключить их к телефону. Для этого зайдите в свой Настройки, затем коснитесь Подключенные устройства> Подключить новое устройство. Переведите устройство в режим обнаружения — проверьте его руководство, если вы не знаете, как — а затем пройдите процесс сопряжения, когда оно появится в вашем списке.
Как только все будет сопряжено, вы сможете использовать их в режиме DeX.
Что можно делать с DeX?
Короче говоря, все, что вы можете делать со своим телефоном или планшетом, вы можете делать в режиме Samsung DeX, но в среде рабочего стола.
Когда вы впервые начинаете использовать DeX, вы можете продолжить и исправить настройки дисплея так, как вы хотите. Например, если он не масштабируется должным образом для вашего телевизора, вы можете выбрать вариант «подогнать под экран», чтобы исправить эту проблему с отображением. Вы можете получить доступ к приложениям своего устройства, щелкнув символ приложения — девять точек, расположенных в квадрате три на три — в нижнем левом углу. Оттуда вы можете запускать любые приложения своего устройства, хотя они не будут растягиваться, чтобы покрыть ваш экран, если они не оптимизированы для работы с DeX.
Samsung предлагает множество приложений, оптимизированных для DeX, например t пакет Microsoft Office, Gmail и Photoshop Sketch, Среди прочего, в Galaxy Store, доступ к которому можно получить из верхней части панели приложений. Если оптимизированной версии вашего приложения нет, в правом верхнем углу окна приложения есть опция поворота, которая переведет его в альбомную ориентацию. Так же, как компьютер или ноутбук, вы можете добавить определенные приложения на рабочий стол для быстрого доступа или щелкнуть правой кнопкой мыши открытое приложение, чтобы закрепить его на панели задач.
Строка состояния в нижней части экрана содержит строку со всеми уведомлениями вашего устройства, а также несколько важных параметров DeX. Значок клавиатуры поднимает клавиатуру на вашем телефоне, если она не подключена. Также есть возможность заблокировать DeX и телефон одновременно, когда вам нужно быстро уйти от рабочей станции. В меню уведомлений вы также можете переключиться из режима DeX в режим зеркального отображения экрана и наоборот. Хотя это может показаться сложным, зеркальное отображение экрана «отражает» содержимое вашего мобильного устройства на вашем мониторе.
Источник
Как использовать десктоп без десктопа? Обзор Samsung DeX
Как и у многих разработчиков, периодически работающих дома, у меня есть достаточно мощный десктоп, которого без проблем хватает для разных задач. Но периодически бывают дела вроде написания этой статьи для Хабра, где большой вычислительной мощности не нужно, но при этом хочется сидеть за любимым большим монитором и клавиатурой.
Решение пришло случайно при просмотре одного из обзоров — интерфейс Samsung DeX, позволяющий использовать в десктоп-режиме собственный смартфон.
Данная статья набрана и сверстана на смартфоне. Для тех кому интересно, как это работает, продолжение под катом.
Первый вопрос, наверное «зачем»? Во-первых, из соображений экологии и удобства — десктоп потребляет больше электричества, шумит и греется. Во-вторых, просто из интереса попробовать что-то новое. В третьих, если это работает, то в ряде случаев можно не брать с собой ноутбук, а ограничиться смартфоном и HDMI-кабелем, что заметно экономит вес и место в багаже.
Разумеется, могут быть разные варианты решения задачи, как обойтись без десктопа. Можно купить fanless-ПК и подключить его параллельно основному компьютеру, но хороший fanless-ПК стоит недешево. Можно купить Chromebox, что по сути тот же ПК, только с ОС от Гугла. Наконец, если ограничиться просмотром видео, можно просто воткнуть в монитор или телевизор Google Chromecast. Но решение со смартфоном оказалось самым удобным, при условии конечно, что уже есть современный смартфон, способный использовать USB-C как HDMI-выход. Не секрет, что современные смартфоны имеют весьма приличную вычислительную мощность — несколько ядер, 4-8Гб оперативной памяти, и в большинстве случаев все это практически не используется.
Железо
Собственно, «железом» является сам смартфон, но для того чтобы все заработало, нам понадобится два устройства.
- Переходник USB-C — HDMI, который мы подключим к монитору и смартфону. Я взял специальный адаптер, способный во время работы подавать питание на смартфон, т.к. иначе придется думать о заряде батареи.
Как подсказали в комментариях, на современных мониторах с поддержкой USB-C отдельный переходник не нужен, все работает напрямую.
USB-переключатель, способный «разделить» USB-мышь и клавиатуру на два устройства — ПК и DeX.
Разумеется, без него можно обойтись, если каждый раз перетыкать USB-кабель, но гораздо проще переключиться между устройствами одним нажатием кнопки.
Собственно, и все. Подключаем вместе все кабели, соединяем адаптер со смартфоном и монитором, и всё работает, мы видим вполне полноценный десктоп:
Разумеется, подключение к клавиатуре через USB-переключатель это не единственный вариант использования. Смартфон можно использовать вместо ноутбука для показа презентаций или фотографий на большом экране, просмотра видео на телевизоре в отеле, и пр. В общем, при неплохой мощности современных смартфонов, вариантов использования довольно много, а положить в сумку или карман USB-адаптер бывает проще, чем брать с собой лэптоп.
С железом разобрались, перейдем к к софту.
С софтом все одновременно и просто, и сложно. Просто потому, что это обычный Android, и он вполне работает на больших экранах. Сложно потому, что это телефонный Android, соответственно, не все программы «понимают» что они работают в десктоп-режиме.
Google Chrome к примеру, выглядит вот так:
Все вполне работает, но вот переключение между открытыми страницами требует нескольких кликов, и это неудобно. В Chrome Beta таки появилась возможность активировать панель табов, для чего достаточно в браузере открыть адрес «chrome://flags/#enable-conditional-strip». Табы располагаются только снизу и у них нет подписей, только иконки страниц (см. нижнюю часть скриншота), но это все же лучше чем ничего.
Youtube работает, хотя и выглядит немного странно:
Помимо Youtube, нормально работает Spotify, музыку можно слушать фоном, на производительности это никак не сказывается.
Хабр открывается нормально, но всплывающие подсказки при наведении на иконки не появляются, что иногда неудобно при написании комментариев или текста с форматированием.
Я не пробовал использовать MS Office, однако Google Docs нормально открывает и редактирует документы:
Сложности возникли с редактированием изображений. Большинство Android-редакторов заточены под смартфоны, и среди множества всяких улучшалок фотографий, нанесения рамок и прочей ерунды, я не нашел обычного простого редактора в стиле Paint, где можно было бы изменить размер холста, добавить надписи и сделать прочие несложные вещи. Смешно, но в нескольких редакторах, имеющих в названии слово Pro я не нашел банальной функции Resize Canvas. Пример редактора с незамысловатым названием Photo Editor показан на скриншоте, и несложно видеть, что его UI определенно рассчитан под телефон.
Однако, система может подойти не только для работы с текстами и картинками:
Python 3.8, numpy, git и Slack работают нормально, так что даже поработать с такого «ПК» в принципе, можно, вопрос лишь в том, удастся ли найти удобную IDE.
Очевидный недостаток, который сразу «бросился в глаза» — отсутствие иконки раскладки клавиатуры. Понятно в целом, что Android система американская, и о наличии других раскладок они имеют смутное представление, но все же, добавить в трей иконку языка было бы удобно. Переключение по Alt+Shift кстати, работает нормально.
Заключение
Использование смартфона в «десктопном режиме», в целом, оставило приятное впечатление. Все работает плавно, ничего не тормозит, ну а полное отсутствие шума при работе тоже радует. Справедливости ради, стоит заметить, что топовые смартфоны стоят подороже многих ноутбуков, так что было бы странно, если бы оно не работало.
Очевидно, что Samsung DeX рассчитана на устройства Samsung, мне неизвестно будет ли такой переходник работать на других смартфонах. Если кто пробовал, напишите в комментариях. А в целом, концепция кажется вполне перспективной. Раз уж современные смартфоны по производительности догоняют десктопы, почему бы не использовать эту мощность во благо, а не только в игры играть. Возможность положить в карман HDMI-переходник и иметь возможность пользоваться системой на большом экране это весьма удобно, надеюсь, софт будет и дальше развиваться в этом направлении. А Android-разработчикам могу посоветовать лучше тестировать свои программы в десктоп-режиме. Как подсказали в комментариях, этот режим будет штатно поддерживаться в Android 11, так что для девелоперов это очевидно, новая рыночная ниша и новые возможности. С точки зрения требований к «железу», desktop mode скорее всего, будет доступен на современных смартфонах, имеющих аппаратную поддержку USB 3.1.
Источник