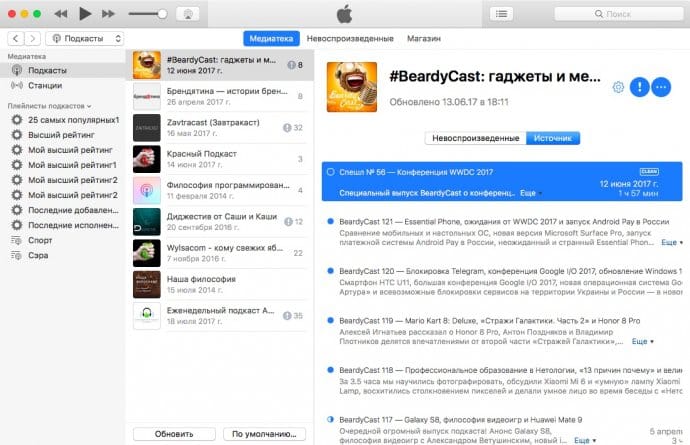- Smart-Questions.ru
- Режим восстановления и DFU на iPhone X, 8 и 8 Plus.
- Режим восстановления и DFU на iPhone X, 8 и 8 Plus.
- Как перезагрузить iPhone X / 8 / 8 Plus?
- Режим восстановления на iPhone X / 8 / 8 Plus
- Режим DFU на iPhone X / 8 / 8 Plus
- Как на iPhone 8 или iPhone 8 Plus войти в режим восстановления (DFU)
- Как ввести iPhone 8 или iPhone 8 Plus в режим восстановления
- Как перевести любой iPhone и iPad в режим восстановления
- Как запустить режим восстановления на iPhone 8, iPhone 8 Plus, iPhone X, iPhone XS, iPhone 11, iPhone 11 Pro и iPhone 11 Pro Max
- Как перевести iPhone X и новее в режим DFU
- Как перевести iPad Pro (2018) в режим восстановления
- Как перевести iPhone 7 или iPhone 7 Plus в режим восстановления
- Как перевести iPad с кнопкой «Домой», iPhone 6s или более ранние модели в режим восстановления
- Как перевести iPhone в режим DFU
- Содержание:
- ↑ Как войти в режим DFU на iPhone 7 или более новых моделях:
- ↑ Как войти в режим DFU на более старых Айфонах:
- ↑ В каких случаях необходимо выполнить переустановку iOS через DFU?
Smart-Questions.ru
Сайт о технике Apple, Android и Windows! Советы по использованию и инструкции!
Режим восстановления и DFU на iPhone X, 8 и 8 Plus.
Режим восстановления и DFU на iPhone X, 8 и 8 Plus.
Не так давно на мировой рынок мобильных устройств вышли новые модели смартфонов от компании Apple — iPhone X, iPhone 8 и 8 Plus. Казалось бы, только Айфон 10 кардинально отличается управлением от предыдущих моделей, но нет… Восьмерки тоже подверглись изменениям. Всем кто приобрел данные девайсы придется по-новому переучиваться нажимать кнопки, ведь если не знать новые комбинации, у вас не получится сделать жесткий рестарт, войти в режим восстановления и режим DFU.
Что бы вы не делали, комбинации клавиш которые работали на предыдущих моделях вообще не заработают на Айфоне Икс, 8 и 8 Плюс. В этой статье мы вам расскажем как сделать принудительную перезагрузку, активировать режим восстановления и режим DFU.
Перед тем как переходить к инструкции, мы повторим названия клавиш iPhone X. Нынче клавиша включения и блокировки аппарата называется «Side Button», или «Боковая кнопка». В прошлом она называлась «Power». Клавиши «Громкость Вверх» и «Громкость Вниз» (Volume UP и Volume DOWN) своих названий не поменяли. Кнопка «HOME» также подверглась изменениям — её попросту НЕТ (но только в iPhone 10). В iPhone 8 и 8 Plus кнопка «Хоум» осталась. Невзирая на это, комбинации клавиш для всех них одинаковые.
А теперь за дело.
Как перезагрузить iPhone X / 8 / 8 Plus?
Если вдруг ваш смартфон завис, глючит, или совсем не включается — нужно сделать принудительную перезагрузку. Ниже — пошаговая инструкция, которая поможет вам выполнить перезагрузку.
- Кратковременно нажмите на клавишу «Громкость Вверх». После нажатия надо сразу же отпустить кнопку.
- Кратковременно нажмите на клавишу «Громкость Вниз». После нажатия надо сразу же отпустить кнопку.
- Нажмите и держите кнопку включения (Side Button). Держите пока не появится логотип Apple — яблоко.
Ну вот, теперь вы знаете как сделать жесткую перезагрузку.
Режим восстановления на iPhone X / 8 / 8 Plus
Теперь будем разбираться, как включить режим восстановления. Следуем инструкции:
- Первое обязательное требование — наличие актуальной версии iTunes на вашем компьютере. Если его нет, то скачать можно ТУТ.
- Если iTunes (тунец) установлен и запущен — нужно его выключить. После этого подключаем телефон к компьютеру по кабелю. Подключили? Тогда запускаем «тунца».
- Сейчас нужно выполнить 3 пункта из предыдущей инструкции (как выполнить принудительную перезагрузку).
- Если вы всё сделали правильно, то на экране телефона появится изображение кабеля Lightning и лого iTunes. Не стоит переживать если сначала появится надкушенное яблоко. Держите дальше кнопку включения до тех пор, пока не увидите что режим восстановления включен.
Смотрим на экран компьютера. В «тунце» появится окошко, в котором предлагается либо «Обновить» девайс (данные не будут удалены), либо «Восстановить» его (абсолютно все данные будут безвозвратно удалены из телефона).

Тут у нас всё. Идём дальше. DFU mode.
Режим DFU на iPhone X / 8 / 8 Plus
Вот и настало время рассказать вам о режиме DFU (Device Firmware Update). Если вдруг ничего из выше перечисленного не помогло — остается только надежда на этот режим. Самостоятельно вы больше ничего сделать не сможете. Потом только в официальный сервисный центр.
Этот режим для того, чтобы «с нуля» установить операционную системы, так сказать «Из под BIOS’а». Исходя из этого, всё что хранилось в телефоне до этого будет удалено безвозвратно.
Режим «Device Firmware Update» поможет в тех случаях, когда айфон зацикливается на этапе загрузки (цикличная перезагрузка), или в том случае когда телефон иногда выдает синий или красный «экран смерти».
Перед тем как приступать к действию, ВНИМАТЕЛЬНО прочитайте что написано ниже чтобы представлять и понимать всё в полной мере, как и что должно делаться. Приступаем.
- Требуется подключить iPhone к компу, и впоследствии запустить iTunes. Обязательно должна быть установлена последняя версия. Если нету, то качаем с официального сайта Apple.
- Одновременно нажмите на кнопку выключения аппарата (Side button) и кнопку понижения громкости (Volume DOWN). Держите их 10 сек.
- По истечении 10 секунд отпустите кнопку выключения (Side button), и продолжайте держать «Громкость Вниз» еще 15 секунд.
На это всё. По правде говоря, режим DFU на iPhone X и 8 активируется в точности также, как м на iPhone 7. Перезагрузка и режим восстановления — по-новому.
Со временем мы все привыкнем к новым комбинациям, и у нас с этим не будет возникать проблем.
Источник
Как на iPhone 8 или iPhone 8 Plus войти в режим восстановления (DFU)
В iPhone 8 и iPhone 8 plus изменилась процедура жесткой перезагрузки. В связи с этим ввод устройств в DFU режим происходит не так, как мы с вами привыкли.
В Apple изменили способ перезагрузки так как сейчас если вы нажмете кнопку Power и одну из кнопок громкости, то у вас активируется Экстренный режим.
Если у вас не получается обновить или восстановить свой Айфон 8 или Айфон 8 Плюс, тогда вам придётся ввести его в режим восстановления.
Внимание! После завершения процесса восстановления, все ваши данные будут удалены, так что не используйте его без особой необходимости. Но если у вас есть резервная копия устройства в iTunes или iCloud, то вы сможете восстановить данные из нее.
Как ввести iPhone 8 или iPhone 8 Plus в режим восстановления
Шаг 1. Скачайте или до последней версии iTunes на своем компьютере.
Шаг 2. Подключите свой Айфон к компьютеру с помощью кабеля и запустите iTunes.
Шаг 3. Сделайте жесткую перезагрузку своего iPhone 8 или iPhone 8 Plus.
Шаг 4. Быстро нажмите и сразу отпустите кнопку Увеличения громкости. После чего нажмите и сразу отпустите кнопку Уменьшения громкости.
Шаг 5: Затем зажмите кнопку Power, пока не появится экран с логотипом iTunes.
Шаг 6. Перед вами появится iTunes с вариантами Обновить или Восстановить iPhone. Выберите Обновить. iTunes попытается переустановить iOS на ваш iPhone 8 или iPhone 8 Plus, не стерев ваших данных. Если процесс переустановки займет больше 15 минут, то iPhone выйдет из DFU режима . Но не стоит сразу переживать, спокойно дождитесь пока загрузка завершится, и после этого заново выполните предыдущие шаги .
Шаг 7. После завершения процесса , вам придется заново настроить свой iPhone 8 или iPhone 8 Plus .
Примечание: Если вы случайно ввели свой Айфон 8 или Айфон 8 Плюс в режим восстановления, то не бойтесь. Просто отключите iPhone от компьютера и перезагрузите его с помощью кнопки Power.
Источник
Как перевести любой iPhone и iPad в режим восстановления
Недавно мне пришлось полностью сбрасывать свой iPhone, поскольку после неудачной установки iOS 14 было решено вернуться назад на стабильную iOS 13. Восстановление из резервной копии не удалось из-за ошибки iTunes, и пришлось загружать образ iOS 13 из Сети, чтобы установить ее вручную и настроить iPhone как новый. Я постоянно путаю, как запускать режим восстановления на iPhone 11 Pro Max (одновременно пользуюсь несколькими смартфонами, в том числе с Touch ID), и потратил определенное время, прежде чем нашел способ запустить recovery mode на iPhone. А ведь это важная информация, поскольку режим восстановления — единственный способ оживить iOS-устройство после ошибки ПО. Чтобы вы не попали в такую ситуацию, ниже приведу инструкции, как запустить режим восстановления на любом iPhone и iPad.
Из-за большого количества моделей iPhone включение режима восстановления может быть не таким очевидным
Как запустить режим восстановления на iPhone 8, iPhone 8 Plus, iPhone X, iPhone XS, iPhone 11, iPhone 11 Pro и iPhone 11 Pro Max
Поскольку iPhone 8 не имеет физической кнопки «Домой» (вопреки заблуждению многих), а на iPhone X и новее такой кнопки нет вообще, доступ к режиму восстановления осуществляется с помощью определенной последовательности нажатия кнопок.
- Если на вашем компьютере открыт iTunes, закройте его.
- Подключите USB-кабель к компьютеру.
- Подключите кабель Lightning к вашему iPhone.
- Откройте iTunes.
- Нажмите и отпустите кнопку увеличения громкости, а затем кнопку уменьшения громкости. Затем нажмите и удерживайте боковую кнопку, пока не появится экран режима восстановления.
Используйте обе кнопки громкости по очереди
Как перевести iPhone X и новее в режим DFU
Если по какой-то причине режим восстановления не работает, вы также можете попробовать перевести iPhone или iPad в режим DFU. В режим обновления прошивки устройства войти немного сложнее, но с его помощью можно перевести устройство в режим восстановления, даже когда ничего не работает.
- Нажмите и удерживайте боковую кнопку (вкл / выкл) вашего iPhone в течение 3 секунд.
- Удерживая боковую кнопку, нажмите и удерживайте кнопку уменьшения громкости на левой стороне вашего iPhone.
- Продолжайте удерживать обе кнопки в течение 10 секунд. Если вы увидите логотип Apple, значит, вы слишком долго держали кнопки, и нужно повторить попытку.
- Через 10 секунд отпустите только боковую кнопку (вкл / выкл), но продолжайте удерживать кнопку уменьшения громкости еще 5 секунд. Если вы видите экран «Подключить к iTunes», значит, вы слишком долго его держали кнопку, повторите попытку. Попробуйте несколько раз, в итоге должно получиться.
- Если экран остался черным, значит, вы находитесь в режиме DFU.
Как перевести iPad Pro (2018) в режим восстановления
Поскольку у iPad Pro (2018) нет кнопки «Домой», доступ к режиму восстановления также осуществляется с помощью ряда нажатий кнопок.
- Нажмите и удерживайте кнопку включения (вверху) и кнопку увеличения или уменьшения громкости одновременно, пока не появится слайдер отключения питания.
- Перетащите ползунок, чтобы выключить iPad Pro.
- Подключите iPad Pro к компьютеру, удерживая нажатой кнопку включения (вверху).
- Продолжайте удерживать верхнюю кнопку, пока не появится экран режима восстановления.
Подпишись на наш канал в «Яндекс.Дзен». Там вы сможете найти эксклюзивные материалы, которых нет на сайте.
Как перевести iPhone 7 или iPhone 7 Plus в режим восстановления
Для iPhone 7 и iPhone 7 Plus есть своя комбинация кнопок для перевода в режим восстановления.
- Одновременно нажмите и удерживайте верхнюю (или боковую) кнопку и кнопку уменьшения громкости.
- Продолжайте удерживать их, пока не появится экран режима восстановления.
Задействуйте обе кнопки одновременно
Как перевести iPad с кнопкой «Домой», iPhone 6s или более ранние модели в режим восстановления
- Нажмите и удерживайте одновременно кнопку «Домой» и верхнюю (или боковую) кнопку.
- Продолжайте удерживать их, пока не появится экран режима восстановления.
Если все прошло хорошо, вы увидите такое сообщение на компьютере
После этого компьютер должен определить ваш iPhone в режиме восстановления. Когда появится предложение выполнить восстановление или обновление, выберите «Обновить». Компьютер попытается переустановить ПО, не стирая данные. Если загрузка занимает больше 15 минут и устройство переключается с экрана режима восстановления, дождитесь завершения загрузки и снова введите его в режим восстановления. После этого выберите уже «Восстановить». При этом, если в дальнейшем не восстановиться из резервной копии, вы потеряете все данные на iPhone или iPad.
Источник
Как перевести iPhone в режим DFU
Содержание:
Если по какой-либо причине ваш iPhone не запускается, завис на яблоке, как это чаще все бывает, и вы уже пробовали делать сброс данных, тогда вам наверняка поможет перепрошивка через режим DFU. Воспользуйтесь инструкцией ниже, чтобы перевести телефон в этот режим.
↑ Как войти в режим DFU на iPhone 7 или более новых моделях:
- Запустите iTunes на ПК.
↑ Как войти в режим DFU на более старых Айфонах:
- Подключите смартфон к компьютеру и запустите на нем iTunes.
- Выключите iPhone полностью (дождитесь пока его экран не погаснет).
- Нажмите и удерживайте кнопки “Питания” и “Домой” ровно 10 секунд, а затем отпустите кнопку включения.
По завершению процесса восстановления телефон сам перезагрузится и будет готов к работе после короткой его настройки.
DFU — это низкоуровневый режим перепрошивки, который доступен на всех современных iOS-устройствах. Мало кому приходится знакомиться с тонкостями работы данного режима, так как его рекомендуют только в том случае, если телефон перестал включаться. Если проблема не в аппаратном обеспечении, то DFU обязательно поможет восстановить работоспособность вашего iPhone 7, хотя в результате все личные данные будут утеряны. Мы всегда рекомендуем регулярно создавать резервные копии в облако iCloud.
↑ В каких случаях необходимо выполнить переустановку iOS через DFU?
Переустановка операционной системы при помощи этого режима — это самый действенных метод от всех неприятностей, с которыми вы столкнулись на своем iPhone или iPad. Однако главным его недостатком является тот факт, что в процессе удаляются все данные пользователя.
Если ваш телефон или планшет не включается и вы пробовали принудительную перезагрузку, делали сброс настроек и обновление через рекавери, но ничего не помогло, то придется прибегнуть к перепрошивке через режим DFU. Этот способ поможет, если устройство перестало работать после неудачного обновления iOS, установки Jailbreak или каких-либо твиков, или если вы пользуетесь бета-версией программного обеспечения. В том случае, если аппарат не включится даже после низкоуровневой перепрошивки, то значит, что его компоненты внутри вышли из строя.
Источник