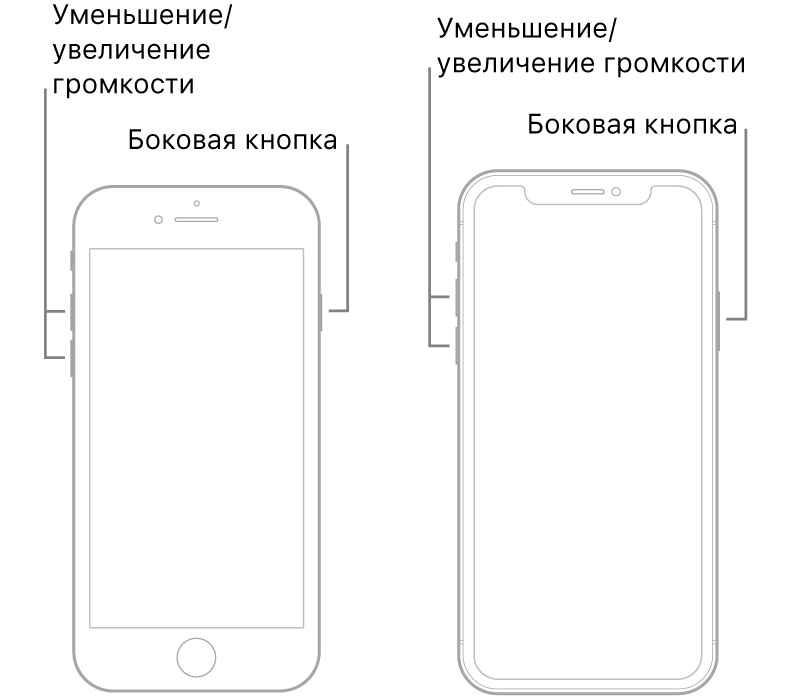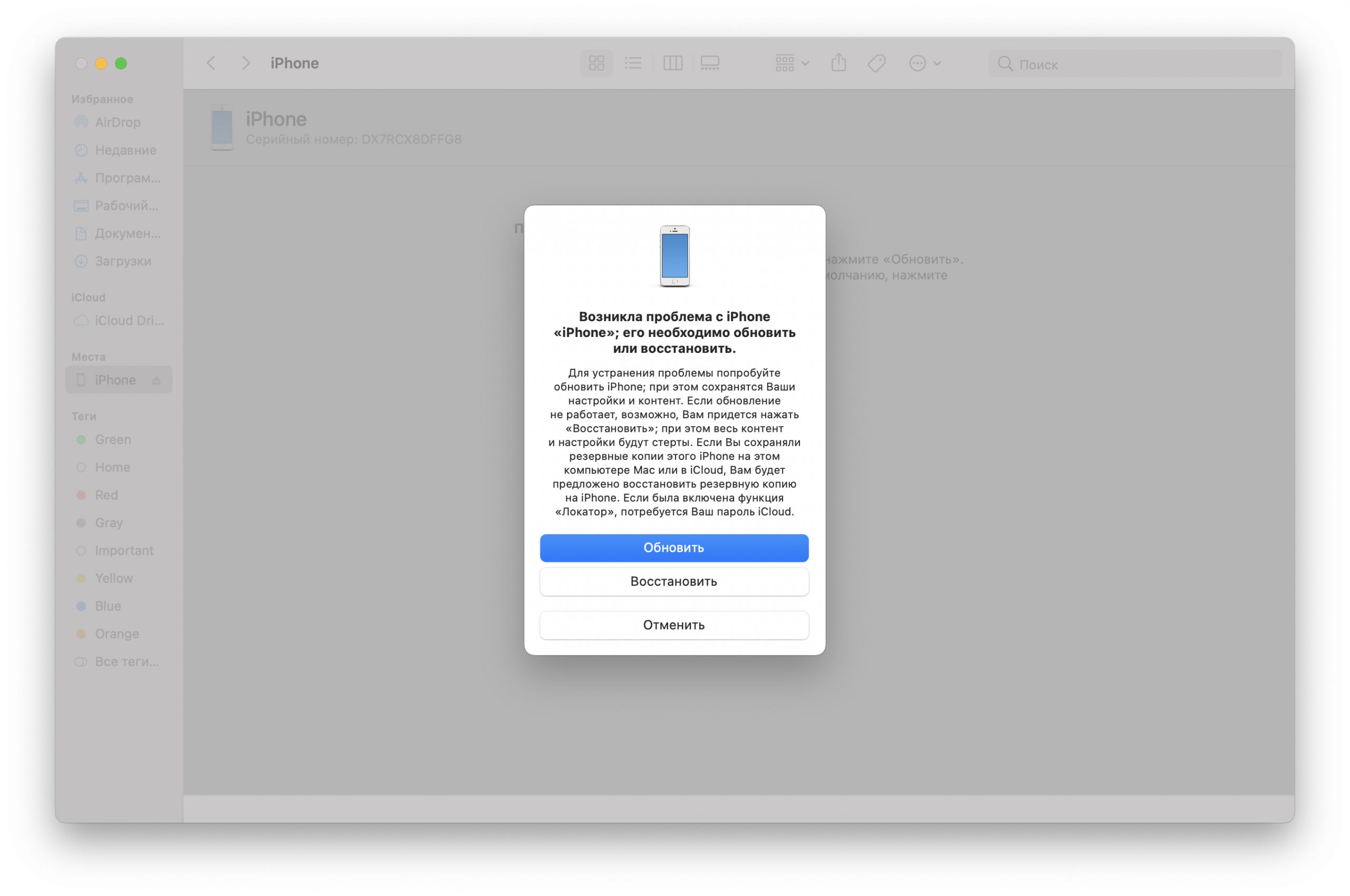- Dfu restore iphone 7
- Как войти в режим DFU и Recovery Mode на iPhone 7/7Plus
- 4 способа убрать надпись «support.apple.com/iphone/restore» с экрана iPhone
- Что означает «support.apple.com/iphone/restore»?
- Способ 1. Перезагрузите iPhone
- Способ 2. Исправьте ошибку в один клик с помощью ReiBoot
- Способ 3. Используйте iTunes / Finder
- Способ 4. Через iCloud
Dfu restore iphone 7
DFU (device firmware update) — особый режим, предназначенный для полной переустановки прошивки вашего устройства. В процессе переустановки через DFU на девайсе выполняется:
- прошивка загрузчика;
- старт загрузчика;
- прошивка всех дополнительных модулей;
- создание разделов файловой системы;
- прошивка системных разделов.
Многие путают DFU mode с Recovery mode (режим восстановления). В Recovery mode на экране изображены USB шнур и значок iTunes. В режиме DFU на экране нет никаких опознавательных знаков, экран полностью черный.
Разница DFU и Recovery Mode состоит в том, что используется принципиально разный подход к восстановлению.
Recovery Mode — программный режим прошивки, при котором восстановление в режиме подобно откату Windows на созданную ранее точку восстановления. Основные системные файлы не затрагиваются, а только происходит восстановление настроек и параметров.
DFU же — режим загрузчика. Восстановление в этом режиме подобно полной переустановке системы, когда необходимые компоненты создаются заново.
Внимание! На iPhone7 вместо кнопки Home используется кнопка уменьшения громкости!
Графический вариант
Видео инструкция
Видео инструкция для iPhone7/iPhone7+
Сообщение отредактировал directorgeneral — 01.10.16, 12:13
Способ 1.
Способ 2.
iPhone7/iPhone7+/iPhone8/iPhone8+
- Нажимаем кнопку Power (вкл/выкл) и считаем до 3-х секунд
Далее, не отпуская кнопки Power, зажимаем кнопку уменьшения громкости. Считаем до 10-ти
| |
Отпускаем кнопку Power и продолжаем удерживать кнопку уменьшения громкости
| |
Как видно, способ войти в DFU на iPhone7/iPhone7+/iPhone8/iPhone8+ идентичен тем, что использовались на прошлых моделях с той лишь разницей, что вместо кнопки Home используется кнопка уменьшения громкости.
Сообщение отредактировал T0ugh — 01.11.17, 13:49
- Обсудить и получить помощь по данному FAQ вы сможете, создав тему в разделе iOS — Первая помощь ->
iPhone 6, SE и ниже, iPad, iPod touch
- • Одновременно нажмите и удерживайте кнопку «Домой» и верхнюю (или боковую) кнопку, пока устройство не перезагрузится.
iPhone 7, iPhone 7 Plus, iPad 6, iPod touch 7
- • Одновременно нажмите и удерживайте боковую кнопку и уменьшение громкости, пока устройство не перезагрузится.
iPhone 8, iPhone 8 Plus и iPhone X, XR, XS, XS Max, 11, 11 Pro, 11 Pro Max, iPad Pro 11, iPad Air 3, iPad Mini 5
- 1. Нажмите и быстро отпустите кнопку увеличения громкости.
2. Нажмите и быстро отпустите кнопку уменьшения громкости.
3. Нажмите и удерживайте боковую кнопку, пока устройство не перезагрузится.
Сообщение отредактировал T0ugh — 16.05.20, 22:47
Источник
Как войти в режим DFU и Recovery Mode на iPhone 7/7Plus
Как войти в режим DFU и Recovery Mode на iPhone 7/7Plus

Иногда бывают ситуации, когда после обновления системы после скачивания новой версии прошивки через интернет или при сбое системы, ваш «яблочный гаджет» не «хочет» грузиться в обычном режиме. В большинстве случаев, с этим приходиться сталкиваться тем владельцам смартфонов, что проводят эксперименты по внедрению всевозможных твиков с сервиса Cydia или же решивших осуществить расширение опций другим не официальным способом.
При отказе устройства работать в привычном режиме, не стоит паниковать и расстраиваться, этот вопрос, при желании, можно урегулировать своими силами. Если проблема в ПО, то, как правило, достаточно просто обновить версию прошивки или же загрузить ее заново.
На гаджетах Apple есть 2 режима, DFU и Recovery, применяемых для восстановления, а также обновления ПО и ОС.
О режиме Recovery Mode
Это особый режим доступа в ПО гаджета и интеграции в него прошивки или каких-либо иных важных изменений в работе ОС. При этом главные системные файлы не затрагиваются, но сканируется их целостность. Также происходит общий сброс всех опций и настроек, и в них вносятся обновления, если они имеются в новой версии ОС.
На дисплее устройства можно наблюдать пиктограммку кабеля и эмблему сервиса iTunes. Это также служит сигналом, что телефон или гаджет перешел в режим восстановления. Включается режим при начале обновления устройства или в процессе его восстановления через сервис iTunes. Пользователю нужен ПК и самостоятельный перевод гаджета в режим восстановления.
Как войти в режим восстановления
- Для начала нужно выключить смартфон. Нужно нажать и долго держать клавишу включения, до тех пор, пока на дисплее не возникнет надпись: «Выключите», в виде слайдера. Выполните движение пальцем слева направо, чтобы смарт выключился.

Нажав клавишу регулировки громкости (нижнее положение) и удерживая ее, осуществите подключение устройства к ПК через кабель, используя вход USB. На дисплее возникнет пиктограммка сервиса iTunes и схематичный рисунок провода. Такие действия устройства говорят о том, что смартфон переключился в состояние восстановления.

Теперь можно приступать к сбросу и загрузке актуальной прошивки и восстановлению гаджета.
Как выйти из режима восстановления смартфона
DFU (Device Firmware Update) – это аварийный режим, запускаемый вместо имеющейся на смартфоне ОС. Его назначение – полная переустановка ПО на устройствах Apple. iTunes, запущенный на ПК воспринимает как восстановление системы Recovery Mode. Но экран смартфона при таком режиме черный, т.е. не показывает никаких данных и не отвечает на прикосновения, на любые касания клавиш POWER и HOME. В этом его разница от Recovery режима. Данный аварийный режим используется, когда обычными средствами (через Recovery Mode) вам не удается восстановить прошивку или обновить ее.
DFU можно использовать и после некорректной установки прошивки, для исправления сбоев в работе гаджетов. DFU исправит неудачные установки и смартфон снова загрузится корректно.
Как войти в режим DFU Mode
Для входа в режим DFU на iPhone 7 и iPhone 7 Plus используется теперь физическая клавиша регулировки громкости, т.к. клавиша HOME тут заменена на сенсорную кнопку.
1. Подключаем смартфон к ПК.
2. Теперь нужно зажать и удерживать в течение 10 секунд кнопку регулировки громкости (убавление) и клавишу включения смартфона одновременно.

3. Спустя 10 сек. отпускаем кнопку включения, но клавишу регулировки громкости не отпускаем.
4. Держим кнопку регулировки громкости до тех пор, пока сервис iTunes на ПК не «узнает» смартфон в аварийном режиме. На мониторе будет такое сообщение:

По времени это займет порядка 20 секунд.
1. Подсоединяем смартфон к ПК
2. Зажимаем кнопку регулировки громкости (убавление) и клавишу включения смартфона одновременно включения гаджета на 3 секунды.

3. Спустя 3 секунды, не отпуская кнопку включения, нажимаем клавишу регулировки громкости и удерживаем 10 секунд.
4. Через 10 секунд, кнопку Power отпускаем, но клавишу регулировки громкости все еще удерживаем.
5. Дожидаемся, когда на ПК iTunes «узнает» смартфон в режиме DFU и только после этого отпускаем клавишу регулировки громкости.

После этого можно заниматься прошивкой смартфона. Единственная сложность DFU – вам будет сложно узнать, вошел аппарат в этот режим или нет, ведь экран при этом не отвечает на прикосновения и все время остается черным.
Выходим из состояния DFU Mode
Для этого смартфону потребуется перезагрузка. Опять нажимаем клавишу включения гаджета и одновременно «качельку» регулировки громкости (жмем на убавление). Удерживаем кнопки в таком положении 10 с. Теперь телефон загрузиться в обычном режиме. Если такого не происходит, снова нажмите ненадолго кнопку включения гаджета (аппарат при этом подключен через шнур к ПК). Если на дисплее есть логотип, значит, телефон загрузился нормально.
Источник
4 способа убрать надпись «support.apple.com/iphone/restore» с экрана iPhone
Если на экране вашего смартфона появилась надпись «support.apple.com/iphone/restore», пользоваться им невозможно, пока вы не выведете устройство из режима восстановления. Рассказываем о разных методах, как это сделать.
Что означает «support.apple.com/iphone/restore»?
Данная надпись на дисплее iPhone указывает, что смартфон находится в режиме восстановления. Как правило, такое случается после неудачных манипуляций с гаджетом: например, если вы хотели его перепрошить, но не смогли довести дело до конца, либо он отключится от компьютера в процессе передачи данных, в результате чего система восстановилась или обновилась с ошибками. Впрочем, это вовсе не означает, что ваш iPhone превратился в кирпич, а данные навсегда потеряны. Вот что можно сделать в такой ситуации.
Способ 1. Перезагрузите iPhone
Даже если вы не знаете, что делать с «support.apple.com/iphone/restore», первый шаг довольно очевиден: при любых сбоях iPhone никогда не помешает перезагрузить устройство, прежде чем переходить к более сложным методам. Вот как сделать Hard Reset на разных смартфонах Apple.
- iPhone 6S / SE 2016
Нажмите и одновременно удерживайте кнопки включения и «Домой». Когда появится логотип Apple, отпустите обе кнопки.
Нажмите и удерживайте кнопки уменьшения громкости и включения. Когда появится логотип Apple, отпустите обе кнопки.
- iPhone 8 / SE 2020 / X и новее
Нажмите и сразу отпустите кнопку увеличения громкости, нажмите и сразу отпустите кнопку уменьшения громкости, затем нажмите и удерживайте боковую кнопку. Когда появится логотип Apple, отпустите кнопку.
Способ 2. Исправьте ошибку в один клик с помощью ReiBoot
Если перезагрузка не помогла, смартфон потребуется восстановить. Проще всего это сделать с помощью специализированных программ, которые минимизируют риск ошибки, которая может стоить вам всех данных на устройстве. Среди таких программ — ReiBoot, утилита, способная исправить десятки проблем с iPhone, включая надпись «support.apple.com/iphone/restore». Вот как ей пользоваться.
1. Первым делом необходимо загрузить Tenorshare ReiBoot. Сделать это лучше через официальный сайт: так вы точно загрузите актуальную версию и не загрузите неправильно или вредоносное ПО.
2. Установите программу и активируйте лицензию, чтобы пользоваться всеми её возможностями.
3. Подключите смартфон к компьютеру с помощью кабеля Lightning. Откройте ReiBoot и выберите на главном экране «Выйти из режима восстановления».
4. Дождитесь, пока программа выключит режим восстановления. Это может занять от нескольких секунд до пары минут, в процессе не отключайте iPhone от компьютера.
5. Когда iPhone перезагрузится и на экране появится сообщение об успешном завершении работы, вы можете отключить смартфон от ПК и пользоваться им, как обычно: все ваши настройки и данные остались на месте.
Вот и всё: вы успешно убрали надпись «support.apple.com/iphone/restore» и вернули контроль над iPhone.
Способ 3. Используйте iTunes / Finder
Стандартная утилита iTunes (в macOS Catalina и новее её возможности переехали в приложение Finder) тоже может быть полезна для исправления этой ошибки. Для этого достаточно подключить смартфон к компьютеру, запустить программу и открыть вкладку с нужным iPhone. Вот что вы должны увидеть:
Первым делом стоит попробуйте нажать на кнопку «Обновить». В процессе iTunes загрузит актуальную версию iOS и установит её на iPhone без удаления пользовательских файлов и настроек. Следуйте инструкции на экране и не отключайте смартфон от ПК, пока он не включится после установки системы.
Если iPhone успешно перезагрузился и включился, вам повезло: не нужно заново создавать код-пароль, добавлять карты в Apple Pay и восстанавливать данные из старого бэкапа, смартфоном можно пользоваться, как обычно. Если же это не решило проблему (или iTunes не позволяет обновить устройство), чёрный экран на iPhone придётся убирать через восстановление. Для этого нажмите на кнопку «Восстановить» и дождитесь, пока программа не сотрёт ваш смартфон и переустановит систему. После этого вы сможете заново настроить iPhone, когда он включится.
Способ 4. Через iCloud
Восстановление через iTunes сработает, только если у вас на смартфоне отключён «Локатор». Если вам повезло меньше и он был включён, без доступа к самому устройству выключить его не получится. Впрочем, вы всегда можете принудительно отключить «Найти iPhone» и сбросить смартфон через iCloud.
Для этого в любом браузере на компьютере перейдите на сайт www.icloud.com.
На главной странице сервиса выберите «Найти iPhone».
Выберите из списка нужный смартфон и нажмите «Стереть iPhone».
Подтвердите действие, нажав «Стереть». После этого, как и при восстановлении через iTunes, смартфон потеряет все данные, и сбросит iOS до стандартных настроек. Когда смартфон включится, вы сможете настроить его заново и восстановить данные из бэкапа. Обратите внимания: учитывая, что на устройстве стояла защита «Найти iPhone», вам потребуется ввести данные своего Apple ID, прежде чем вы сможете им пользоваться.
Источник