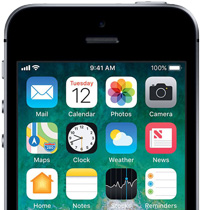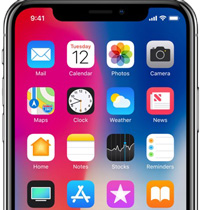- Как вывести iPhone из DFU
- Выводим iPhone из DFU
- Вариант 1: Принудительный вывод
- Вариант 2: iTunes
- Застрял ли iPhone в режиме DFU? Вот окончательное решение
- 1. Почему iPhone застрял в режиме DFU
- 2. Как перевести iPhone в режим DFU
- iPad, iPhone 6 и ниже, iPhone SE и iPod touch:
- iPhone 7, 7 Plus:
- iPhone 8, 8 Plus и iPhone X:
- 3. Как выйти из режима DFU
- Как выйти из режима DFU с помощью iTunes
- Как выйти из режима DFU через принудительный перезапуск
- Как выйти из режима DFU с помощью FoneLab iOS System Recovery
- Как перевести iPhone в режим DFU или выйти из него
- Что это и зачем нужно простому пользователю?
- Активация режима
- Телефоны Apple до iPhone 6 включительно
- Айфон 7 и последующие версии
- Как понять, что мой смартфон не перешел в DFU-режим?
- Вывод телефона из режима
- Что делать, если нужно войти в DFU, а кнопки не работают?
- Наши советы
Как вывести iPhone из DFU
Выводим iPhone из DFU
Режим DFU представляет собой специальный среду, применяемую для перепрошивки устройства (через iTunes или другие программы). Находясь в таком состоянии, телефон не запускает операционную систему, а экран остается полностью черным.
Вариант 1: Принудительный вывод
- Чтобы вывести Айфон из ДФУ, на нем потребуется выполнить принудительную перезагрузку. Например, для iPhone 6S и более младших версий необходимо одновременно зажать кнопки «Power» и «Home» примерно на секунд 10-15. Для других моделей iPhone, которые лишились физической кнопки «Домой», предусмотрена другая комбинация. Более подробно читайте в отдельной статье.
Подробнее: Как перезагрузить iPhone
Вариант 2: iTunes
Вывести Айфон из ДФУ можно и через программу iTunes – для этого потребуется провести процедуру восстановления.
- Подключите Айфон к компьютеру с помощью USB-кабеля и запустите Айтюнс. Программа должна обнаружить подключенное устройство. Для продолжения нажмите кнопку «ОК».
Следом отобразится подключенный iPhone (не пугайтесь, если цвет не совпадает). Запустите процесс, выбрав кнопку «Восстановить iPhone».
Используйте любой из двух приведенных в статье способов, чтобы вывести свой iPhone из DFU-режима.
Помимо этой статьи, на сайте еще 12481 инструкций.
Добавьте сайт Lumpics.ru в закладки (CTRL+D) и мы точно еще пригодимся вам.
Отблагодарите автора, поделитесь статьей в социальных сетях.
Источник
Застрял ли iPhone в режиме DFU? Вот окончательное решение
Мне надоела текущая ОС на моем iPhone 7, поэтому я обновляю операционную систему своего iPhone. Чтобы изменение сработало, я вставляю свой телефон в Режим DFUс. Однако сейчас я не могу выйти из этого режима. Как вывести телефон из режима DFU? Пожалуйста, предложите любую помощь, большое спасибо!
Что такое режим DFU?
DFU — это сокращение от «Обновление прошивки устройства», режим, который полностью отличается от обычного режима восстановления. Режим DFU позволяет вам перевести ваш iPhone в состояние, в котором он все еще может подключаться к iTunes без загрузки операционной системы или загрузчика. Не всегда необходимо переводить iPhone в режим DFU, если только вы не хотите обновить или понизить версию прошивки, сделать джейлбрейк вашего iPhone, разблокировать SIM-карту или другие ситуации, когда обычный режим восстановления не работает, чтобы вернуть ваше устройство обратно рабочее состояние.
Вы можете быть удивлены:
как войти в режим DFU и как из этого выбраться? Продолжайте читать, я покажу вам, как это сделать.
1. Почему iPhone застрял в режиме DFU
Существуют разные причины, по которым iPhone зависает в режиме DFU.
- Войдите в режим DFU неправильно.
- Выйти из режима DFU неправильно.
- Перезапуск силы не работает.
- Другие.
В любом случае, вы должны знать, как перевести iPhone в режим DFU, прежде чем научиться выходить из него.
2. Как перевести iPhone в режим DFU
iPad, iPhone 6 и ниже, iPhone SE и iPod touch:
Шаг 1 Подключите ваше устройство к компьютеру.
Шаг 2 Нажмите и удерживайте кнопки «Домой» и «Блокировка».
Шаг 3 Отпустите кнопку блокировки только после секунд 8. (Если появляется логотип Apple, кнопка блокировки удерживалась слишком долго.)
Шаг 4 Экран вашего устройства ничего не показывает, когда он находится в режиме DFU. Если откроется, iTunes сообщит вам, что устройство было удалено в режиме восстановления. (Если на вашем устройстве отображается экран «Подключиться к iTunes», повторите эти шаги.)
iPhone 7, 7 Plus:
Шаг 1 Подключите свой iPhone к компьютеру.
Шаг 2 Нажмите и удерживайте кнопки «Side» и «Volume Down».
Шаг 3 Отпустите боковую кнопку только после секунд 8. (Если появляется логотип Apple, боковая кнопка удерживалась слишком долго.)
Шаг 4 Экран вашего устройства ничего не показывает, когда он находится в режиме DFU. Если откроется, iTunes сообщит вам, что устройство было удалено в режиме восстановления. (Если на вашем устройстве отображается экран «Подключиться к iTunes», повторите эти шаги.)
iPhone 8, 8 Plus и iPhone X:
Шаг 1 Подключите устройство к компьютеру.
Шаг 2 Быстро нажмите и отпустите кнопку увеличения громкости.
Шаг 3 Удерживайте боковую кнопку, пока экран не станет черным, затем нажмите и боковую кнопку, и кнопку уменьшения громкости.
Шаг 4 Отпустите боковую кнопку только после секунд 5. (Если появляется логотип Apple, боковая кнопка удерживалась слишком долго.)
Шаг 5 Экран вашего устройства ничего не показывает, когда он находится в режиме DFU. Если откроется, iTunes сообщит вам, что устройство было удалено в режиме восстановления. (Если на вашем устройстве отображается экран «Подключиться к iTunes», повторите эти шаги.)
3. Как выйти из режима DFU
Все дороги ведут в Рим. Вы всегда можете получить более одного решения проблемы.
Как выйти из режима DFU с помощью iTunes
iTunes — это не только инструмент для управления данными iTunes и iPhone, он также может помочь вам решить некоторые проблемы с iPhone, подобные этой.
Шаг 1 Запустите iTunes и подключите iPhone к компьютеру, после чего iTunes распознает ваше устройство.
Шаг 2 Нажмите Главная + Включения или Увеличить громкость кнопка + Включения Кнопка вместе на 10 секунд, затем отпустите их.
Шаг 3 Нажмите Включения Нажмите кнопку и подождите, пока устройство перезагрузится.
Как выйти из режима DFU через принудительный перезапуск
Перезагрузка iPhone может решить большинство проблем на мобильных телефонах. Ниже описано, как перезагрузить iPhone.
iPhone 6 и более ранние модели:
Держать Главная и Включения кнопки вместе, пока он не перезагрузится.
iPhone 7 / 7Plus:
Держать Главная и Volume Down кнопки вместе, пока он не перезагрузится.
iPhone 8 и более поздние модели:
Нажмите объем Up затем нажмите Volume Down затем нажмите и удерживайте Главная Кнопка, пока он не перезагрузится.
A жесткий перезапуск может помочь вам избавиться от режима DFU, если на самом деле с вашим iPhone все в порядке.
Как выйти из режима DFU с помощью FoneLab iOS System Recovery
Если это не работает, не волнуйтесь. У меня есть хорошая новость, чтобы сказать вам. Самый безопасный и надежный способ выхода из режима DFU на iPhone — это использовать FoneLab iOS Восстановление системы которая способна решить все виды проблем iOS и вернуть ваше устройство iOS в нормальное состояние, не беспокоясь о том, что какие-либо данные будут удалены.
Проблемы в том числе iPod застрял в режиме восстановления, iPhone черный экран/ белый экран / красный экран / синий экран на iPhone, iPad и iPod, не может скользить, чтобы разблокировать, перезапустите цикл и т. д. МОЖЕТ БЫТЬ ИСПРАВЛЕНО, Посмотрите ниже простое руководство, чтобы узнать, как оно работает.
Шаг 1 Загрузите и установите FoneLab на компьютер с ОС Windows или Mac OS.
FoneLab позволяет переводить iPhone / iPad / iPod из режима DFU, режима восстановления, логотипа Apple, режима наушников и т. Д. В нормальное состояние без потери данных.
- Исправить отключенные проблемы системы iOS.
- Извлечение данных с отключенных устройств iOS без потери данных.
- Это безопасно и просто в использовании.
Шаг 2 После завершения установки подключите iPhone к компьютеру с помощью USB-кабеля. выберите Восстановление системы iOS на интерфейсе после того, как программное обеспечение распознает устройство.
Шаг 3 Программное обеспечение может обнаружить, что подключенный iPhone находится в ненормальном состоянии, например: застрял на логотипе Apple, Режим восстановления, режим DFU, черный экран и т. Д., И вам будет предложено щелкнуть Start чтобы начать.
Шаг 4 Вам будет предложено подтвердить информацию вашего iPhone. Нажмите Исправить если это правильно, но если нет, выберите точную информацию вручную перед ремонтом. Чтобы исправить вашу iOS, программа загрузит последнюю версию вашей прошивки после определения вашей текущей версии iOS.
С помощью FoneLab iOS System Recovery вы можете исправить iPhone застрял в режиме восстановления только с несколькими щелчками мыши. Легко, быстро и без потери данных. И это также может быть эффективным методом восстановить данные iPhone.
Кстати, вы также можете использовать его для исправления iPod отключен для подключения к iTunes.
Почему бы не загрузить программное обеспечение, чтобы выйти из режима DFU или исправить другие проблемы с iPhone за считанные секунды?
Источник
Как перевести iPhone в режим DFU или выйти из него
Бывает, что из-за тотальных сбоев в системе iOS Айфон зависает и не подает никаких признаков жизни, представляя собой настоящий «кирпич». Но не стоит сразу переживать. Возможно, не все так плохо, как кажется. Есть специальный режим DFU, который в некоторых случаях помогает исправить ситуацию и полностью вернуть работоспособность вашего девайса. Собственно, об этом режиме и его особенностях пойдет речь в этом руководстве.
Из статьи вы узнаете
Что это и зачем нужно простому пользователю?
Режим DFU расшифровывается как (Device Firmware Update). Переводится на русский язык как «обновление прошивки устройства». Используется только в продукции Apple, в iPad и в iPhone, и представляет собой специальный аварийный режим, поэтому и распознается только программным обеспечением iTunes при подключении смартфона к ПК.
Скорее всего, многие слышали о режиме Recovery Mode, но от него ДФУ отличается тем, что при активации не подается никаких признаков. То есть, на iPhone не появляется загрузка операционной системы, нет иконок и значков, даже вибрации. Телефон как будто мертвый! При этом нажатие на клавиши Home и Power тоже не подают никаких признаков.
В основном используется для восстановления Айфонов, прошивки, возврата телефона в привычное состояние, если, например, он вообще перестал подавать какие-либо признаки. Очень часто исправляет системные сбои, после чего загружается в нормальном режиме.
Как правило, это последняя стадия и надежда на самостоятельное восстановление устройства. Многие сервисы также прибегают к данному методу при реанимации iPhone разных поколений.
Активация режима
На данный момент есть 2 разных способа, чтобы перевести iPhone в режим DFU, и зависят они от поколения смартфонов. Все, что было выпущено до 2016 года, а это до iPhone 6 включительно, работает по стандартной версии. Новое же поколение — iPhone 7 и выше, будут уже переводиться в режим восстановления немного другим способом. Конечно же, мы рассмотрим оба.
Телефоны Apple до iPhone 6 включительно
На всех моделях до шестого Айфона включительно, процедура перехода в режим восстановления не различается между версиями.
Вам нужно выполнить следующие действия:
- Откройте на своем компьютере программу iTunes, так как процедура восстановления осуществляется именно через данное программное обеспечение. Скачать можно с официального сайта Apple бесплатно.
- Подключите свой смартфон к компьютер, используя для этого специальный USB-кабель.
- Выключите смартфон, если он у вас не выключен. Теперь нажмите одновременно сразу две кнопки — Home и Power (питание) . Удерживайте их нажатыми примерно 10 секунд.
- Теперь отпустите кнопку Power , но не отпускайте Home . Вам нужно дождаться, пока приложение iTunes опознает новое устройство на ПК. Обычно приходится ждать примерно 10-30 секунд.
- Как только система опознает новое устройство и отобразит сообщение о восстановлении, отпустите клавиши и переходите к процедуре восстановления.
Айфон 7 и последующие версии
Если вы обладатель iPhone 7, 7 Plus или более новых моделей (iPhone 8 и далее), то для того, чтобы ввести свой гаджет в режим DFU, необходимо проделать немного другие шаги. А все дело в том, что физически клавиши Home уже нет. Разработчики из Apple отказались в 7 серии от механической кнопки и заменили ее сенсорной с особым механизмом тактильного отклика.
И так, выполняем следующие действия:
- На компьютере запускаем программу iTunes (обязательно обновите до последней версии, иначе возможны сбои и ошибки при работе с устройствами новых поколений).
- Подключаете к компьютеру iPhone при помощи USB-кабеля. Выключаете свой смартфон. Если он уже выключен, переходите к пункту №3 в этом списке.
- Нажимаете кнопку Power (питание) и держите нажатой ее примерно 3 секунды.
- Удерживая Power , нажимаете на клавишу «Уменьшения громкости» и держите обе клавиши нажатыми примерно 10 секунд.
- Дальше отпускаете кнопку Power, но продолжаете удерживать «Клавишу громкости» примерно 5 секунд.
- Если все сделали правильно, то iTunes автоматически определит новое устройство и покажет на экране уведомление о переходе в режим восстановления.
Как понять, что мой смартфон не перешел в DFU-режим?
Если у вас не получилось с первого раза, и вы пробуете еще раз и еще раз, но смартфон до сих пор не переходит в режим восстановления, то, скорее всего, вы просто упускаете какие-то важные детали.
Ниже описанные причины помогут определить, переключился ли смартфон в режим ДФУ или нет.
И так, iPhone не перейдет в режим DFU, если вы наблюдаете следующие симптомы:
- На экране светится логотип компании Apple.
- Экран на Айфоне не черный, а немного мерцает или подсвечивается.
- iTunes не может определить новое устройство на компьютере.
А теперь способы их устранения:
- Если на экране светится логотип компании Apple, скорее всего, Айфон пытается включиться в режиме Recovery Mode. Это говорит о том, что пользователь неправильно соблюдает последовательность нажатия клавиш и время ожидания. Попробуйте еще раз, тщательно, по пунктам выполняя все действия.
- Как и в первом случае, смартфон пытается подключиться в Recovery Mode или попросту включился как дисковый накопитель. Попробуйте еще раз выполнить весь порядок действий.
- Обязательно подключитесь к интернету, чтобы Windows автоматически произвел поиск драйверов, если с вашего девайса они не устанавливаются. Еще важный совет — смените USB-порт и старайтесь вставлять устройство не в передние USB, а сзади компьютера. Часто на маломощных ПК попросту не хватает ресурсов для корректной работы USB-порта.
Вывод телефона из режима
Если вы уже подключили гаджет к компьютеру в специальном «режиме восстановления», но вдруг решили его вывести, ни в коем случае не пытайтесь просто вытащить USB-кабель и отсоединить iPhone, иначе на выходе можете получить «кирпич». Не факт, но случаи бывают.
Чтобы безболезненно выйти из состояния DFU, вам нужно сделать так называемый «холодный рестарт» устройства.
Для этого одновременно нажмите клавиши «Home» и «Power» (для версий до iPhone 6 включительно) или клавиши «Power» и «Клавиши уменьшения громкости» (для iPhone 7 и последующих версий), удерживайте их примерно 10 секунд и отпустите. Смартфон автоматически начнет привычную загрузку и запуск операционной системы. Далее после включения отсоедините USB-кабель и можете работать с Айфоном.
Внимание! Иногда при включенном USB-кабеле после проделанных операций телефон не запускается, если пользователь внезапно решил выйти из режима восстановления. В таком случае после удержания клавиш отпускаете их, и еще раз быстро нажимаете на «Power», и тогда 100% телефон включится. Но это при условии, что он у вас рабочий. Если iPhone и до этого не работал, то магии не ожидайте!
Что делать, если нужно войти в DFU, а кнопки не работают?
Если у вас не работают кнопки на вашем устройстве, то можно воспользоваться отдельной утилитой, которая не требует физического нажатия клавиш. Допустим, что мы решили восстановить телефон до стабильной версии и вернуть ему рабочее состояние. Для этого нужно будет выполнить следующие действия:
- Загрузите последнюю рабочую прошивку для вашего устройства;
- Скачайте на компьютер программу redsn0w . Ссылки для загрузки представлены ниже: для Windows (ссылка), для Mac OS (ссылка);
- Установите программу redsh0w на компьютере, подключите девайс к компьютеру при помощи USB-кабеля и откройте программу;
- В открывшемся диалоговом окне найдите вкладку «Extras» и нажмите на нее;
- Далее кликните по вкладке «Even More» ;
- После этого нажмите вкладку «DFU IPSW» и укажите путь к загруженной прошивке и откройте ее;
- Программа автоматически конвертирует новый файл прошивки, в котором уже будет встроенный DFU. Как только операция будет завершена, в той же папке, где и оригинальный файл, будет создана DFU-прошивка с таким же названием, только добавится префикс ENTER_DFU ;
- Теперь открываете программу iTunes. Если телефон не определился, просто извлекаете USB-кабель и вставляете снова, при этом никакие кнопки не нажимаете. Но учтите, что Айфон должен быть включен;
- Программа определяет новое устройство. Заходите в iTunes, выбираете в списке значок iPhone и нажимаете на него;
- Далее зажав клавишу «Shift» , нажимаете на вкладку «Восстановить iPhone» . Если весь процесс осуществляете с Mac OS, то вместо «Shift» жмете «Alt» ;
- Система попросит вас выбрать файл с прошивкой. Указываете путь к нашему модифицированному файлу с DFU-прошивкой и подтверждаете операцию;
- iTunes оповестит о том, что все данные будут удалены с памяти. Соглашаетесь с этим уведомлением и подтверждаете операцию. Начнется процесс восстановления;
- Ваш смартфон перезагружается, на нем моргнет кабель со значком iTunes и начнется процесс восстановления, а после экран просто погаснет;
- После нескольких перезагрузок система оповестит, что восстановить iPhone не удалось. Все, процедура выполнена. Нам и не нужно было, чтобы Айфон восстановили. Таким образом, программа перевела наш телефон в режим DFU без физического нажатия клавиш;
- Теперь еще раз заходите в iTunes, выбираете восстановление и уже указываете оригинальную прошивку, ждете пока телефон восстановится, и наслаждаетесь его корректной и стабильной работой.
Наши советы
Как видите, данный режим очень даже полезен и во многих случаях именно он позволяет реанимировать iPhone и восстановить до рабочего состояния. В основном используется после неудачных прошивок. Но чтобы реже прибегать к таким процедурам, старайтесь загружать только стабильные версии iOS, которые официально уже выпущены для вашей модели Айфона. Только учтите, что все данные с вашего телефона стираются при восстановлении.
Важно знать! На многих сайтах советуют делать резервные копии системы, чтобы в случае каких-либо проблем реанимировать телефон и «скормить» ему копию, восстановив, таким образом, все пользовательские настройки и программы. Но вы учтите тот факт, что, если на момент создания копии в системе были проблемы, допустим, после обновления на версию iOS, то и после бекапа проблемы останутся. Поэтому делайте копии до обновления, а уже потом тестируйте, обновляйте и всячески эксплуатируйте свой телефон.
Источник