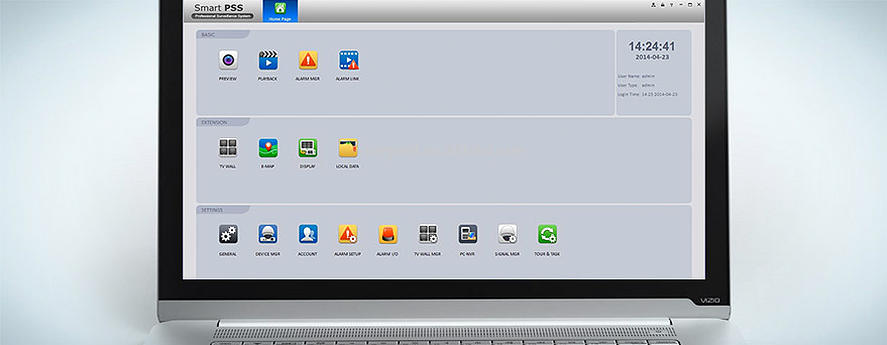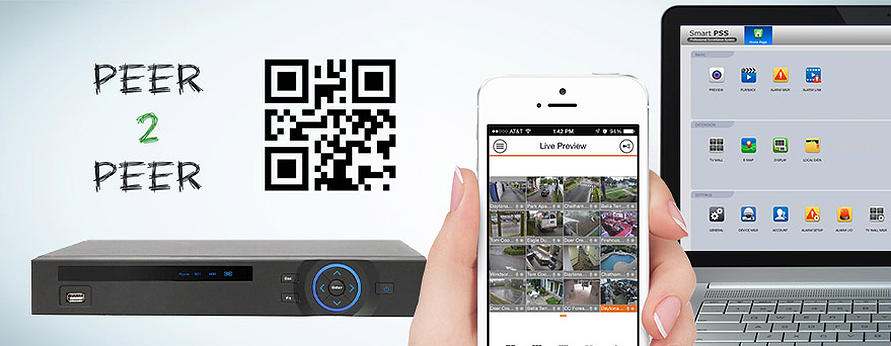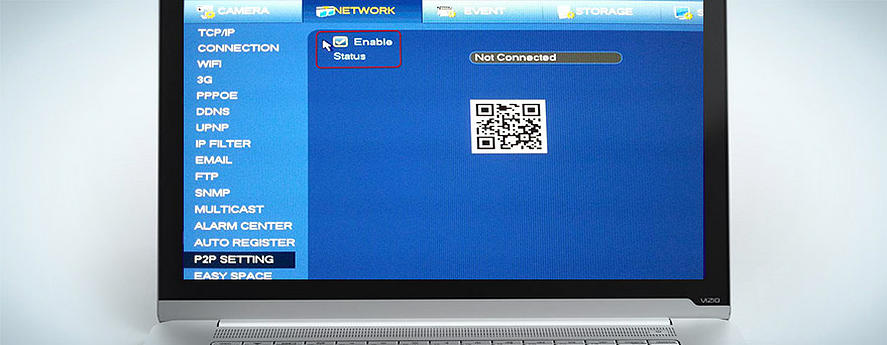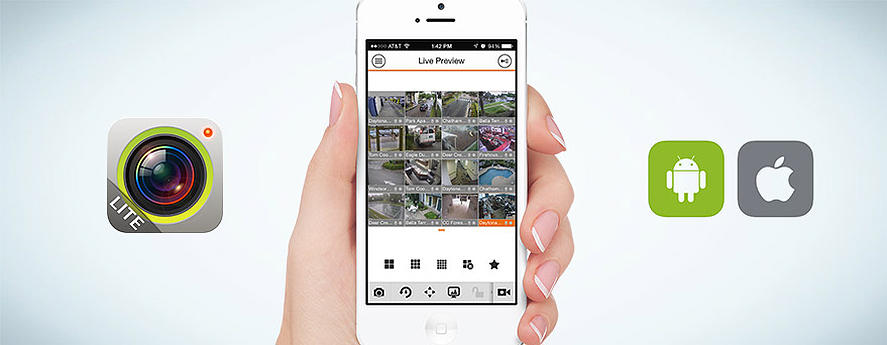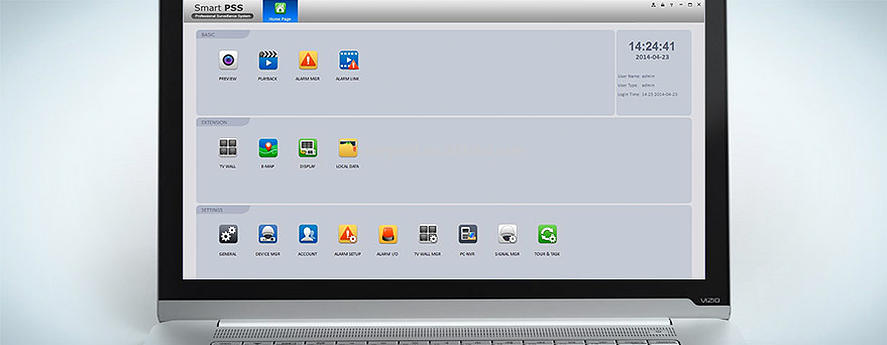- Подключение к регистратору Dahua с мобильных устройств и компьютеров, используя облачный сервис (P2P)
- Революция Peer-to-Peer
- Алгоритм настройки смартфонов
- Алгоритм действий по настройке iDMSS (Apple):
- Порядок действий по настройке gDMSS (Android):
- Действия по настройке DMSS (Windows Phone):
- Алгоритм настройки приложения Smart PSS для доступа к видеорегистратору Dahua с компьютера
- Заключение
- Вопросы по теме
- Подключение к регистратору Dahua с мобильных устройств и компьютеров, используя облачный сервис (P2P)
- Революция Peer-to-Peer
- Алгоритм настройки смартфонов
- Алгоритм действий по настройке iDMSS (Apple):
- Порядок действий по настройке gDMSS (Android):
- Действия по настройке DMSS (Windows Phone):
- Алгоритм настройки приложения Smart PSS для доступа к видеорегистратору Dahua с компьютера
- Заключение
- Вопросы по теме
- Настройка IP камеры Dahua
- Как подключить ip-камеру dahua?
- Камера dahua ip по умолчанию
- Настройка для удаленного просмотра с мобильного устройства на Android
- Настройка IP-камеры Dahua для удаленного просмотра через интернет
Подключение к регистратору Dahua с мобильных устройств и компьютеров, используя облачный сервис (P2P)
Хотите подключиться к вашему регистратору со смартфона, но не хотите платить за внешний IP? Без проблем! P2P протокол даёт вам такую возможность.
С помощью облачных сервисов можно подключаться к регистраторам прямо со смартфонов, минуя сложные алгоритмы настроек. О том, как это делается, мы вам сейчас подробно расскажем.
Революция Peer-to-Peer
Протокол P2P совершил настоящую революцию в сфере видеонаблюдения: получить доступ к своим камерам можно теперь всего за несколько кликов. Больше нет необходимости копаться в настройках маршрутизатора, получать статический внешний IP или перебрасывать порты. Достаточно считать QR-код регистратора с помощью вашего смартфона или ввести его серийный номер в мобильном приложении.
Линейка регистраторов DAHUA поддерживающая протокол P2P имеет обозначение V2 и S2. Регистраторы iPuma, представленные в каталоге так же поддерживают протокол P2P
Алгоритм настройки смартфонов
1 Включение P2P на регистраторе
Прежде всего следует активировать протокол P2P на регистраторе. Для этого:
- Заходим в главное меню регистратора
- Открываем раздел «Настройки»
- Заходим в «Сетевые настройки» и выбираем пункт «P2P»
- Ставим галочку напротив поля «Вкл»
- Нажимаем «Сохранить»
По окончании настроек не закрывайте раздел P2P. На нём отображается QR-код, который вам нужно будет просканировать вашим мобильным устройством.
2 Настройка приложения на телефоне
В зависимости от модели вашего смартфона вам необходимо запустить приложение iDMSS (для Apple) или gDMSS (для Android) или DMSS (для Windows Phone).
Алгоритм действий по настройке iDMSS (Apple):
- Запускаем приложение и нажимаем на иконку «Войти в главное меню»
- Выбираем раздел «Менеджер устройств»
- Нажимаем иконку «+» (добавить устройство)
- Выбираем пункт «Сканирование QR-кода»
- Подносим смартфон к экрану, на котором открыта вкладка «P2P», и дожидаемся, пока программа считает QR-код
По окончании сканирования прозвучит характерный звуковой сигнал и на экране смартфона отобразиться серийный номер вашего регистратора Dahua. После этого вы получите удалённый доступ ко всем вашим камерам.
Если по каким-то причинам вы не можете считать QR-код, удалённое подключение можно осуществить, вбив серийный номер регистратора в соответствующем поле. Узнать серийник можно, посмотрев его на задней стенке устройства или войдя в раздел «Настройки» → «Информация» → «Система» его сетевого интерфейса.
Порядок действий по настройке gDMSS (Android):
- Запускаем приложение и нажимаем на пиктограмму камеры
- В открывшемся списке выбираем «Менеджер устройств»
- Выбираем пункт «P2P»
- Нажимаем на пиктограмму QR-кода и производим сканирование
- Присваиваем добавленному регистратору имя
- Нажимаем кнопку «Старт отображения» и получаем видеопоток с подключенных к регистратору камер
Действия по настройке DMSS (Windows Phone):
- Запускаем приложение и нажимаем на пиктограмму камеры
- В открывшемся списке выбираем «Менеджер устройств»
- Выбираем пункт «P2P»
- Нажимаем на пиктограмму QR-кода и производим сканирование
- Присваиваем добавленному регистратору имя
- Нажимаем кнопку «Старт отображения» и получаем видеопоток с подключенных к регистратору камер
ВАЖНО: чтобы подключение прошло без проблем и видео отображалось без задержек, желательно установить на мобильном устройстве, регистраторе и роутере последние версии прошивок.
Алгоритм настройки приложения Smart PSS для доступа к видеорегистратору Dahua с компьютера
- Запустите приложение SmartPSS на вашем компьютере и введите слово «admin» в полях «Name» и «Password» открывшегося диалогового окна
- Во вкладке «Settings» кликните по иконке «Devices»
- Кликните по кнопке «Manual Add», расположенной в левой нижней части экрана
- В графе «Device Name» дайте имя регистратору, к которому вы хотите подключиться
- Выставьте метод подключения «SN» во вкладке «Register Mode»
- Введите серийный номер вашего регистратора Dahua
- Введите логин и пароль (по умолчанию «admin»)
- Нажмите кнопку «Get Info»
- После того как программа получит данные о вашем регистраторе и количестве подключенных к нему камер, нажмите кнопку «Add»
Если вы всё сделали правильно, в списке устройств отобразится ваш регистратор Dahua. Кликнув по нему, вы откроете вкладку со списком подключенных к нему камер наблюдения.
Чтобы в окне приложения одновременно отображалось несколько камер, нужно выбрать область экрана, а затем кликнуть по камере, которая должна там отображаться. В последних версиях Smart PSS камеры можно просто перетаскивать в желаемую область. Проделать эту процедуру следует для каждой камеры по отдельности.
Заключение
Как вы можете убедиться, с задействованием облачных технологий подключаться к регистраторам Dahua стало намного проще. Любой владелец смартфона может скачать нужное приложение, настроить его всего за несколько минут и тут же начать просмотр.
Вопросы по теме
Вы можете обсудить тему статьи или задать вопросы по возникшим проблемам в теме форума Подключение к регистратору Dahua с мобильных устройств и компьютеров
Источник
Подключение к регистратору Dahua с мобильных устройств и компьютеров, используя облачный сервис (P2P)
Хотите подключиться к вашему регистратору со смартфона, но не хотите платить за внешний IP? Без проблем! P2P протокол даёт вам такую возможность.
С помощью облачных сервисов можно подключаться к регистраторам прямо со смартфонов, минуя сложные алгоритмы настроек. О том, как это делается, мы вам сейчас подробно расскажем.
Революция Peer-to-Peer
Протокол P2P совершил настоящую революцию в сфере видеонаблюдения: получить доступ к своим камерам можно теперь всего за несколько кликов. Больше нет необходимости копаться в настройках маршрутизатора, получать статический внешний IP или перебрасывать порты. Достаточно считать QR-код регистратора с помощью вашего смартфона или ввести его серийный номер в мобильном приложении.
Линейка регистраторов DAHUA поддерживающая протокол P2P имеет обозначение V2 и S2. Регистраторы iPuma, представленные в каталоге так же поддерживают протокол P2P
Алгоритм настройки смартфонов
1 Включение P2P на регистраторе
Прежде всего следует активировать протокол P2P на регистраторе. Для этого:
- Заходим в главное меню регистратора
- Открываем раздел «Настройки»
- Заходим в «Сетевые настройки» и выбираем пункт «P2P»
- Ставим галочку напротив поля «Вкл»
- Нажимаем «Сохранить»
По окончании настроек не закрывайте раздел P2P. На нём отображается QR-код, который вам нужно будет просканировать вашим мобильным устройством.
2 Настройка приложения на телефоне
В зависимости от модели вашего смартфона вам необходимо запустить приложение iDMSS (для Apple) или gDMSS (для Android) или DMSS (для Windows Phone).
Алгоритм действий по настройке iDMSS (Apple):
- Запускаем приложение и нажимаем на иконку «Войти в главное меню»
- Выбираем раздел «Менеджер устройств»
- Нажимаем иконку «+» (добавить устройство)
- Выбираем пункт «Сканирование QR-кода»
- Подносим смартфон к экрану, на котором открыта вкладка «P2P», и дожидаемся, пока программа считает QR-код
По окончании сканирования прозвучит характерный звуковой сигнал и на экране смартфона отобразиться серийный номер вашего регистратора Dahua. После этого вы получите удалённый доступ ко всем вашим камерам.
Если по каким-то причинам вы не можете считать QR-код, удалённое подключение можно осуществить, вбив серийный номер регистратора в соответствующем поле. Узнать серийник можно, посмотрев его на задней стенке устройства или войдя в раздел «Настройки» → «Информация» → «Система» его сетевого интерфейса.
Порядок действий по настройке gDMSS (Android):
- Запускаем приложение и нажимаем на пиктограмму камеры
- В открывшемся списке выбираем «Менеджер устройств»
- Выбираем пункт «P2P»
- Нажимаем на пиктограмму QR-кода и производим сканирование
- Присваиваем добавленному регистратору имя
- Нажимаем кнопку «Старт отображения» и получаем видеопоток с подключенных к регистратору камер
Действия по настройке DMSS (Windows Phone):
- Запускаем приложение и нажимаем на пиктограмму камеры
- В открывшемся списке выбираем «Менеджер устройств»
- Выбираем пункт «P2P»
- Нажимаем на пиктограмму QR-кода и производим сканирование
- Присваиваем добавленному регистратору имя
- Нажимаем кнопку «Старт отображения» и получаем видеопоток с подключенных к регистратору камер
ВАЖНО: чтобы подключение прошло без проблем и видео отображалось без задержек, желательно установить на мобильном устройстве, регистраторе и роутере последние версии прошивок.
Алгоритм настройки приложения Smart PSS для доступа к видеорегистратору Dahua с компьютера
- Запустите приложение SmartPSS на вашем компьютере и введите слово «admin» в полях «Name» и «Password» открывшегося диалогового окна
- Во вкладке «Settings» кликните по иконке «Devices»
- Кликните по кнопке «Manual Add», расположенной в левой нижней части экрана
- В графе «Device Name» дайте имя регистратору, к которому вы хотите подключиться
- Выставьте метод подключения «SN» во вкладке «Register Mode»
- Введите серийный номер вашего регистратора Dahua
- Введите логин и пароль (по умолчанию «admin»)
- Нажмите кнопку «Get Info»
- После того как программа получит данные о вашем регистраторе и количестве подключенных к нему камер, нажмите кнопку «Add»
Если вы всё сделали правильно, в списке устройств отобразится ваш регистратор Dahua. Кликнув по нему, вы откроете вкладку со списком подключенных к нему камер наблюдения.
Чтобы в окне приложения одновременно отображалось несколько камер, нужно выбрать область экрана, а затем кликнуть по камере, которая должна там отображаться. В последних версиях Smart PSS камеры можно просто перетаскивать в желаемую область. Проделать эту процедуру следует для каждой камеры по отдельности.
Заключение
Как вы можете убедиться, с задействованием облачных технологий подключаться к регистраторам Dahua стало намного проще. Любой владелец смартфона может скачать нужное приложение, настроить его всего за несколько минут и тут же начать просмотр.
Вопросы по теме
Вы можете обсудить тему статьи или задать вопросы по возникшим проблемам в теме форума Подключение к регистратору Dahua с мобильных устройств и компьютеров
Источник
Настройка IP камеры Dahua
Многие обладатели покупатели, перед тем как приобрести систему видеонаблюдения хотят убедиться, что они смогут легко подключить и настроить оборудование.
Иногда самостоятельное подключение IP-камеры Dahua может вызвать затруднение. А руководство, которое идет в комплекте часть бывает бесполезно, так как описывает все слишком сложно.
Как подключить ip-камеру dahua?
- Перед тем как начать установку программного обеспечения необходимо подключить камеру к роутеру и источнику тока. Это выполняется с помощью LAN-кабеля. Он поможет все правильно настроить.
- Дальше можно приступать к установке ПО. Обычно к оборудованию прилагается диск со всем необходимом, но если его нет, то нужно скачать Config Tool. Эта программа необходима, чтобы узнать IP-адрес прибора.
- Определяем устройства, подключённые к сети. На этой стадии можно изменить IP-адреса камер.
- Теперь необходимо открыть браузер и адресную строку вписать IP адрес камеры и нажать кнопку ввода. Перед вами появятся поля для ввода логина и пароля. В обе строки вписываем admin. Если камера устанавливается впервые, то программа будет запрашивать установку плагина для того, чтобы просмотр видео-потоков стал возможным.
- Далее в появившемся поле открываем «Настройки» – IP-камера. Все дальнейшие настройки режимов, установка необходимых параметров, подключение IPС будут происходить через эту утилиту. Например, для того чтобы установить основной или дополнительный режим потоков, нужно зайти во вкладку видео, а с помощью вкладки путь можно указать место хранения информации.
- Если нужно сменить IP адрес, то нажимаем на строку «Сеть», она находится в левой части экрана. Открываем вкладку TCP/IP и вписываем новый адрес устройства. После этого нужно сохранить новые данные. Если вам нужно получать изображение с камеры на смартфон, то там же нужно открыть вкладку «Easy4ip» и отметить «Вкл.», тогда видео можно будет просматривать через приложение. В конце настройки нужно сохранить все изменения.
- Если у камеры есть встроенный WiFi модуль, то во вкладке «Сеть» нужно выбрать «WiFi». В этом случае при активации камеры нужно будет выбрать беспроводное соединение. Для этого выберете домашнюю сеть. После вводите пароль от роутера и подключаете устройство. После того как камера соединится, в ее статусе будет написано «Подключено». После этого кабель уже не нужен, его можно отсоединить.
- Запомните! После выполнения вышеперечисленных пунктов необходимо перезапустить Config Tool, заново вписать IP адрес камеры в адресной строке браузера и войти. После этого можно продолжить настройку оборудования.
После того как беспроводное соединение настроено, нужно правильно выставить настройки места хранения и качества видео. Для этого нужно сделать следующее:
- Во вкладке «Запись и хранение» нужно выставить удобный вам режим. Он может быть основным, когда наблюдение с камер происходит постоянно или запись поданным датчика движения и тревоги.
- Чтобы выбрать точное место хранения файлов нажимаем «Хранение архива», а затем «Хранение». Данные могут находиться на SD-карте, FTP, NAS.
- Также при подключении IP-камеры нужно не забыть выставить правильную дату и время. Чтобы это сделать открываем вкладку «Система» в ней нажимаем на «Базовые настройки» там выбираем «Дата/время» и устанавливаем. Тут же можно добавить других пользователей, установить для них права на просмотр изображений с камеры и на доступ к видеозаписям в архиве.
После того как вы выполнили все приведенные выше несложные инструкции IP-камеру можно использовать. Она абсолютно готова к работе. Не смотря на кажущуюся простоту в настройке, многие специалисты советуют доверить это дело профессионалам, если вы не уверены в своей компетенции. Он сможет грамотно настроить оборудование и задействует все возможности камеры, чтобы работа устройства была максимально полезна и эффективна.
Камера dahua ip по умолчанию

Для начала стоит посмотреть в инструкции. Там обычно пишут, какой стандартный IP адрес присвоен камере. Если устройство уже использовали, то есть вероятность, что ее IP изменили. Тогда необходимо сбросить настройки до стандартных. Для того чтобы это сделать нужно войти в настройки и воспользоваться кнопкой «Reset».
Во-вторых, вместе с оборудованием должно идти программное обеспечение, с помощью которого камера подключается к сети, и производятся необходимые настройки. С помощью него же можно изменить IP адрес устройства.
Еще чтобы узнать IP-адрес устройства воспользоваться сканером IP адресов. Этой простой программой можно воспользоваться не только для камер, но и для других устройств. Для этого нужно в ней указать охват адресов, которые необходимо просканировать. После этого появится список просканированных адресов и те из них, которые доступны будут помечены. Если вам неизвестен IP адрес устройства, то пишите интервал от 192.168.0.0 до 192.168.255.255, при этом программе может потребоваться достаточно много времени, чтобы провести сканирование.
Настройка для удаленного просмотра с мобильного устройства на Android

Запускаем приложение на смартфоне и добавляем новое устройство. Для этого входим в «Устройства» и, после этого нажимаем P2P и вводим любое имя для устройства. После этого в строку «SN» нужно вписать серийный номер устройства, а в строках «Пользователь» и «Пароль» вводим стандартные пароль и логин «admin». Когда закончили заполнять нужно, нажать на кнопку «Отображение», которая находится внизу. После этого камера должна появиться на смартфоне.
Настройка IP-камеры Dahua для удаленного просмотра через интернет

Если вдруг IP-адреса различаются при подключении к интернету, то адрес является динамическим. Тогда, если невозможно подключить услугу статического IP адреса, придется прибегнуть к помощи сторонних сервисов, таким как DynDNS.
В принципе настройка ip-камер для удаленного просмотра с помощью интернета ничем принципиально не отличается от настройки для локальных сетей. Если приходится пользоваться специальными сервисами для работы с устройством, то нужно на них зарегистрироваться и, возможно внести какую-то плату, также может потребоваться дополнительная настройка. Например, на DynDNS нужно поменять IP на тот, который вам присвоил сервис. Также для решения проблем с динамическими IP-адресами можно воспользоваться облачными сервисами.
Смотрим видео настройка ip-камеры dahua.
Источник