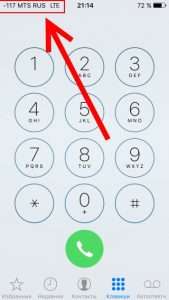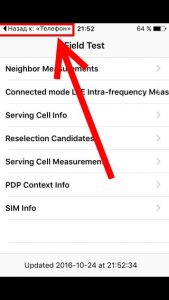- Программа для диагностики айфона: для чего она нужна
- Для чего нужна диагностика iPhone?
- Бесплатный метод диагностики iPhone
- Внутренний инструмент исправности батареи
- Диагностика
- Диагностика внутри 6 iOS
- Сервер Exchange (GSX)
- Диагностика TestM
- iTunes
- Как включить скрытый режим диагностики в iOS 10.3
- Как зайти в режим диагностики iOS 10.3
- Лонгриды для вас
- Как войти в режим диагностики iPhone, iPad CheckerBoard в iOS 10.3
- В iOS 10.3 есть скрытый режим диагностики CheckerBoard – доступ к нему тоже довольно простой
- Тестовый режим iPhone — узнаем реальный уровень сигнала сети!
- Для чего нужен тестовый режим в iPhone?
- Как включить инженерное меню в iPhone?
- Что означают цифры на месте индикации сигнала?
- 34 комментария . Оставить новый
Программа для диагностики айфона: для чего она нужна
- 27 Ноября, 2020
- Приложения
- Пашкина Валентина
В современном высокотехнологичном мире почти у каждого есть смартфон, и iPhone — один из самых популярных вариантов. Сейчас люди настолько привязаны к гаджетам, что многие считают: жить без своих телефонов невозможно. Но как мы узнаем, работает ли он правильно? Нужен способ проверить это. Эта информация поможет разобраться, что делает диагностика для iPhone и для чего это нужно, а также расскажет про программы для диагностики iPhone.
Для чего нужна диагностика iPhone?
Все хотят убедиться, что купленное устройство работает правильно, и приложение для диагностики iPhone может помочь. Есть разные методы тестирования телефонов, и они отличаются в зависимости от производителя и операционной системы. Стоит только выбрать перед использованием, какой путь проверки будет удобнее: программа для диагностики айфона на самом устройстве или через компьютер.
Они тестируют функции смартфона и проверяют наличие проблем. Есть несколько вещей, которые можно проверить. Например, тестирование Bluetooth гарантирует, что телефон может «отправлять и получать запросы на «сопряжение» с другим устройством». Если bluetooth не работает, вы не сможете подключиться к беспроводным устройствам, таким как динамик или селфи-джойстик.
Другой тест включает ваш акселерометр. Возможно, вы не знали, что в телефоне присутствует такая функция, но вы используете его все время, когда дисплей телефона переходил из вертикального в горизонтальное положение. Плохой акселерометр не позволит вам переворачивать экран или будет делать это самостоятельно, время от времени.
Хорошее диагностическое приложение также будет проверять близость. Датчики приближения могут определить, когда телефон находится рядом с лицом. Когда вы пользуетесь телефоном, экран гаснет, и кнопки перестают работать, чтобы вы могли говорить, не нажимая их. Если датчик выходит из строя, вы можете нажать кнопки или сбросить вызов. Диагностический инструмент может помочь вам предотвратить это.
Бесплатный метод диагностики iPhone
Инструмент диагностики iPhone предоставит подробную информацию об оборудовании и производительности iPhone. Предлагаемые инструменты диагностики не совпадают с программным обеспечением, которое используют сотрудники Apple. Тем не менее эти методы диагностики iPhone все еще очень информативны и предлагают полезную информацию о любом устройстве iOS. Любой желающий купить или продать iPhone или iPad может использовать каждый из этих диагностических инструментов. Эти приложения для iPhone — лучший способ протестировать используемые устройства iOS перед их покупкой.
Внутренний инструмент исправности батареи
Раздел «Состояние батареи Apple iPhone» в настройках позволит пользователям проверить работоспособность своей внутренней батареи iPhone. Чтобы это сделать:
перейдите в настройки > прокрутите вниз до батареи > нажмите там, где написано: «Состояние батареи» и запишите «максимальную емкость».
Apple утверждает, что аккумулятор в диапазоне от 80 % до 100 % считается хорошим и не нуждается в замене. Когда максимальная емкость становится ниже 80 %, пользователи начинают видеть быстрое истощение батареи. Раздел с пометкой «пиковая производительность» сообщает пользователям, поддерживает ли она нормальную пиковую производительность. Если батарея разряжена или перестает работать правильно, то здесь будет указано «обслуживание». Apple предлагает больше информации о состоянии аккумулятора и его использовании на их веб-сайте
Кроме того, раздел батареи содержит полезную информацию об ее использовании. Мы можем понять, какие приложения и настройки разряжают устройство. Это помогает пользователям iPhone экономить заряд аккумулятора и повышать производительность за счет изменения различных настроек.
Диагностика
Выключите питание смартфона. Затем, удерживая кнопки «увеличение громкости» и «домой», подключите провод к источнику питания. Это позволит вам использовать новую систему диагностики для Apple. Когда вы увидите экран диагностики, нажмите «Начать диагностику» и подключитесь к сети Wi-Fi. Если вы подключены к Apple Store, у вас будут дополнительные опции. Если нет, увидите сообщение о посещении сайта поддержки. После того как вы закончите, просто нажмите «Выход», и все готово. На экране появится вся необходимая информация о вашем телефоне.
Диагностика внутри 6 iOS
Apple просит клиентов помочь улучшить iOS, периодически предоставляя аналитику, диагностику и информацию об использовании. Чтобы провести диагностику на айфоне 6-го поколения, нужно выполнить данные действия:
Перейдите в «Настройки»> «Общие»> «О программе»> «Диагностика и Использование» и выберите: «Автоматически отправлять» или «Не отправлять».
Сервер Exchange (GSX)
Еще одна программа для диагностики айфона — Apple Global Server Exchange, которая имеет собственный диагностический инструмент. С помощью него можно проверить батарею, температуру, использование и проблемы с программным обеспечением, приложениями и памятью. Вы также можете использовать настройки iPhone. Это позволит проверять логи и применять профили.
Диагностика TestM
Конечно, если вы серьезно относитесь к запуску диагностики айфона или если вам нужно проверить несколько телефонов одновременно, то есть прекрасное приложение TestM. Оно поможет выявить практически любую неисправность и даже заменить сервисный центр. Например, приложение определит качество работы экрана, разговорного динамика, датчика приближения и акселерометра, камеры и микрофона. Эта программа для диагностики айфона поможет выявить огромное количество неполадок.
Чтобы выполнить проверку, не нужно разбираться в приложении: инструкции будут появляться на экране. Полный набор тестов для диагностики телефона может не только проверить все типы датчиков, сетевые интерфейсы, работу вибромотора, камеру и работу зарядного устройства, но и определить на фотографии излишние шумы и битые пиксели.
iTunes
Известно, что Apple делает большинство своих продуктов эксклюзивными только для своих пользователей. Это позволяет им предоставлять оптимальное обслуживание и обеспечивать беспрецедентную производительность своих устройств.
Единственная программа для диагностики айфона через компьютер, которая нужна каждому пользователю «яблока», — это iTunes. Ее можно закачать самостоятельно.
Данная программа для диагностики айфона с компьютера позволит обновить прошивку, создать или восстановить резервную копию, управлять видео и аудио и т. д. А самое важное, что без этой программы подключить гаджет к компьютеру будет нереально.
Панель управления синхронизирует устройство с компьютером и может провести диагностику айфона 6 через компьютер самостоятельно. ICloud от Apple отлично работает на всех своих устройствах. Вам не нужно беспокоиться о потере ваших файлов, потому что он делает всю грязную работу в фоновом режиме.
Наличие iPhone — отличный инструмент, который стал незаменимым в современном мире. Однако, если он работает неправильно, у вас могут возникнуть проблемы. Программа для диагностики айфона позволит вам увидеть все возможные проблемы, с которыми сталкивается ваше устройство. Знание этой информации позволит вам выполнить любые необходимые ремонтные работы, чтобы ваше устройство работало, как новое.
Источник
Как включить скрытый режим диагностики в iOS 10.3
Иногда в бета-версиях операционных систем находятся довольно любопытные функции, о которых компания-производитель официально не объявляла. Так, разработчик Стив Троутон-Смит обнаружил в iOS 10.3 скрытый режим диагностики, который будет использоваться сотрудниками сервисных центров и магазинов Apple для выявления проблем с iPhone и iPad.
Функция, которая получила название CheckerBoard, позволяет обнаружить проблемы с iOS-устройством при помощи специального программного обеспечения, недоступного при обычном использовании. Однако Троутон-Смит нашел способ получить доступ к режиму диагностики простой комбинацией клавиш.
Итак, как выключить режим диагностики на iPhone и iPad:
Шаг 1: Выключите устройство.
Шаг 2: Подключите девайс к адаптеру питания и сразу же нажмите и удерживайте кнопки Home и регулировки громкости вверх во время загрузки. Если у вас iPhone 7 или iPhone 7 Plus, вам нужно зажать одновременно обе клавиши громкости.
Шаг 3: После логотипа Apple откроется режим диагностики.
Это все, что нужно сделать для активации режима диагностики. Обычным пользователям его не рекомендуется тестировать, так как о последствиях пока ничего неизвестно. Возможно, в финальной версии Apple изменит способ доступа к утилите.
Сейчас компания тестирует iOS 10.3 beta 4, которая дебютировала в начале недели. О дате релиза общедоступной версии информации пока нет, ожидается, что обновление выйдет в марте вместе с новыми моделями iPad.
Источник
Как зайти в режим диагностики iOS 10.3
Иногда открытия, которые делают тестеры в бета-версиях iOS, сильно удивляют. На этот раз один из разработчиков обнаружил способ включить «секретный» режим диагностики в iOS 10.3.
Чтобы включить его, нужно выключить iPhone или iPad, а затем подключить устройство к зарядке. После этого необходимо сразу же нажать одновременно кнопку Home и верхнюю кнопку регулировки громкости. Для новых iPhone 7 и iPhone 7 Plus потребуется нажать все клавиши регулировки громкости.
Новости, статьи и анонсы публикаций
Свободное общение и обсуждение материалов
Лонгриды для вас
Если вы твёрдо решили пересесть с iPhone на Android, вам нужен достойный смартфон, чтобы не разочароваться ни в конкурентах Apple, ни в операционной системе Google. Предлагаем вам подборку лучших аппаратов на Android — от дешёвых к дорогим
Рано или поздно аккумулятор iPhone приходится менять, но как понять, когда это лучше сделать? Чтобы не слишком рано и уже не было поздно. Рассказываем на личном примере.
В Telegram есть такой крутой сегмент, как каналы. Это могут быть люди или целые компании, которые что-то пишут от себя, делятся интересной информацией или скидками. Если вы не подписаны ни на один телеграм-канал, вы не можете называть себя современным человеком
«Профессиональные тестеры не рекомендуют активировать скрытый режим, если у вас нет необходимых навыков.»
И для чeго тогда статья ? Провокация ? Или просто, понты поколотить ?
Источник
Как войти в режим диагностики iPhone, iPad CheckerBoard в iOS 10.3
Вот полное руководство о том, как войти в режим диагностики CheckerBoard в iOS 10.3, работающем на iPhone или iPad.
В iOS 10.3 есть скрытый режим диагностики CheckerBoard – доступ к нему тоже довольно простой
С выпуском iOS 10.3 Beta компания Apple запустила новый диагностический режим CheckerBoard, который позволяет Apple быстро просматривать определенные параметры вашего iPhone или iPad. Используя эту функцию, компания может выяснить, есть ли что-то не так с программным или аппаратным обеспечением, или, возможно, с обоими. Интересно, что любой может получить доступ к этой функции, благодаря разработчику Стив Трутон-Смит. Но помните, что хотя эта функция сейчас доступна любому, есть вероятность, что Apple может заблокировать ее, как только финальная версия программного обеспечения будет выпущена для общественности позже. Кроме того, поскольку эта функция предназначена для Apple и ее сотрудников, чтобы проводить диагностику на вашем iPhone или iPad, поэтому, пожалуйста, не возитесь с ней слишком много. Невозможно сказать, какой урон вы можете нанести своему устройству. Поэтому лучше быть осторожным на каждом этапе пути.
Понизить версию MacOS Big Sur Beta до macOS Каталина [Как сделать]
Мы чисты? Давайте погрузимся в аккуратные вещи сейчас!
1. Выключите ваш iPhone или iPad.
2. Подключите ваше устройство к зарядному устройству, а затем сразу же зажмите комбинацию клавиш увеличения громкости + главная вместе.

Как создать установочный диск USB MacOS Big Sur Beta [Учебник]
Откровенно говоря, когда вы переходите в этот режим, делать нечего, так как он в основном предназначен для самого Apple. И, как я уже упоминал выше, есть большая вероятность, что Apple может в конечном итоге вообще удалить эту функцию в окончательном выпуске таким образом, чтобы к ней могли обращаться только сотрудники компании. Тем не менее, это крутой маленький трюк для вечеринки, о котором вы должны знать, учитывая, что вы используете iOS 10.3 Beta.
Источник
Тестовый режим iPhone — узнаем реальный уровень сигнала сети!
Всем категорический привет! Те, кто застал появление мобильных телефонов наверняка помнят, что количество функций у них было не очень большим и многие развлекались так называемым тестовым режимом (ну или инженерным меню — все называли по-разному). Он позволял многое:
Увеличить громкость, проверить работу различных функций, узнать уровень сигнала сети, добавить память (!), изменить различные настройки системы и т.д.
Честно говоря, я думать не думал что в iPhone есть аналогичный тестовый режим, но… это действительно так! Правда, сделать в нем можно не так уж и много, но всё равно несколько интересных особенностей есть. Сегодня я расскажу Вам об этом чуть подробней, поехали!
Важное примечание! По сути, инженерное меню предназначено (как видно из названия) исключительно для инженеров, тестировщиков и работников сервисного центра. Все операции производятся на ваш страх и риск. Помните об этом!
Ну а с теми, кого это не испугало, начнем!:)
Для чего нужен тестовый режим в iPhone?
iPhone имеет специальное инженерное меню, в котором можно увидеть всю техническую информацию о силе сигнала сотовой сети, вышках связи и многое другое:
- С одной стороны, в большинстве случаев пользы от этого не много — ведь у iPhone и так есть общий индикатор сигнала сотовой связи, расположенный в левом верхнем углу (пять точек-палочек, которые примерно отображают качество приема в данный момент).
- А если взглянуть другой, то увидеть реальную и фактическую силу сигнала сотовой сети в точных цифрах, вместо обычной шкалы 5-ти бальной шкалы, как минимум интересно, а в некоторых случаях даже необходимо.
Зачем вообще это знать?
Мне на ум приходит два варианта:
- Просто ради интереса, попробовать что такая функция есть и забыть.
- Выбрать того оператора связи, который обеспечивает максимальное покрытие в том месте, где вы чаще всего находитесь.
Ведь хороший сигнал — это не только уверенность в том, что до Вас всегда можно дозвониться, но и более продолжительная работа аккумулятора от одного заряда. Ведь плохой прием — одна из причин повышенного расхода батареи.
Как включить инженерное меню в iPhone?
Для того, чтобы активировать тестовой режим, необходимо сделать вот что:
- Переходим в Настройки — Wi-Fi и отключаем его.
- Важно помнить, что сила приема сигнала зависит от того, включен у вас на данный момент LTE или нет. Для получения точного результата (допустим, при сравнении операторов) проводите тестирование в одном режиме — 3G или LTE. Напомню, что переключение между ними происходит в Настройках — Сотовая связь — Параметры данных.
- Набираете на клавиатуре (так же как и обычный номер) следующую комбинацию — *3001#12345#* и нажимаете на кнопку вызова.
- Запуститься тестовый режим и теперь вместо «точек индикации сети» вы будете видеть точные цифры сигнала.
Для закрытия инженерного меню и перехода iPhone к нормальному состоянию, достаточно просто нажать кнопку Home.
Важно знать, что при проделывании этой манипуляции на iPhone с iOS 9.0 и старше, при включении в левом верхнем углу изначально не будет никаких цифр, только надпись «Назад к: Телефон». Для того, чтобы увидеть именно уровень сигнала, необходимо выполнить определенные действия. Об этом чуть ниже…
Если Вы хотите чтобы ваш iPhone всегда показывал именно числовой уровень сигнала, вместо привычных точек или просто их увидеть на устройстве с iOS 9.0 и старше, нужно сделать вот что:
- Запустите тестовый режим.
- Зажмите кнопку выключения до появления слайдера с надписью «Выключить», отпустите кнопку — слайдер должен остаться на экране.
- Нажмите и удерживайте кнопку «Домой» до тех пор, пока вас не «перебросит» на рабочий стол.
Все, теперь на iPhone постоянно будет показываться уровень сигнала сети в цифрах. Даже после перезагрузки.
Для того чтобы вернуть все как было, необходимо будет включить тестовый режим еще раз и выйти из него нажатием кнопки «Домой».
Что означают цифры на месте индикации сигнала?
Ну, что они означают, в принципе понятно — максимально точно показывают силу приема сигнала сотовой сети. А вот какие цифры «хорошие», а какие «плохие»?
Вкратце: чем меньше и ближе к нулю, тем лучше.
Если рассматривать в сравнении с «обычной» индикацией (пять точек), то значение меньше -80 — это полный и уверенный прием (все пять точек черные), а ниже чем -110 наоборот, всего одно деление из пяти.
Благодаря этому можно проверить вот какую вещь — в той ситуации, когда вызовы не проходят и вам невозможно дозвониться, а индикатор сети на iPhone показывает все полоски, имеет смысл перейти в инженерное меню и проверить, а не обманывает ли Вас iOS? Действительно ли сигнал настолько хорош? Теперь вы знаете как это сделать!
P.S. Пишите в комментариях Ваши вопросы и, конечно же, ставьте «лайк», если хотите узнать ещё больше информации про различные секретные режимы iPhone!
Всем привет!
Меня зовут Михаил и это мой блог.
Добро пожаловать!
P.S. Иногда меня можно застать в прямом эфире. Залетай, поболтаем!;) В данный момент — OFFLINE!
34 комментария . Оставить новый
Всем привет!
Проблема состоит в том, что после установки iOS10, я теперь могу разговаривать по телефону всего 5 мин. Потом он просто отрубает соединение с оппонентом! И вылетает ошибка, что функция «телефон» работает в тестовом режиме. Это конечно замечательно, для тех, кто разговаривает часами, но когда обсуждаешь дела — это жесть. Может, кто сталкивался с данной проблемой и знает как её решить? Подскажите!
Привет! Честно говоря, я сначала подумал, что это связано именно с тестовым режимом, который описан в статье и попытался проверить. Активировал его и сделал вызов протяженностью около 20 минут. Ничего не оборвалось и ошибок не возникло.
Скорей всего дело в каком-то стороннем приложении или джейлбрейке, смотрите в эту сторону. Самый беспроигрышный вариант — восстановить прошивку (помните про резервные копии).
А что может означать «на свой страх и риск» по пробе тестового меню? (это же не «опыты» с джейлбрейком). Запустил я на своем iphone6S «уровень сигнала сети в цифрах( -dbm? м.б.) — просто захотел посмотреть «зависимость скорости Lte для МТС от уровня сигнала в dbm». У кого-то стала «ограничиватьтся время разговора(м.б.?), а у меня при том сценарии использования тел. разряд пошел в 2раза быстрее( посмотрел где и на чем: удалил (шарики-игра). А вот «с какого перепугу» износ батареи по Battery Life за 5 час с 7% стал 12%?
Немного стало спокойнее по инфе от iBackupBot: емкость 1500(факт) против 1690, циклов243, (аппарату 485дней). Хотя то же неясно как на одной зарядке(в среднем) прожить 2 дня на 6S?!
PS* Внешний акк. на 10000ma/h был куплен заранее.
Михаил!,-пож-та, Ваш прогноз на будущее: я пересел на 6s с «SE» и знал про их разное потребление-пока хватает на день…но то ли еще будет?
1. «А что может означать «на свой страх и риск»» — это на всякий случай:)
2. «А вот «с какого перепугу» износ батареи по Battery Life за 5 час с 7% стал 12%?» — все эти программы все равно показывают приблизительные данные. Образно говоря, завтра она вам может показать опять 7% износ:)
3. «Как на одной зарядке(в среднем) прожить 2 дня на 6S?!» — я, к сожалению, не знаю как от одного заряда прожить 1 день. У каждого разные потребности — кто-то берет iPhone чтобы немного звонить и чуть «лазить» в интернете, вот им на пару дней хватает.
4. Прогноз на будущее простой — через пару лет замените батарейку и все будет «ОК».
Большое спасибо!(особенно за «пару лет» — просто это «так идет» процесс моей адаптации после «5», «5с» ,»SE к 6s). У них автономность была побольше( а у Nokia 1100 еще больше-шутка конечно). Надеюсь привыкну (» у нас с собой было -Yoobao=10000ma/h b ) -зарядиться от внешнего менее нервозно чем нехватка памяти или слишком «мелкая » картинка/шрифт тем более что заряд идет быстрее , чем от сети 220.
PS* iBackupBut то же +_ «трамвайнвя остановка» от достаточных +_10% по точности оценки?
Да не за что:) По сути да. В любом случае, максимально точные данные можно узреть только на специальном оборудовании. А программы… — это так, для более-менее общей картины (совсем плохая или еще «поживет»).
Подскажите как вернуть обратно индикацию приема на обычную шкалу? просто комбинация *3001#12345# не помогает!
Набираете эту комбинацию — попадаете в тестовый режим — нажимаете кнопку Home.
*3001#12345#* — звездочку забыл)
Кстати, да. Спасибо:)
Набираю комбинацию и получаю такой ответ: «при выполнении запроса произошла ошибка, неизвестная ошибка» набирал раз 10! Эту комбинацию впервые набрал на 5S? Сейчас семерка и при этом все равно эти цифры? Помогите плиз))
Очень странно, должна работать. Правда семерки под рукой нет, попробовал на 6S и SE — работает.
В любом случае, есть радикальный метод убрать тестовый режим — восстановление прошивки. Уж после этого он точно пропадет.
Наверное это проблема с семеркой,т.к.набираю комбинацию цифр и символов тел не выходит в тестовый режим и нет цифр уровня сигнала
Только что проверил на iPhone 7. Команда работает — тестовый режим запускается. Единственный момент, почему-то не получается выйти из него таким образом, чтобы точный уровень сигнала сети сохранялся при обычной работе с устройством.
P.S. Если кто-то знает решение — обязательно напишите. Буду искренне благодарен!:)
Антон смотри комент оставил по твоей ситуации
(Может так надо сделать что бы тебе пришло уведомление)
Всем добра!)))
Анто будь внимательней
(разница в твоём комменте и статьей, кроется в такой вот маленькой звездочке ( * ) Если конечно ты ее не ставил.
Антон: *3001#12345#
В статье: *3001#12345#*
Это то что я заметил.
Сайт крутой.
Спасибо что делитесь своим опытом и не только. За разъяснения и факты.
Очень много полезной информации.
И поделюсь своим опытом.
Почему начал искать подобную информацию.
Майфунами от Apple начал пользоваться году в 8 или 9 2G, 3G, 4S, 5S, я конечно стараюсь обращаться с ними окуратно, но для меня это техника, которую рано или поздно придётся менять (падают, носится с ключами мелочью в кормане и т.д.) (это лично моё обращение такое, и не кому навязывать не собираюсь) Поэтому, не стремлюсь за новинками.
Два дня назад добрался до 6 поколения. И сегодня только заметил что дисплей немного отходит 0.2 — 0.5 мм
Этого не заметно вообще ( если не знать и не приглядываться в этот угол ( правый нижний), а иногда даже и не заметно ) и это не постоянно, а с какой-то периодичностью. От чего зависит пока не понял. Первый раз почувствовал, как будто защелкнул на место его, нажал ещё раз все нормально, подумал: ВЕСНА, ОБОСТРЕНИЕ, все дела (шучу) Потом второй раз, третий и переодически это проявляется.
Ну и хотелось бы узнать, у более опытных в этом вопросе людей, куда лучше ехать в магаз или в сервис.
Я с этим не когда не связывался.
С моим обращением к гаджету ( после пары падений +++++++ они бы сказали, мальчик ты болен, иди лечись.
Ну и, в спину не чего кидать не надо ( за комент) так как вообще не когда не писал коменты, отзывы. Не люблю я это занятие, так много по дисплею долбить. Мне проще поговорить. ( на вкус и цвет, как говориться)
Буду рад если кому-то поможет это.
Всем солнце в глаз))))
И спасибо заранее!
Действительно, «звездочку» забыл. А я еще при ответе на комментарий проверял минут 20 и не понимал, почему человек не может выйти из тестового режима:)
Теперь про ваш случай — это достаточно распространенная проблема у «шестерок». Я бы даже сказал — массовая (вот статья про заводские дефекты iPhone 6). Собственно, в этой статье вы и найдете ответы на свои вопросы.
P.S. На мой взгляд, лучше идти сразу в сервис — так быстрее.
P.P.S. Спасибо вам за комментарий и хорошие слова. Подобные сообщения встречаются не так часто и читать их очень приятно. Вам тоже побольше позитива))
Я задавал вопрос по обмену, ответ был, что якобы без проблем. ( я конечно понимаю что это их дежурная фраза)
Взял я его 2.04 даже наклеил стекло и купил чехол, специально что бы потестить вот такие не заметные вещи, что для меня не свойственно с техникой Apple.
Когда ты держишь этот аппарат без чехла ЭТО APPLE как только надел чехол это КОНТРАЦЕПТИВ ( извините за выражение )
Повторюсь это сугубо мое мнение.
Ну если упрутся, тогда сам повезу в сервис.
Конечно быстрей получиться: с кнопочным как то не привычно уже будет ходить. А пятерку уже отжал так, что через работает.
Всем Apple без косяков))
7plus с последней прошивой , хоть как пробывал , меню выходит а дБ не показывает . Что может быть ?
Странно, может быть проблема в iPhone 7? Только что проверил на iPhone 5S с последней прошивкой — появляется тестовый режим и сигнал сотовой сети отображается в цифрах. К сожалению, на «семерке» проверить не могу — не являюсь счастливым обладателем:)
P.S. Может кто из читателей отпишется — работает на iPhone 7 или нет?
Проблема не в 7. У меня 6s на iOS 11 beta 7, на ней в цифрах не показывает. А на 5s с iOS 10 всё чётко. Надеюсь переделают с релизом оси, вещь иногда полезная
Понял:) Спасибо за ликбез — проблема в бета-версии.
На 6s (iOS 11 финал от 19 сентября) в цифрах не показывает (?). На десятке всё работало.
Здравствуйте, такая же беда на 7 плюс( сигнал в цыфрах не показывает( Прошивка 10.3.3. Может в 7 дело все таки?
На новом SE тоже не работает. На пятёрке вполне функциониррвало даже после наката резервной копии. Само запускалось. Привык уже, а теперь не могу сделать. При вызове меню, не отображаются цифры. Только шкала.
Подскажите пожалуйста, у меня в квартире плохая связь, ARFCN 44, RSSI -220 dBm, можно как то повысить приём антенны, что бы не ловить сеть по квартире, часто не могут дозвониться когда дома.
Здравствуйте. К сожалению, я об этом ничего не слышал.
Добрый лень. У меня айфон 6+, всегда использовал дБ в качестве индикатора приема, установил ещё на 4-ее. При переходе на новые 5-ку и 6+ автоматом вставали дыб. Установил последнюю прошивку 11.2.5
И цифры пропали. При наборе команды, после нажатия клавиши домой, экран гаснет, потом включается, но опять появляется инженерное меню.
Цифры поставить не даёт.
Может знаете как лечить такое, или теперь лавочка прикрыта?
Добрый. Честно говоря, у меня все «руки не доходят» обновиться и поставить iOS 11.2.5 — поэтому проверить сейчас не могу.
Дорогие друзья! Если подобный трюк не работает на последней прошивке, то может быть вы знаете решение? Или у вас все «ОК» и уровень сигнала сети в цифрах отображается? Отпишитесь, пожалуйста.
здравствуйте, Михаил.
да, жаль няшных децибеловых цифирок, но, видимо, это был баг, который прикрыли в 11й оси. вот мои бесценные опытные данные:
iPhone 5s iOS 10 — всё работает, как описано и, если кто не знал, циферки тапом можно переключить на точки и обратно.
iPhone SE iOS 11 — ниче (сервисное меню имею в виду) ни разу не работает, цифровой уровень не показывается даже кратковременно. и, кст, само инженерное меню куцее, неинформативное по сравнению с меню в 10 оси. впечатление, как будто его хотели порезать, но недорезали.
тем не менее, Михаил, надеюсь, что у вас проснется интерес к 11 оси, и вы напишете своё экспертное заключение. можт вообще сервисное меню здесь прячется за другой клавиатурной комбинацией? или для танца теперь нужно какой-то особый апдейт на бубен накатить?
всего вам самого такого.
Здравствуйте! Спасибо за ваши наблюдения — это очень круто!
Что-то мне подсказывает, что Apple в iOS 11 на самом деле «прикрыла лавочку» с отображением уровня сигнала сети в цифрах. Грустно, если это действительно так — многие пользовались и многим нравилось.
P.S. Но все равно нужно будет «покопаться» — вдруг есть какое-то решение?!
День добрый. У меня на 4S 9.3.5 комбинация сработала, а вот на SE 11.2.6 нет. Завтра доберусь до вай-фая и обновлю до iOS 12. Отпишусь если не забуду
Может кто знает программы которые показывают сигнал в цифрах.
Источник