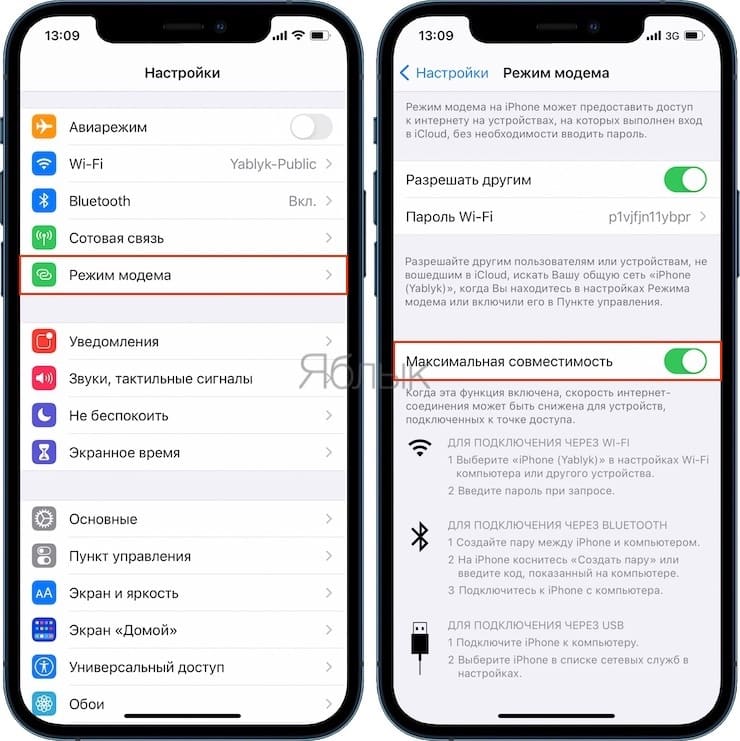- Как включить Wi-Fi с 2,4 или 5 ГГц в режиме модема на iPhone 12
- Включаем Wi-Fi с 2,4 или 5 ГГц в режиме модема на iPhone
- Режим модема на iPhone
- Разница между Wi-Fi 2,4 и 5 ГГц
- Как переключить точку доступа с диапазона 2,4 ГГц и 5 ГГц на iPhone
- Что надо знать о Режиме модема на iPhone
- Как узнать, в каком диапазоне (2,4 ГГц или 5 ГГц) Wi-Fi-соединение моего iPhone включено?
- Как включить Wi-Fi на 2,4 ГГц или 5 ГГц в Режиме модема на iPhone 12?
- Производительность Wi-Fi: 2,4 ГГц против 5 ГГц
- Как переключить персональную точку доступа между режимами 2,4 ГГц и 5 ГГц?
- Несколько советов по работе Режима модема
- Рекомендуемые настройки для маршрутизаторов и точек доступа Wi-Fi
- Прежде чем менять настройки маршрутизатора
- Настройки маршрутизатора
- Безопасность
- Избегайте использования слабых параметров безопасности на вашем маршрутизаторе
- Имя сети (SSID)
- Скрытая сеть
- Фильтрация MAC-адресов, аутентификация, контроль доступа
- Автоматическое обновление прошивки
- Радиорежим
- Диапазоны
- Канал
- Ширина канала
- Время аренды DHCP
Как включить Wi-Fi с 2,4 или 5 ГГц в режиме модема на iPhone 12
Включаем Wi-Fi с 2,4 или 5 ГГц в режиме модема на iPhone
Возможность переключаться между диапазонами Wi-Fi с 2,4 и 5 ГГц на iPhone появилась не так давно. С 12 версии для повышения производительности Режима модема может использовать более быстрый диапазон Wi-Fi 5 ГГц. Но это работает только на поддерживаемых этот диапазон устройствах. Но в этом случае всегда будет работать диапазон Wi-Fi 2,4 ГГц. В этом статье мы расскажем, как переключаться между диапазонами 2,4 ГГц и 5 ГГц на iPhone, в Режиме модема.
Режим модема на iPhone
До iPhone 12 Режим модема на айфон поддерживал только диапазон 2,4 ГГц. Даже если роутер поддерживает 5 ГГц, iPhone использовал диапазон 2,4 ГГц для работы в Режиме модема.
В моделях iPhone 12 появилась поддержка высокоскоростной сотовой сети 5G. При ее использовании скорость может быть повышена до 5 ГГц.
Разница между Wi-Fi 2,4 и 5 ГГц
Основное различие между диапазонами Wi-Fi 2,4 и 5 ГГц заключается в дальности действия сигнала. Диапазон 2,4 ГГц действует дальше. Исходя из этого, если интересует дальность покрытия, следует выбирать диапазон 2,4 ГГц.
Следующее различие касается количества устройств, работающих на данных частотах. На частоте 2,4 ГГц беспроводной более чувствительный к помехам, чем при при частоте 5 ГГц.
Скорость передачи на частоте 5 ГГц значительно выше чем 2,4 ГГц
Таким образом использование диапазона 5 ГГц повышает производительность точки доступа, но возникают проблемы с совместимостью устройств не поддерживающих данную частоту.
iPhone 12 в Режиме модема по умолчанию использует частоту 5 ГГц. Именно поэтому могут возникать проблемы с подключением некоторых устройств, которые не поддерживают данный диапазон. Переключение на частоту 2,4 ГГц решает эту проблему.
Как переключить точку доступа с диапазона 2,4 ГГц и 5 ГГц на iPhone
Переключаться между диапазонами 2,4 ГГц и 5 ГГц можно в настройках Режима модема iPhone. Для этого заходим в:
- Меню “Настройки” на iPhone и переходим в пункт “Режим модема”.
- В открывшемся окне надо активировать “Максимальная совместимость”.
В этом случае iPhone переключится в более медленный, но совместимый с большим числом устройств диапазон 2,4 ГГц.
Что надо знать о Режиме модема на iPhone
Следует сказать, что производительность Режима модема зависит от многих факторов. Кроме частоты существенно влияние оказывают:
- Количество подключенных устройств;
- дальность расположения точки доступ;
- помехи сигнала, введи стен или перегородок.
Если по каким-то причинам у вас не получается подключиться к Wi-Fi или активировать Режим модема на iPhone, обращайтесь в сервисный центр Apple Lab.
Источник
Как узнать, в каком диапазоне (2,4 ГГц или 5 ГГц) Wi-Fi-соединение моего iPhone включено?
У меня есть две точки доступа к той же сети в моем доме, с некоторым перекрытием. Один работает только на 2,4 ГГц, а другой передает как 2,4 ГГц, так и 5 ГГц.
У меня есть iPhone 5 (работает под управлением iOS 6.0.1), который поддерживает полосу 5 ГГц, и мне интересно, есть ли способ определить, к какой полосе частот он подключен.
Вы не можете сказать с iPhone напрямую (по состоянию на iOS версии 7 родной). Вы должны иметь возможность сообщать через беспроводной маршрутизатор, к которому вы подключены, в его функциях регистрации, списке клиентов WiFi или каком-либо аналогичном механизме внутри маршрутизатора. Я не могу предоставить вам точный процесс, так как каждый маршрутизатор отличается. Этот ответ предполагает, что вы не хотите JailBreak вашего iPhone. Если вы не против, это может быть приложение в магазине приложений Cydia, которое будет показывать более значимую информацию относительно информации о частоте WiFi.
Однако вы можете определить частоту сотовой вышки, которую использует ваш телефон, используя режим полевых испытаний. Это будет специальный режим, позволяющий пользователям узнавать различную информацию о подключении телефона к сети. В частности, информация, отображаемая в режиме полевых испытаний, позволяет пользователям точно определить, к какой башне подключен их телефон и в какой полосе частот (WiFi) передаются сигналы.
Чтобы получить доступ к этому режиму:
- Войдите в режим полевого тестирования iPhone, набрав *3001#12345#* на клавиатуре телефона и нажав циферблат. Это вызовет меню полевых испытаний.
- Выберите пункт меню «Информация о ячейке», чтобы отобразить сводку всех близлежащих вышек. Код «RX» отображает уровень сигнала каждой башни. Эти значения RX являются показаниями уровня сигнала в дБм, где более низкие значения означают сильный сигнал (поэтому -60 означает более сильный сигнал, чем -80). Башни перечислены по уровню сигнала, а верхняя башня — это обычно башня, к которой подключается ваш телефон.
- Выбор первой башни приведет вас к следующему меню, которое отображает более конкретную информацию. Значение «Freq» показывает частотный блок, который использует сеть. Если число частот составляет от 128 до 251, вышка использует полосу сотовой связи 850 МГц. Если число частот находится в диапазоне от 512 до 810, вышка использует полосу частот PCS 1900 МГц.
Загрузите приложение в App Store, которое сообщит вам MAC-адрес точки доступа, к которой вы подключены. Их много, и они бесплатны.
Затем включите WiFi-сканер в приложении AirPort-Утилита: перейдите в « Настройки»> «AirPort-Утилита», чтобы включить его. Сканер сообщит вам MAC-адреса обнаруженных точек доступа и используемых частот.
Поскольку точки доступа используют разные MAC-адреса для разных частот, вы можете использовать предоставленные данные, чтобы понять, какую частоту использует ваше устройство. Это сложно, но это единственный способ узнать, если Apple не откроет свои частные API.
Если ваша сеть основана на какой-либо Apple AirPort-штуке, вы можете настроить отдельный SSID для сети 5 ГГц и подключиться к нему вручную на своем iPhone 5, и оттуда сможете увидеть, в какой сети вы находитесь. Для этого выполните следующий шаг:
Airport Utility 6.0: Airport Extreme> «Правка»> «Беспроводная связь»> «Параметры беспроводной сети»> Установите флажок «Имя сети 5 ГГц»
Airport Utility 5.6 и более ранние версии: Ручная настройка> Беспроводная связь> Параметры беспроводной сети> Установите флажок. Источник
PS Наличие другого SSID не делает его отдельной сетью, а просто делает две полосы различимыми.
На самом деле, Wi-Fi сканер iOS Airport Utility отображает КАНАЛ, используемый каждым SSID, а нажатие на небольшую информационную кнопку «i» внизу показывает полосы частот, соответствующие каналам, поэтому я думаю, что все, что вам нужно, это очень удобная утилита встроенный в утилиту аэропорта!
Net Analyzer (Lite = Free) сообщит вам BSSID и поставщика этого BSSID.
Все, что вам нужно знать, это BSSID ваших точек доступа или, если они принадлежат разным поставщикам, довольно легко отличить их и узнать, к какой из них вы подключены.
Но это все равно не скажет тебе, в какой ты группе. Как и у вас, у меня есть одна точка доступа 2,4 ГГц bgn и двухполосная bgn / an на другом конце моего дома. Для этого я просматриваю статистику в моей двухполосной точке доступа, чтобы увидеть, какой диапазон что-то выбрал. iOS (в основном анекдотичный), похоже, предпочитает 5 ГГц.
(от Дейва Скотта, 14 сентября 2016 г.) На самом деле, Wi-Fi сканер Airport Utility показывает КАНАЛ, используемый каждым SSID, а нажатие маленькой кнопки «i» в нижней части показывает полосы частот, соответствующие каналам, поэтому я думаю, все, что вам нужно, это очень удобная утилита, встроенная в утилиту аэропорта!)
Источник
Как включить Wi-Fi на 2,4 ГГц или 5 ГГц в Режиме модема на iPhone 12?
Все модели iPhone, начиная с iPhone 12, для повышения производительности Режима модема (точки доступа), могут использовать более быстрый диапазон Wi-Fi 5 ГГц. Но если на ваших клиентских устройствах возникают проблемы с диапазоном 5 ГГц (не все устройства его поддерживают), то вы всегда можете настроить персональную точку доступа на использование более медленного диапазона Wi-Fi 2,4 ГГц. В этом материале мы расскажем, как переключаться между диапазонами 2,4 ГГц и 5 ГГц на iPhone, работающем в Режиме модема.
Производительность Wi-Fi: 2,4 ГГц против 5 ГГц
До линейки iPhone 12 функция Режима модема была ограничена более медленным диапазоном Wi-Fi 2,4 ГГц. И даже если вы пользуетесь в своей работе двухдиапазонным маршрутизатором Wi-Fi, поддерживающий как диапазоны 2,4 ГГц, так и 5 ГГц, телефон всегда использовал более медленный диапазон 2,4 ГГц для работы в Режиме модема.
В моделях iPhone 12 появилась поддержка высокоскоростной сотовой сети 5G. При ее использовании скорость может легко превысить возможности Wi-Fi 2,4 ГГц. В этом случае ваш iPhone будет загружать данные через сети 5G намного быстрее, чем любые привязанные к его точке доступа клиенты, такие, как iPad, ваш Mac или ПК с Windows, работающие через соединение 2,4 ГГц. Любопытно, что на веб-сайте Apple и в документации компании об этой функции нет упоминания.
Вот основные преимущества и недостатки обоих диапазонов Wi-Fi:
- Диапазон 2,4 ГГц: более медленная передача данных, больший диапазон, повышенная совместимость.
- Диапазон 5 ГГц: более быстрая передача данных, меньший диапазон, меньшая совместимость.
Таким образом, принуждение iPhone использовать преимущества более быстрого диапазона 5 ГГц повысит производительность точки доступа, но могут возникнуть проблемы с совместимостью с некоторыми устройствами и маршрутизаторами.
iPhone 12 и последующие устройства по умолчанию используют диапазон 5 ГГц для работы своей точки доступа. Если у вас возникнут перебои со связью или проблемы с подключением к определенным клиентским устройствам, то переключение вашей персональной точки доступа обратно на диапазон 2,4 ГГц должно устранить любые проблемы.
Как переключить персональную точку доступа между режимами 2,4 ГГц и 5 ГГц?
Вы можете переключаться между диапазонами 2,4 ГГц и 5 ГГц в настройках Режима модема iPhone:
1. Откройте приложение «Настройки» на iPhone 12 или более новым смартфоном Apple.
2. Коснитесь пункта «Режим модема» в главном списке.
3. Активируйте переключатель «Максимальная совместимость».
Это заставит ваш телефон использовать более медленный, но и более совместимый диапазон 2,4 ГГц.
«Производительность Интернета может снизиться для устройств, подключенных к вашей точке доступа, при активации этого переключателя», – говорится в описании функции.
Собственно, именно так и работала функция персональной точки доступа до появления iPhone 12.
И наоборот, обратная деактивация переключателя сообщает вашему смартфону Apple о необходимости переключить персональную точку доступа на более быстрый, но менее совместимый диапазон 5 ГГц.
Несколько советов по работе Режима модема
Имейте в виду, что производительность персональной точки доступа зависит от таких факторов, как мощность сигнала, расстояние между подключенным устройством и вашим iPhone, типа используемого диапазона Wi-Fi, числа и толщины стен, других препятствия и прочего. Интересно, что персональная точка доступа также работает через порт Lightning. Это удобно, если вы хотите подключить к своему смартфону Mac или ПК с Windows и использовать более быстрое и надежное проводное соединение.
Вы можете включить Режим модема в приложении «Настройки» на своем устройстве. Имейте в виду, что некоторым операторам связи требуется отдельный тарифный план для работы смартфона в таком режиме. Персональная точка доступа требует, чтобы на вашем iPhone и на всех клиентских устройствах, использующих эту функцию, были включены Wi-Fi и Bluetooth.
Источник
Рекомендуемые настройки для маршрутизаторов и точек доступа Wi-Fi
В целях обеспечения максимальной безопасности, производительности и надежности мы рекомендуем следующие настройки для маршрутизаторов Wi-Fi, базовых станций или точек доступа, используемых в сочетании с продуктами Apple.
Эта статья адресована главным образом сетевым администраторам и всем, кто управляет собственными сетями. Если вы пытаетесь подключиться к сети Wi-Fi, то найдете полезную информацию в одной из этих статей.
О предупреждениях, связанных с обеспечением конфиденциальности и безопасности
Если на вашем устройстве Apple отображается предупреждение о конфиденциальности или низком уровне защиты сети Wi-Fi, использование которой может привести к раскрытию информации о вашем устройстве. Apple рекомендует подключаться только к сетям Wi-Fi, которые отвечают стандартам безопасности, описанным в данной статье, или превосходят их.
Прежде чем менять настройки маршрутизатора
- Сохраните резервную копию настроек вашего маршрутизатора на случай, если потребуется восстановить их.
- Обновите программное обеспечение на ваших устройствах. Крайне важно установить последние обновления системы безопасности, чтобы ваши устройства максимально эффективно работали вместе.
- Сначала установите последние обновления прошивки для вашего маршрутизатора.
- Затем обновите программное обеспечение на других устройствах, таких как компьютер Mac и iPhone или iPad.
- На каждом устройстве, которое вы ранее подключали к сети, может потребоваться забыть сеть, чтобы устройство использовало новые настройки маршрутизатора при подключении к сети.
Настройки маршрутизатора
Для обеспечения защищенного подключения ваших устройств к сети примените эти параметры последовательно к каждому маршрутизатору и точке доступа Wi-Fi, а также к каждому диапазону двухканального, трехканального или другого многоканального маршрутизатора.
Безопасность
Выберите значение WPA3 Personal, чтобы обеспечить максимальный уровень безопасности
Выберите значение WPA2/WPA3 Transitional для совместимости со старыми устройствами
Настройки безопасности определяют тип аутентификации и шифрования, используемых вашим маршрутизатором, а также уровень защиты конфиденциальности данных, передаваемых по соответствующей сети. Какую бы настройку вы ни выбрали, всегда устанавливайте надежный пароль для подключения к сети.
- WPA3 Personal — это самый безопасный на сегодняшний день протокол, доступный для подключения устройств к сети Wi-Fi. Он работает со всеми устройствами, поддерживающими Wi-Fi 6 (802.11ax), а также некоторыми устройствами более ранних моделей.
- WPA2/WPA3 Transitional — это смешанный режим, при котором используется WPA3 Personal с устройствами, поддерживающими данный протокол, при этом для устройств более ранних моделей доступен протокол WPA2 Personal (AES).
- WPA2 Personal (AES) подойдет вам, если у вас нет возможности использовать один из более безопасных режимов. В этом случае также рекомендуем выбрать AES в качестве типа шифрования, если он доступен.
Избегайте использования слабых параметров безопасности на вашем маршрутизаторе
Не создавайте и не объединяйте сети, использующие старые или устаревшие протоколы безопасности. Они больше не являются защищенными, снижают надежность и пропускную способности сети и могут приводить к отображению предупреждений, связанных с безопасностью вашего устройства.
- Смешанные режимы WPA/WPA2
- WPA Personal
- WEP, в том числе WEP Open, WEP Shared, WEP Transitional Security Network или Dynamic WEP (WEP с поддержкой 802.1X)
- TKIP, включая любые значения параметров безопасности, содержащие слово TKIP
Кроме того, мы настоятельно не рекомендуем вам использовать параметры, отключающие функции защиты сети, такие как «Без защиты», «Открытая» или «Незащищенная». Деактивация функций защиты отключает аутентификацию и шифрование и позволяет любому устройству подключаться к вашей сети, получать доступ к ее общим ресурсам (включая принтеры, компьютеры и интеллектуальные устройства), использовать ваше интернет-соединение, следить за тем, какие веб-сайты вы посещаете, и контролировать другие данные, передаваемые через вашу сеть или интернет-соединение. Такое решение сопряжено с риском, даже если функции безопасности отключены временно или для гостевой сети.
Имя сети (SSID)
Задайте единое, уникальное имя (с учетом регистра)
Имя сети Wi-Fi или SSID (идентификатор набора услуг) — это имя, которое ваша сеть использует для сообщения о своей доступности другим устройствам. То же имя находящиеся поблизости пользователи видят в списке доступных сетей своего устройства.
Используйте уникальное для вашей сети имя и убедитесь, что все маршрутизаторы в вашей сети используют одно и то же имя для каждого поддерживаемого ими диапазона. Например, не рекомендуется использовать такие распространенные имена или имена по умолчанию, как linksys, netgear, dlink, wireless или 2wire, а также присваивать разные имена диапазонам 2,4 ГГц и 5 ГГц.
Если вы не воспользуетесь данной рекомендацией, устройства не смогут должным образом подключиться к вашей сети, всем маршрутизаторам в вашей сети или всем доступным диапазонам ваших маршрутизаторов. Более того, устройства, которые подключаются к вашей сети, могут обнаружить другие сети с таким же именем, а затем автоматически пытаться подключиться к ним.
Скрытая сеть
Задайте значение: «Отключено»
Маршрутизатор можно настроить так, чтобы он скрывал свое имя сети (SSID). Ваш маршрутизатор может некорректно использовать обозначение «закрытая» вместо «скрытая» и «транслируется» вместо «не скрытая».
Скрытие имени сети не предотвращает ее обнаружение и не защищает ее от несанкционированного доступа. В связи с особенностями алгоритма, который устройства используют для поиска сетей Wi-Fi и подключения к ним, использование скрытой сети может привести к разглашению идентифицирующей информации о вас и используемых вами скрытых сетях, таких как ваша домашняя сеть. При подключении к скрытой сети на вашем устройстве может отображаться предупреждение об угрозе конфиденциальности.
В целях обеспечения безопасности доступа к вашей сети рекомендуем использовать соответствующие настройки безопасности.
Фильтрация MAC-адресов, аутентификация, контроль доступа
Задайте значение: «Отключено»
Включите эту функцию для настройки маршрутизатора таким образом, чтобы он допускал подключение к сети исключительно устройств с определенными MAC-адресами (управление доступом к среде). Включение данной функции не гарантирует защиты сети от несанкционированного доступа по следующим причинам.
- Она не препятствует сетевым наблюдателям отслеживать или перехватывать трафик сети.
- MAC-адреса можно легко скопировать, подделать (имитировать) или изменить.
- Чтобы защитить конфиденциальность пользователей, некоторые устройства Apple используют разные MAC-адреса для каждой сети Wi-Fi.
В целях обеспечения безопасности доступа к вашей сети рекомендуем использовать соответствующие настройки безопасности.
Автоматическое обновление прошивки
Задайте значение: «Включено»
Если возможно, настройте маршрутизатор таким образом, чтобы производилась автоматическая установка обновлений программного обеспечения и прошивки по мере их появления. Обновления прошивки могут повлиять на доступные вам настройки безопасности и обеспечивают оптимизацию стабильности, производительности и безопасности вашего маршрутизатора.
Радиорежим
Задайте значение: «Все» (рекомендуется), или «Wi-Fi 2 – Wi-Fi 6» (802.11a/g/n/ac/ax)
Эти параметры, доступные отдельно для диапазонов 2,4 ГГц и 5 ГГц, определяют, какие версии стандарта Wi-Fi маршрутизатор использует для беспроводной связи. Более новые версии предлагают оптимизированную производительность и поддерживают одновременное использование большего количества устройств.
В большинстве случаев оптимальным решением является включение всех режимов, доступных для вашего маршрутизатора, а не какого-то ограниченного набора таких режимов. В таком случае все устройства, в том числе устройства более поздних моделей, смогут подключаться к наиболее скоростному поддерживаемому ими радиорежиму. Это также поможет сократить помехи, создаваемые устаревшими сетями и устройствами, находящимися поблизости.
Диапазоны
Включите все диапазоны, поддерживаемые вашим маршрутизатором
Диапазон Wi-Fi подобен улице, по которой перемещаются данные. Чем больше диапазонов, тем больше объем передаваемых данных и производительность вашей сети.
Канал
Задайте значение: «Авто»
Каждый диапазон вашего маршрутизатора разделен на несколько независимых каналов связи, подобных полосам движения на проезжей части. Когда установлен автоматический выбор канала, ваш маршрутизатор выбирает оптимальный канал Wi-Fi за вас.
Если ваш маршрутизатор не поддерживает автоматический выбор канала, выберите тот канал, который лучше всего работает в вашей сетевой среде. Это зависит от помех Wi-Fi в вашей сетевой среде, в том числе от помех, создаваемых любыми другими маршрутизаторами и устройствами, использующим тот же канал. Если у вас несколько маршрутизаторов, настройте каждый так, чтобы он использовал отдельный канал, особенно если маршрутизаторы расположены близко друг к другу.
Ширина канала
Задайте значение: «20 МГц» для диапазона 2,4 ГГц
Задайте значение: «Авто» или «каналы любой ширины (20 МГц, 40 МГц, 80 МГц)» для диапазона 5 ГГц
Настройка ширины канала определяет ширину полосы пропускания, доступную для передачи данных. Более широкие каналы отличаются более высокой скоростью, однако они в большей степени подвержены помехам и могут мешать работе других устройств.
- 20 МГц для диапазона 2,4 ГГц помогает избежать проблем с производительностью и надежностью, особенно вблизи других сетей Wi-Fi и устройств 2,4 ГГц, включая устройства Bluetooth.
- Режимы «Авто» или «Каналы любой ширины» для диапазона 5 ГГц обеспечивают наилучшую производительность и совместимость со всеми устройствами. Помехи, создаваемые беспроводными устройствами, не являются актуальной проблемой в диапазоне 5 ГГц.
Задайте значение: «Включено», если ваш маршрутизатор является единственным DHCP-сервером в сети
DHCP (протокол динамической конфигурации хоста) назначает IP-адреса устройствам в вашей сети. Каждый IP-адрес идентифицирует устройство в сети и позволяет ему обмениваться данными с другими устройствами в сети и через Интернет. Сетевому устройству нужен IP-адрес, подобно тому как телефону нужен номер телефона.
В вашей сети может быть только один DHCP-сервер. Если DHCP-сервер включен более чем на одном устройстве (например, на кабельном модеме и маршрутизаторе), конфликты адресов могут помешать некоторым устройствам подключаться к Интернету или использовать сетевые ресурсы.
Время аренды DHCP
Задайте значение: «8 часов» для домашних или офисных сетей; «1 час» для точек доступа или гостевых сетей
Время аренды DHCP — это время, в течение которого IP-адрес, назначенный устройству, зарезервирован для этого устройства.
Маршрутизаторы Wi-Fi обычно имеют ограниченное количество IP-адресов, которые они могут назначать устройствам в сети. Если это число исчерпано, маршрутизатор не может назначать IP-адреса новым устройствам, и эти устройства не могут связываться с другими устройствами в сети и в Интернете. Сокращение времени аренды DHCP позволяет маршрутизатору быстрее восстанавливать и переназначать старые IP-адреса, которые больше не используются.
Задайте значение: «Включено», если ваш маршрутизатор является единственным устройством, реализующим функцию NAT в сети
NAT (преобразование сетевых адресов) — это преобразование адресов в Интернете в адреса в вашей сети. NAT можно сравнить с почтовым отделом компании, который распределяет отправления в адрес сотрудников, направленные по почтовому адресу компании, по кабинетам этих сотрудников внутри здания.
В большинстве случаев NAT требуется включить только на маршрутизаторе. Если функция NAT включена более чем на одном устройстве (например, на кабельном модеме и маршрутизаторе), «дублирование NAT» может привести к потере устройствами доступа к определенным ресурсам в локальной сети или в Интернете.
Задайте значение: «Включено»
WMM (Wi-Fi multimedia) определяет приоритет сетевого трафика для повышения производительности различных сетевых приложений, таких как видео и голосовая связь. На всех маршрутизаторах, поддерживающих Wi-Fi 4 (802.11n) или более поздней версии, функция WMM должна быть включена по умолчанию. Отключение WMM может повлиять на производительность и надежность устройств в сети.
Источник