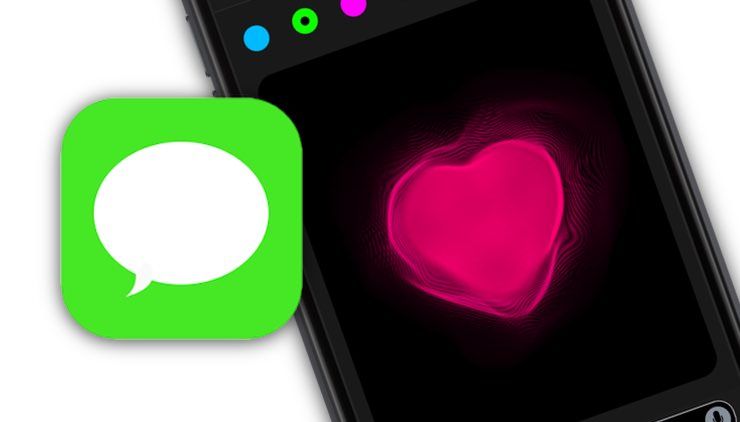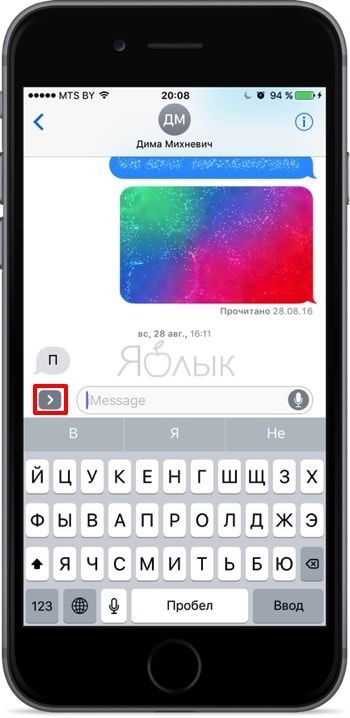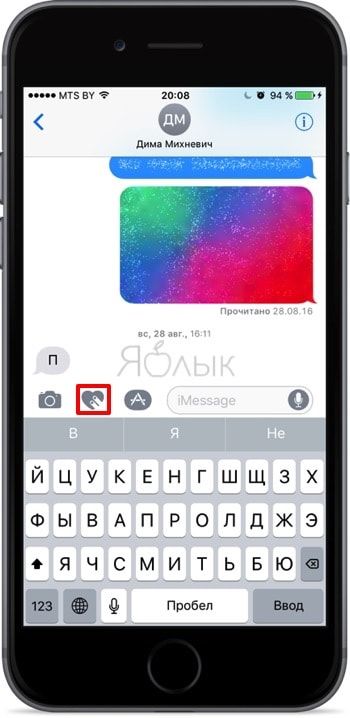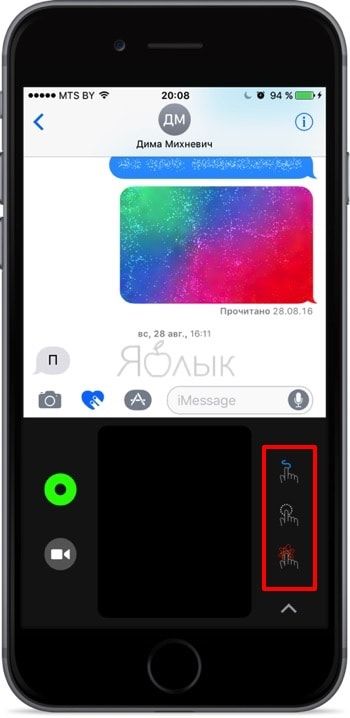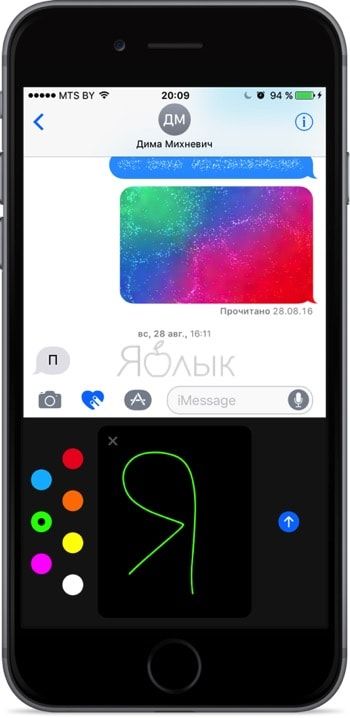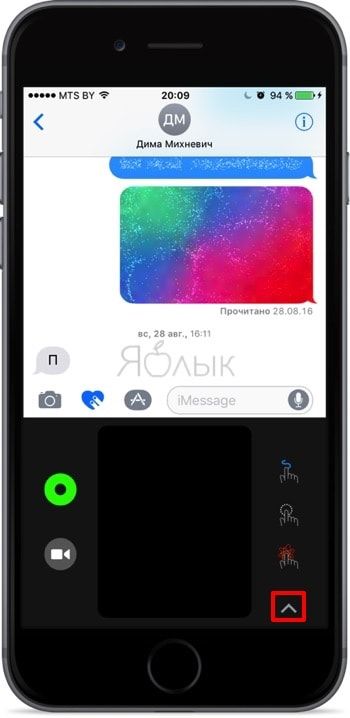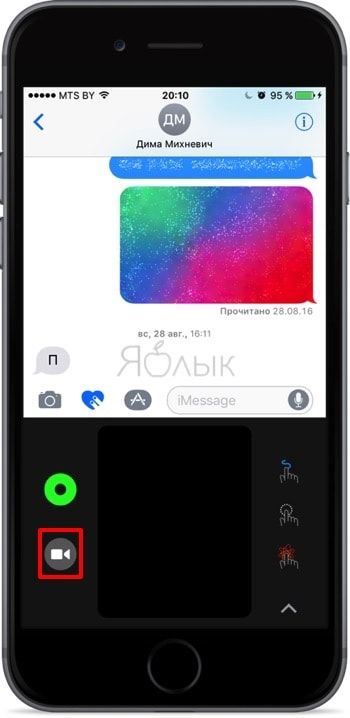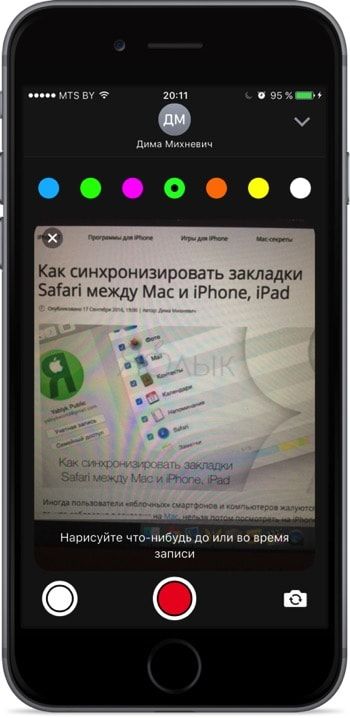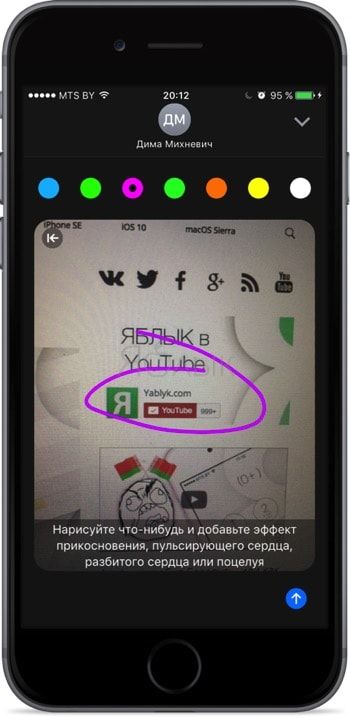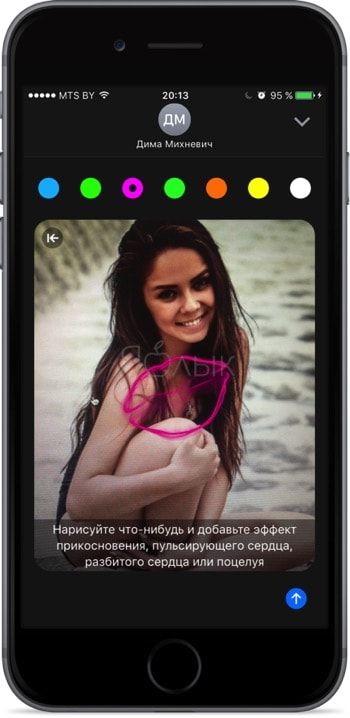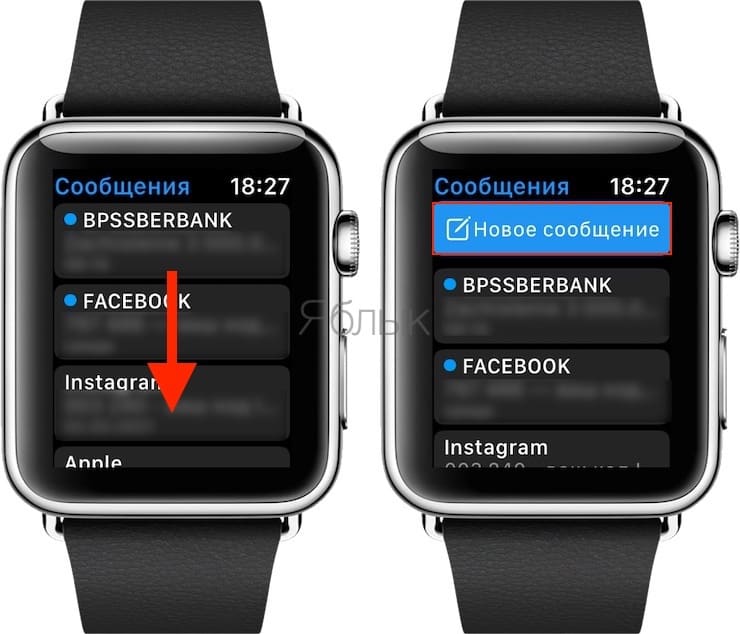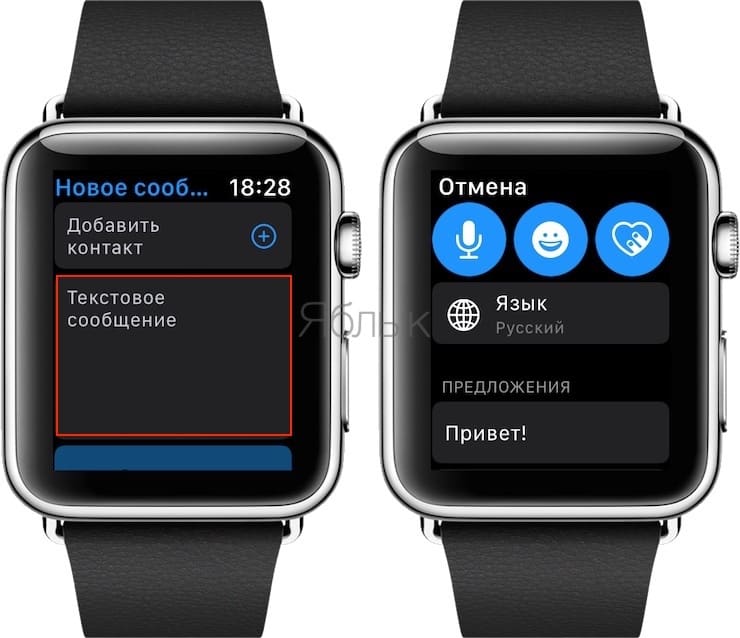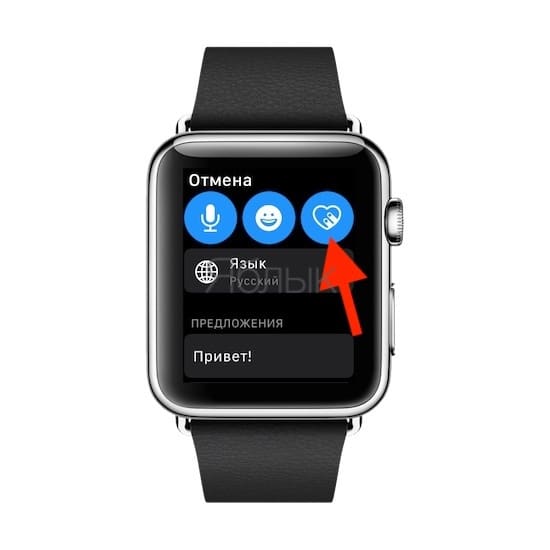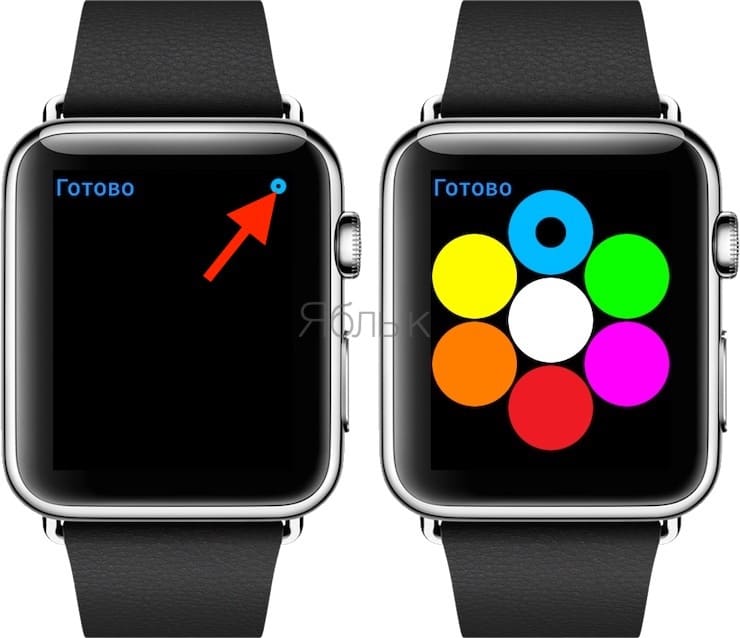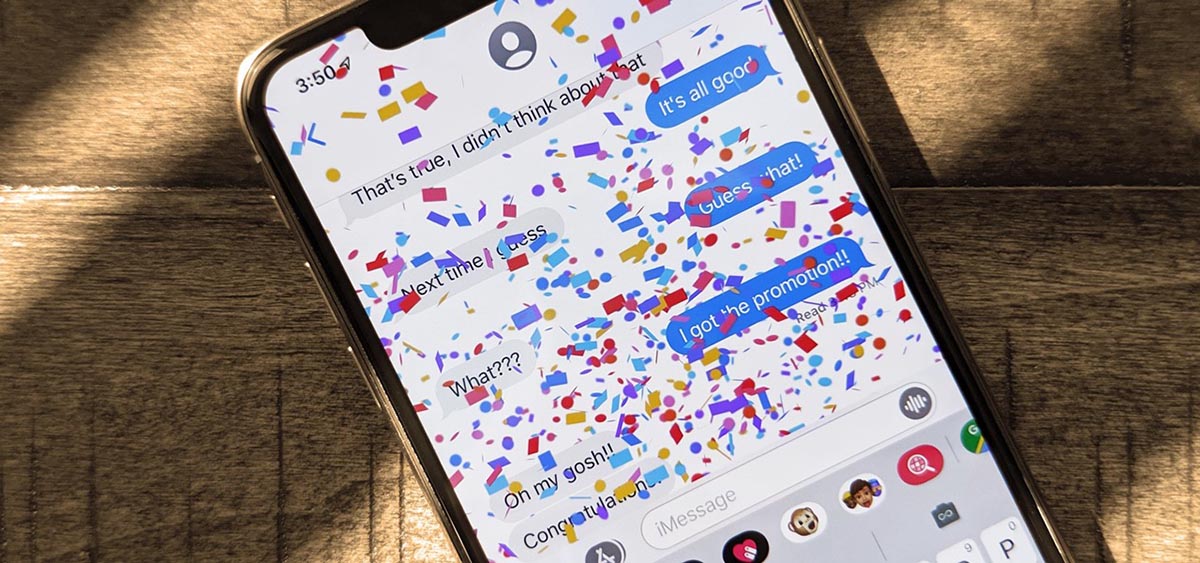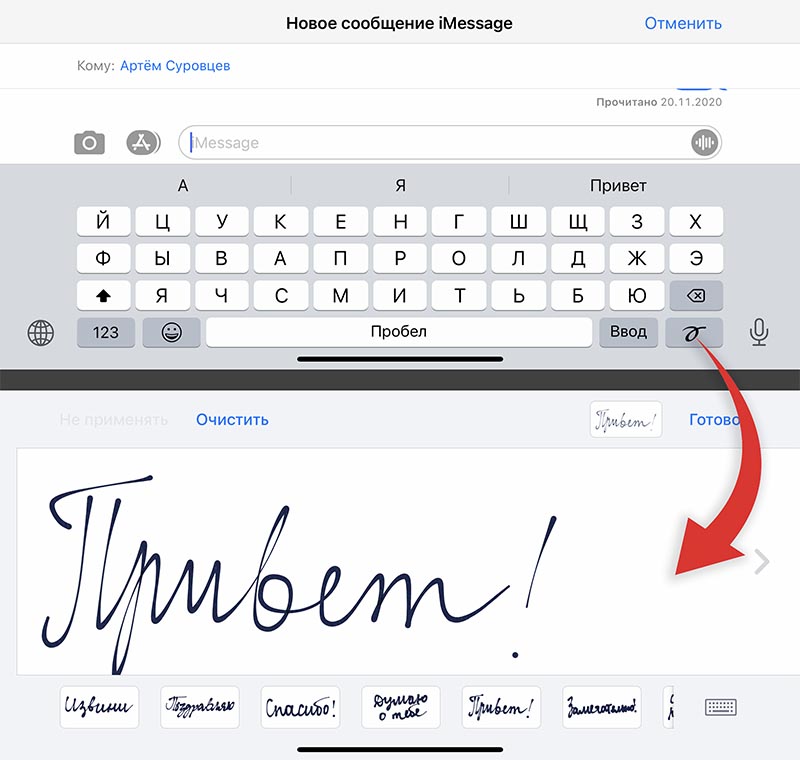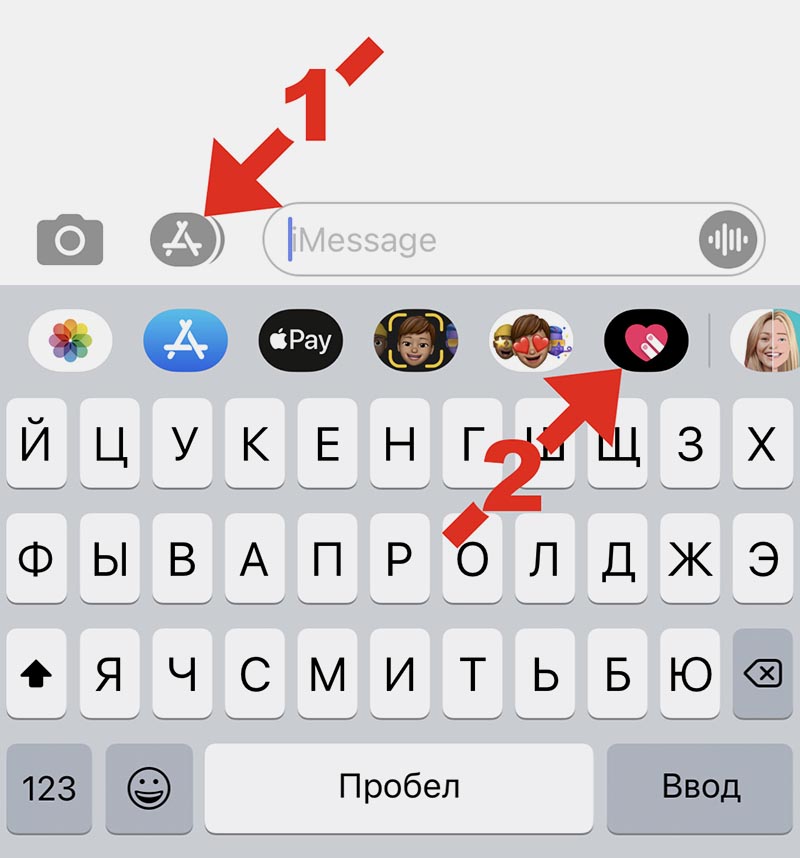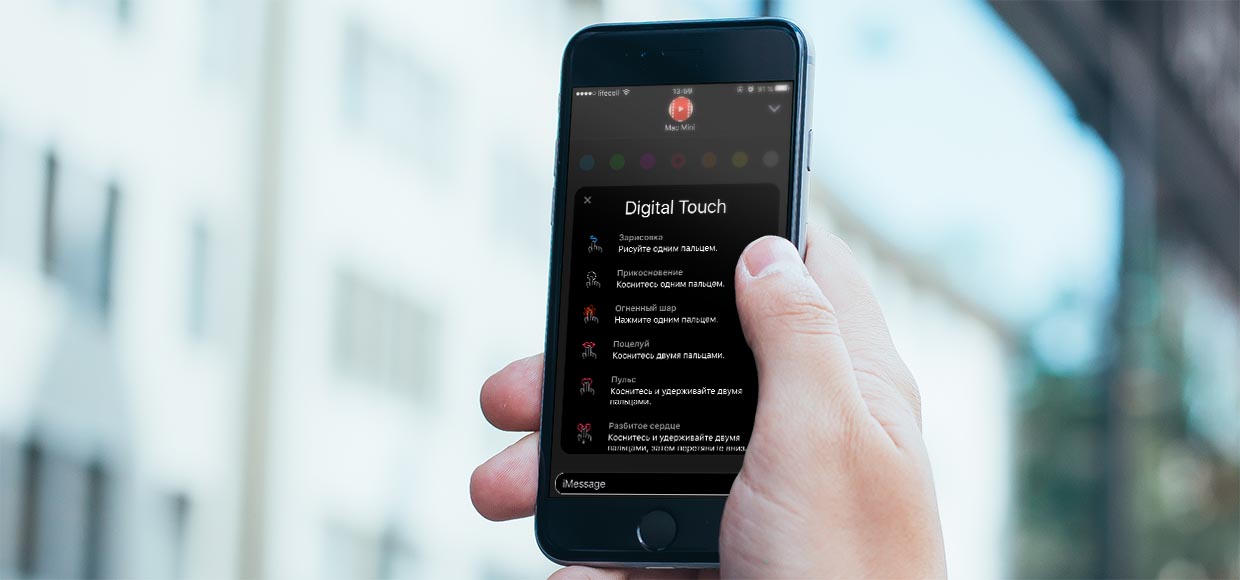- iMessage: Как рисовать и отправлять анимационные сердечки, пульс, огненные шары и т.д.
- Как получить доступ к Digital Touch
- Как рисовать и отправлять анимационные сердечки, пульс, огненные шары и т.д. в iMessage
- Отправка фото и видео с пометками
- Digital Touch, или как на Apple Watch отправлять анимационные рисунки, пульс (биение сердца), поцелуй и т.д.
- Как отправлять анимационные сообщения Digital Touch на Apple Watch
- Отправка зарисовки (анимационного рисунка) на Apple Watch
- Отправка прикосновения на Apple Watch
- Отправка поцелуя на Apple Watch
- Отправка пульса (серцебиения) на Apple Watch
- Отправка «разбитого сердца» на Apple Watch
- Отправка «выражения гнева» на Apple Watch
- Как просматривать анимации Digital Touch
- 3 фишки iMessage, который помогут удивить друзей в переписке
- 1. Отправляйте сообщения с эффектами
- 2. Используйте рукописный ввод
- 3. Создавайте свою анимацию
- Артём Суровцев
- Как отправлять «живые» сообщения в iMessage
- Что это такое
- На каких устройствах работает
- Как это работает
iMessage: Как рисовать и отправлять анимационные сердечки, пульс, огненные шары и т.д.
До релиза iOS 10 жесты Digital Touch являлись эксклюзивной функцией Apple Watch. Теперь изрядно похорошевшее приложение iMessage также позволяет отправлять зарисовки, огненные шары, целые и разбитые сердечки и прочие прикольные штуки. В этом материале мы расскажем как пользоваться новыми возможностями на iPhone и iPad.
Отправка жестов Digital Touch возможна только с iPhone под управлением iOS 10 или Apple Watch с WatchOS второй или третьей редакции на борту. К сожалению, функция пока недоступна на Mac.
Как получить доступ к Digital Touch
Отыскать специальные жесты достаточно просто.
1. Запустите Сообщения (iMessage).
2. Создайте новое сообщение или перейдите к существующей переписке.
3. Слева от поля где вводится текст сообщения нажмите на кнопку с изображением стрелки вправо.
4. Кликните по иконке с изображением сердечка и двух пальцев.
В появившемся окошке создаются жесты Digital Touch при помощи специальных тапов и свайпов.
Для того чтобы просмотреть весь список возможных жестов просто тапните по области с иконками справа от окна Digital Touch.
Как рисовать и отправлять анимационные сердечки, пульс, огненные шары и т.д. в iMessage
В компактном окошке Digital Touch поместятся какие-нибудь уж очень простенькие росчерки.
Чтобы нарисовать более интересное изображение необходимо перейти в полноэкранный режим. Для этого тапните по стрелочке в правом нижнем углу.
В верхней части отображаются некоторые базовые цвета. Доступ ко всей палитре осуществляется долгим тапом по любому цвету.
Крутая особенность этой функции заключается в том, что контакт получает не изображение, а коротенькую анимацию, отображающую процесс рисования вами картинки.
Отправка фото и видео с пометками
Мегакрутой возможностью Digital Touch стала отправка фотографий или видеороликов (до 20 секунд) с пользовательскими пометками. Таким образом без личного присутствия вы без труда сможете объяснить практически любой момент.
Чтобы воспользоваться этой функцией необходимо:
1. В окне Digital Touch нажмите на иконку с камерой расположенной в левой части.
2. Нажмите на белую кнопку затвора для получения изображения или на красную — для съемки видео.
Для переключения между фронтальной и основной камерой используйте кнопку в правом нижнем углу.
К изображению или видеоролику можно что-либо дорисовать до съёмки, во время или после того как контент уже записан.
Разумеется в любое время доступны жесты и свайпы для отображения тапов, сердечек, огненных шаров и прочих заранее заготовленных жестов Digital Touch.
Комбинируя изображения/видеоролики с зарисовками и жестами Digital Touch вы сможете создавать поистине уникальные, веселые и информативные сообщения.
Источник
Digital Touch, или как на Apple Watch отправлять анимационные рисунки, пульс (биение сердца), поцелуй и т.д.
Функция Digital Touch для Apple Watch была представлена еще в 2015 году. Она позволяет пользователям «яблочных» умных гаджетов передавать друг другу эмоции вместо отправки традиционных текстовых сообщений или звонков.
Со временем появилась возможность в качестве клиента использовать и устройство с iOS. Digital Touch позволяет с помощью нажатий на экран часов отправлять зарисовки, смайлики, данные пульса и многое другое.
Вот как можно воспользоваться этой интересной функцией.
Как отправлять анимационные сообщения Digital Touch на Apple Watch
Чтобы отправить послание в формате Digital Touch, откройте приложение Сообщения.
Сдвиньте экран вниз и нажмите появившуюся кнопку Новое сообщение.
Нажмите на поле для ввода текста сообщения.
Выберите значок с изображением сердца. После этого на часах откроется область для рисования, на которой можно движением пальцем создать примитивный рисунок, а также выразить свои чувства с помощью отправки поцелуя или пульса.
Отправка зарисовки (анимационного рисунка) на Apple Watch
Пусть экран Apple Watch и небольшой, но его вполне хватает для создания пальцем простого рисунка. После того, как он будет готов, нажмите (при необходимости) на значок
в правом верхнем углу, при помощи которого можно задать цвет линий.
Сделать это можно и перед созданием рисунка. После завершения создания такого послания оно тут же будет отправлено адресату.
Отправка прикосновения на Apple Watch
Для отправки прикосновений экрана, нажмите на экран один или несколько раз в удобном месте. Затем, при необходимости, измените цвет своего отпечатка. После того, как прикосновения будут прекращены, они будут отправлены получателю.
Отправка поцелуя на Apple Watch
Быстрое нажатие на экран двумя пальцами создаст на нем изображение поцелуя. Можно повторить это движение несколько раз. Для отправки поцелуев нажатия необходимо прекратить.
Отправка пульса (серцебиения) на Apple Watch
А вот если ненадолго задержать два пальца на экране, то устройство считает пульс тела. На экране отобразится графическое представление сердцебиения. Стоит убрать пальцы с экрана и бьющееся сердце будет отправлено с помощью функции Digital Touch.
Отправка «разбитого сердца» на Apple Watch
Этот метод похож на предыдущий. Вот только сердце можно отправить разбитым, показав свои чувства. И снова стоит нажать на экран двумя пальцами сразу и задержать их там до момента считывания пульса и появления графического изображения. Теперь проведите пальцами вниз для отправки «разбитого сердца».
Отправка «выражения гнева» на Apple Watch
Нажмите на экран одним пальцем и удерживайте его на поверхности, пока на Apple Watch не появится изображение пламени. Прекращение нажатия отправит эмоцию адресату. Горящее пламя должно подсказать ему, что вы сердитесь.
Как просматривать анимации Digital Touch
Для того чтобы просмотреть полученную анимацию Digital Touch Apple Watch или iPhone, просто коснитесь уведомления о полученном сообщении.
Источник
3 фишки iMessage, который помогут удивить друзей в переписке
Стандартный мессенджер экосистемы Apple умеет не только отправлять текстовые или аудиосообщения, но и разбавлять переписку всевозможными эффектами и анимациями.
В приложении есть сразу несколько оригинальны фишек для украшения сообщений. Такое не встретишь в сторонних мессенджерах и сервисах для обмена сообщениями.
📌 Спасибо re:Store за полезную информацию. 👌
1. Отправляйте сообщения с эффектами
Чтобы выделить отправляемую фразу или слово, можно использовать один из встроенных в мессенджер эффектов.
Для выбора нужного эффекта введите текст сообщения и зажмите кнопку со стрелкой для отправки. Откроется меню с выбором эффектов, которые разделены на пару вкладок: Облачко или Экран. В первом разделе собрано 4 эффекта для блока с текстом, а во втором – 8 полноэкранных анимаций.
Праздничные эффекты будут применяться автоматически при отправке фраз «С новым годом», «С днем рождения» или «Поздравляю».
Такое сообщение точно останется незамеченным, а получатель запомнит его содержимое.
2. Используйте рукописный ввод
Чтобы акцентировать внимание на фразе или слове либо просто отправить простой рисунок, можно использовать рукописный ввод в переписке.
Для написания такого текста нужно перевернуть смартфон в горизонтальную ориентацию и нажать на специальный символ на клавиатуре. Он появится в правом нижнем углу.
Здесь вы сможете выбрать один из предложенных эскизов или нарисовать свой.
3. Создавайте свою анимацию
Вместо написания фразы или предложения можно передать информацию при помощи анимации. Для этого подойдет фишка Digital Touch.
Для создания анимации Digital Touch делайте следующее:
▸ откройте панель с расширениями для iMessage (кнопка с иконкой App Store);
▸ выберите дополнение Digital Touch;
▸ нарисуйте любую анимацию в нижней части экрана;
Такое оригинальное сообщение может быть наложено на изображение с камеры iPhone.
Вот так вы сможете разнообразить переписку через iMessage и привлечь внимание к своим сообщениям.
Артём Суровцев
Люблю технологии и все, что с ними связано. Верю, что величайшие открытия человечества еще впереди!
Источник
Как отправлять «живые» сообщения в iMessage
Приложение iMessage в iOS 10 получило больше всего новых возможностей. Мы до сих пор продолжаем находить в нем полезные и интересные фишки. Сегодня расскажем о функции Digital Touch.
Что это такое
Очередное украшение для текстовой переписки, которое позволяет отправить небольшую анимацию, сердечко, шар, поцелуй или даже записанный ролик с пометками.
Можно не просто передать эмоции собеседнику, но и отправить небольшой поясняющий ролик с графическими пометками.
На каких устройствах работает

Отправлять такие сообщения можно со всех iPhone и iPad с iOS 10. Получать Digital Touch смогут даже владельцы Mac и Apple Watch.
Как это работает
Попасть в режим отправки Digital Touch сообщений несложно.
1. Открываем переписку с любым абонентом или создаем новый диалог. 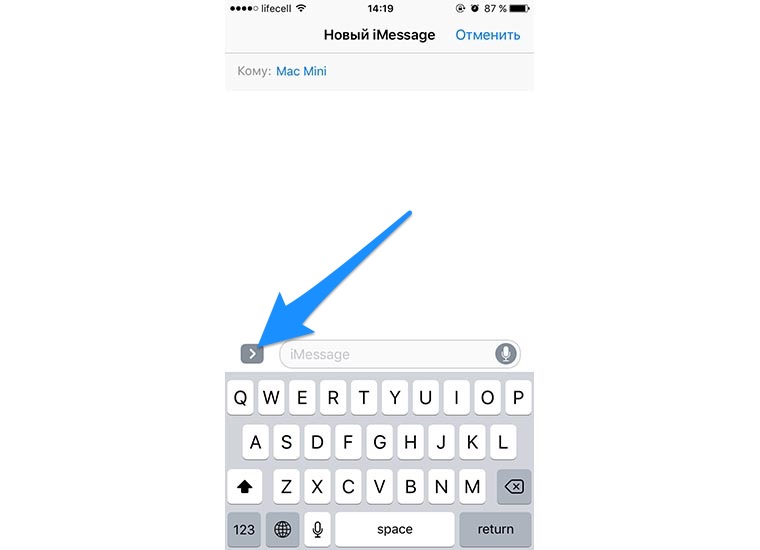
2. Нажимаем на кнопку со стрелкой над клавиатурой. 
3. Выбираем пункт с сердечком и двумя пальцами.
Можно выбрать цвет нажатием на кружок с точкой. Теперь просто рисуем что-угодно в черном квадрате. 
Для отправки нужно нажать кнопку справа. Собеседник получил не просто картинку, а живую анимацию, воспроизводящую весь процесс рисования.
Чтобы рисовать было удобнее, увеличиваем рабочую область на весь экран. Для этого нажимаем на стрелку в правом нижнем углу. 
Не забывайте про различные эффекты:
- одиночное нажатие – расходящийся круг;
- удержание пальцем – огненный шар;
- нажатие двумя пальцами – поцелуй;
- удержание двумя пальцами – сердцебиение;
- удержание двумя пальцами со свайпом вниз – разбитое сердце.
Самая любопытная возможность – запись видео с камеры iPhone и наложение эффектов поверх ролика. Для этого нажимаем кнопку камеры и начинаем запись. 
В любой момент можем накладывать уже знакомые эффекты тапами и свайпами или просто рисовать. Ролик записывается со звуком.
Нажатие на кнопку в правом нижнем углу отправит наш шедевр собеседнику.
Спасибо re:Store за полезный совет!
Источник