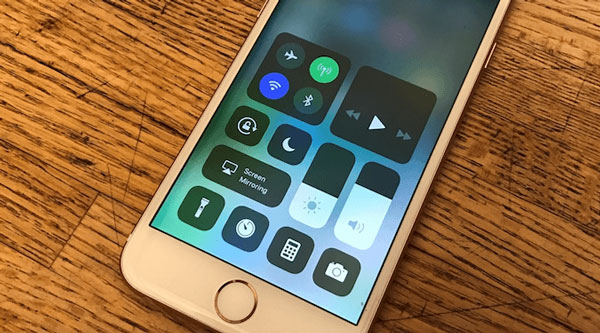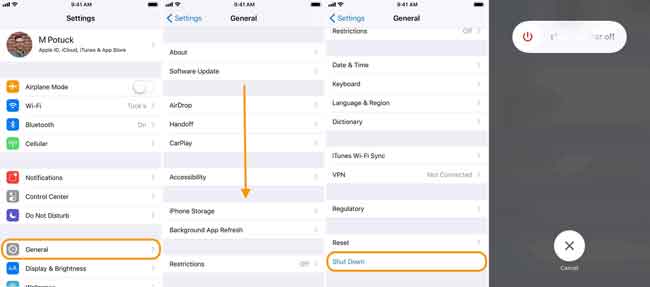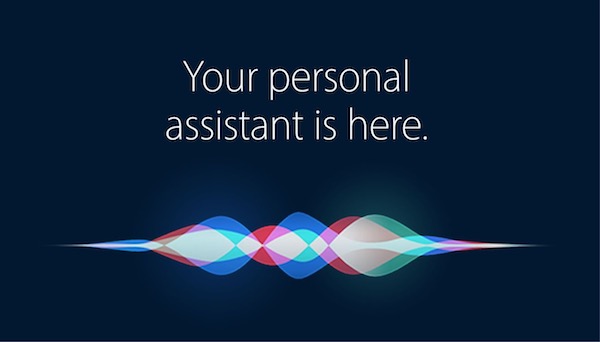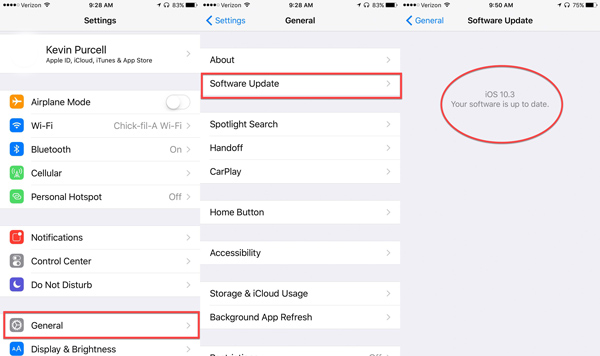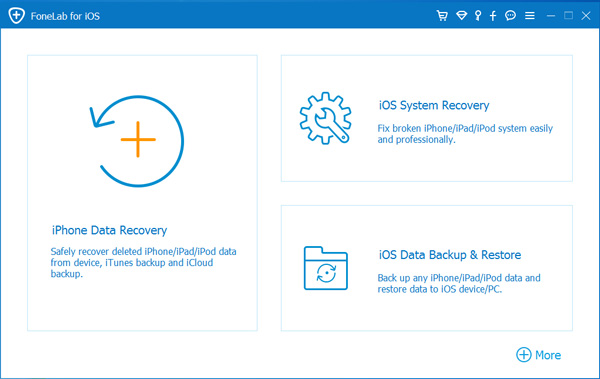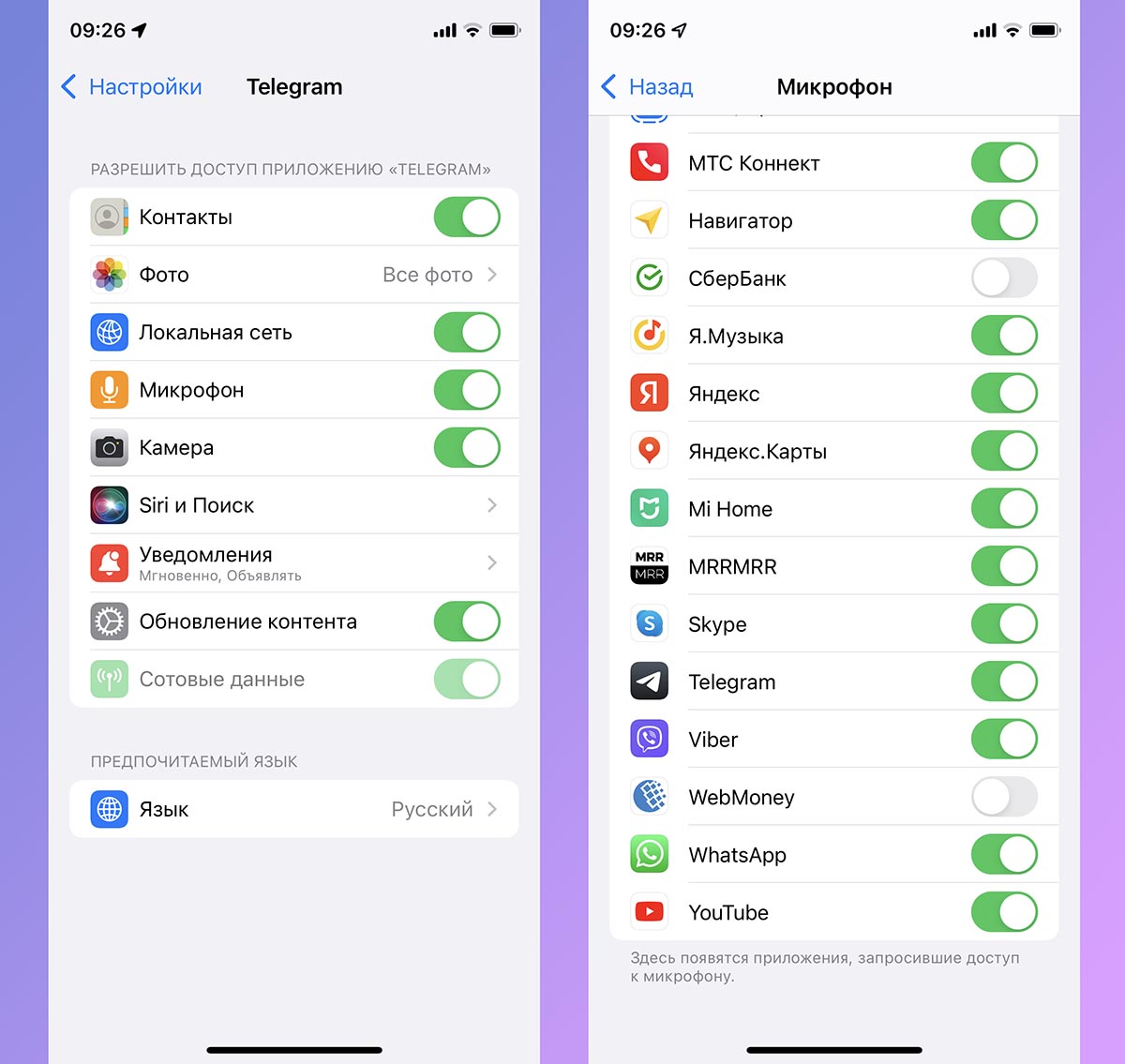- Микрофон iPhone не работает — лучшие решения для 10
- Часть 1: Лучшие решения 9 для исправления микрофона iPhone не работают
- Решение 1: отключите Bluetooth, чтобы отключиться от устройства
- Решение 2: очистите микрофон
- Решение 3: перезагрузите свой iPhone
- Решение 4: тестовый микрофон iPhone
- Решение 5: Скажи, Эй, Сири, чтобы что-то сделать
- Решение 6: перезагрузите свой iPhone
- Решение 7: обновите устройство iOS
- Решение 8: снимите чехол для iPhone
- Решение 9: попросите Apple Store помочь
- Часть 2: оптимальное решение для исправления микрофона, не работающего на iPhone
- Как исправить микрофон не работает на iPhone
- Заключение
- Почему на iPhone некоторые приложения не могут записывать звук
- ✏️ Нам пишут:
- Что делать, если приложение не записывает звук через микрофон
- Диктофон, или как записывать голос и звуки на iPhone и iPad
- Как настроить качество записи в Диктофоне
- Как записать аудио с помощью «Диктофона» на iPhone и iPad
- Редактирование записанных аудиофайлов
- Запись, замена, продолжение записи в приложение Диктофон
- Обрезка и удаление аудиофайла в приложении Диктофон
- Дублирование
- Как улучшить качество записи в приложении Диктофон?
- Как поделиться записью в Диктофоне с другими пользователями
Микрофон iPhone не работает — лучшие решения для 10
Если ваш звук неясен во время телефонных звонков или звонков FaceTime, или Siri говорит Я не понял этого, микрофон iPhone не будет работать должным образом. Что делать, чтобы решить проблему? Вот 10 простых решений, которые вы должны попробовать, прежде чем спешить в Apple Store или даже покупать новый iPhone. Просто узнайте больше о методах диагностики и устранения проблем с микрофоном на вашем iPhone.
FoneLab позволяет переводить iPhone / iPad / iPod из режима DFU, режима восстановления, логотипа Apple, режима наушников и т. Д. В нормальное состояние без потери данных.
- Исправить отключенные проблемы системы iOS.
- Извлечение данных с отключенных устройств iOS без потери данных.
- Это безопасно и просто в использовании.
Часть 1: Лучшие решения 9 для исправления микрофона iPhone не работают
Решение 1: отключите Bluetooth, чтобы отключиться от устройства
Если ваш iPhone подключен к другому устройству с Bluetooth, звук будет проходить через него, и микрофон iPhone не будет работать. Первое, что вы должны сделать, это отключить Bluetooth.
Проведите вверх от нижней части вашего iPhone, чтобы открыть Центр управления вариант. Отключить и включить Блютуз вариант. Если он включен, коснитесь его, чтобы выключить. Кроме того, перейдите к Параметры > Блютуз и отключить опцию.
Решение 2: очистите микрофон
Как часть оборудования на корпусе iPhone, микрофон может не работать из-за пыли и мусора. Вы можете использовать фен или зубную щетку, чтобы убрать пыль с микрофона, или использовать скрепку для бумаги, чтобы убрать мусор внутри порта микрофона. Просто еще раз проверьте, работает ли сейчас микрофон iPhone.
Решение 3: перезагрузите свой iPhone
Как только ваш iPhone застревает в определенном режиме, микрофон для iPhone не должен работать. Чтобы решить проблему, вам нужно только перезагрузить ваш iPhone, чтобы избавиться от проблемы соответственно.
Шаг 1 Войдите в Параметры > Общие вашего iPhone. Нажмите Завершение работы возможность перезагрузить ваш iPhone.
Шаг 2 Сдвиньте переключатель вправо для отключить питание и тогда ваш экран станет черным.
Шаг 3 Подождите как минимум 10 секунд. Затем нажмите Включения кнопку, чтобы включить iPhone. Теперь микрофон должен работать нормально.
Решение 4: тестовый микрофон iPhone
В некоторых случаях микрофон iPhone просто не работает для определенного приложения из-за конфликта. Поэтому, когда вы ничего не слышите в видео, снятом приложением «Камера», запишите аудиофайл в приложение «Голосовые заметки», чтобы проверить его.
Решение 5: Скажи, Эй, Сири, чтобы что-то сделать
Еще один способ проверить микрофон на iPhone — использовать Siri. На старом iPhone нажмите кнопку «Домой», чтобы активировать Siri, или скажите «Привет, Siri», чтобы его разбудить. На iPhone 7/8 / X / XR / 11 используйте голос или боковую кнопку, чтобы активировать Siri. Тогда задайте свой вопрос или поговорите с Siri. Если все в порядке, значит, микрофон вашего iPhone работает без проблем. Если эй Siri не работает, вам следует поискать другие способы решения вашей проблемы.
Решение 6: перезагрузите свой iPhone
Сброс вашего iPhone может привести ваше устройство к заводскому состоянию. Что касается случая, вы можете исправить микрофон iPhone не работает проблемы, связанные с каким-либо приложением или настройками.
Шаг 1 Войдите в Параметры > Общие > Сбросить, вы можете полностью удалить содержимое и настройки на вашем iPhone.
Шаг 2 Нажмите Удалить содержимое и настройки вариант. При появлении запроса введите свой пароль и начните сброс настроек.
Шаг 3 Когда iPhone перезагрузится, настройте его как новое устройство. Еще раз проверьте, работает ли микрофон iPhone.
Решение 7: обновите устройство iOS
Когда есть некоторые известные программные глюки, связанные с неработающим микрофоном iPhone, вы можете просто обновить версию iOS для iPhone, чтобы узнать, работает ли он.
Шаг 1 Очные Параметры > Общие > Обновление ПО проверить, доступна ли новая версия iOS.
Шаг 2 Если для вашего устройства доступно обновление, нажмите Скачайте и установите чтобы получить его.
Решение 8: снимите чехол для iPhone
Вы можете использовать чехол для iPhone, чтобы защитить ваш iPhone. Тем не менее, в некоторых случаях может заблокировать микрофон. В результате микрофон iPhone не будет работать. В такой ситуации снимите чехол и попробуйте снова подключить микрофон.
Решение 9: попросите Apple Store помочь
Если вы попробовали указанные выше решения, и проблема с микрофоном iPhone не работает, вам лучше поискать ближайший магазин Apple Store и обратиться за помощью в службу поддержки.
Часть 2: оптимальное решение для исправления микрофона, не работающего на iPhone
FoneLab iOS Восстановление системы является эффективным и мощным методом решения большинства проблем программного обеспечения iPhone, включая прекращение работы микрофона iPhone. Он не только избавляет от большинства проблем iPhone, но и сохраняет оригинальные файлы без резервного копирования.
- Исправьте множество проблем с программным обеспечением, из-за которых микрофон перестает работать.
- Сохраните существующие данные на iPhone в первоначальном состоянии.
- Получите последнюю версию iOS или обновите вашу систему.
- Совместим со всеми iPhone под управлением iOS 13 / 12 / 11 / 10 и старше.
FoneLab позволяет переводить iPhone / iPad / iPod из режима DFU, режима восстановления, логотипа Apple, режима наушников и т. Д. В нормальное состояние без потери данных.
- Исправить отключенные проблемы системы iOS.
- Извлечение данных с отключенных устройств iOS без потери данных.
- Это безопасно и просто в использовании.
Как исправить микрофон не работает на iPhone
Шаг 1 Установите iOS System Recovery на ПК
Загрузите и установите FoneLab iOS Восстановление системы на твоем компьютере. Затем подключите ваш iPhone к компьютеру с помощью USB-кабеля. После запуска программного обеспечения ваше устройство будет обнаружено немедленно.
Шаг 2 Выберите режим ремонта для микрофона
Если ваш iPhone все еще работает, выберите Стандартный режим и нажмите Оптимизировать Кнопка, чтобы начать исправление iPhone микрофон не работает проблема сразу.
Если iPhone не отвечает, выберите «Расширенный режим» и переведите устройство в режим восстановления.
Шаг 3 Ремонт микрофона iPhone не работает
Введите информацию о вашем iPhone, такую как модель, тип и т. Д., Выберите подходящую систему и загрузите ее. Затем программа восстановит ваше устройство после загрузки. Просто перезагрузите ваш iPhone, и микрофон iPhone должен работать.
Заключение
В этой статье рассказывается о решениях 10, чтобы устранить проблему, связанную с тем, что микрофон не работает на вашем iPhone. Простые решения должны быть эффективными для решения проблемы. Конечно, вы также можете использовать FoneLab iOS Восстановление системы как универсальное решение для ремонта вашего микрофона iPhone. Если у вас возникли другие проблемы, пожалуйста, оставьте сообщение.
FoneLab позволяет переводить iPhone / iPad / iPod из режима DFU, режима восстановления, логотипа Apple, режима наушников и т. Д. В нормальное состояние без потери данных.
Источник
Почему на iPhone некоторые приложения не могут записывать звук
✏️ Нам пишут:
Заметил, что в некоторых мессенджерах не получается записать голосовое сообщение. Микрофон в этих программах не работает, хотя стандартная камера или диктофон могут записывать звук.
Приложения на iPhone не могут получить доступ к микрофону без разрешения пользователя. При первом запуске программы будет задано несколько запросов на предоставление доступа к нужным элементам и фишкам устройства.
Кроме этого начиная с iOS 14 система сигнализирует о том, что программа работает с микрофоном или камерой желтым и зеленым индикатором в правом верхнем углу экрана.
Если по каким-топ причинам программа не записывает звук через встроенный микрофон, но при этом сам микрофон работает в других приложениях, можно попробовать изменить несколько параметров.
Что делать, если приложение не записывает звук через микрофон
1. Для начала передите в Настройки и найдите раздел параметров нужного приложения. Они собраны в самом низу главной страницы настроек.
2. Откройте раздел параметров программы и найдите переключатель Микрофон. Включите его или выключите и снова включите, если он уже был активирован.
3. Если предыдущее действие не помогло – откройте раздел Настройки – Конфиденциальность – Микрофон и здесь включите или перевключите (если опция уже была активна) переключатель для проблемного приложения.
Иногда программы не отображают опцию в разделе с собственными настройками, но при этом тумблер в общем разделе будет присутствовать.
4. Если и после этого программа не сможет получить доступ к микрофону, удалите и снова загрузите приложение из App Store.
5. В некоторых случаях проблему получится решить при помощи перезагрузке iPhone. Вот инструкция по перезагрузке всех моделей смартфонов Apple.
6. Последним действием, которое может помочь в данном случае, является восстановление прошивки через iTunes или Finder на компьютере. Подробнее об этом процессе написано в отдельной инструкции.
Источник
Диктофон, или как записывать голос и звуки на iPhone и iPad
Приложение «Диктофон» впервые появилось еще в iPhone OS 3.0 и по сей день является неотъемлемой частью мобильной операционной системы от Apple. До выхода iOS 12 оно оставалось практически в первозданном виде, однако нынешний «Диктофон» является полноценным удобным приложением для записи голосовых заметок. Более того, приложение стало доступным для iPad и Mac, при этом синхронизация осуществляется через iCloud.
Даже если вы никогда раньше не пользовались «Диктофоном», вас может заинтересовать его актуальная версия, поскольку теперь это больше, чем просто простой инструмент для записи голосовых заметок. С выходом iOS 12 «Диктофон» превратился в полноценный аудиоредактор, который станет незаменимым для интервьюеров и музыкантов, и мы расскажем вам, как им пользоваться.
Как настроить качество записи в Диктофоне
В «Диктофоне» есть всего несколько настроек, но одна из них чрезвычайно важная – «Качество звука». Если вы используете приложение только для записи голосовой заметки, то установленную по умолчанию настройку менять не надо. В таком случае записанный образец сохранится в сжатом виде и не будет занимать много места. Для записи музыкального отрывка или интервью следует выбрать настройку Без потерь, но тогда аудиофайл получится весьма объемным и займет больше места. Тем не менее, это не проблема, поскольку все записанные треки автоматически сохраняются в iCloud.
В настройках вы также можете указать способ присваивания имени записываемого файла (по умолчанию название устанавливается по текущему местоположению, но оно может также устанавливаться по порядковому номеру) и период времени, по истечении которого удаленные в «корзину» аудио будут удалены окончательно.
Кроме того настройки Диктофона позволяют автоматически удалять записи из папки Недавно удаленные.
Как записать аудио с помощью «Диктофона» на iPhone и iPad
Как только вы нажмете на иконку «Диктофон», откроется домашний экран приложения с большой красной кнопкой записи. Здесь вы также увидите список предыдущих записанных файлов. Для воспроизведения нужного файла выбрать его и нажать кнопку Play. Для начала записи просто нажмите на красную кнопку. Вот и все.
Для остановки записи нажмите кнопку «Стоп».
После нажатия на «Стоп» запись автоматически оказывается вверху списка всех записей.
Вы можете перематывать вперед и назад для поиска нужного момента и даже возобновлять запись с этой точки. Все основные функции «Диктофона» доступны после нажатия кнопки с тремя точками в левой части выбранной карточки записи.
Существует еще два альтернативных способа записи звука с помощью «Диктофона» — через Пункт управления и длительное нажатие на иконку приложения. Оба способа предусматривают отличные виджеты для быстрого доступа к приложению. Так выглядит виджет в Пункте управления:
А вот это вы увидите, если используете длительное нажатие на иконку «Диктофона»:
Независимо от способа, для записи звука нужно выбрать опцию «Новая запись». Сделать это можно очень быстро, что весьма полезно в чрезвычайных ситуациях (например, при встрече с недобросовестным полицейским). Помимо опции «Новая запись», вам также будут доступны три последние записи.
Редактирование записанных аудиофайлов
В приложении «Диктофон» имеется два основных инструмента для редактирования аудиофайлов. Для того чтобы ими воспользоваться, выберите в списке нужный аудиофайл, нажмите на кнопку с тремя точками и в появившемся контекстном меню выберите «Править запись».
Это меню можно вызвать также путем свайпа с справа налево.
Результатом нажатия кнопки Править запись будет являться открытие записи в редакторе.
Запись, замена, продолжение записи в приложение Диктофон
Включив режим редактирования, вы можете «прошерстить» звуковую дорожку в поисках отрывка, который нужно отредактировать. Кнопка «Запись» превратится в кнопку «Заменить», и с ее помощью вы сможете записать новую дорожку поверх уже готовой. Если перемотать до конца записи, вместо кнопки «Заменить» появится кнопка «Возобновить», и новая запись будет добавлена к концу уже существующей.
Обрезка и удаление аудиофайла в приложении Диктофон
Для того чтобы обрезать или удалить запись, нажмите на небольшую квадратную иконку «Обрезать» в верхнем левом углу экрана. Откроется экран обрезки и удаления записи. С помощью желтых ручек выберите нужный отрывок, а затем нажмите на «Обрезать» или «Удалить». Если вы выбрали первую опцию, удалено будет все, кроме выбранного отрывка, а если вторую – будет удален весь файл. Нажмите на «Сохранить», и новый трек готов.
Дублирование
В меню, вызываемом нажатием кнопки с тремя точками, имеется также опция Дублировать, с помощью которой можно создать копию исходного файла.
Как улучшить качество записи в приложении Диктофон?
Начиная с iOS 14 в Диктофоне появилась функция, позволяющая одним касанием улучшить качество записи (подробно).
Чтобы воспользоваться ею, перейдите в редактор записи и нажмите на кнопку с изображением «волшебной палочки».
Как поделиться записью в Диктофоне с другими пользователями
Вы можете отправить аудиозапись по электронной почте или в сообщении.
1. Откройте приложение «Диктофон» на вашем iPhone и выберите файл, которым хотите поделиться.
2. Нажмите на значок в виде квадрата со стрелочкой вверх.
3. Выберите, каким образом вы хотите поделиться записью (с помощью приложения «Сообщения», по электронной почте, добавить в «Заметки» или через сторонние приложения).
Кроме того, вы можете сохранить запись в файловый менеджер Файлы (на устройствах с iOS 11 и новее).
О том, как перенести записи диктофона с iPhone или iPad на компьютер Mac или Windows, мы рассказывали в этом материале.
Аудиофайл отправляется в формате .m4a, совместимом практически с любым плеером в каждой современной операционной системе. Именно в таком формате представлены рингтоны для телефонов, а значит, вы можете записывать сигнал звонка с помощью приложения «Диктофон».
Пользователи Mac могут делать голосовые заметки с помощью QuickTime, которые также сохраняются в формате.m4a.
Источник