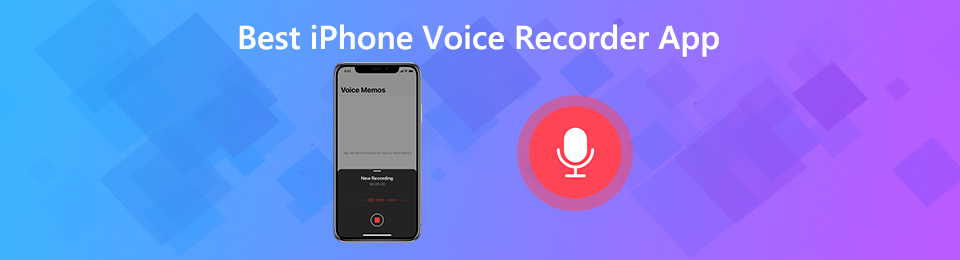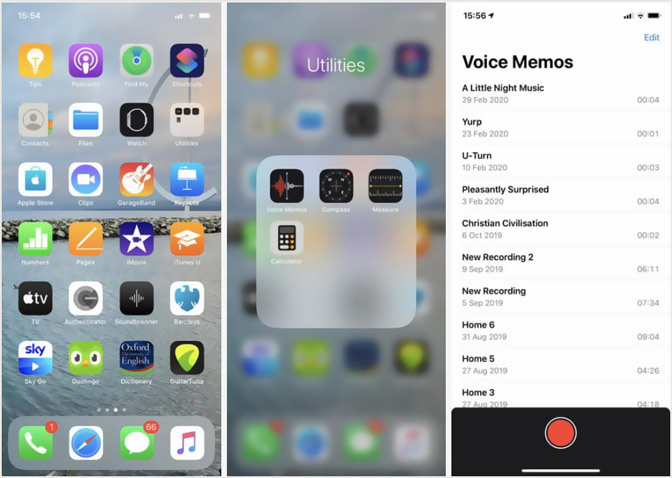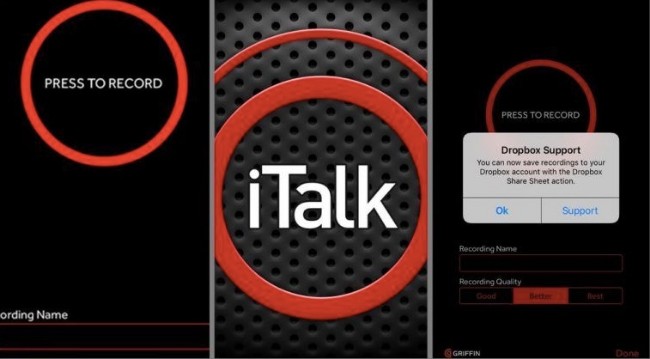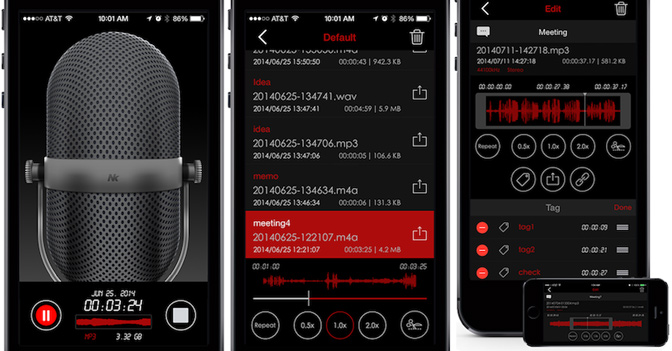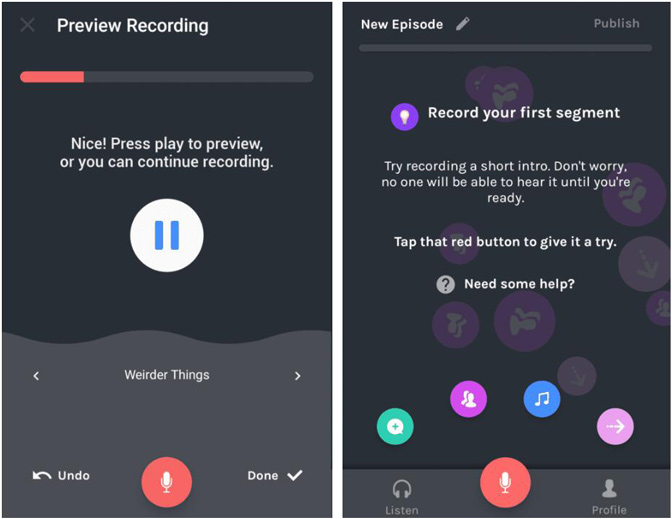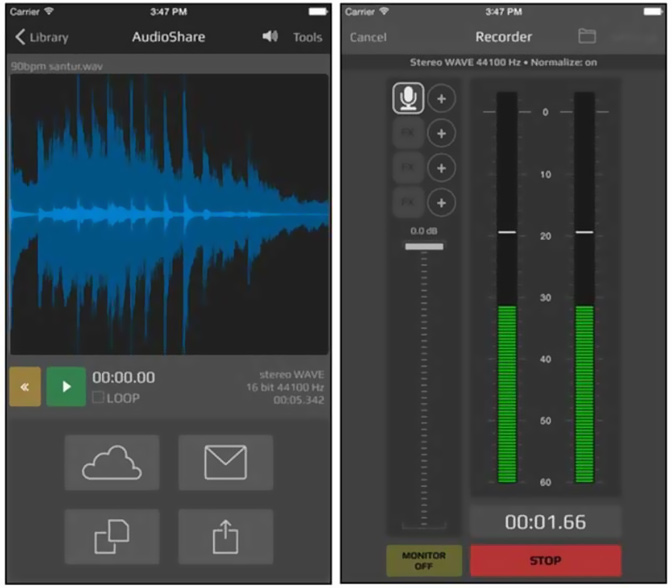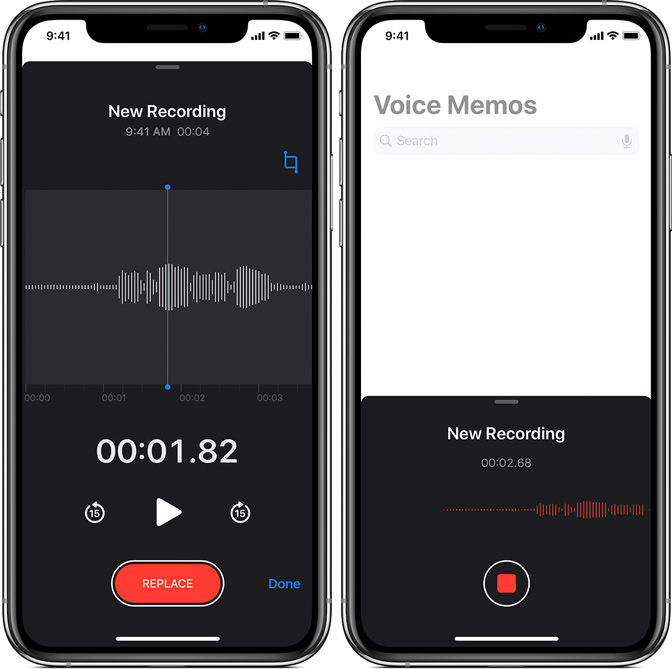- Использование программы «Диктофон»
- Создание голосовой записи
- Редактирование голосовой записи
- Замена фрагмента голосовой записи
- Обрезка начала или окончания записи
- Удаление фрагмента записи
- Общий доступ к голосовой записи
- Удаление голосовой записи
- Apple диктофон с синхронизацией в облаке icloud
- Поделиться записью
- Использование голосовых заметок в iCloud
- Записи синхронизации с iTunes
- Диктофон 4+
- Apple
- Снимки экрана
- Описание
- 5 лучших приложений для записи голоса для iPhone
- 1. Топ 5 iPhone Диктофон
- NO.1 iPhone диктофон — голосовые заметки
- NO.2 iPhone диктофон — iTalk
- NO.3 Лучший диктофон для iPhone — Awesome Voice Recorder
- NO.4 iPhone диктофон — Якорь
- № 5 Лучший диктофон для iPhone — AudioShare
- Лучший видео и аудио рекордер для Windows / Mac
- 2. Как записать голос на iPhone с помощью голосовых заметок
- 3. Часто задаваемые вопросы о приложении Best Voice Recorder
Использование программы «Диктофон»
На устройствах iPhone, iPad или iPod touch и компьютерах Mac есть функция создания голосовых записей. Готовую запись можно редактировать и делиться ею с другими пользователями.
Программа «Диктофон» использует для записи встроенный микрофон устройства. Для более качественной стереофонической записи используйте внешний стереомикрофон.
Создание голосовой записи
- Откройте программу «Диктофон» или попросите об этом Siri.
- Чтобы начать запись, нажмите кнопку записи . Чтобы остановить запись, нажмите кнопку . На устройстве iPad или компьютере Mac 1 нужно нажать кнопку .
- При нажатии на кнопку ваша голосовая запись будет автоматически сохранена с названием, соответствующим текущей геопозиции. 2 На устройстве iPad или компьютере Mac по завершении записи нужно нажать «Готово».
Все голосовые записи будут доступны на каждом устройстве, где выполнен вход в iCloud с использованием того же идентификатора Apple ID. Для этого нужно просто включить параметр «Диктофон» в настройках iCloud на каждом устройстве.
Когда голосовое сообщение будет записано, можно отредактировать его.
Редактирование голосовой записи
После создания голосовой записи вы можете без труда заменить ее фрагмент, обрезать ее или удалить ненужную часть.
Замена фрагмента голосовой записи
- Выберите запись, которую необходимо отредактировать. Нажмите и выберите «Править запись». На устройстве iPad или компьютере Mac нужно выбрать запись и нажать «Правка».
- Продвигайте осциллограмму влево или вправо, пока голубой указатель воспроизведения не окажется в начале фрагмента, который вы хотите заменить. На компьютере Mac, чтобы выбрать начальную точку, необходимо расположить голубой указатель на обзоре записи в нижней части экрана программы.
- Чтобы перезаписать фрагмент существующей записи, нажмите «Заменить».
- По завершении записи нажмите кнопку .
- Нажмите «Готово», чтобы сохранить изменение.
Обрезка начала или окончания записи
- Выберите запись, которую требуется обрезать. Нажмите и выберите «Править запись». На устройстве iPad или компьютере Mac нужно выбрать запись и нажать «Правка».
- Нажмите . На обоих концах фрагмента записи (нижний график записи) появятся желтые ползунки со стрелками.
- Чтобы обрезать запись с начала, перетащите желтую стрелку влево к желаемому началу записи. Чтобы обрезать запись с конца, перетащите желтую стрелку вправо к желаемому концу записи.
- Нажмите «Обрезать».
- Нажмите «Сохранить». Если редактирование записи завершено, нажмите «Готово».
Удаление фрагмента записи
- Выберите запись, которую требуется обрезать. Нажмите и выберите «Править запись». На устройстве iPad или компьютере Mac нужно выбрать запись и нажать «Правка».
- Нажмите . На обоих концах фрагмента записи (нижний график записи) появятся желтые ползунки со стрелками.
- Перетаскивайте левую и правую желтые стрелки, чтобы они оказались на концах фрагмента записи, который вы хотите удалить.
- Нажмите кнопку «Удалить».
- Нажмите «Сохранить». Если редактирование записи завершено, нажмите «Готово».
Общий доступ к голосовой записи
Хотите поделиться записью с другом или сохранить ее копию в другом месте? Выберите запись в списке, нажмите и нажмите «Поделиться». На устройстве iPad или компьютере Mac выберите нужную запись, затем нажмите кнопку общего доступа .
Выберите способ отправки, например программу «Сообщения» или программу для социальных сетей. Можно также сохранить запись в другом месте, выбрав вариант iCloud Drive или «Почта».
Удаление голосовой записи
- Нажмите запись, которую необходимо удалить.
- Нажмите . На компьютере Mac необходимо нажать клавишу Delete или выбрать «Правка» > «Удалить». Запись будет перемещена в папку «Недавно удаленные».
Голосовые записи хранятся в папке «Недавно удаленные» в течение 30 дней, после чего удаляются безвозвратно. Если голосовая запись еще находится в папке «Недавно удаленные», ее можно восстановить, выполнив следующие действия.
- Откройте программу «Диктофон» и нажмите «Недавно удаленные».
- Нажмите запись, которую необходимо восстановить.
- Нажмите «Восстановить», затем выберите «Восстановить запись».
1. «Диктофон» — это встроенная программа macOS Mojave и более поздних версий.
2. Включить или отключить присвоение имен на основе геопозиции можно в меню «Настройки» > «Диктофон». На компьютере Mac для этого необходимо перейти в меню «Диктофон» > «Настройки».
Источник
Apple диктофон с синхронизацией в облаке icloud
В приложения Диктофон 
Поделиться записью
В списке голосовых заметок нажмите сохраненную запись.
Нажмите 
Нажмите 
Использование голосовых заметок в iCloud
Перейдите в Настройки 
С голосовых заметок в iCloud, ваши аудиозаписи будут синхронизированы на всех ваших устройствах, где вы вошли в iCloud с использованием того же идентификатора Apple (они отображаются в списке голосовых заметок). Вы можете использовать ваше iOS устройство для записи звука, а затем использовать ваш Mac, чтобы отредактировать свои записи, включить их в другие средства массовой информации, обмениваться ими, и так далее.
Записи синхронизации с iTunes
Если вы не хотите синхронизировать голосовые заметки с помощью iCloud, вы можете синхронизировать их на свой компьютер с помощью iTunes.
Подключите iPhone к вашему компьютеру.
Откройте iTunes на вашем компьютере, выберите свой iPhone в верхнем левом углу.
Нажмите «музыка» в боковой панели.
Выберите Синхронизировать музыку, убедитесь, что включают в себя голосовую метку, и нажмите кнопку синхронизации.
Голосовые заметки, синхронизированные с iPhone на ваш компьютер появится в списке голосовых заметок в iTunes. Звуковые заметки, синхронизированные с компьютера появляются в ваших голосовых заметок приложение на iPhone, но не в приложении «Музыка».
Источник
Диктофон 4+
Apple
Снимки экрана
Описание
Приложение «Диктофон» превращает iPhone, iPad или Apple Watch в портативное устройство звукозаписи. Записывайте и отправляйте личные заметки, семейные истории, лекции и многое другое. Инструменты редактирования, такие как обрезка и замена, помогут улучшить записи. Благодаря поддержке iCloud можно записывать аудио на устройстве iOS, а затем редактировать его на Mac.
Запись
• Для записи аудио можно использовать встроенный микрофон, Bluetooth-гарнитуру или совместимый внешний микрофон.
• Вы можете выбрать форматы аудио со сжатием или без сжатия.
• Названия записей могут присваиваться автоматически на основе геопозиции.
• Благодаря поддержке iCloud записи и изменения синхронизируются между всеми Вашими устройствами.
Редактирование
• Для точного редактирования можно изменять масштаб сведением и разведением пальцев.
• Обрезайте записи, чтобы оставлять только нужные фрагменты.
• Заменяйте фрагменты и возобновляйте запись, чтобы довести записи до идеала.
• С помощью функции «Улучшение качества» можно устранить фоновый шум и эхо одним касанием.
Организация
• Воспользуйтесь поиском, чтобы быстро найти нужные записи.
• Используйте папки, чтобы удобно упорядочивать записи.
• Добавляйте записи в Избранное, чтобы быстро переключаться на них позднее.
Прослушивание и отправка
• Ускоряйте или замедляйте воспроизведение, а также перемещайтесь по записи с 15‑секундными интервалами.
• Функция «Пропускать тишину» анализирует записи и автоматически пропускает фрагменты без звука.
• Можно отправлять сразу несколько записей через AirDrop, Почту, Сообщения и другими способами.
Приложение «Диктофон» для Apple Watch
• Создавайте записи прямо с запястья, и они автоматически синхронизируются между iPhone, iPad и Mac через iCloud.
• Недавние записи можно слушать через встроенный динамик на Apple Watch или подключенное устройство Bluetooth.
• Для переименования записей можно использовать Диктовку или функцию «От руки».
Источник
5 лучших приложений для записи голоса для iPhone
Запись звука является одним из распространенных требований при ежедневном использовании iPhone. По разным причинам вам понадобится записать свой голос, Вы можете легко положиться на встроенное приложение Voice Memos для записи звука. Кроме того, вы можете положиться на некоторые сторонние приложение для записи голоса захватить ваш голос на iPhone.
Хотите знать, как использовать приложение «Голосовые заметки» или захватить свой голос на iPhone?
На самом деле, в App Store предлагается большое количество опций диктофона, которые могут помочь вам захватить ваш голос и другие аудио на устройстве iOS. Здесь, в этом посте, мы представим вам 5 лучших приложений для записи голоса. Независимо от конкретной цели записи голоса, вы можете выбрать один диктофон iPhone, чтобы захватить ваш голос с высоким качеством.
1. Топ 5 iPhone Диктофон
Какое лучшее приложение для записи голоса для iPhone? Здесь, в первой части, мы хотели бы составить список из 5 отличных диктофонов iPhone для вас на выбор. Вы можете выбрать свой любимый, чтобы захватить ваш голос на iPhone.
NO.1 iPhone диктофон — голосовые заметки
Голосовые заметки это официальное приложение для записи голоса для устройств iOS, таких как iPhone, iPad и iPod touch. Этот диктофон iPhone может легко превратить ваш iPhone в портативный диктофон, Голосовые заметки опираются на встроенный микрофон вашего устройства Apple, чтобы захватить ваш звук. Более того, он обеспечивает простой и удобный способ редактировать и делиться файлом записи голоса.
Голосовые заметки просты в использовании и абсолютно бесплатны. Это позволяет вам плавно захватить ваш голос так долго, как вам нравится. Кроме того, это приложение для диктофона iPhone позволяет создавать резервные копии голосовых записей «Сообщение», «Почта», «Добавить в заметки» или стороннее приложение на iPhone. Голосовые заметки могут быть первым и лучшим выбором, когда вы ищете диктофон для iPhone.
NO.2 iPhone диктофон — iTalk
я говорю популярное приложение для записи голоса для пользователей iPhone. Он разработан с простым и интуитивно понятным интерфейсом, который обеспечивает отличные возможности записи голоса. Он предлагает вам 3 варианта качества звука: хороший, лучший и лучший звук. Вы можете захватить свой голос на iPhone с различными качествами в зависимости от ваших потребностей.
iTalk может записывать звук и делиться файлом записи прямо в SoundCloud. Более того, у него есть полезная функция заметок, которая позволяет вам добавлять заметки к вашим записям. После этого вы можете легко проверить информацию о каждой записи, включая дату, длину, качество, размер файла и формат. Но вы должны знать, что этот диктофон для iPhone не является полностью бесплатным. Его бесплатная версия позволяет только записывать и слушать аудиозаписи. Вы должны заплатить за некоторые покупки в приложении, чтобы разблокировать множество дополнительных функций.
NO.3 Лучший диктофон для iPhone — Awesome Voice Recorder
Удивительный диктофон Еще одно популярное приложение для записи голоса для iPhone. Это позволяет вам записывать несжатый или сжатый звук в соответствии с вашими потребностями. Этот iPhone диктофон может дать вам стабильную запись голоса. После записи вы можете напрямую поделиться ею через электронную почту, Airdrop, Dropbox, текст и многое другое.
Awesome Voice Recorder предлагает как бесплатные, так и платные версии. Бесплатная версия имеет несколько раздражающих объявлений. Pro версия удалит эти объявления и позволит вам работать с несколькими файлами.
NO.4 iPhone диктофон — Якорь
Ведущий — очень популярное приложение для создания подкастов, которое позволяет записывать свой голос на iPhone. Это приложение для записи голоса для iPhone позволяет с легкостью записывать, редактировать и создавать подкасты. Вы можете редактировать и смешивать несколько аудиосегментов вместе. Кроме того, к записи голоса можно добавлять музыку и эффекты. Anchor предлагает удобный способ записи из любого места с помощью встроенного микрофона.
№ 5 Лучший диктофон для iPhone — AudioShare
AudioShare — это полнофункциональное приложение для записи голоса и аудиоредактора для пользователей iOS. Он позволяет с легкостью записывать, обрезать, конвертировать, нормализовать, передавать, экспортировать, импортировать и делиться аудиофайлами. Он оснащен функцией записи между приложениями, которая может записывать звук из других приложений. AudioShare предоставляет вам простой способ систематизировать все ваши звуковые файлы и файлы MIDI на iPhone.
AudioShare позволяет записывать свой голос с внешнего микрофона. Более того, он позволяет вам выбирать из множества битов и частот дискретизации или записывать и воспроизводить свои записи с разным качеством воспроизведения. Вы также можете импортировать свою музыку в AudioShare для редактирования. Это приложение для записи голоса для iPhone не является бесплатным. Вы можете перейти в App Store, чтобы купить его.
Лучший видео и аудио рекордер для Windows / Mac
FoneLab Screen Recorder позволяет вам захватывать видео, аудио, онлайн-уроки и т. Д. На Windows / Mac, и вы можете легко настраивать размер, редактировать видео или аудио и многое другое.
- Записывайте видео, аудио, веб-камеру и делайте скриншоты на Windows / Mac.
- Предварительный просмотр данных перед сохранением.
- Это безопасно и просто в использовании.
2. Как записать голос на iPhone с помощью голосовых заметок
Voice Memos — это предустановленное приложение для записи голоса на устройстве iOS. Это позволяет вам захватить ваш голос на iPhone через встроенный микрофон. Эта часть покажет вам, как захватить ваш голос на iPhone с помощью приложения Voice Memos.
Шаг 1 Откройте приложение Voice Memos на iPhone.
Шаг 2 Нажмите красный запись значок внизу, чтобы начать запись вашего голоса. Если вы хотите остановить запись голоса, вы можете просто нажать на Остановить значок.
Шаг 3 Теперь вы можете слушать ваш файл записи голоса и редактировать его. Затем нажмите Готово сохранить запись на iPhone.
Шаг 3 Обратите внимание, что если вы хотите запись экрана iPhone, вы можете использовать его функцию записи экрана для захватывать видео iPhone со звуком.
FoneLab Screen Recorder позволяет вам захватывать видео, аудио, онлайн-уроки и т. Д. На Windows / Mac, и вы можете легко настраивать размер, редактировать видео или аудио и многое другое.
- Записывайте видео, аудио, веб-камеру и делайте скриншоты на Windows / Mac.
- Предварительный просмотр данных перед сохранением.
- Это безопасно и просто в использовании.
3. Часто задаваемые вопросы о приложении Best Voice Recorder
Вопрос 1. Есть ли ограничение по времени для голосовых заметок на iPhone?
Нет. На iPhone нет определенного срока записи голоса. Конкретное время записи, которое вы сможете записать, зависит от внутренней емкости вашего устройства iOS.
Вопрос 2. Будет ли приложение Voice Memos записывать, когда iPhone заблокирован?
Да. Приложение Voice Memos позволяет записывать звук в фоновом режиме, даже если ваш iPhone заблокирован.
Вопрос 3. Можно ли восстановить удаленную голосовую заметку на моем iPhone?
Когда вы по ошибке удалили файл голосовой заметки на своем iPhone, вы можете рассчитывать на восстановление данных iOS, чтобы найти потерянную голосовую заметку. Если вы не знаете, какой инструмент восстановления вам следует использовать, здесь мы рекомендуем мощный Восстановление данных iPhone для вас.
Прочитав этот пост, вы можете получить 5 лучших приложений для записи голоса захватить ваш голос на iPhone. Если у вас есть какие-либо другие рекомендации для диктофона iPhone, поделитесь ими в комментариях с другими читателями.
FoneLab Screen Recorder позволяет вам захватывать видео, аудио, онлайн-уроки и т. Д. На Windows / Mac, и вы можете легко настраивать размер, редактировать видео или аудио и многое другое.
Источник