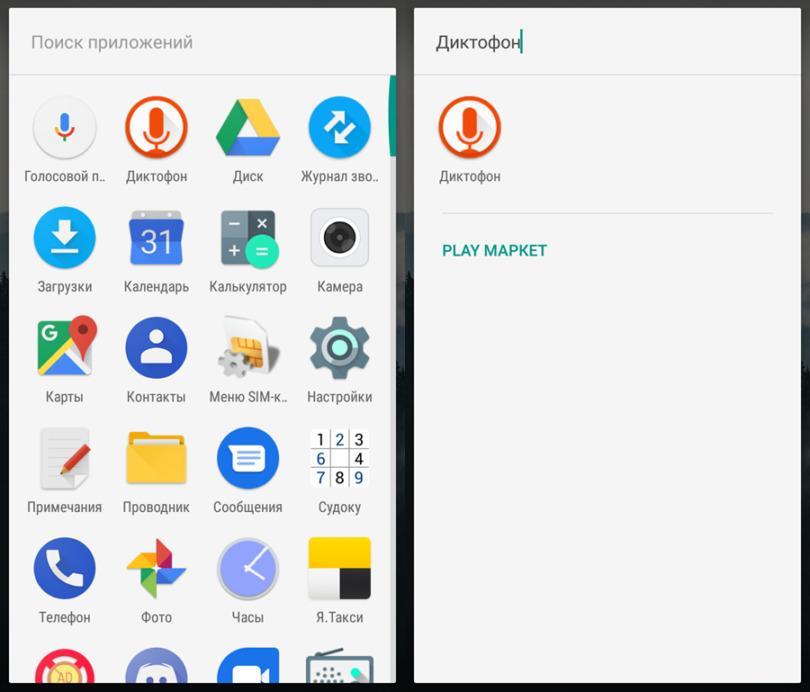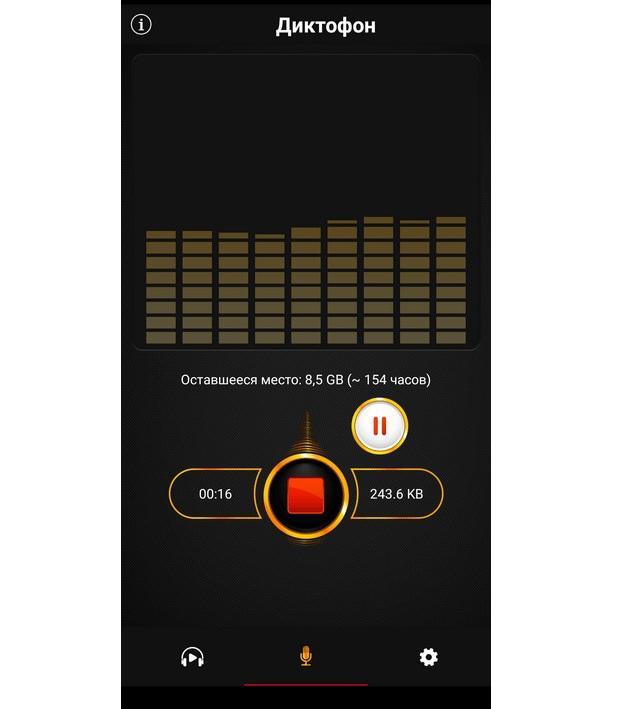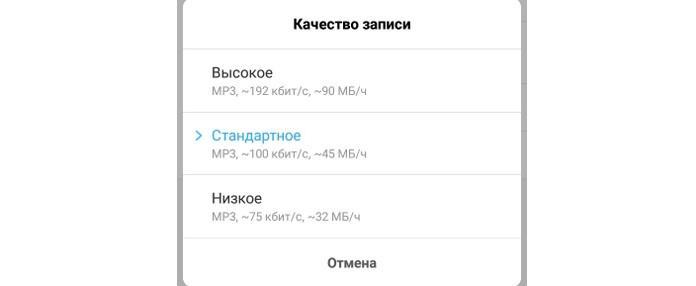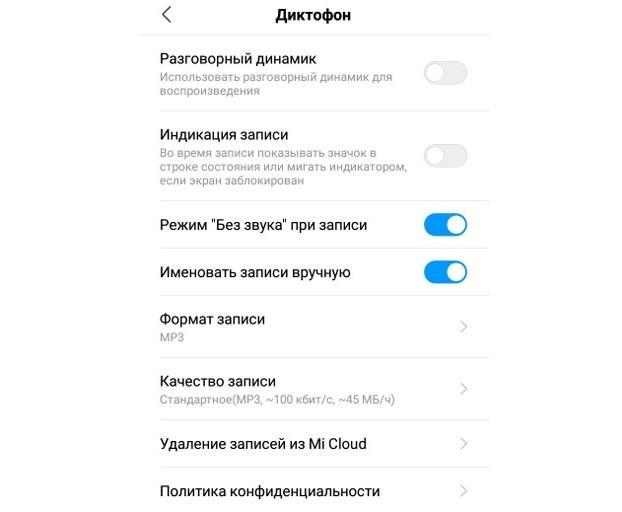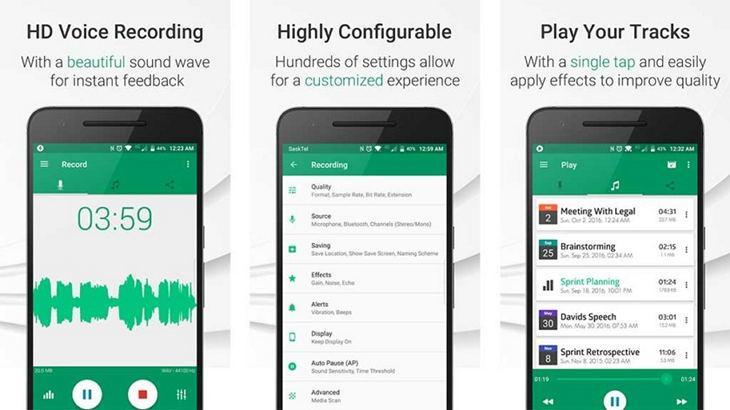- Что такое диктофон на Андроид и для чего он используется
- Диктофон на Андроид – что это такое и для чего он используется
- Как включить встроенный диктофон на Андроид
- Настройка встроенного диктофона на Андроид
- Сторонние приложения для записи звука на Андроид
- Что делать, если не работает диктофон на Андроид
- Как записать внутреннее аудио на Android —
- Метод 1 — ScreenCam Screen Recorder
- Метод 2 — Внутренний аудио плагин
- Метод 3 — App Systemizer + внутренний аудио плагин
- Метод устранения неполадок 3 — «Устройство не совместимо»
- Как включить диктофон на Android
- Как включить диктофон
- Сторонние приложения для записи звука
Что такое диктофон на Андроид и для чего он используется
Возможности современных смартфонов постоянно расширяются. Иногда на замену старым функциям приходят новые, а иногда одно приложение может оставаться без изменений и постоянно совершенствоваться. Касается это и программы «Диктофон», скачать на телефон Андроид которую можно из Play Market. Обычно ПО подобного плана идет в комплекте с операционной системой, но может быть установлено и отдельно. В этом материале будет рассказано, что собой представляет «Диктофон» для Андроид, как его включить и какие у него есть аналоги.
Диктофон на Андроид – что это такое и для чего он используется
Диктофон Android App – полезное устройство, позволяющее записывать музыку, голос и любые другие звуки. Изначально оно появилось до изобретения телефона, но потом, как и многие другие полезные приборы, перекочевало в гаджеты в виде отдельной программы. Записанный звук можно сохранить, прослушать в любой момент и дать ему имя. Более того, записи могут быть экспортированы в другие программы или интернет для последующей обработки и публикации. С помощью диктофона можно легко и просто сделать запись важного совещания, чтобы ничего не забыть, лекции, чтобы записать все то, что говорит преподаватель или совершить тайную запись разговора с человеком.
Приложение для записи звуков с телефона
Как включить встроенный диктофон на Андроид
Чтобы использовать диктофон на телефоне под управлением операционной системы Андроид совсем не обязательно скачивать и устанавливать сторонние программные решения. Каждая версия системы по умолчанию содержит свое стандартное приложение для записи.
Важно! Называться она может по-разному: «Диктофон», «Запись звука», «Звукозапись» и так далее. Все зависит от версии ОС Android и производителя.
Чтобы включить приложение, необходимо найти его в списке стандартных программ на главном меню телефона. Обычно они, как и сервисы компании Google, идут в самом начале, а дальше находятся иконки пользовательских приложений. Выглядит значок программы как кнопка начала записи на многих приборах: кружок с красной точкой посредине.
Программа с хорошим дизайном, которой легко пользоваться
Включить программу очень просто. Для этого достаточно:
- Включить или разблокировать свой смартфон.
- Перейти в главное меню, содержащее все иконки.
- Найти на первой или второй странице приложение «Диктофон».
- Запустить его простым нажатием.
- Начать запись путем нажатия на соответствующую круглую кнопку, которая повторяет по дизайну иконку приложения.
Настройка встроенного диктофона на Андроид
После того как диктофон Android найден, следует настроить его. Обычному человеку эти настройки не нужны, но можно поэкспериментировать с ними. Это поможет улучшить качество записи, снизить расход свободного места на внутреннем накопителе и так далее.
Для начала записи следует нажать на соответствующую кнопку. Пауза ставится на клавишу с двумя вертикальными и параллельными линиями. Прекратить запись можно нажатием кнопки «Стоп», которая выглядит как квадрат с заливкой или без нее.
Настройки приложения скрываются за иконкой шестеренки, которая находится справа наверху. По нажатию можно выбрать:
- Динамик для воспроизведения.
- Включение и выключение индикации записи.
- Настройка режима «Без звука».
- Именование файлов вручную.
- Формат файла записи.
- Качество записи.
- Включение или выключение синхронизации.
Доступное время записи напрямую зависит от качества и объема памяти
Сторонние приложения для записи звука на Андроид
Возможность записи на андроиде не ограничивается использованием стандартного приложения. Есть также множество других программных решений, способных записывать, сохранять и воспроизводить аудиофайлы:
- Hi-Q MP3 Voice Recorder. Полностью бесплатное и качественное приложение для записывания звука в формате МП3 на скорости до 128 Кбит/с. Обладает значком записи, который не привлекает внимание. Самое главное, что ПО не занимает много места на SD-карте.
- Parrot Voice Recorder. Совмещает в себе функционал для записывания, сохранения и публикации звука в форматах МП3 и WAV. Доступность приложения, простой, но понятный интерфейс и множество возможностей хорошо зарекомендовали его среди подобного класса программ.
- Smart Voice Recorder. Обладает интуитивным и дружественным интерфейсом. После запуска отображается всего одна большая кнопка запуска начала записи. Основное преимущество этой программы заключается в наличии дополнительного функционала: частота дискретизации, пропуск тихих моментов и так далее.
- Audio Recorder. Позволяет записывать и воспроизводить звуки на телефоне в высоком качестве. Среди возможностей программы приостановление и редактирование аудио файлов, а также получение быстрого доступа к конфигурациям и другим опциям.
- Другие возможные варианты. Есть и масса других приложений. К ним относятся: Easy Voice Recorder, Voice Recorder, Cogi, Rewind, Voice Memos, Zoho, Otter и так далее. Они также позволяют «писать» звук, заниматься его отправкой, делиться записями, редактировать их.
Важно! Возможности сторонних программных продуктов поражают своим интерфейсом и функционалом, но их возможности в любом случае будут ограничены техническими характеристиками.
Входить в настройки приложения можно через «шестеренку»
Что делать, если не работает диктофон на Андроид
Иногда происходит и так, что стандартный или сторонний диктофон на Андроиде просто оказывается работать. Причин здесь может быть много, как и способов решения проблемы:
- Микрофон телефона сломан. Если устройство будет иметь тот или иной дефект, то запись будет некачественной и шипящей. Вполне возможно, что ее не будет и вовсе, то есть, программа может «писать» звук, но при воспроизведении ничего не будет слышно. Следует починить микрофон в сервисном центре.
- Динамик телефона отказал. Еще одна проблема, но обратная. Звук будет записываться хорошо, но при воспроизведении опять будет тишина. Всему виной, вышедший из строя динамик. Рекомендуется проверить его в других приложениях и обратиться за помощью к специалисту. Следует также проверить режим на телефоне. Возможно, включен профиль «Без звука».
- Память гаджета заполнена. Если внутреннее хранилище или SD-карта будут забиты под завязку, то запись не сможет начаться или прервется в определенный момент. Стоит всегда следить за количеством доступной памяти и чистить ее от мусора.
Для некоторых сторонних решений требуется платная активация дополнительных функций
Таким образом, было рассказано, что такое программа для записи звука для Андроид и какие ее стандартные и сторонние варианты имеются. Телефонный диктофон может хранить огромное количество записей голоса и даже звонков, а при желании его можно скрыть от людей во избежание подозрений.
Источник
Как записать внутреннее аудио на Android —
У телефонов Android, как правило, нет встроенного метода записи внутреннего диалога из коробки. Устройства Samsung представили внутреннюю запись на Android 7 и более новых телефонах, а в последнее время Xiaomi позволяет выполнять запись экрана с внутренним звуком на MIUI 10 (Android 8). Это действительно крошечный список устройств, которые позволяют встроенный захват звука.
В этом руководстве мы покажем вам пару методов для внутреннего захвата звука на большинстве устройств Android. Эти методы были протестированы на Android 5 и выше, и есть два метода на выбор. Один предназначен для устройств с системным рутированием, другой — для устройств с корневым доступом Magisk.
Устройства, подтвержденные для работы без полномочий root, включают устройства OnePlus, Xiaomi и Moto.
Если вы пришли в эту статью в поисках метода для записи вызовов, он, вероятно, не будет работать. Google положил конец сторонним приложениям для записи звонков в Android 9 Pie, хотя существуют обходные методы. Об этом мы поговорим в другом руководстве. Это руководство предназначено для внутреннего захвата звука во время записи игрового процесса или обычного использования телефона.
Если у вас возникнут какие-либо трудности, сообщите нам об этом в комментариях!
Метод 1 — ScreenCam Screen Recorder
Скачать ScreenCam Screen Recorder
После установки вышеуказанного приложения вы можете выбрать один из методов записи звука из приложения:
- Микрофон: записывает звук только с внешнего микрофона.
- Внутреннее аудио: запись звука как из внутреннего аудио, так и из внешнего микрофона. Это подтверждается тем, что оно работает на устройствах OnePlus, Xiaomi и Moto без рутирования.
- Внутреннее аудио (Системное приложение, R_Submix): Это будет записывать только внутреннее аудио, но ваше устройство должно быть рутовано и вам необходимо установить модуль Magisk.
Для использования только внутреннего аудио, запустите Magisk Manager и установите этот модуль.
Перезагрузите ваше устройство, и оно должно работать.
Метод 2 — Внутренний аудио плагин
Этот метод работает только на корневых устройствах. Он может не работать на устройствах Android 9 Pie, так как Google изменил несколько вещей, чтобы заблокировать «регистраторы вызовов» (например, убивая фоновую активность приложений).
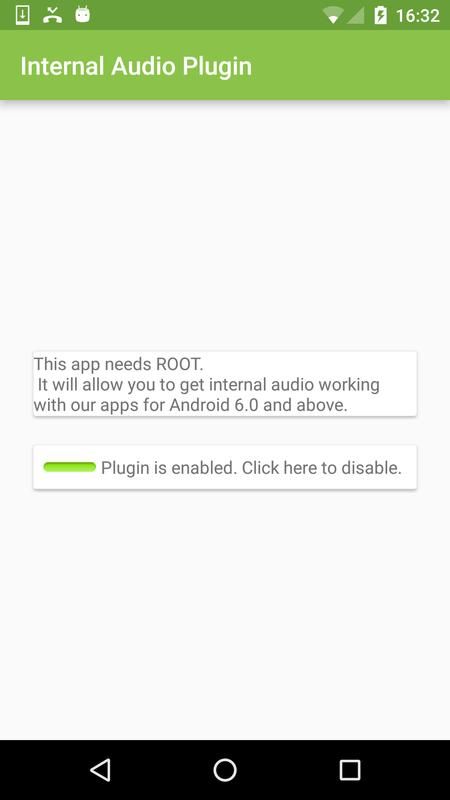
- Установите приложение Internal Audio Plugin из Play Store.
- Запустите и включите его, затем перезагрузите устройство.
Метод 3 — App Systemizer + внутренний аудио плагин
- Этот метод требует, чтобы вы были root с Magisk.
- Установите модуль App Systemizer из репозитория Magisk и перезагрузите устройство.
- Установите внутренний аудио плагин из Play Store.
- Установите эмулятор терминала, как этот. Другими хорошими альтернативами являются Termux и Material Terminal.
- Запустите эмулятор терминала и предоставьте ему права root.
- Введите следующие строки в терминале:
Вс
Систематизировать - Затем выберите «Систематизировать установленные приложения» и введите «com.mobzapp.internalaudioplugin» без кавычек.
- Выберите «Priv-App» и перезагрузите телефон.
- Теперь вы можете записывать экран с внутренним звуком с помощью приложения, такого как RecMe, или вы можете передавать с внутренним звуком с помощью ScreenStream. Конечно, вам нужно установить внутреннее аудио в качестве источника.
Метод устранения неполадок 3 — «Устройство не совместимо»
Если после того, как вы выполнили наши действия для метода 3, вы столкнулись с ошибкой «Устройство не совместимо» и попытались выбрать внутреннее аудио, это временное исправление.
Попробуйте выполнить все действия, кроме части, посвященной систематизации приложения. После того, как вы включите плагин аудио и сконфигурируете источник звука только для внутреннего использования, немедленно запустите приложение RecMe. Таким образом, в списке «Недавние приложения» он должен следовать «Внутренний аудио плагин»> «RecMe» Теперь начните запись, и она должна работать.
К сожалению, Google добавил несколько методов, чтобы заблокировать внутреннюю аудиозапись в Android 9 Pie, поэтому, если вы используете эту версию Android, активность приложения может через некоторое время автоматически прекратиться системой Android. Единственное решение в настоящее время — понизить версию Android до более низкой.
Источник
Как включить диктофон на Android
Диктофон — это системное приложение для записи звука, которое автоматически устанавливается на всех Android устройствах по умолчанию.
Утилита идеально подходит для тех случаев, когда вам нужно срочно записать разговор с человеком или наговорить большой текст для дальнейшей работы. Далее мы расскажем, как пользоваться диктофоном и рассмотрим аналогичные приложения от сторонних разработчиков.
Как включить диктофон
Если вы хотите записать важный разговор, лекцию или совещание, то воспользуйтесь для этого встроенным приложением. Как включить диктофон на Андроиде:
Шаг 1. Откройте меню и найдите в списке «Диктофон». Как правило, приложение имеет иконку с красным микрофоном. Если у вас установлено много программ, то воспользуйтесь поиском по названию.
Шаг 2. Нажмите «Разрешить», чтобы позволить приложению записывать аудио и выдайте другие права (доступ к файлам, телефонным звонкам).
Шаг 3. Откройте «Настройки записи». Для этого тапните по иконке в виде шестеренки.
Шаг 4. Здесь укажите тип записываемого файла (низкое AMR или высокое 3GPP), выберите путь для сохранения файлов (внутренняя или внешняя память).
Шаг 5. Вернитесь на главный экран и нажмите на кнопку «Запись», чтобы начать запись.
Шаг 6. Используйте кнопку «Пауза», чтобы приостановить запись или «Стоп», чтобы полностью прекратить запись и сохранить аудиофайл. Нажмите на значок в виде флажка, чтобы визуально разделить запись.
Шаг 7. Нажмите на значок «Список аудио-файлов» в правом верхнем углу, чтобы просмотреть все сделанные записи. Здесь их можно прослушать.
Не забывайте периодически удалять ненужные аудиофайлы. Так вы не только очистите память, но и не дадите себя скомпрометировать в случае потери устройства.
Сторонние приложения для записи звука
Если вы часто делаете аудиозаписи и функционала встроенного диктофона недостаточно, то попробуйте воспользоваться сторонним приложением. Рассмотрим самые популярные.
Источник