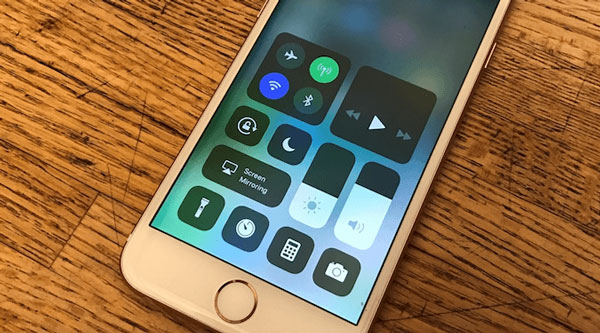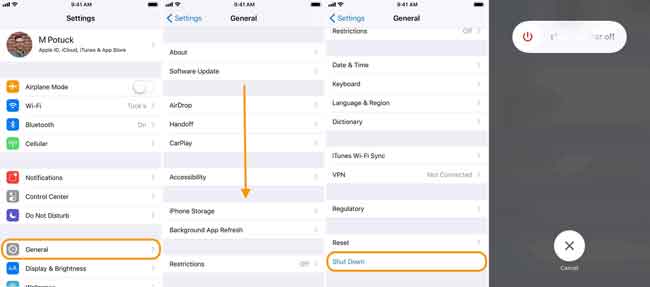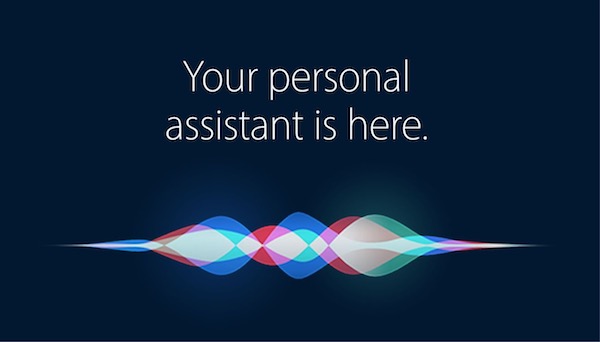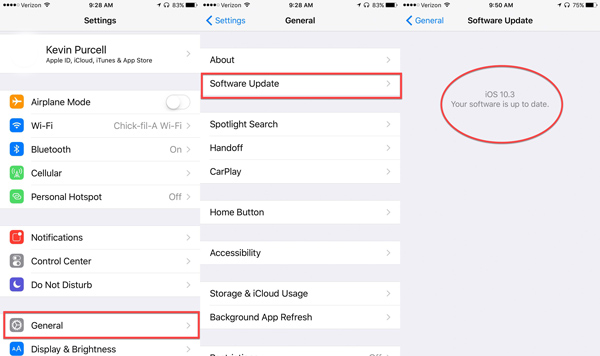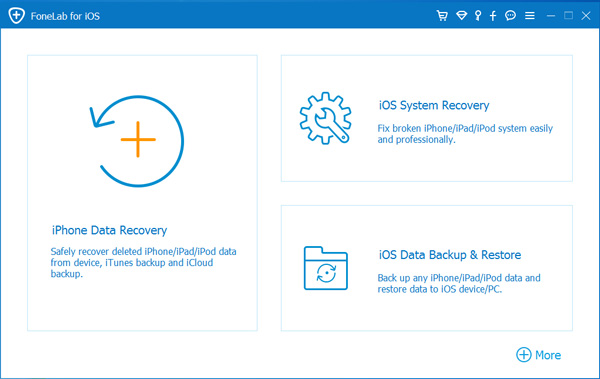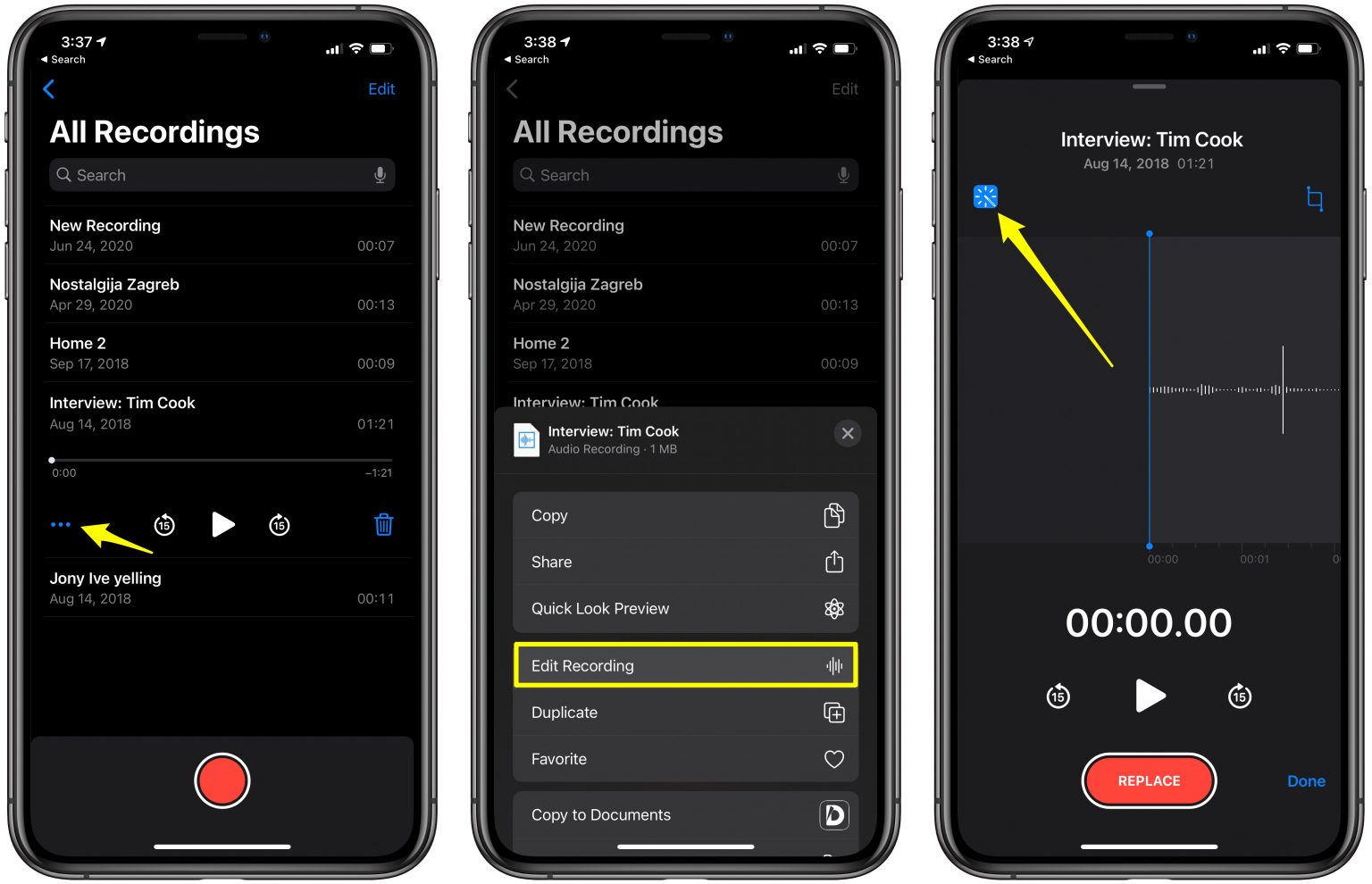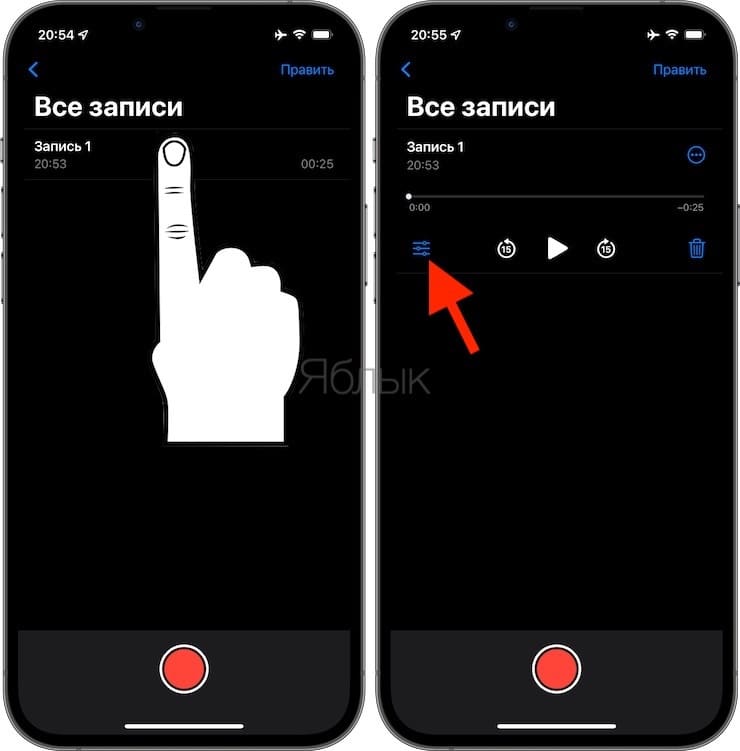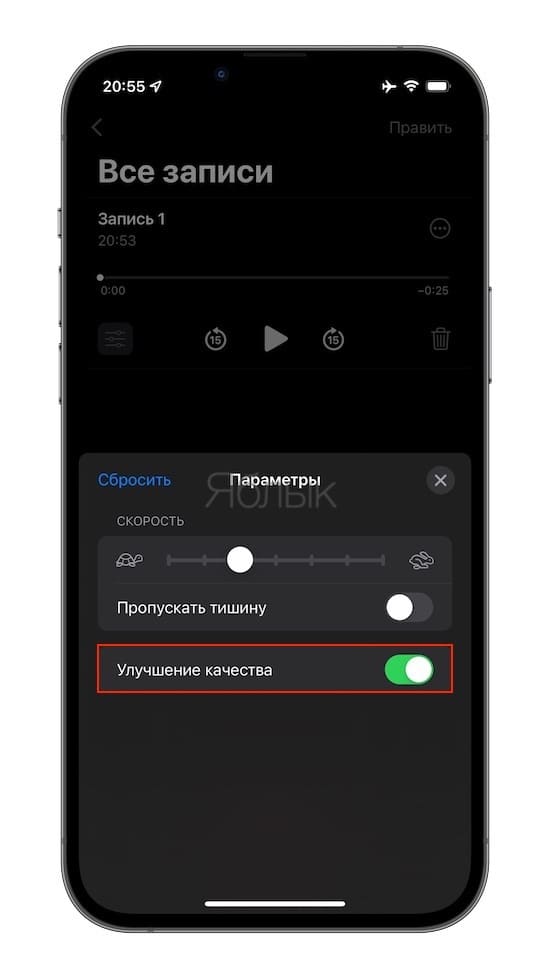- Микрофон iPhone не работает — лучшие решения для 10
- Часть 1: Лучшие решения 9 для исправления микрофона iPhone не работают
- Решение 1: отключите Bluetooth, чтобы отключиться от устройства
- Решение 2: очистите микрофон
- Решение 3: перезагрузите свой iPhone
- Решение 4: тестовый микрофон iPhone
- Решение 5: Скажи, Эй, Сири, чтобы что-то сделать
- Решение 6: перезагрузите свой iPhone
- Решение 7: обновите устройство iOS
- Решение 8: снимите чехол для iPhone
- Решение 9: попросите Apple Store помочь
- Часть 2: оптимальное решение для исправления микрофона, не работающего на iPhone
- Как исправить микрофон не работает на iPhone
- Заключение
- Как улучшить качество записей Диктофона на iPhone одним касанием
- Как улучшить качество записей Диктофона
- Диктофон на iPhone, iPad и Mac: как улучшить качество голосовых заметок одним нажатием
- Как улучшать качество звука голосовых заметок в Диктофоне на iPhone, iPad и Mac?
- Кому может понадобиться улучшенная запись в голосовых заметках?
- Почему при записи видео на iPhone слышен шум и что с этим делать?
Микрофон iPhone не работает — лучшие решения для 10
Если ваш звук неясен во время телефонных звонков или звонков FaceTime, или Siri говорит Я не понял этого, микрофон iPhone не будет работать должным образом. Что делать, чтобы решить проблему? Вот 10 простых решений, которые вы должны попробовать, прежде чем спешить в Apple Store или даже покупать новый iPhone. Просто узнайте больше о методах диагностики и устранения проблем с микрофоном на вашем iPhone.
FoneLab позволяет переводить iPhone / iPad / iPod из режима DFU, режима восстановления, логотипа Apple, режима наушников и т. Д. В нормальное состояние без потери данных.
- Исправить отключенные проблемы системы iOS.
- Извлечение данных с отключенных устройств iOS без потери данных.
- Это безопасно и просто в использовании.
Часть 1: Лучшие решения 9 для исправления микрофона iPhone не работают
Решение 1: отключите Bluetooth, чтобы отключиться от устройства
Если ваш iPhone подключен к другому устройству с Bluetooth, звук будет проходить через него, и микрофон iPhone не будет работать. Первое, что вы должны сделать, это отключить Bluetooth.
Проведите вверх от нижней части вашего iPhone, чтобы открыть Центр управления вариант. Отключить и включить Блютуз вариант. Если он включен, коснитесь его, чтобы выключить. Кроме того, перейдите к Настройки > Блютуз и отключить опцию.
Решение 2: очистите микрофон
Как часть оборудования на корпусе iPhone, микрофон может не работать из-за пыли и мусора. Вы можете использовать фен или зубную щетку, чтобы убрать пыль с микрофона, или использовать скрепку для бумаги, чтобы убрать мусор внутри порта микрофона. Просто еще раз проверьте, работает ли сейчас микрофон iPhone.
Решение 3: перезагрузите свой iPhone
Как только ваш iPhone застревает в определенном режиме, микрофон для iPhone не должен работать. Чтобы решить проблему, вам нужно только перезагрузить ваш iPhone, чтобы избавиться от проблемы соответственно.
Шаг 1 Войдите в Настройки > Общие вашего iPhone. Нажмите Завершение работы возможность перезагрузить ваш iPhone.
Шаг 2 Сдвиньте переключатель вправо для отключить питание и тогда ваш экран станет черным.
Шаг 3 Подождите как минимум 10 секунд. Затем нажмите Включения кнопку, чтобы включить iPhone. Теперь микрофон должен работать нормально.
Решение 4: тестовый микрофон iPhone
В некоторых случаях микрофон iPhone просто не работает для определенного приложения из-за конфликта. Поэтому, когда вы ничего не слышите в видео, снятом приложением «Камера», запишите аудиофайл в приложение «Голосовые заметки», чтобы проверить его.
Решение 5: Скажи, Эй, Сири, чтобы что-то сделать
Еще один способ проверить микрофон на iPhone — использовать Siri. На старом iPhone нажмите кнопку «Домой», чтобы активировать Siri, или скажите «Привет, Siri», чтобы его разбудить. На iPhone 7/8 / X / XR / 11 используйте голос или боковую кнопку, чтобы активировать Siri. Тогда задайте свой вопрос или поговорите с Siri. Если все в порядке, значит, микрофон вашего iPhone работает без проблем. Если эй Siri не работает, вам следует поискать другие способы решения вашей проблемы.
Решение 6: перезагрузите свой iPhone
Сброс вашего iPhone может привести ваше устройство к заводскому состоянию. Что касается случая, вы можете исправить микрофон iPhone не работает проблемы, связанные с каким-либо приложением или настройками.
Шаг 1 Войдите в Настройки > Общие > Сбросить, вы можете полностью удалить содержимое и настройки на вашем iPhone.
Шаг 2 Нажмите Удалить содержимое и настройки вариант. При появлении запроса введите свой пароль и начните сброс настроек.
Шаг 3 Когда iPhone перезагрузится, настройте его как новое устройство. Еще раз проверьте, работает ли микрофон iPhone.
Решение 7: обновите устройство iOS
Когда есть некоторые известные программные глюки, связанные с неработающим микрофоном iPhone, вы можете просто обновить версию iOS для iPhone, чтобы узнать, работает ли он.
Шаг 1 Очные Настройки > Общие > Обновление ПО проверить, доступна ли новая версия iOS.
Шаг 2 Если для вашего устройства доступно обновление, нажмите Скачайте и установите чтобы получить его.
Решение 8: снимите чехол для iPhone
Вы можете использовать чехол для iPhone, чтобы защитить ваш iPhone. Тем не менее, в некоторых случаях может заблокировать микрофон. В результате микрофон iPhone не будет работать. В такой ситуации снимите чехол и попробуйте снова подключить микрофон.
Решение 9: попросите Apple Store помочь
Если вы попробовали указанные выше решения, и проблема с микрофоном iPhone не работает, вам лучше поискать ближайший магазин Apple Store и обратиться за помощью в службу поддержки.
Часть 2: оптимальное решение для исправления микрофона, не работающего на iPhone
FoneLab iOS Восстановление системы является эффективным и мощным методом решения большинства проблем программного обеспечения iPhone, включая прекращение работы микрофона iPhone. Он не только избавляет от большинства проблем iPhone, но и сохраняет оригинальные файлы без резервного копирования.
- Исправьте множество проблем с программным обеспечением, из-за которых микрофон перестает работать.
- Сохраните существующие данные на iPhone в первоначальном состоянии.
- Получите последнюю версию iOS или обновите вашу систему.
- Совместим со всеми iPhone под управлением iOS 13 / 12 / 11 / 10 и старше.
FoneLab позволяет переводить iPhone / iPad / iPod из режима DFU, режима восстановления, логотипа Apple, режима наушников и т. Д. В нормальное состояние без потери данных.
- Исправить отключенные проблемы системы iOS.
- Извлечение данных с отключенных устройств iOS без потери данных.
- Это безопасно и просто в использовании.
Как исправить микрофон не работает на iPhone
Шаг 1 Установите iOS System Recovery на ПК
Загрузите и установите FoneLab iOS Восстановление системы на твоем компьютере. Затем подключите ваш iPhone к компьютеру с помощью USB-кабеля. После запуска программного обеспечения ваше устройство будет обнаружено немедленно.
Шаг 2 Выберите режим ремонта для микрофона
Если ваш iPhone все еще работает, выберите Стандартный режим и нажмите Оптимизировать Кнопка, чтобы начать исправление iPhone микрофон не работает проблема сразу.
Если iPhone не отвечает, выберите «Расширенный режим» и переведите устройство в режим восстановления.
Шаг 3 Ремонт микрофона iPhone не работает
Введите информацию о вашем iPhone, такую как модель, тип и т. Д., Выберите подходящую систему и загрузите ее. Затем программа восстановит ваше устройство после загрузки. Просто перезагрузите ваш iPhone, и микрофон iPhone должен работать.
Заключение
В этой статье рассказывается о решениях 10, чтобы устранить проблему, связанную с тем, что микрофон не работает на вашем iPhone. Простые решения должны быть эффективными для решения проблемы. Конечно, вы также можете использовать FoneLab iOS Восстановление системы как универсальное решение для ремонта вашего микрофона iPhone. Если у вас возникли другие проблемы, пожалуйста, оставьте сообщение.
FoneLab позволяет переводить iPhone / iPad / iPod из режима DFU, режима восстановления, логотипа Apple, режима наушников и т. Д. В нормальное состояние без потери данных.
Источник
Как улучшить качество записей Диктофона на iPhone одним касанием
Приложение Диктофон в iOS 14, iPadOS 14 и macOS 11.0 Big Sur получило новую функцию, которая улучшает качество записей, в том числе и старых. Ниже мы расскажем, как ей пользоваться.
Ещё раз напомним, что функция появилась в iOS 14, iPadOS 14 и macOS Big Sur, которые пока что доступны только в виде бета-версий. Когда Apple выпустит обновления публично, функция станет доступна всем.
Вот как Apple описывает функцию:
В самом популярном в мире приложении для записи аудио появились новые инструменты для организации записей. Новая функция Улучшение записей позволяет улучшить качество звука своих записей одним касанием.
Читайте дальше, чтобы узнать, как пользоваться новой функцией приложения Диктофон.
Как улучшить качество записей Диктофона
- Откройте приложение Диктофон на своём iPhone, iPad, iPod touch или Mac.
- Создайте новую запись или же выберите одну из старых, после чего нажмите значок в виде трёх точек слева под записью.
- Нажмите Изменить запись.
- Теперь нажмите значок Улучшениезаписи в левом верхнем углу приложения.
- Чтобы сохранить изменения, нажмите Готово.
На этом всё, теперь машинное обучение минимизирует фоновый шум и уменьшит искажение звука настолько, насколько это возможно. Изменения могут быть незначительными или наоборот очень заметными. Кроме того, вы сможете отменить изменения, вернувшись к оригинальному качеству записи.
В Диктофоне для Apple Watch новой функции нет, поскольку приложения для watchOS во многом ограничены.
Диктофоном чаще всего пользуются журналисты для интервью и записи своих мыслей. Качество работы приложения и так на высоте, особенно на iPhone.
Однако на Apple Watch и Mac качество записи звука оставляет желать лучшего. Это связано с тем, что у устройств не такие мощные микрофоны, как у iPhone.
Именно поэтому новая функция будет актуальна для записей с Apple Watch и Mac. Владельцы iPhone тоже смогут ей пользоваться, делая качество своих записей ещё лучше.
В приложении Диктофон в iOS 14, iPadOS 14 и macOS 11.0 Big Sur появились и другие улучшения. К примеру, теперь вы можете сортировать свои записи по папкам и добавлять их в избранное для быстрого доступа.
Благодаря новым смарт-папкам записи даже можно сортировать автоматически. К примеру, система будет объединять ваши записи с Apple Watch, недавно удалённые записи и избранные записи. Если вы регулярно пользуетесь Диктофоном, то теперь делать это будет ещё удобнее и приятнее.
Также советуем почитать обо всех изменениях iOS 14.
Источник
Диктофон на iPhone, iPad и Mac: как улучшить качество голосовых заметок одним нажатием
В этом материале мы расскажем, как использовать функцию улучшения записи голосовых заметок (в том числе и существующих) на iPhone, iPad и Mac. Эта возможность появилась с выходом iOS 14, iPadOS 14 и macOS 11.0 Big Sur.
Как улучшать качество звука голосовых заметок в Диктофоне на iPhone, iPad и Mac?
1. Откройте приложение Диктофон на iPhone, iPad, iPod touch или Mac.
2. Начните новую аудиозапись или выберите одну из ранее сохраненных записей в списке, чтобы отобразить ее параметры. Затем нажмите на кнопку с изображением эквалайзера (три точки на трех линиях).
3. В появившемся меню установите переключатель «Улучшение качества» в положение Включено.
Фактически, это все, что вам надо сделать. Затем с помощью функций машинного обучения устройство уже само будет делать все возможное для сведения к минимуму фонового шума и максимального снижения реверберации в помещении. В зависимости от качества звучания вашего источника записи вы можете увидеть незначительные или существенные различия после применения функции улучшения записи. Имейте в виду, что это функция неразрушающего редактирования – вы можете легко вернуться к исходной записи, отменив выбор значка «Улучшение качества».
Функция улучшения записи недоступна в голосовых заметках для Apple Watch. Ничего особенного в этом нет, потому что приложение watchOS имеет ограниченные возможности записи аудио.
Кому может понадобиться улучшенная запись в голосовых заметках?
Многие журналисты регулярно используют встроенный Диктофон на устройствах Apple, чтобы фиксировать свои мысли, проводить быстрые интервью, которые можно позже обработать, и так далее. Качество звука в приложении Диктофон отличное, особенно на iPhone, благодаря наличию нескольких микрофонов.
Источник
Почему при записи видео на iPhone слышен шум и что с этим делать?
Всем доброго времени! Камера iPhone делает отличное фото и пишет не менее великолепное видео, и заслужено является самой популярной в мире. Однако, у небольшого процента пользователей возникают посторонние шумы во время записи видео (речь конечно же про звук). Чаще всего это не является браком и необходимо просто понимать причину их возникновения. Возможно, данная статья убережет Вас от набега на сервисный центр или магазин с криками «Что Вы мне продали?»:)
Давайте быстренько пробежимся по основным признакам и причинам того, почему при воспроизведении видео, записанного на iPhone, слышны посторонние звуки и, самое главное, как их убрать (желательно раз и навсегда)?
Не будем откладывать дело в долгий ящик… приступим!
И вот то, что может повлиять на запись звука:
- Пленки и чехлы! Бывает, что некоторые пленки (часто) и чехлы (редко), закрывающие заднюю (iPhone 5 и старше) или боковую верхнюю часть (актуально для iPhone 4 и 4S) аппарата сделаны немного неправильно и не учитывают особенности конструкции телефона. Таким образом, они прикрывают микрофон, предназначенный для записи аудио. А значит во время видеосъемки звука либо нет совсем, либо он тихий и с посторонними шумами. Снимаем все аксессуары и проверяем еще раз.
- Микрофон забит или засорен. Необходимо аккуратно почистить кисточкой или щеткой. Все действия производим очень аккуратно, дабы не наделать в защитных-декоративных сетках лишних дырок.
- Важно где и как Вы записываете видео. Если это происходит в полной тишине, то возможен так называемый фоновый шум, вернее даже сказать некоторое шипение. Дело в том, что микрофон пытается «услышать» малейший звук и его чувствительность очень сильно повышается в тишине, собственно вот он и «шумит». Попробуйте говорить что-либо, он «сосредоточится» на Вашем голосе и шипение пропадет.
- Возможно причины кроются в дребезжании некоторых элементов внутри iPhone и именно их звуки накладываются на видеозапись.
Видео по-прежнему снимается с шумами?
ОК. Переходим к «тяжелой артиллерии»!
Выполняем «стандартный набор советов техподдержки Apple»:
- Обнуляем устройство.
- Ставим самую последнюю прошивку.
- Не восстанавливая iPhone из резервной копии, а настраивая его как новый, пробуем еще раз записать видео.
Если проблема осталась и очень сильно мешает, то
Самое время посетить сервисный центр:
- Лучше всего — официальный.
- Идеально — по гарантии.
Вероятно сломан\поврежден микрофон (хотя, бывает что проблема и не в нем, а в совершенно других «железках»).
Тут надо разбираться (в прямом и переносном смысле этого слова) и стоит доверить это дело профессионалам. Причем, повторюсь, очень желательно обратиться не в «кустарный» сервис на ближайшем рынке, а в официальную мастерскую — так будет намного надежней.
Источник