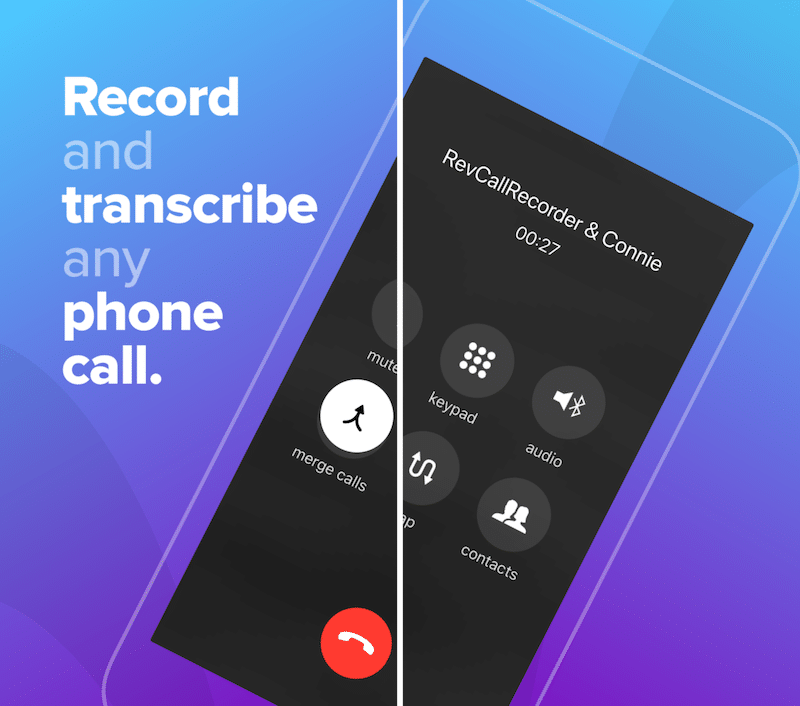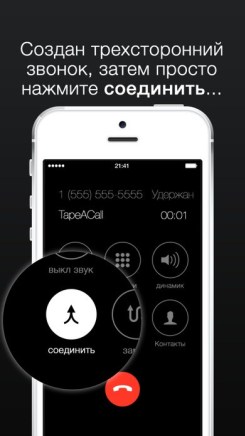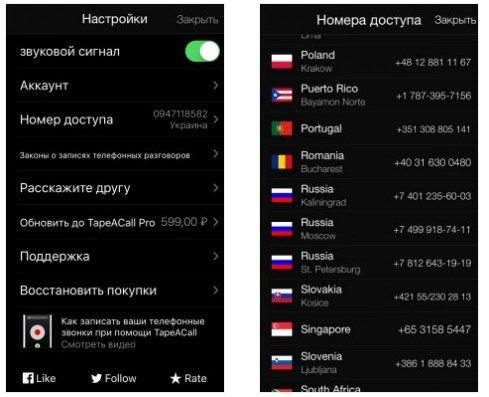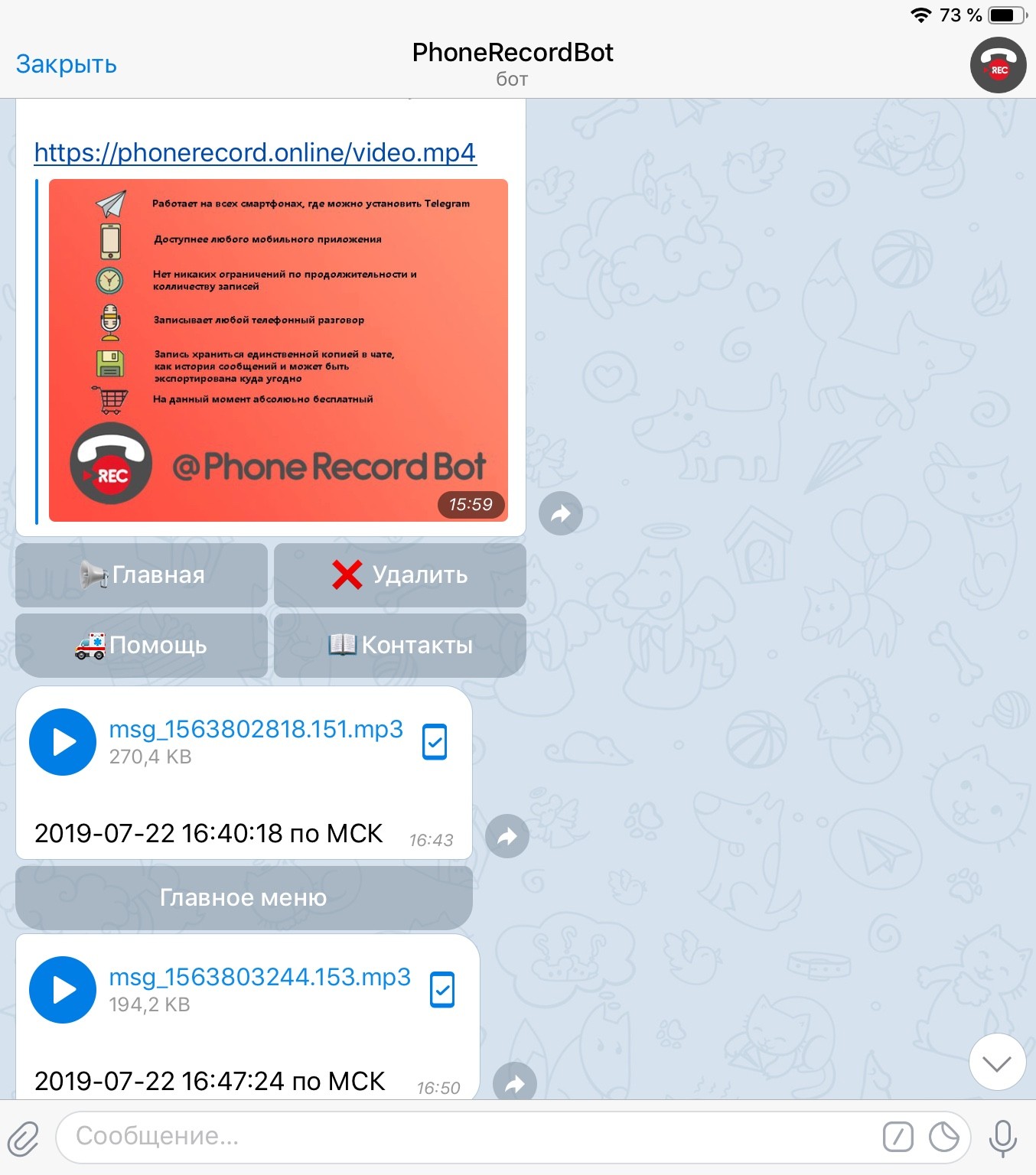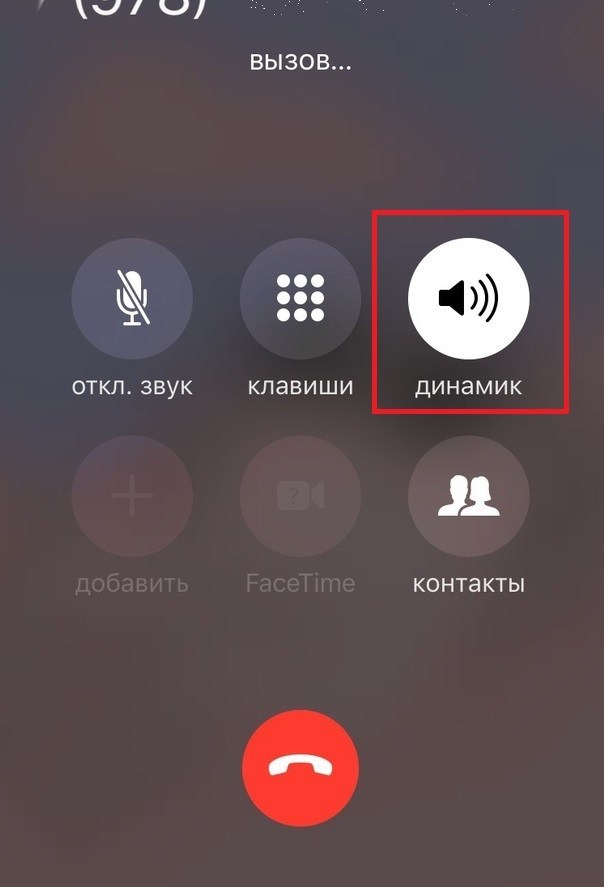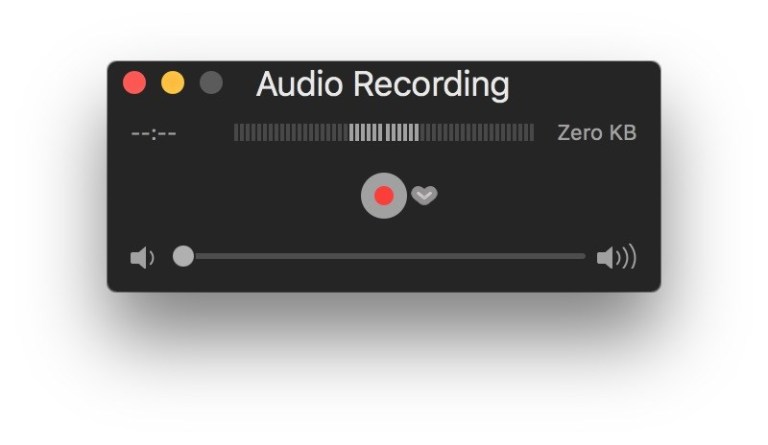- Как записать разговор во время звонка на iPhone: 🔴 все способы
- 1. Как записать разговор на айфоне с помощью приложений
- 2. Как записать разговор на iPhone через Telegram-бота
- 3. Запись телефонных разговоров на iPhone через Mac
- 4. Как записать звонок на айфоне с помощью диктофона
- 5. Запись разговоров на iPhone с помощью джейлбрейк-твиков
- Использование программы «Диктофон»
- Создание голосовой записи
- Редактирование голосовой записи
- Замена фрагмента голосовой записи
- Обрезка начала или окончания записи
- Удаление фрагмента записи
- Общий доступ к голосовой записи
- Удаление голосовой записи
Как записать разговор во время звонка на iPhone: 🔴 все способы
На многих смартфонах с Android есть стандартная функция записи телефонных разговоров. Записать звонок на iPhone просто так нельзя. Более того, найти в App Store приложение для записи телефонных звонков не так просто. Однако это вовсе не означает, что вы не можете сделать запись разговора на iPhone.
Ниже мы расскажем о том, как записать телефонный разговор на айфоне. По умолчанию на айфоне записывать разговор по телефону нельзя, но есть несколько альтернативных способов.
Отметим, что запись частных телефонных разговоров в личных целях не нарушает законодательство РФ. Тем не менее вы не можете обнародовать такую запись, не проинформировав об этом собеседника и не получив его согласие. Вы можете использовать подобные записи в качестве доказательства в суде, однако они не будут иметь больший приоритет, нежели доказательства других видов.
1. Как записать разговор на айфоне с помощью приложений
Можно ли записать разговор на айфоне? Стандартной функции для записи разговоров на айфоне нет, поэтому основной способ – использовать стороннюю программу для записи телефонных разговоров. В App Store есть несколько таких приложений, все они работают одинаково.
Вы начинаете звонок, затем добавляете третий номер, и теперь приложение может слышать как вас, так и вашего собеседника.
Отметим, что сначала нужно позвонить на номер сервиса, а затем добавить в звонок человека, с которым хотите разговаривать. Таким образом пользователь не узнает, что вы записываете разговор. Когда нужно записать входящий звонок, становится труднее. Однако вы можете просто попросить человека подождать минутку, пока вы будете добавлять второй номер. Пользователь узнает только о том, что вы поставили его на удержание.
Rev Call Recording – бесплатное приложение для записи телефонных разговоров на iPhone. Это один из лучших и самых популярных вариантов. Вы можете без ограничений бесплатно записывать входящие и исходящие звонки. В этой программе на айфон для записи телефонных разговоров нужно платить только за перевод аудио в текст.
Скачать: Rev Call Recording (бесплатно)
TapeACall: Это ещё один вариант, но не полностью бесплатный. Скачав приложение, вы бесплатно получите пробную подписку на 7 дней, а затем сможете приобрести премиальную подписку на несколько месяцев или год.
Схема знакомая. Для того чтобы записать телефонный разговор, необходимо открыть приложение и сделать звонок на «сервисный» номер. После этого следует позвонить нужному абоненту и объединить звонки.
Запись входящих вызовов осуществляется по той же схеме. Для этого следует сперва ответить на звонок, а после этого запустить приложение и включить запись разговора на айфоне. Программа самостоятельно позвонит на сервисный номер, абоненту же нужно лишь активировать конференц-связь.
В целом приложение достаточно простое в использовании, однако все же имеются определенные нюансы. К примеру, звонок на «сервисный» номер, позволяющий записать разговор, является платным – его стоимость устанавливается оператором связи. Для того, чтобы уменьшить расходы абонентов, создатели приложения решили открыть определенное количество «сервисных» номеров. В каждой из стран, в которых распространяется программа, имеется хотя бы один такой номер; в России их доступно несколько.
Приложение сохраняет записанный разговор после его завершения. Как правило, запись можно проиграть сразу, но иногда сохранение может занять от 1 минуты до получаса. Это связано как с продолжительностью разговора, так и с загруженностью сервиса.
К слову, скрытые платежи в приложении отсутствуют. Пользователям предоставляется возможность использовать сервис на постоянной основе бесплатно, но с ограничением – может быть воспроизведена лишь одна минута записанного разговора. Возможность прослушать разговоры целиком предоставляется уже на за плату – подписка стоит около 600 рублей в год.
Скачать: TapeACall (бесплатно)
2. Как записать разговор на iPhone через Telegram-бота
Если вы регулярно пользуетесь мессенджером Telegram, то вам, вероятно, удобнее всего будет не скачивать отдельное приложение для записи разговоров, а воспользоваться специальным ботом PhoneRecordBot. Он присылает записи в виде аудиофайлов прямо в чат.
Стоит отметить, что вы получаете единственную копию записи: она не хранится на сервере PhoneRecordBot. Из более очевидных преимуществ – бот работает на любых устройствах с Telegram, так что пользоваться им можно не только на телефоне, но и на компьютере (в том числе и на Маке).
Для использования доступно два тарифных плана. Суточный тариф стоимостью 25 рублей за сутки, и месячный тариф стоимостью 149 рублей. В первом случае вы платите только за те дни, когда пользуетесь ботом, при этом в обоих случаях количество записанных звонков в день не ограничено.
Если вы не записываете разговоры постоянно, но вам нужна эта функция на пару дней (к примеру, обзвонить партнёров насчёт предстоящих встреч и зафиксировать их ответы), проще выбрать первый вариант и оплатить 75 рублей за три дня использования. По итогу на выходе вы можете получить даже несколько десятков звонков, и не будете переплачивать за это ни копейки.
Видео выше подробно показывает все этапы регистрации и настройки бота: это займёт совсем не много времени. После этого каждый раз, когда вы хотите записать звонок, достаточно позвонить по полученному вами сервисному номеру, нажать “Добавить вызов” и указать номер, по которому хотите позвонить. Объедините вызовы и разговаривайте как обычно.
После того, как вы положите трубку, в диалоге с ботом появится запись, которую можно прослушать прямо в Telegram, сохранить на телефон или компьютер или отправить в другой мессенджер. Для максимальной защиты данных вы можете удалить сообщение (убедитесь, что выбрали вариант “Удалить у меня и у PhoneRecordBot”.
Установить: PhoneRecordBot (бесплатно)
3. Запись телефонных разговоров на iPhone через Mac
Данный способ работает для записи звонков с iPhone или смартфона с Android, а также со старых мобильных телефонов. Аудиофайл с записью появится на самом Mac.
Вам понадобится Mac со встроенным (или внешним) микрофоном, iPhone или смартфон с Android и тихая комната, чтобы записать разговор.
- Откройте QuickTime Player на Mac, зайдите в меню «Файл» и выберите «Новая аудиозапись».
- Расположите свой смартфон рядом с Mac.
- Отключите звук на Mac, нажав соответствующую кнопку на клавиатуре.
- На iPhone (или смартфоне с Android) начните вызов.
- Переключите звук смартфона на Динамик.
- Нажмите кнопку записи в QuickTime на Mac.
- Когда закончите разговор, остановите запись в QuickTime, нажав на ту же кнопку.
- Сохраните аудиофайл в QuickTime как обычно.
Это максимально простой способ, и он удобен тем, что работает с любыми телефонами и любыми Mac. У Mac просто должен быть микрофон, а у смартфона – режим громкой связи. Способ также очень надёжный.
Вы также можете записывать звонки по FaceTime, в Skype и других мессенджерах. Обычно звонки, которые совершаются по Wi-Fi, звучат лучше. Однако качество аудио при такой записи будет не лучшим, поскольку Mac может записать посторонние звуки.
Вы также можете использовать программы для записи разговоров, но это будет не бесплатно. Зато качество звучания будет лучше, и ваш собеседник ничего не заподозрит.
4. Как записать звонок на айфоне с помощью диктофона
Если вы не хотите использовать сторонние программы и сервисы, можете записать разговор на айфоне на диктофон. Таким образом вы сможете говорить по громкой связи и записывать свои разговоры.
Диктофон Ambertek VR105: Этот небольшой диктофон стоит недорого и может записывать до 50 часов аудио. Работает через USB – вы можете удобно подключать его к своему Mac для загрузки записанных файлов.
Sony Voice Recorder ICD-PX: У компании Sony одни из лучших диктофонов на рынке. У этого есть все функции, которые вам нужны, но и стоит он подороже. У диктофона есть 4 ГБ встроенной памяти, которую можно увеличить до 32 ГБ. Более того, к нему даже можно подключать внешние микрофоны.
5. Запись разговоров на iPhone с помощью джейлбрейк-твиков
Call Recorder X+ (iOS 12), AudioRecorder XS (iOS 12 — 13) и Super Recorder X+ (iOS 12) – твики, которые позволяют записывать телефонные звонки прямо в приложении Телефон. Поддерживаемые устройства: iPhone 7, 8, X и 11.
Кроме того, за дополнительную плату с твиком Super Recorder X+ (iOS 12) можно получить дополнительные функции, как увеличение громкости и изменение голоса.
Оба твика добавляют на экран с вызовом красную кнопку записи. Если её нажать, начнётся запись звонка на iPhone, а затем она сохранится на внутреннем веб-сервере, откуда запись звонков можно запросить.
Твики также поддерживают Activator, так что вместо красной кнопки можно использовать другое действие. Записи разговоров можно воспроизводить, удалять и делиться ими.
Если вас заинтересовали твики, вы можете скачать Call Recorder X+ (iOS 12 — 13), Super Recorder X+ (iOS 12) из репозитория Packix и AudioRecorder XS. Для установки вам нужно будет приобрести платную лицензию.
Твики Call Recorder X+, Super Recorder X+ и AudioRecorder XS предназначены только для устройств с джейлбрейком iOS 12 — 13.3.1. Для более старых версий системы есть предыдущие версии твиков.
Источник
Использование программы «Диктофон»
На устройствах iPhone, iPad или iPod touch и компьютерах Mac есть функция создания голосовых записей. Готовую запись можно редактировать и делиться ею с другими пользователями.
Программа «Диктофон» использует для записи встроенный микрофон устройства. Для более качественной стереофонической записи используйте внешний стереомикрофон.
Создание голосовой записи
- Откройте программу «Диктофон» или попросите об этом Siri.
- Чтобы начать запись, нажмите кнопку записи . Чтобы остановить запись, нажмите кнопку . На устройстве iPad или компьютере Mac 1 нужно нажать кнопку .
- При нажатии на кнопку ваша голосовая запись будет автоматически сохранена с названием, соответствующим текущей геопозиции. 2 На устройстве iPad или компьютере Mac по завершении записи нужно нажать «Готово».
Все голосовые записи будут доступны на каждом устройстве, где выполнен вход в iCloud с использованием того же идентификатора Apple ID. Для этого нужно просто включить параметр «Диктофон» в настройках iCloud на каждом устройстве.
Когда голосовое сообщение будет записано, можно отредактировать его.
Редактирование голосовой записи
После создания голосовой записи вы можете без труда заменить ее фрагмент, обрезать ее или удалить ненужную часть.
Замена фрагмента голосовой записи
- Выберите запись, которую необходимо отредактировать. Нажмите и выберите «Править запись». На устройстве iPad или компьютере Mac нужно выбрать запись и нажать «Правка».
- Продвигайте осциллограмму влево или вправо, пока голубой указатель воспроизведения не окажется в начале фрагмента, который вы хотите заменить. На компьютере Mac, чтобы выбрать начальную точку, необходимо расположить голубой указатель на обзоре записи в нижней части экрана программы.
- Чтобы перезаписать фрагмент существующей записи, нажмите «Заменить».
- По завершении записи нажмите кнопку .
- Нажмите «Готово», чтобы сохранить изменение.
Обрезка начала или окончания записи
- Выберите запись, которую требуется обрезать. Нажмите и выберите «Править запись». На устройстве iPad или компьютере Mac нужно выбрать запись и нажать «Правка».
- Нажмите . На обоих концах фрагмента записи (нижний график записи) появятся желтые ползунки со стрелками.
- Чтобы обрезать запись с начала, перетащите желтую стрелку влево к желаемому началу записи. Чтобы обрезать запись с конца, перетащите желтую стрелку вправо к желаемому концу записи.
- Нажмите «Обрезать».
- Нажмите «Сохранить». Если редактирование записи завершено, нажмите «Готово».
Удаление фрагмента записи
- Выберите запись, которую требуется обрезать. Нажмите и выберите «Править запись». На устройстве iPad или компьютере Mac нужно выбрать запись и нажать «Правка».
- Нажмите . На обоих концах фрагмента записи (нижний график записи) появятся желтые ползунки со стрелками.
- Перетаскивайте левую и правую желтые стрелки, чтобы они оказались на концах фрагмента записи, который вы хотите удалить.
- Нажмите кнопку «Удалить».
- Нажмите «Сохранить». Если редактирование записи завершено, нажмите «Готово».
Общий доступ к голосовой записи
Хотите поделиться записью с другом или сохранить ее копию в другом месте? Выберите запись в списке, нажмите и нажмите «Поделиться». На устройстве iPad или компьютере Mac выберите нужную запись, затем нажмите кнопку общего доступа .
Выберите способ отправки, например программу «Сообщения» или программу для социальных сетей. Можно также сохранить запись в другом месте, выбрав вариант iCloud Drive или «Почта».
Удаление голосовой записи
- Нажмите запись, которую необходимо удалить.
- Нажмите . На компьютере Mac необходимо нажать клавишу Delete или выбрать «Правка» > «Удалить». Запись будет перемещена в папку «Недавно удаленные».
Голосовые записи хранятся в папке «Недавно удаленные» в течение 30 дней, после чего удаляются безвозвратно. Если голосовая запись еще находится в папке «Недавно удаленные», ее можно восстановить, выполнив следующие действия.
- Откройте программу «Диктофон» и нажмите «Недавно удаленные».
- Нажмите запись, которую необходимо восстановить.
- Нажмите «Восстановить», затем выберите «Восстановить запись».
1. «Диктофон» — это встроенная программа macOS Mojave и более поздних версий.
2. Включить или отключить присвоение имен на основе геопозиции можно в меню «Настройки» > «Диктофон». На компьютере Mac для этого необходимо перейти в меню «Диктофон» > «Настройки».
Источник