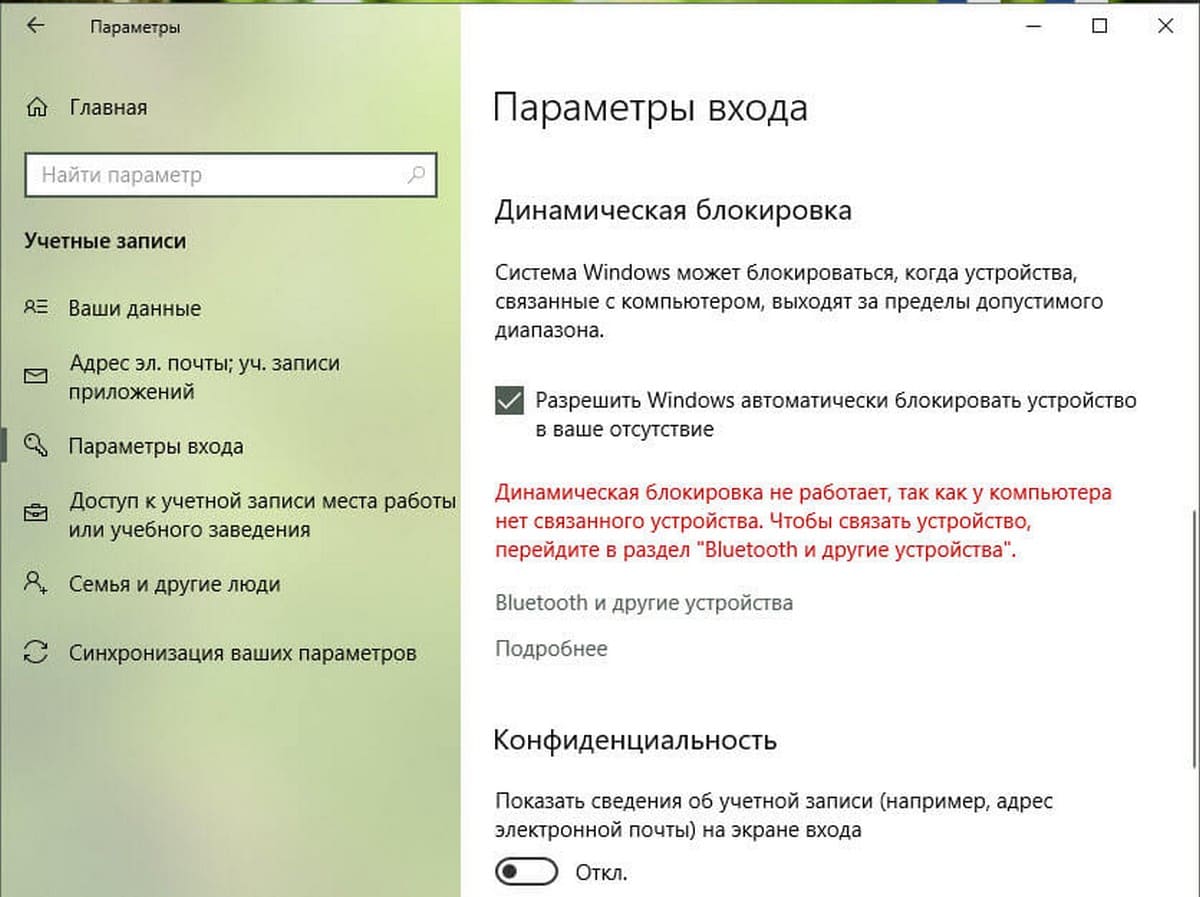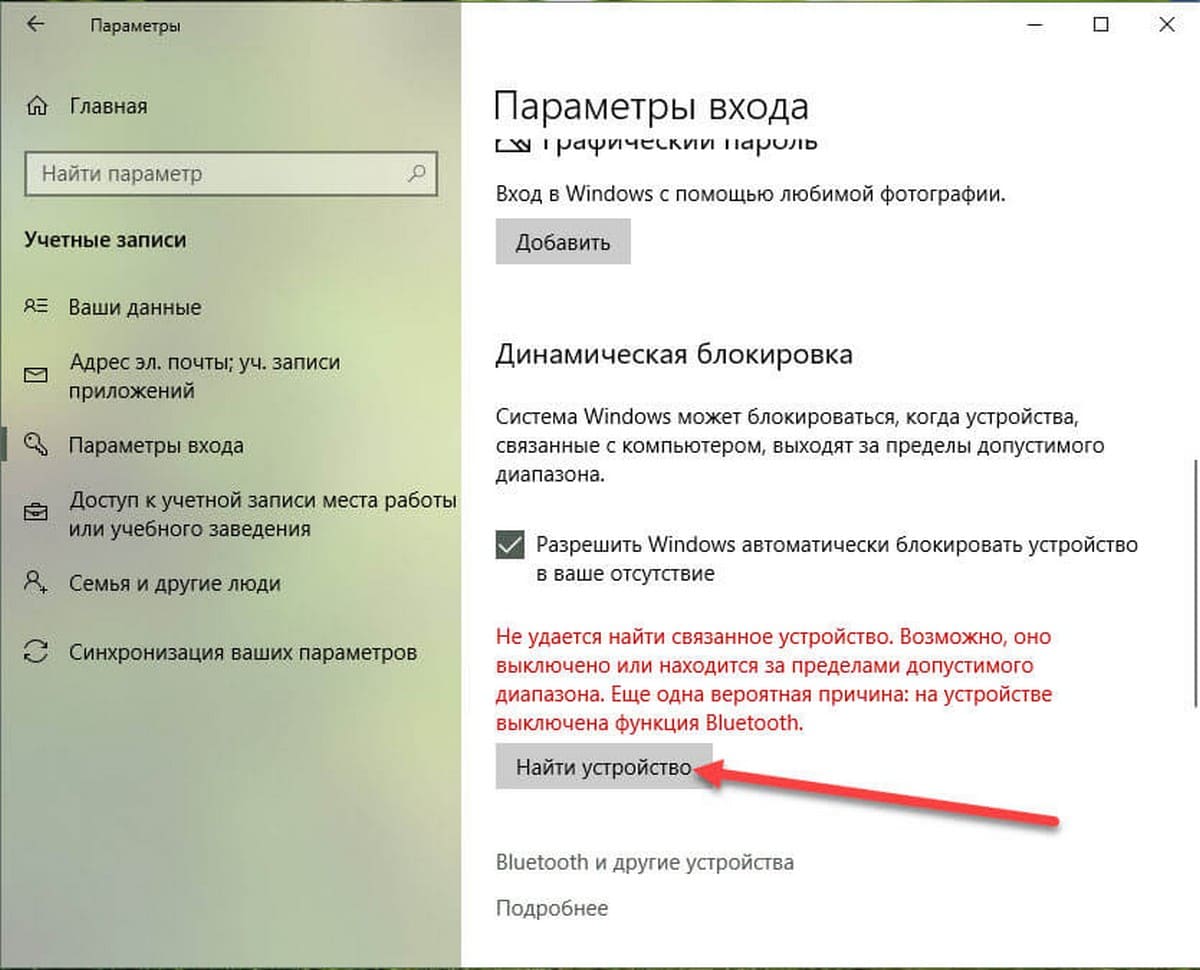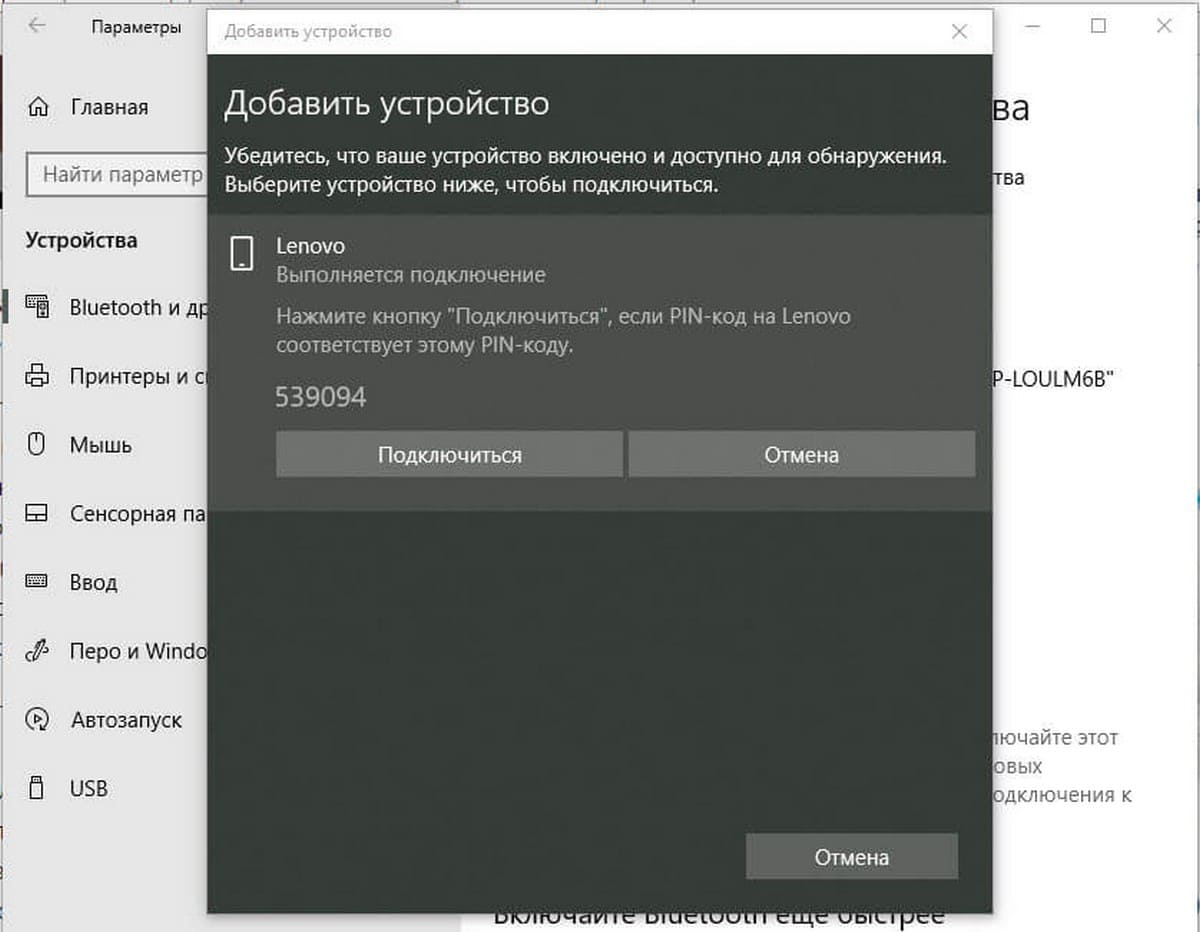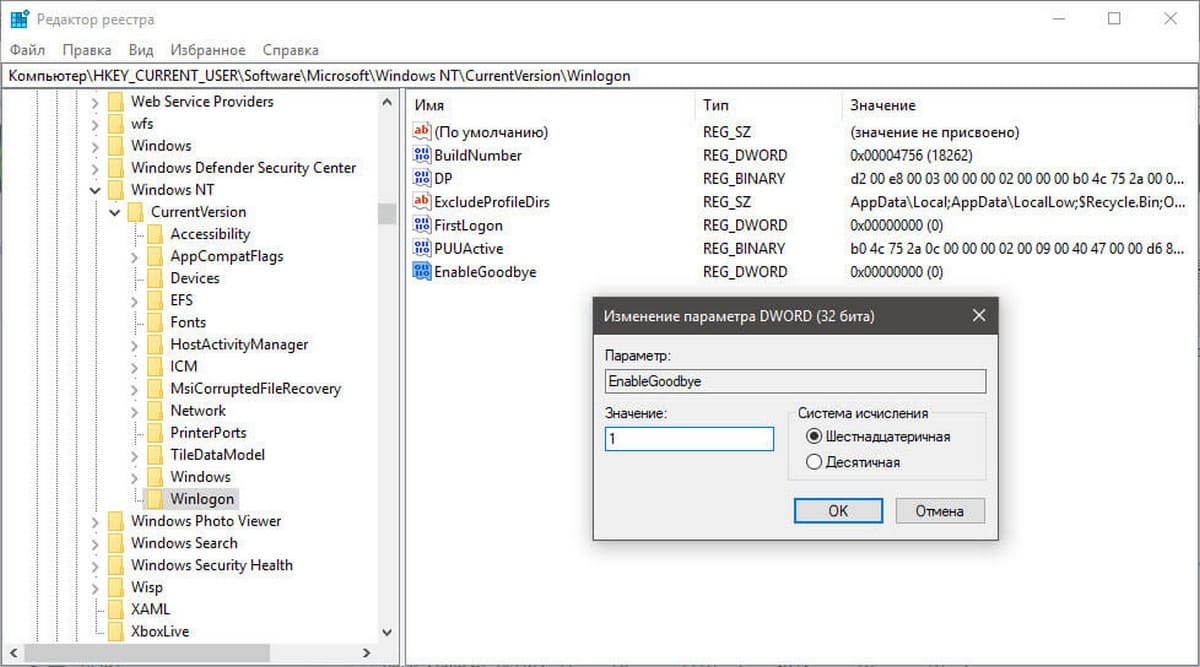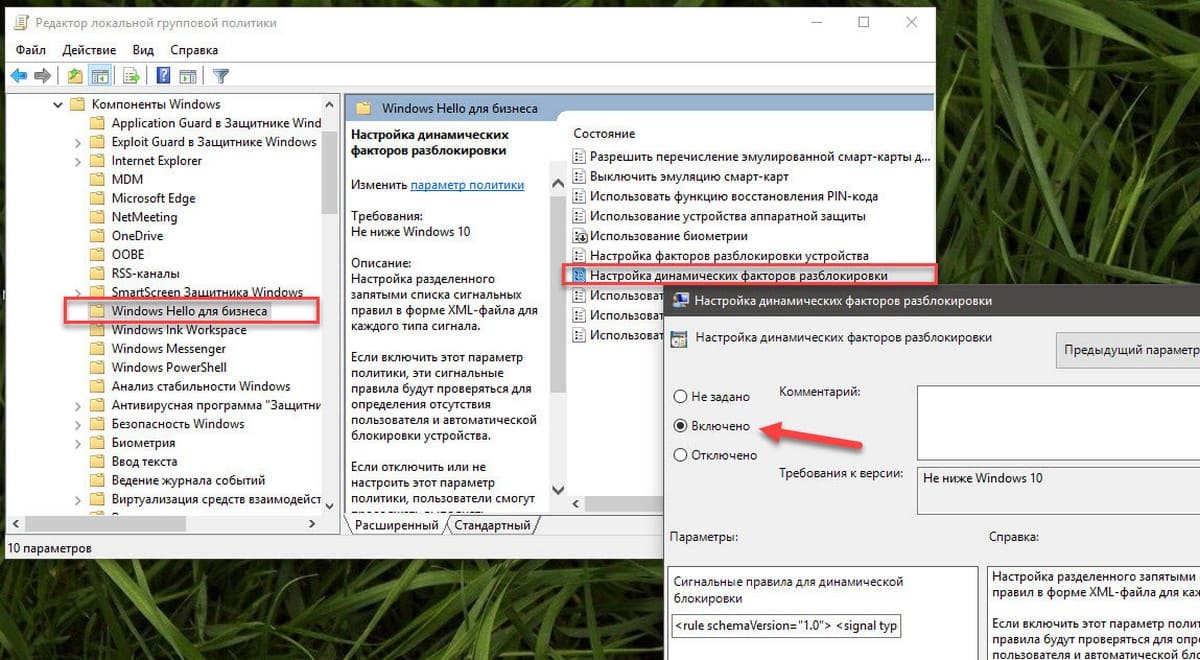- Как использовать динамическую блокировку в Windows 10
- Как добавить устройство для динамической блокировки
- Как включить динамическую блокировку
- Динамическая блокировка
- Компьютер будет автоматически блокироваться, если ты выйдешь из комнаты — безопасность 100%
- Как исправить — Динамическая блокировка не работает, после обновления Windows 10.
- Динамическая блокировка не работает как исправить.
- С помощью Параметров Windows
- Удалите устройство и снова добавьте его
- Переустановите драйвер Bluetooth
- Использование редактор реестра
- Проверьте настройку групповой политики
Как использовать динамическую блокировку в Windows 10
В данной статье показано как использовать динамическую блокировку в операционной системе Windows 10.
С выходом Windows 10 версии 1703, появилась новая функция улучшающая безопасность системы которая называется Динамическая блокировка ( Dynamic lock ). Функция динамической блокировки для своей работы использует Bluetooth-соединение с телефоном или другим устройством (например смарт-часы) и автоматически блокирует ваш компьютер в течение минуты после того, как ваш связанный по Bluetooth телефон выходит за пределы радиуса действия канала Bluetooth.
Другими словами, если вы забыли заблокировать компьютер или планшет и ушли, взяв с собой сопряжённый по Bluetooth телефон, то ваш компьютер будет автоматически заблокирован в течение минуты после выхода за пределы диапазона действия Bluetooth.
Чтобы использовать функцию динамической блокировки ваш компьютер должен иметь модуль Bluetooth. Большинство современных ноутбуков и планшетов имеют встроенный модуль Bluetooth. Если ваш компьютер не имеет аппаратного Bluetooth, можно подключить внешний USB-адаптер Bluetooth.
Как добавить устройство для динамической блокировки
Для работы функции динамической блокировки требуется Bluetooth-сопряжённый телефон, для этого необходимо включить Bluetooth на компьютере и телефоне, а затем подключить телефон к компьютеру.
Чтобы добавить устройство (настроить Bluetooth-соединение между телефоном и компьютером) откройте приложение «Параметры», для этого нажмите на панели задач кнопку Пуск и далее выберите Параметры 

В открывшемся окне «Параметры» выберите Устройства.
Затем на вкладке Bluetooth и другие устройства , включите Bluetooth установив соответствующий переключатель в положение Вкл. и нажмите кнопку Добавление Bluetooth или другого устройства
В окне «Добавить устройство» выберите Bluetooth.
Далее, выберите ваше устройство.
Затем введите PIN-код на своем устройстве.
После подключения устройства нажмите кнопку Готово.
Как включить динамическую блокировку
Чтобы включить динамическую блокировку, откройте приложение «Параметры», для этого нажмите на панели задач кнопку Пуск и далее выберите Параметры 

В открывшемся окне «Параметры» выберите Учетные записи .
Затем выберите вкладку Варианты входа , и в правой части окна в разделе «Динамическая блокировка» установите флажок опции Разрешить Windows автоматически блокировать устройство в ваше отсутствие
Проверьте работу функции динамической блокировки, для этого отключите Bluetooth на телефоне, и через минуту компьютер автоматически заблокируется.
Используя рассмотренные выше действия, можно добавить устройство для динамической блокировки, а также включить и использовать динамическую блокировку в операционной системе Windows 10.
Источник
Динамическая блокировка
Требования:
- Windows10 версии1703 или более поздней
Динамический блокировка позволяет настраивать Windows устройства для автоматической блокировки, когда сигнал Bluetooth устройства падает ниже максимального значения индикатора прочности сигнала (RSSI). Это затрудняет получение доступа к вашему устройству, если вы отойдите от компьютера и забудете заблокировать его.
Настройка политики динамической блокировки выполняется с помощью групповой политики. Параметр политики можно найти в конфигурации компьютера\Административные шаблоны\Windows компоненты\Windows Hello для бизнеса. Именем политики является Настройка факторов динамической блокировки.
Когда политика активирована, редактор групповых политик создает политику правила сигнала по умолчанию со следующим значением:
Корпорация Майкрософт рекомендует использовать значения по умолчанию для параметров этой политики. Измерения являются относительными и основаны на изменяющихся условиях каждой среды. Поэтому одинаковые значения могут приводить к разным результатам. Перед широким развертыванием параметра следует протестировать параметры политики в каждой среде.
Для этого параметра политики значения атрибутов type и scenario являются статическими и их изменить нельзя. ClassofDevice настраивается, но Телефон является единственной поддерживаемой в настоящее время конфигурацией. Атрибут по умолчанию в песке Phones использует значения из следующей таблицы:
| Описание | Значение |
|---|---|
| Прочее | 0 |
| Компьютер | 256 |
| Телефон | 512 |
| Точка доступа к сети/локальной сети | 768 |
| Аудио/видео | 1024 |
| Периферийные устройства | 1280 |
| Обработка изображений | 1536 |
| Носимые устройства | 1792 |
| Игрушка | 2048 |
| Работоспособность | 2304 |
| Без категории | 7936 |
Значение атрибута rssiMin показывает необходимый уровень сигнала, чтобы устройство считалось «находящимся в радиусе действия». Значение по умолчанию -10 позволяет пользователю перемещаться по офису среднего размера или рабочему кабинету, и при этом Windows не будет активировать блокировку устройства. RssiMaxDelta имеет значение по умолчанию —10, что Windows заблокировать устройство после того, как сила сигнала ослабнет более чем на 10.
Измерения RSSI относительны и снижаются по мере уменьшения уровня сигналов Bluetooth между двумя сопряженными устройствами. Поэтому показатель равный 0 надежнее, чем -10, который, в свою очередь, надежнее, чем -60, который указывает на то, что устройства отдаляются друг от друга.
Источник
Компьютер будет автоматически блокироваться, если ты выйдешь из комнаты — безопасность 100%
Всем привет! Сегодня поговорим о безопасности вашей учетной записи Windows, если конечно она у вас есть | я недавно был на выезде, где мне пришлось проводить первичную настройку компьютера молодой паре — оказалось, что супруги использовали для входа в Windows одну учетную запись пользователя на двоих. Для меня этого немножко дико, но может быть сейчас это норма? (напишите, пожалуйста, в комментариях).
Сегодня мы с вами сделаем следующее 👇 Вы работаете за компьютером (неважно, ноутбук у вас или стационарный ПК), внезапно вам потребовалось выйти из комнаты / аудитории, если вы работаете за своим компьютером в институте или офисе, и как только вы покидаете комнату — компьютер автоматически блокируется. В качестве смарт-карты мы будем использовать ваш смартфон (любой: на базе ОС Android, iOS или даже «кнопочную» Nokia), умные часы, фитнес-браслет — то устройство, которое всегда с вами или на вас, и которое вы никогда не забудете | в конкретно моем примере используется телефон.
Никаких сторонних программ устанавливать не придется. Этот механизм был встроен в операционную систему Windows 10 и называется «Динамическая блокировка» (вы могли упустить ее из виду, так как в базовой версии ОС ее не было | впервые данную функцию показали в сборке для тестировщиков под номером 15031 — она понравилась очень многим пользователям и сейчас используется во всех версиях Windows 10 как дополнительный инструмент безопасности).
Чтобы ее активировать вам необходимо пройти в настройки ПК (» Все параметры «). Далее переходим во вкладку » Устройства «, после чего нам с вами стоит провести процедуру сопряжения с гаджетом, который мы будем использовать в качестве смарт-карты. Связь осуществляется посредством Bluetooth-соединения. Как только вы подключите к компьютеру свой гаджет, переходите к следующему этапу настройки.
Источник
Как исправить — Динамическая блокировка не работает, после обновления Windows 10.
Публикация: 20 October 2018 Обновлено: 9 July 2020
Динамическая блокировка — это функция Windows 10, которая может автоматически блокировать вашу систему, если она обнаруживает что сопряженное и подключенное устройство Bluetooth, больше не находится в зоне действия, другими словами, когда вы не находитесь рядом с вашим компьютером он автоматически блокируется.
Функция предназначена для работы с телефонами, но вы обнаружите, что вы можете использовать другие устройства подходящее для сопряжения. Что еще более важно, телефон также можно использовать для разблокировки вашей системы. Это довольно удобно. К сожалению, после обновления Windows 10 April, некоторые пользователи сообщают что динамическая блокировка, перестала работать. Вот как исправить динамическую блокировку ПК если она не работает.
Динамическая блокировка не работает как исправить.
Если динамическая блокировка не работает, вы заметите это, когда ваша система не заблокируется. Windows 10 попытается найти сопряжённое устройство, но если этого не произойдет, вы получите предупреждение о том, что динамическая блокировка не работает.
Эту проблему можно решить несколькими способами.
Способ 1 из 5.
С помощью Параметров Windows
Откройте приложение «Параметры». Перейдите в раздел «Учетные записи» и выберите вкладку «Параметры входа». Прокрутите вниз до раздела «Динамическая блокировка» и нажмите кнопку «Найти устройство».
В идеале, Windows 10 найдет ваше устройство и устранит проблему. Убедитесь, что ваше устройство находится в зоне досягаемости, включено, и что Bluetooth включен. Кроме того, убедитесь, что устройство присутствует в списке и подключенных устройств в настройках Bluetooth.
Если это не сработает, вам придется удалить и снова подключить телефон или другое устройство.
Способ 2 из 5.
Удалите устройство и снова добавьте его
В приложении «Параметры» откройте раздел «Устройства» → «Bluetooth и другие устройства» На странице настроек Bluetooth найдите свой телефон или другое устройство, которое вы используете, с функцией динамической блокировки. Удалите устройство и снова добавьте его пройдя весь процесс сопряжения. Это все, что вам нужно сделать, чтобы заставить динамический замок работать.
Способ 3 из 5.
Переустановите драйвер Bluetooth
Если это не поможет, вам может потребоваться откатить или удалить и повторно установить драйверы Bluetooth. Вы можете сделать это через диспетчера устройств.
Способ 4 из 5.
Использование редактор реестра
- Нажмите комбинацию кнопок WIN + R , чтобы запустить диалоговое окно «Выполнить», введите regedit и нажмите Enter . Нажмите «Да» при запросе «Контроля учетной записи пользователя».
- Перейдите к следующему разделу:
- Найдите параметр DWORD (32 бита) с именем EnableGoodbye. Убедитесь, что его значение равно 1, если нет, измените значение.
- Закройте редактор реестра и перезагрузите компьютер, чтобы изменения вступили в силу.
Способ 5 из 5.
Проверьте настройку групповой политики
- Если ваша версия Windows 10 поставляется с редактором групповой политики, запустите gpedit.msc, чтобы открыть его.
- Теперь перейдите по следующему пути в редакторе групповой политики:
Конфигурация компьютера \ Административные шаблоны \ Компоненты Windows \ Windows Hello для бизнеса
- Теперь, на правой боковой панели, найдите запись с именем «Настройка динамических факторов разблокировки».
- Дважды кликните на ней и выберите «Включено» после чего нажмите кнопку «Применить» — «Ок».
- Выйдите из редактора групповой политики и перезагрузите компьютер, чтобы изменения вступили в силу.
Динамический замок является интересным дополнением к обеспечению вариантов защиты и безопасности операционной системы. Он может защитить ваши личные данные, если вы забудете заблокировать компьютер, прежде чем покинуть рабочее место. Это особенно полезно в корпоративной среде, где другие люди могут легко получить доступ к вашему компьютеру.
Источник