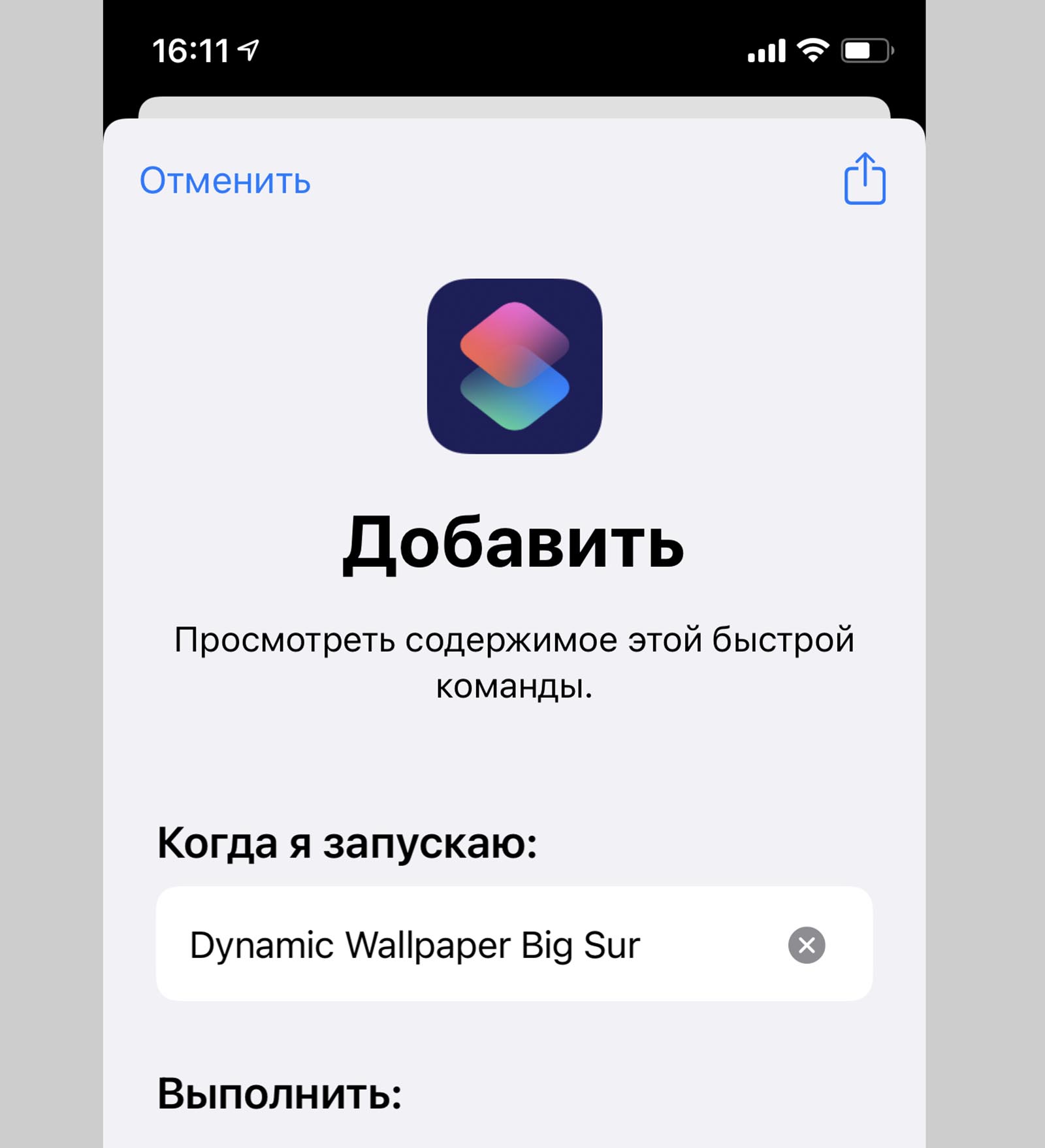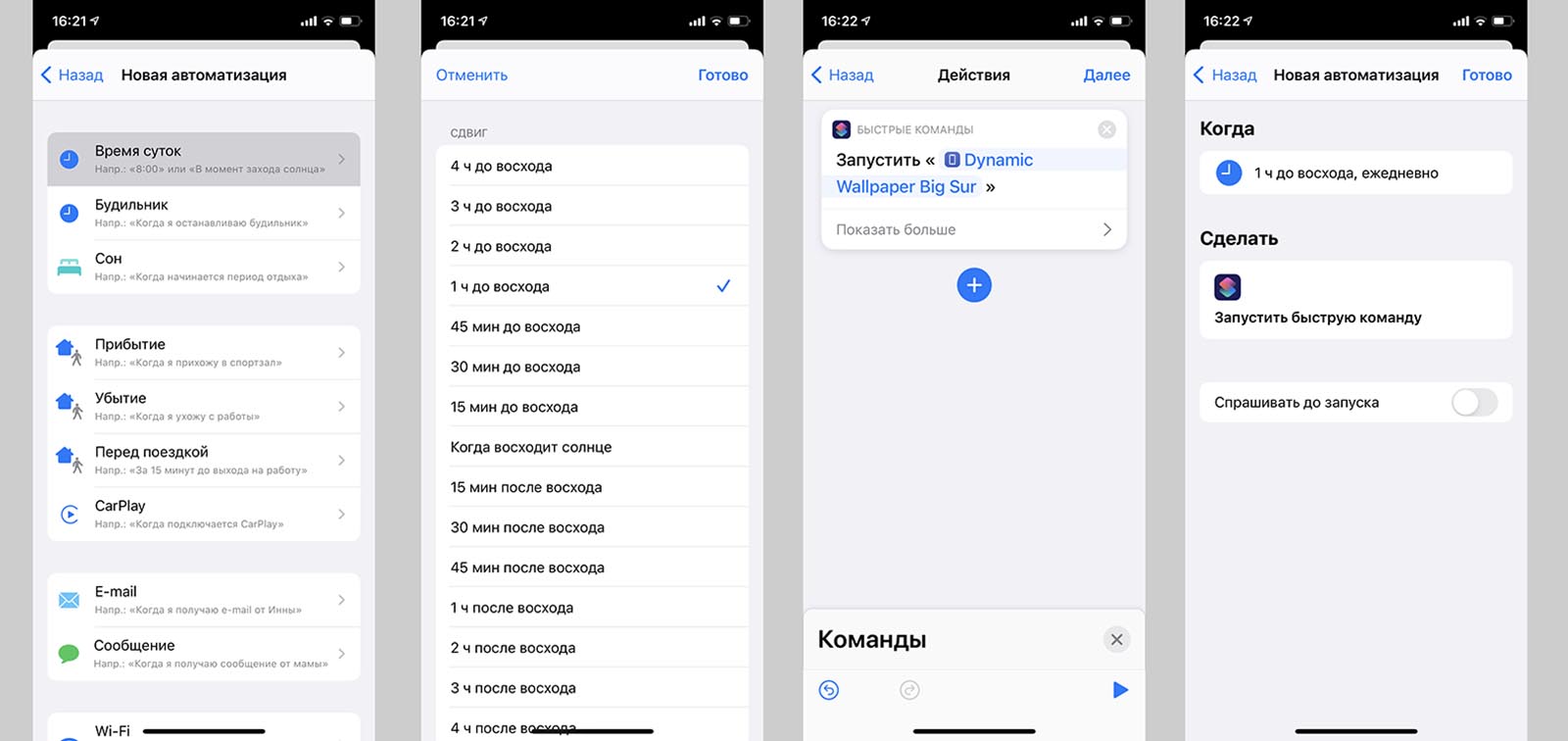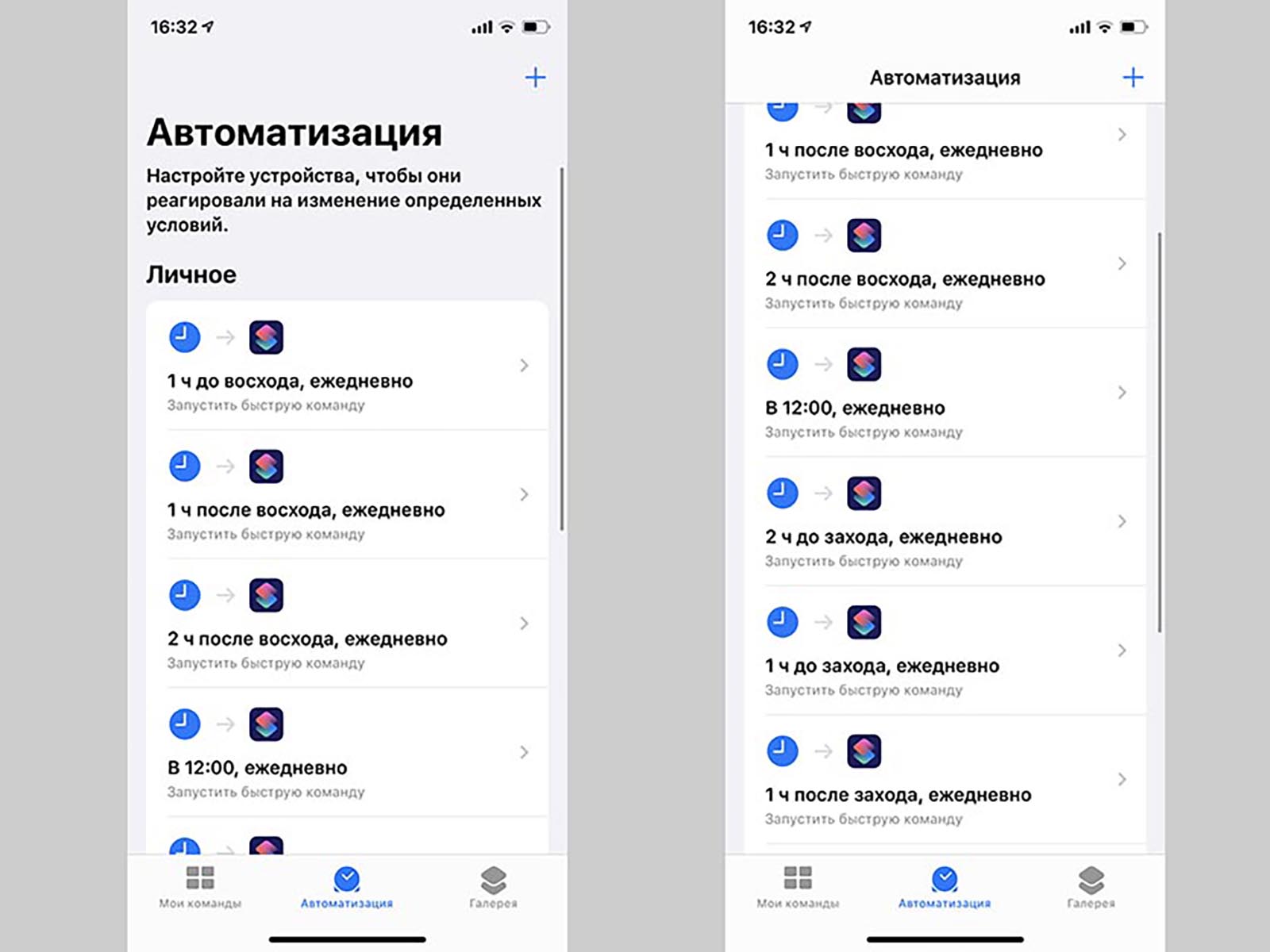- Как использовать живые обои на вашем iPhone
- Живые обои, динамические обои и как они отличаются
- Как установить живые обои и динамические обои на iPhone
- Как использовать живые и динамические обои на iPhone
- Как использовать живые фотографии в качестве обоев
- Где получить больше живых и динамичных обоев
- Как установить динамические обои для iPhone в iOS 14.3
- Создаем свои динамические обои на iPhone
- Как автоматизировать динамические обои на iPhone
- Как отключить уведомления об использовании/запуске команд на iPhone
- Живые обои и заставки для меня 4+
- Крутые анимированные фоны HD
- CUSTOMLY LLC
- Снимки экрана (iPhone)
- Описание
- Как установить свои динамические обои на iPhone
- Как установить динамические обои на iPhone
Как использовать живые обои на вашем iPhone
Смена обоев для iPhone – это интересный и простой способ заставить ваш телефон отражать вашу личность и интересы. Но использование фотографий может быть таким скучным! Добавьте некоторое движение на домашний экран и заблокируйте обои на экране, используя живые обои и динамические обои на вашем iPhone.
Читайте дальше, чтобы узнать, что такое живые и динамические обои, как они отличаются, как их использовать, где их получить и многое другое.
Советы в этой статье применимы к каждому iPhone, поддерживающему живые фотографии. Это включает в себя iPhone 6S и новее, вплоть до iPhone XS и XR, но не iPhone SE.
Живые обои, динамические обои и как они отличаются
Живые обои и динамические обои добавляют движения на домашний экран вашего iPhone и экран блокировки. И хотя они оба предоставляют привлекательную анимацию, это не одно и то же. Вот как они отличаются:
- Живые обои . Эти обои выглядят как неподвижные изображения, пока вы не нажмете на экран. Когда вы делаете это, они оживают и начинают двигаться. Для живых обоев требуется активировать сенсорный экран 3D с помощью длительного нажатия, поэтому они доступны только на iPhone 6S и новее. Живые обои работают только на экране блокировки. На главном экране живые обои выглядят как неподвижные изображения и не двигаются.
- Динамические обои . Это больше похоже на короткие видеоклипы, которые воспроизводятся в цикле. Они работают на экранах «Дом» и «Блокировка». Динамические обои не требуют 3D сенсорного экрана. Вместо этого они работают на любом iPhone под управлением iOS 7 или новее. К сожалению, вы не можете легко добавить свои собственные динамические обои, как мы увидим.
Как установить живые обои и динамические обои на iPhone
Чтобы использовать живые обои или динамические обои на iPhone, выполните следующие действия.
- Нажмите Настройки .
- Нажмите обои .
- Нажмите Выбрать новые обои .
- Нажмите Динамический или Live , в зависимости от того, какой тип обоев вы хотите.
- Нажмите тот, который вам нравится, чтобы увидеть полноэкранный предварительный просмотр.
- Для просмотра живых обоев нажмите и удерживайте экран, чтобы увидеть его анимацию. Для динамических обоев анимация воспроизводится сама по себе.
- Когда вы найдете обои, которые хотите использовать, нажмите Установить .
- Выберите способ использования обоев, нажав Установить экран блокировки , Установить главный экран или Установить оба .
Как использовать живые и динамические обои на iPhone
После того, как вы установили новые обои, их легко увидеть в действии. Вот что нужно сделать:
- Заблокируйте телефон, нажав кнопку включения/выключения сверху или боковую кнопку, в зависимости от вашей модели.
- Нажмите или поднимите экран, чтобы разбудить телефон, но не разблокируйте его.
- Что будет дальше, зависит от того, какие обои вы используете:
- Динамический . Не делайте ничего. Анимация просто воспроизводится на экране блокировки или на главном экране.
- Live: . На экране блокировки нажмите и удерживайте, пока изображение не начнет двигаться.
Как использовать живые фотографии в качестве обоев
Вы не ограничены живыми обоями, которые предустановлены на iPhone. Фактически, вы можете использовать любые живые фотографии со своего телефона в качестве живых обоев.
Конечно, это также означает, что вам нужно иметь Live Photo уже на вашем телефоне. Прочитайте все, что вам нужно знать о iPhone Live Photos, чтобы узнать больше. После того, как вы сделали несколько живых фотографий, просто выполните следующие действия:
- Нажмите Настройки .
- Нажмите обои .
- Нажмите Выбрать новые обои .
- Нажмите на альбом Живые фотографии .
- Нажмите Живая фотография , чтобы выбрать его.
- Нажмите Установить .
- Нажмите Установить экран блокировки , Установить главный экран или Установить оба в зависимости от того, где вы хотите использовать фотографию.
Перейдите на экран «Домой» или «Блокировка», чтобы просмотреть новые обои. Помните, что это живые обои, а не динамические обои, поэтому они будут анимироваться только на экране блокировки.
Где получить больше живых и динамичных обоев
Если вам нравятся способы, которыми живые и динамические обои добавляют пряности вашему iPhone, вы можете найти обои помимо тех, которые уже загружены на iPhone.
Если вы большой поклонник динамических обоев, у меня плохие новости: вы не можете добавить свои собственные (по крайней мере, без джейлбрейка). Apple не позволяет этого.Однако, если вы предпочитаете живые обои, есть много источников новых изображений, в том числе:
- Google . Поищите что-то вроде «живых обоев iphone» (или других похожих терминов), и вы найдете множество сайтов, предлагающих бесплатные загрузки.
- Приложения . В App Store есть множество приложений, которые предоставляют множество бесплатных обоев. Вот некоторые из них:
- Живые обои и фоны (бесплатно, с покупками в приложении).
- Live Wallpapers Now (бесплатно, с покупками в приложении).
- Обои для меня (бесплатно, с покупками в приложении).
Источник
Как установить динамические обои для iPhone в iOS 14.3
С появлением обновления iOS 14.3 пользователям стала доступной возможность создавать свои собственные динамические обои на iPhone, а также отключать уведомления в виде баннеров от приложения « Команды » . В этой инструкции мы расскажем, как создать свои динамические обои.

Создаем свои динамические обои на iPhone
- Прежде всего вам нужно найти картинки, которые вы будете использовать в качестве обоев. Я использовала ресурс Pinterest, также картинки в хорошем разрешении можно найти на unsplash или у нас в телеге под тегом #обоиilounge.
- После того, как вы сохранили нужное количество картинок, переходите в приложение «Фото».
- Затем вам нужно нажать на «Выбрать» и выделить ваши сохраненные картинки.
- Помещаем все выбранные картинки в новый альбом, придумываем ему название (название не должно повторяться с существующими альбомами, чтобы его можно было найти).
Работа в «Командах»:
Примечание: если вам не удается установить/создать команду, тогда вам нужно запустить любую команду из Галереи, чтобы вам открылся доступ.
- После того, как мы создали альбом нужно перейти в приложение «Команды».
- Добавляем новую команду.
- Добавляем новое действие, впишите в поиске «Найти фото».
- Теперь внимательно, нажмите на надпись снизу (у вас будет «Недавние») и замените этот альбом на ранее подготовленный с фото (у меня «Harry wallpaper»).
- Затем ставим случайный порядок перемешивания.
- После этого внизу активируйте рычажок «Ограничение» и уменьшите количество до «1».
- Добавляем еще одно действие, пишем в поиске «Обои».
- Во втором измененном коде вы можете выбрать, какие именно обои будут меняться — главного экрана или блокировки, либо же оба варианта.
- Откройте вкладку «Показать больше», деактивируйте рычажок «Показать окно просмотра».
- Сохраняем команду, называем ее, можете использовать смайлики и изменить цвет команды.
- Теоретические — это все. Нажимая на команду ваши обои будут рандомно меняться, но заходить каждый раз в приложение не каждый захочет, так ведь? Поэтому можно настроить автоматизацию этой команды относительно изменения заряда на вашем iPhone.
Как автоматизировать динамические обои на iPhone
- Открываем приложение «Команды», но теперь нам понадобится вкладка «Автоматизации».
- Создаем новую автоматизацию «Для себя».
- Опускаемся в самый низ и находим вкладку «Уровень заряда».
- Можно создать несколько автоматизаций, но я не люблю когда обои меняются слишком часто, поэтому остановилась на 3 вариантах «90%», «75%», «50%».
- Выбираем нужный процент, жмем далее.
- Затем добавляем действие «Запустить команду».
- Выбираем ранее созданную команду с обоями, сохраняем.
- НЕ забудьте отключить рычажок «Спрашивать до запуска».
- Повторяем то же самое с другими процентами.
- Теперь ваши обои будут меняться на протяжении дня. Магия!
Примечание: для полного кайфа, можете еще настроить изменения обоин во время подключения/отключения зарядки.
- Это тоже делается в «Автоматизации»:
- Создаем новую автоматизацию «Для себя».
- Опускаемся в самый низ и находим вкладку «Зарядное устройство».
- Выбираем один из вариантов (Подключается/Отключается).
- Затем добавляем действие «Запустить команду».
- Выбираем ранее созданную команду с обоями, сохраняем.
- НЕ забудьте отключить рычажок «Спрашивать до запуска».
Как отключить уведомления об использовании/запуске команд на iPhone
- Переходим в настройки вашего iPhone.
- Затем открываем вкладку «Экранное время».
- После этого «Смотреть всю активность», опускаемся вниз к пункту «Уведомления» и выбираем приложение «Команды» (если оно у вас уже было активно).
- Убираем рычажок напротив «Показывать уведомления».
- Все, готово!
Надеемся, что инструкция была вам полезной и помогла разнообразить внешний вид iPhone. Делитесь своими скриншотами и обоями в нашем телеграм-чате!
Источник
Живые обои и заставки для меня 4+
Крутые анимированные фоны HD
CUSTOMLY LLC
-
- Развлечения: № 47 в этой категории
-
- 4,5 • Оценок: 20,8 тыс.
-
- Бесплатно
- Включает встроенные покупки
Снимки экрана (iPhone)
Описание
Потрясающие живые обои для iPhone 12, iPhone 12 Pro, iPhone 12 mini, iPhone 12 Pro Max, iPhone 11, iPhone 11 Pro, iPhone 11 Pro Max, iPhone Xs, iPhone Xs Max, iPhone X, iPhone 8 & 8 Plus, iPhone 7 и 7 Plus, iPhone 6s & 6s Plus.
Отличные новости! Приложение теперь работает и на iOS 14.
Открой для себя инновационную кастомизацию — преобрази экран своего устройства при помощи анимированных обоев. В приложении есть анимации на любой вкус: зрелищные явления природы в замедленной съемке, забавные животные, завораживающие красочные абстракции и даже грандиозные космические взрывы!
Коллекция потрясающих анимаций пополняется каждую неделю. В любой момент ты можешь с легкостью подобрать новые живые обои для своего экрана.
У нас также есть кое-что особенное для тебя! С нашим инструментом Создание живых обоев ты сможешь превращать свои видео в живые обои и сохранять милые воспоминания на экране блокировки своего устройства!
Удивить окружающих необычными живыми обоями проще простого:
— Выбери самую впечатляющую анимацию из коллекции живых обоев и нажми «Сохранить».
— Установи выбранную живую заставку на экран блокировки в настройках девайса.
— Нажми на экран, и он оживет!
У тебя также есть возможность создать персональную коллекцию обоев всего одним касанием! Сохраняй понравившиеся обои в категории «Избранное» и они всегда будут под рукой, когда захочется чего-то новенького.
Устанавливай классные, качественные живые обои на свой экран и собирай восхищенные взгляды!
Чтобы получить полный доступ ко всем функциям приложения «Живые обои для меня», предоставь доступ к следующим разделам:
*Фото — чтобы импортировать понравившиеся фоны и устанавливать их на экран блокировки;
*Уведомления — чтобы узнавать, когда мы добавим новые обои в приложение.
Подпишись на «Живые обои для меня» премиум.
Сохраняй и устанавливай любые обои в премиум-версии приложения. Наслаждайся регулярным обновлением контента и отсутствием рекламы!
* Выбери один из нескольких вариантов подписки. Стандартные варианты подписки включают:
подписку на 1 месяц
подписку на 3 месяца
подписку на 1 год
* Стоимость подписки запишется на ваш аккаунт в iTunes в момент подтверждения вашей покупки и в дальнейшем будет записываться на него при каждом возобновлении срока действия подписки. Подписка с бесплатным пробным периодом будет обновлена автоматически и перейдёт в платную подписку. Вы можете отменить подписку или бесплатный пробный период как минимум за 24 часа до истечения бесплатного пробного периода. Изменения вступят в силу на следующий день после окончания текущей подписки, и вам будут предоставлены функции бесплатной версии.
* Обратите внимание: неиспользованное время бесплатного пробного периода (если предложено) будет утрачено, если вы приобретёте премиум-подписку в течение бесплатного пробного периода.
* Важно: при установке живых обоев, отключи режим энергосбережения. В противном случае, твое устройство установит анимированные обои как статичную картинку.
Источник
Как установить свои динамические обои на iPhone
Если у вас ещё нет Mac, то напомню, что такое динамические обои. Несколько снимков одной местности в разное время суток автоматически сменяют друг друга в зависимости от установленного на компьютере времени.
В iOS есть похожая система уже несколько лет, привязанная к смене визуальной темы оформления с тёмной на светлую и наоборот. Но свои собственные динамические обои пока нельзя установить просто так, через Настройки.
Сейчас мы расскажем, как вручную настроить такие обои на любом iPhone с iOS 14.3 или новее. Именно с этого обновления в системе появилась возможность автоматически менять фоновую картинку на смартфоне.
📌 Спасибо re:Store за полезную информацию. 👌
Как установить динамические обои на iPhone
1. Установите приложение Быстрые команды на iPhone.
2. Загрузите специальную команду для установки обоев из macOS Big Sur или macOS Catalina (спасибо ребятам из iosshortcuts).
3. При первом запуске разрешите доступ к геолокации во время работы быстрой команды.
4. Откройте раздел Автоматизация в приложении Быстрые команды.
5. Создайте сценарий автоматизации с условием Время суток – Восход солнца – 1 ч до восхода и с действием Запустить быструю команду – Dynamic Wallpaper Big Sur.
6. Отключите переключатель Спрашивать до запуска перед сохранением команды.
7. Создайте еще 6 аналогичных сценариев с разным временем срабатывания:
▸ 1 ч после восхода
▸ 2 ч после восхода
▸ полдень (установить по времени на 12:00)
▸ 2 ч до захода
▸ 1 ч до захода
▸ 1 ч после захода
В итоге получите семь сценариев автоматизации для запуска полученной команда. Теперь система будет автоматически менять динамические обои на подходящую картинку семь раз в сутки.
Не забывайте отключать надоедливые баннеры уведомления от приложения Быстрые команды по нашей инструкции.
Источник