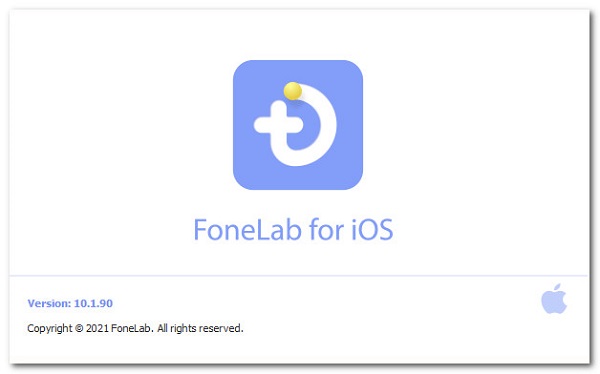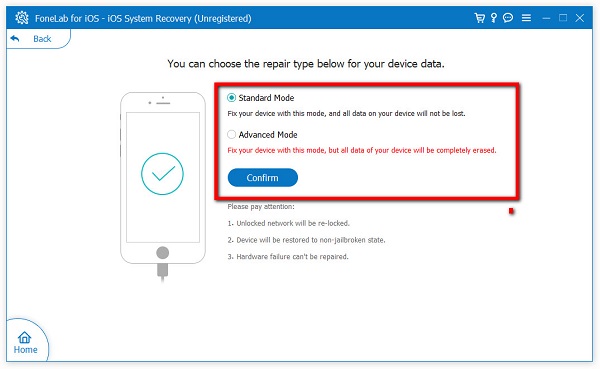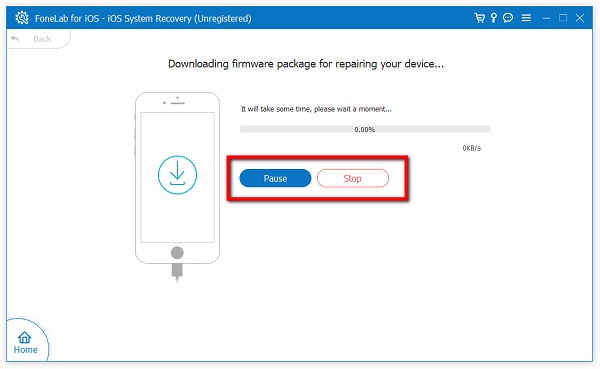- 7 эффективных способов исправить неработающий динамик iPhone [2021]
- Часть 1: Почему не работают динамики iPhone
- Часть 2: Как исправить неработающий динамик iPhone
- Проверьте бесшумный переключатель и кнопки громкости
- Отключить функцию «Не беспокоить»
- Убедитесь, что iPhone не подключен к какому-либо играющему устройству.
- Перезапустить iPhone
- Восстановление системы iOS с помощью FoneLab для iOS
- Обновление системы iOS
- Часть 3: Часто задаваемые вопросы о неработающих динамиках iPhone
- Умная колонка Apple из старого iPhone: дешево, практично и … эстетично
7 эффективных способов исправить неработающий динамик iPhone [2021]
Если вы являетесь пользователем iPhone, вы, вероятно, использовали его динамик для многих функций, таких как совершение звонков или просто воспроизведение любимой музыки. Ваш iPhone-динамик, возможно, является наиболее функциональной частью вашего дивизиона, без него ваш iPhone будет другим. Бывают неожиданные моменты, например, когда перестает работать динамик вашего iPhone. На самом деле причин может быть много, и определить эту причину может быть сложно, если вы не знаете ее возможную причину. Что ж, в этой статье объясняется, что делать, если ваш динамик не работает на iPhone, и даже в этом случае решить проблему навсегда.
FoneLab позволяет переводить iPhone / iPad / iPod из режима DFU, режима восстановления, логотипа Apple, режима наушников и т. Д. В нормальное состояние без потери данных.
- Исправить отключенные проблемы системы iOS.
- Извлечение данных с отключенных устройств iOS без потери данных.
- Это безопасно и просто в использовании.
Часть 1: Почему не работают динамики iPhone
Существует множество причин, по которым динамики iPhone не работают, и их можно разделить на две (2) общие проблемы.
Программная неисправность. Когда динамики iPhone перестают работать, первое, что нужно искать, — это проблема с программным обеспечением, прежде чем переходить к проблемам с оборудованием. Это почти вероятно из-за того, что командный центр вашего iPhone не передает сигналы на динамики, чтобы заставить их работать. Они появляются, когда они по какой-то причине установлены, изменены или настроены в настройках iPhone.
Проблемы с оборудованием. Динамики iPhone являются наиболее уязвимой частью вашего iPhone, потому что они используются даже для самых простых задач на вашем iPhone, таких как будильники, уведомления и воспроизведение музыки. В результате, когда они перегружены работой, они, как правило, работают неэффективно. Если динамики каким-либо образом повреждены, вам необходимо отремонтировать и заменить их.
Теперь, когда мы лучше понимаем, почему динамики iPhone не работают, мы можем продолжить поиск средств и решений для их устранения.
FoneLab позволяет переводить iPhone / iPad / iPod из режима DFU, режима восстановления, логотипа Apple, режима наушников и т. Д. В нормальное состояние без потери данных.
- Исправить отключенные проблемы системы iOS.
- Извлечение данных с отключенных устройств iOS без потери данных.
- Это безопасно и просто в использовании.
Часть 2: Как исправить неработающий динамик iPhone
Проверьте бесшумный переключатель и кнопки громкости
Если динамики вашего iPhone не работают, самое быстрое и простое решение — проверить бесшумный переключатель и кнопки громкости. Регулировка громкости на вашем iPhone управляется этими кнопками, которые расположены на боковой стороне iPhone. Если вы обнаружите, что динамик вашего iPhone не работает при звонках по какой-либо причине, это почти наверняка потому, что он находится в беззвучном режиме.
Шаги по ремонту динамика iPhone с помощью бесшумного переключателя и кнопок громкости:
Шаг 1 Найдите кнопку «Без звука» на iPhone, расположенную на верхней или боковой стороне устройства. Если вы заметили оранжевый цвет, это означает, что он находится в беззвучном режиме.
Шаг 2 Переместите его на другую сторону и используйте кнопки увеличения и уменьшения громкости, чтобы изменить громкость, после этого динамик iPhone должен работать нормально. Iphone-silent-switch-volume-button.jpg
Отключить функцию «Не беспокоить»
Когда экран заблокирован, функция «Не беспокоить» на iPhone предотвращает появление шума, вибрации или подсветки экрана телефона в сообщениях, сигналах и звонках. Это полезная настройка iPhone, когда вы не хотите, чтобы вас беспокоили, в том числе на собраниях, официальных собраниях или поздно ночью. Вот почему вы должны выключить его, чтобы ваши динамики работали.
Шаги по ремонту динамика iPhone с помощью функции «Не беспокоить»:
Шаг 1 На вашем iPhone перейдите в приложение «Настройки». Затем прокрутите вниз и коснитесь «Не беспокоить».
Шаг 2 После этого включите тумблер, пока он не станет зеленым, и все готово. iphone-do-not-беспокоить-feature.jpg
Убедитесь, что iPhone не подключен к какому-либо играющему устройству.
Если ваш iPhone подключен к любому воспроизводящему устройству, динамик не будет работать, так как будет предложено воспроизвести на подключенном устройстве. Теперь, чтобы ваш динамик работал, вы должны отключить соединение между устройствами, чтобы динамик на iPhone не работал.
Шаги по исправлению динамика iPhone путем отключения подключения других устройств:
На вашем iPhone перейдите в приложение «Настройки». После этого перейдите в Bluetooth и выключите тумблер. enable-iphone-bluetooth.jpg
Таким же образом в приложении «Настройки» перейдите в «Общие», затем нажмите «AirPlay & Handoff». Коснитесь параметра «Автоматически AirPlay для телевизоров», затем поверните его и выберите «Спрашивать», чтобы разрешить ему сначала запрашивать перед подключением к другому воспроизводящему устройству. iphone-airplay.jpg
Перезапустить iPhone
Если неожиданно ваш динамик iPhone не работает по неустановленным причинам, перезагрузка iPhone — эффективное решение, которое вы можете принять во внимание, прежде чем выполнять ремонт оборудования или выходить из строя.
Шаги по исправлению динамика iPhone путем перезапуска iPhone:
На вашем iPhone с обновленным устройством, таким как версии iPhone X, 11 и 12, просто нажмите и удерживайте либо кнопку уменьшения громкости, либо боковую кнопку, пока на экране не появится ползунок выключения. Перетащите ползунок и подождите 30 секунд, пока устройство не выключится.
Для пользователей iPhone с более поздней версией, такой как iPhone 8 и более поздние версии, просто нажмите и удерживайте кнопку питания, а когда на экране появится ползунок выключения, просто перетащите его, чтобы выключить iPhone.
Точно так же вы также можете перезагрузить устройство в приложении «Настройки». Просто зайдите в приложение «Настройки» и выберите «Общие». Прокрутите вниз и нажмите кнопку «Завершение работы». После этого сдвиньте ползунок выключения питания, чтобы перезагрузить устройство.
Теперь, чтобы снова включить устройство, нажмите и удерживайте боковую кнопку, пока не появится логотип Apple. Iphone-restart.jpg
Восстановление системы iOS с помощью FoneLab для iOS
Восстановление системы iOS — это простая в использовании программа, специально разработанная для исправления аномальных систем iOS, включая отключение iPhone, проблемы с зарядкой и многие другие проблемы. При ремонте устройства вы можете выбрать стандартный режим или расширенный режим для ремонта вашего iPhone, тогда как в стандартном режиме никакие данные не удаляются. Кроме того, он поддерживает почти все устройства и версии iOS, включая новейшие версии. Наконец, его можно установить на компьютеры под управлением Windows и Mac.
Шаги по ремонту динамика iPhone с помощью Восстановление системы iOS
Шаг 1 Сначала загрузите и установите FoneLab для iOS на свой компьютер. Затем откройте его, и ваш iPhone будет обнаружен, как только вы подключите его к компьютеру через USB-кабель для зарядки. После этого вы должны выбрать iOS System Recovery в интерфейсе, чтобы войти в его функциональные возможности.
Шаг 2 Нажмите кнопку «Пуск» в главном интерфейсе, чтобы начать устранение неполадок на вашем iPhone. Затем выберите между стандартным режимом или расширенным режимом в зависимости от ситуации на вашем iPhone и подтвердите действие, нажав «Разрешить» на вашем iPhone.
Шаг 3 Затем нажмите «Оптимизировать в стандартном режиме» или «Восстановить в расширенном режиме», чтобы загрузить соответствующую прошивку, которая соответствует проблеме вашего iPhone, которая в нашем случае находится на его динамике. После загрузки программа устранит проблему, и все готово.
Обновление системы iOS
Время от времени устройства iOS следует как минимум обновлять, чтобы смягчить последствия Meltdown и Spectre, недостатков безопасности, которые могут вызвать проблемы для iPhone. Даже в этом случае устаревшая система iPhone может быть причиной некоторых проблем, в том числе перестанут работать динамики iPhone. Вот почему вам необходимо обновить свой iPhone, чтобы предотвратить эти проблемы.
Шаги по исправлению динамика iPhone путем обновления системы iOS:
На вашем iPhone перейдите в приложение «Настройки», затем нажмите «Общие». В интерфейсе «Общие» нажмите «Обновление программного обеспечения» и просмотрите обновления. Наконец, позвольте iPhone обновиться, а затем сразу после этого проверьте, решает ли он проблему с динамиком вашего iPhone. iphone-software-update.jpg
Часть 3: Часто задаваемые вопросы о неработающих динамиках iPhone
1. Могу ли я управлять звуком в центре управления iPhone?
Да, конечно. Если вы хотите управлять звуком вашего iPhone, помимо кнопок сбоку, вы можете использовать центр управления. Просто перетащите Центр управления, затем найдите кнопку «Звук» и настройте ее в соответствии со своими предпочтениями.
2. Как контролировать общую звуковую активность на моем iPhone?
Управлять общей звуковой активностью iPhone теперь просто. Вы можете просто сделать это в настройках звука и тактильных ощущений в настройках вашего устройства, и вы сможете контролировать все, включая вибрацию, безопасность наушников, мелодию звонка и многие другие настройки.
Подводя итоги этой статьи, можно сказать, что не зря, просто прочитав эту статью, у вас уже есть решения для вашего динамика на iPhone, если он не работает. Вам не нужно беспокоиться об этих ораторах. С учетом множества решений, упомянутых выше, наверняка есть хотя бы одно, которое подходит для проблемы вашего докладчика. Несмотря на это, среди упомянутых инструментов мы все же настоятельно рекомендуем FoneLab iOS System Recovery, потому что он не только решает проблему с динамиком на вашем iPhone, но и может улучшить общее качество вашего iPhone для лучшего использования.
FoneLab позволяет переводить iPhone / iPad / iPod из режима DFU, режима восстановления, логотипа Apple, режима наушников и т. Д. В нормальное состояние без потери данных.
Источник
Умная колонка Apple из старого iPhone: дешево, практично и … эстетично
А ведь можно и не ждать подарков от Apple. Старый iPhone плюс почти любой спикер — и умный HomePod, притом вполне себе функциональная, очень недорогая и, что самое главное, в эксклюзивном, авторском исполнении, украшает ваше жилище или рабочий кабинет.
По слухам, Apple таки планирует вскоре порадовать своих поклонников (которые стали очень уж пристально засматриваться на разные Amazon Echo и Google Home) фирменным смарт-спикером. Поговаривают, что долгожданную новинку компания может представить уже на будущей выставке WWDC-2107 (открывается на следующей неделе).
Как будет выглядеть умная колонка Apple, как она будет называться (HomePоd?) и сколько будет стоить, мы, само собой, не знаем. Но вот касательно стоимости есть крепкое подозрение, что не менее $199 за штуку (а может, и все $299).
И относительно сроков выпуска в продажу тоже уже высказываются предположения, что в магазинах данное изделие появится никак не раньше середины-конца III квартала текущего года.
То бишь, если вы тоже не прочь обзавестись умным Apple-спикером, то в любом случае надо еще немного подождать. Или не надо! Старый iPhone (iPad или даже iPod Touch) легко сокращают время ожидания до минимального, а сумму затрат — до близкой к нулевой (кстати, рецепт действует и для старых Android-девайсов, которые точно так же могут поработать в качестве дублера Google Home).
Итак, что это будет, и что для этого нужно?
Вы, наверняка, уже хорошо знакомы с особенностями работы голосового помощника Siri и знаете, что функционирует она только в вашем iPhone. А чтобы Siri было слышно слегка или намного дальше, нужен просто один хороший внешний динамик.
Но прежде чем, решать какой динамик лучше подойдет для Siri, давайте для начала устаканим вопрос с тем, где собственно будет обитать и работать Siri в нашей умной колонке домашнего изготовления. С этим все просто. Подойдет любой мобильный Apple-девайс, на который можно установить как можно более свежую версию iOS. То есть если у вас есть почтенного возраста iPhone (вплоть до iPhone 4S), который тем не менее, отвечает на дежурное «Привет Siri!» с заблокированным экраном, и который вы можете использовать в основном только для работы с Siri, то дело можно считать на 90% сделанным.
С колонкой же вопросов еще меньше. Подходит фактически любой. Но большего удобства лучше выбрать хороший внешний Bluetooth-динамик (пусть даже самый простой), в котором поддерживается режим непрерывной работы, т.е. он не будет автоматически отключаться каждый раз, когда прекращается воспроизведение аудио. Поскольку умная колонка без команды выключаться не должна.
Если беспроводного спикера в наличии не оказалось, то подойдет и проводной. Появится еще один кабель (через который вы подключите смартфон или планшет к спикеру), но не беда. Уточним также, что и смартфон, и ваш HomePod из старого iPhone: дешево, практично и … эстетично надо обеспечить стабильным электропитанием (подключить к розетке), просто чтобы не портить впечатления от работы своего смарт-спикера неуместной возней с севшими аккумуляторами.
Ну вот и вся система. Разумеется, выглядеть она может и не так красиво, как фирменная умная колонка, над дизайном которой трудились лучшие специалисты Apple (хотя, на вкус и цвет…), и в плане функционала может ей слегка проигрывать, но тоже совсем немного. А уж если к делу вы подойдете обстоятельно и творчески, или хотя бы найдете симпатичный спикер с док-станцией для iPhone (баксов 50), то еще не факт, что у Apple получится лучше (хотя и гарантированно намного дороже).
Как работает «HomePod» с Siri?
В iPhone (iPad или iPod) включаем Siri и активируем функции «Привет, Siri» («Настройки» -> Siri > «Разрешить «Привет, Siri») и «На заблокированном экране«, после его ваш голосовой помощник сможет вас слушать, выполнять команды и отвечать на вопросы даже если экран мобильного устройства выключен.
И с этим, кстати, имеет место быть один важный нюанс. Если в вашем нынешнем iPhone тоже включена Siri, то оба смартфона, могут слышать вас одновременно, что не очень удобно. Устранить такие конфликты можно, к сожалению, только двумя способами: либо отключить «Привет, Siri» в своем iPhone, либо разговаривать с ним вне зоны действия своего нового смарт-спикера.
Что может делать ваша самодельная умная колонка? Да практически все то же самое, что и ваш iPhone. Анекдоты рассказывать, сообщения писать в Skype или Whatsapp, звонить, кому нужно, такси и билеты заказывать, музыку включать и переключать, отвечать на разные вопросы, искать инфу в интернете по голосовому запросу и т.д. В iPhone есть список команд, которые поддерживает система Siri. Нажмите кнопку «Домой» и спросите «Siri, что ты можешь?». При желании можно даже настроить голосовое управление другими домашними смарт-девайсами, если таковые имеются.
Что касается музыки, то по состоянию на момент публикации этого поста Siri не работает пока с приложениями сторонних сервисов потокового аудио вроде Spotify. Потому музыкальный потенциал вашего HomePod-а ограничивается только объемом вашей библиотеки в Apple Music. Но, говорят, возможны варианты… Но об этом — в следующий раз.
Источник