- 7 эффективных способов исправить неработающий динамик iPhone [2021]
- Часть 1: Почему не работают динамики iPhone
- Часть 2: Как исправить неработающий динамик iPhone
- Проверьте бесшумный переключатель и кнопки громкости
- Отключить функцию «Не беспокоить»
- Убедитесь, что iPhone не подключен к какому-либо играющему устройству.
- Перезапустить iPhone
- Восстановление системы iOS с помощью FoneLab для iOS
- Обновление системы iOS
- Часть 3: Часто задаваемые вопросы о неработающих динамиках iPhone
- Как заменить слуховой динамик iPhone X
- Установка нового слухового динамика и обратная сборка iPhone X
7 эффективных способов исправить неработающий динамик iPhone [2021]
Если вы являетесь пользователем iPhone, вы, вероятно, использовали его динамик для многих функций, таких как совершение звонков или просто воспроизведение любимой музыки. Ваш iPhone-динамик, возможно, является наиболее функциональной частью вашего дивизиона, без него ваш iPhone будет другим. Бывают неожиданные моменты, например, когда перестает работать динамик вашего iPhone. На самом деле причин может быть много, и определить эту причину может быть сложно, если вы не знаете ее возможную причину. Что ж, в этой статье объясняется, что делать, если ваш динамик не работает на iPhone, и даже в этом случае решить проблему навсегда.
FoneLab позволяет переводить iPhone / iPad / iPod из режима DFU, режима восстановления, логотипа Apple, режима наушников и т. Д. В нормальное состояние без потери данных.
- Исправить отключенные проблемы системы iOS.
- Извлечение данных с отключенных устройств iOS без потери данных.
- Это безопасно и просто в использовании.
Часть 1: Почему не работают динамики iPhone
Существует множество причин, по которым динамики iPhone не работают, и их можно разделить на две (2) общие проблемы.
Программная неисправность. Когда динамики iPhone перестают работать, первое, что нужно искать, — это проблема с программным обеспечением, прежде чем переходить к проблемам с оборудованием. Это почти вероятно из-за того, что командный центр вашего iPhone не передает сигналы на динамики, чтобы заставить их работать. Они появляются, когда они по какой-то причине установлены, изменены или настроены в настройках iPhone.
Проблемы с оборудованием. Динамики iPhone являются наиболее уязвимой частью вашего iPhone, потому что они используются даже для самых простых задач на вашем iPhone, таких как будильники, уведомления и воспроизведение музыки. В результате, когда они перегружены работой, они, как правило, работают неэффективно. Если динамики каким-либо образом повреждены, вам необходимо отремонтировать и заменить их.
Теперь, когда мы лучше понимаем, почему динамики iPhone не работают, мы можем продолжить поиск средств и решений для их устранения.
FoneLab позволяет переводить iPhone / iPad / iPod из режима DFU, режима восстановления, логотипа Apple, режима наушников и т. Д. В нормальное состояние без потери данных.
- Исправить отключенные проблемы системы iOS.
- Извлечение данных с отключенных устройств iOS без потери данных.
- Это безопасно и просто в использовании.
Часть 2: Как исправить неработающий динамик iPhone
Проверьте бесшумный переключатель и кнопки громкости
Если динамики вашего iPhone не работают, самое быстрое и простое решение — проверить бесшумный переключатель и кнопки громкости. Регулировка громкости на вашем iPhone управляется этими кнопками, которые расположены на боковой стороне iPhone. Если вы обнаружите, что динамик вашего iPhone не работает при звонках по какой-либо причине, это почти наверняка потому, что он находится в беззвучном режиме.
Шаги по ремонту динамика iPhone с помощью бесшумного переключателя и кнопок громкости:
Шаг 1 Найдите кнопку «Без звука» на iPhone, расположенную на верхней или боковой стороне устройства. Если вы заметили оранжевый цвет, это означает, что он находится в беззвучном режиме.
Шаг 2 Переместите его на другую сторону и используйте кнопки увеличения и уменьшения громкости, чтобы изменить громкость, после этого динамик iPhone должен работать нормально. Iphone-silent-switch-volume-button.jpg
Отключить функцию «Не беспокоить»
Когда экран заблокирован, функция «Не беспокоить» на iPhone предотвращает появление шума, вибрации или подсветки экрана телефона в сообщениях, сигналах и звонках. Это полезная настройка iPhone, когда вы не хотите, чтобы вас беспокоили, в том числе на собраниях, официальных собраниях или поздно ночью. Вот почему вы должны выключить его, чтобы ваши динамики работали.
Шаги по ремонту динамика iPhone с помощью функции «Не беспокоить»:
Шаг 1 На вашем iPhone перейдите в приложение «Настройки». Затем прокрутите вниз и коснитесь «Не беспокоить».
Шаг 2 После этого включите тумблер, пока он не станет зеленым, и все готово. iphone-do-not-беспокоить-feature.jpg
Убедитесь, что iPhone не подключен к какому-либо играющему устройству.
Если ваш iPhone подключен к любому воспроизводящему устройству, динамик не будет работать, так как будет предложено воспроизвести на подключенном устройстве. Теперь, чтобы ваш динамик работал, вы должны отключить соединение между устройствами, чтобы динамик на iPhone не работал.
Шаги по исправлению динамика iPhone путем отключения подключения других устройств:
На вашем iPhone перейдите в приложение «Настройки». После этого перейдите в Bluetooth и выключите тумблер. enable-iphone-bluetooth.jpg
Таким же образом в приложении «Настройки» перейдите в «Общие», затем нажмите «AirPlay & Handoff». Коснитесь параметра «Автоматически AirPlay для телевизоров», затем поверните его и выберите «Спрашивать», чтобы разрешить ему сначала запрашивать перед подключением к другому воспроизводящему устройству. iphone-airplay.jpg
Перезапустить iPhone
Если неожиданно ваш динамик iPhone не работает по неустановленным причинам, перезагрузка iPhone — эффективное решение, которое вы можете принять во внимание, прежде чем выполнять ремонт оборудования или выходить из строя.
Шаги по исправлению динамика iPhone путем перезапуска iPhone:
На вашем iPhone с обновленным устройством, таким как версии iPhone X, 11 и 12, просто нажмите и удерживайте либо кнопку уменьшения громкости, либо боковую кнопку, пока на экране не появится ползунок выключения. Перетащите ползунок и подождите 30 секунд, пока устройство не выключится.
Для пользователей iPhone с более поздней версией, такой как iPhone 8 и более поздние версии, просто нажмите и удерживайте кнопку питания, а когда на экране появится ползунок выключения, просто перетащите его, чтобы выключить iPhone.
Точно так же вы также можете перезагрузить устройство в приложении «Настройки». Просто зайдите в приложение «Настройки» и выберите «Общие». Прокрутите вниз и нажмите кнопку «Завершение работы». После этого сдвиньте ползунок выключения питания, чтобы перезагрузить устройство.
Теперь, чтобы снова включить устройство, нажмите и удерживайте боковую кнопку, пока не появится логотип Apple. Iphone-restart.jpg
Восстановление системы iOS с помощью FoneLab для iOS
Восстановление системы iOS — это простая в использовании программа, специально разработанная для исправления аномальных систем iOS, включая отключение iPhone, проблемы с зарядкой и многие другие проблемы. При ремонте устройства вы можете выбрать стандартный режим или расширенный режим для ремонта вашего iPhone, тогда как в стандартном режиме никакие данные не удаляются. Кроме того, он поддерживает почти все устройства и версии iOS, включая новейшие версии. Наконец, его можно установить на компьютеры под управлением Windows и Mac.
Шаги по ремонту динамика iPhone с помощью Восстановление системы iOS
Шаг 1 Сначала загрузите и установите FoneLab для iOS на свой компьютер. Затем откройте его, и ваш iPhone будет обнаружен, как только вы подключите его к компьютеру через USB-кабель для зарядки. После этого вы должны выбрать iOS System Recovery в интерфейсе, чтобы войти в его функциональные возможности.
Шаг 2 Нажмите кнопку «Пуск» в главном интерфейсе, чтобы начать устранение неполадок на вашем iPhone. Затем выберите между стандартным режимом или расширенным режимом в зависимости от ситуации на вашем iPhone и подтвердите действие, нажав «Разрешить» на вашем iPhone.
Шаг 3 Затем нажмите «Оптимизировать в стандартном режиме» или «Восстановить в расширенном режиме», чтобы загрузить соответствующую прошивку, которая соответствует проблеме вашего iPhone, которая в нашем случае находится на его динамике. После загрузки программа устранит проблему, и все готово.
Обновление системы iOS
Время от времени устройства iOS следует как минимум обновлять, чтобы смягчить последствия Meltdown и Spectre, недостатков безопасности, которые могут вызвать проблемы для iPhone. Даже в этом случае устаревшая система iPhone может быть причиной некоторых проблем, в том числе перестанут работать динамики iPhone. Вот почему вам необходимо обновить свой iPhone, чтобы предотвратить эти проблемы.
Шаги по исправлению динамика iPhone путем обновления системы iOS:
На вашем iPhone перейдите в приложение «Настройки», затем нажмите «Общие». В интерфейсе «Общие» нажмите «Обновление программного обеспечения» и просмотрите обновления. Наконец, позвольте iPhone обновиться, а затем сразу после этого проверьте, решает ли он проблему с динамиком вашего iPhone. iphone-software-update.jpg
Часть 3: Часто задаваемые вопросы о неработающих динамиках iPhone
1. Могу ли я управлять звуком в центре управления iPhone?
Да, конечно. Если вы хотите управлять звуком вашего iPhone, помимо кнопок сбоку, вы можете использовать центр управления. Просто перетащите Центр управления, затем найдите кнопку «Звук» и настройте ее в соответствии со своими предпочтениями.
2. Как контролировать общую звуковую активность на моем iPhone?
Управлять общей звуковой активностью iPhone теперь просто. Вы можете просто сделать это в настройках звука и тактильных ощущений в настройках вашего устройства, и вы сможете контролировать все, включая вибрацию, безопасность наушников, мелодию звонка и многие другие настройки.
Подводя итоги этой статьи, можно сказать, что не зря, просто прочитав эту статью, у вас уже есть решения для вашего динамика на iPhone, если он не работает. Вам не нужно беспокоиться об этих ораторах. С учетом множества решений, упомянутых выше, наверняка есть хотя бы одно, которое подходит для проблемы вашего докладчика. Несмотря на это, среди упомянутых инструментов мы все же настоятельно рекомендуем FoneLab iOS System Recovery, потому что он не только решает проблему с динамиком на вашем iPhone, но и может улучшить общее качество вашего iPhone для лучшего использования.
FoneLab позволяет переводить iPhone / iPad / iPod из режима DFU, режима восстановления, логотипа Apple, режима наушников и т. Д. В нормальное состояние без потери данных.
Источник
Как заменить слуховой динамик iPhone X
Необходимые инструменты и отвертки для разборки iPhone X:
- Отвертка трехлепестковая (Tri-Wing Y0) — 0,6mm
- Отвертка пятизвездочная (Pentalobe P2) — 0,8мм
- Отвертка крестовая (PH00) — 1.5мм
- Присоска для снятия дисплея
- Пластиковая лопатка
- Пинцет
- Медиатор
- Обычный фен
У нас на сайте вы сможете найти необходимый набор отверток для разборки iphone x
Если вы впервые приступаете к разборке смартфона, рекомендуем обратить внимание на статью «приступая к ремонту телефона». В этой статье есть рекомендации, которые помогут избежать типичных ошибок в процессе разборки и ремонта.
В этой инструкции я покажу вам, как самостоятельно разобрать и заменить неисправный слуховой динамик в вашем iPhone X. Этот ремонт понадобится, если вы не слышите собеседника или слышите очень тихо.
После замены гибкого кабеля на динамик у вашего iPhone X больше не будет функции идентификации лица.
Прежде, чем приступить к ремонту не забудьте выключить телефон.
Первым шагом вам нужно открутить два отмеченных винтика в ни жней части задней крышки с помощью отвертки Pentalob PL1 (зеленые — 6.8 мм). Они находятся справа и слева от гнезда для зарядки телефона.
Далее вам нужно отсоединить дисплей. Положите iPhone X на ровную чистую поверхность, чтобы не поцарапать обратную сторону телефона. Для того, чтоб отсоединить переднюю панель, вам понадобится присоска, жесткие пластиковые медиаторы и обычный фен. Если экран вашего телефона сильно потрескавшийся, заклейте его скотчем, прежде чем продолжить.
Помните, что экран хорошо приклеен к раме. С помощью обычного фена прогрейте внешние края дисплея теплым воздухом (примерно до 60 °). Поместите присоску над кнопкой «Домой» или рядом с ней. Потяните за присоску вверх, как бы отрывая дисплей от основной части телефона. В образовавшееся отверстие поместите пластиковый медиатор между металической рамой и дисплеем. Не вставляйте инструмент глубже, чем на 5 мм, чтобы не повредить мелкие детали внутри iPhone. Так как дисплей приклеен по всему периметру телефона, обведите медиатором по кругу. Будьте особенно осторожны возле кнопки «Режим сна и Пробуждение», вы моете повредить гибкий кабель дисплея. Теперь с помощью пластикового медиатора поднимите дисплей и разложите его в сторону, как книгу. Положите дисплей на устойчивый предмет или облокотите, чтобы не натягивать гибкие кабели. При необходимости нагрейте внешние края рамы несколько раз. После открытия ваш iPhone X теряет гарантию защиты от пыли и воды.
Перед началом ремонта отсоедините контакт аккумулятора, чтобы предотвратить короткие замыкания и избежать случайного включения устройства во время ремонта. Используйте отвертку Y-типа (Y000), чтобы открутить отмеченные винты (зеленый — 3.0 мм, голубые — 1.0 мм, желтый — 3.6 мм). Затем снимите кронштейн. Обратите внимание, что винты разной длины, не перепутайте их.
Apple представила винты Y-типа с iPhone 7. Их часто ошибочно называют Tri-Point или Tri-Wing.
Теперь очень осторожно отсоедините контакт аккумулятора, вставив пластиковую лопатку под разъем.
Дисплейный блок соединен тремя разъемами. С помощью пластиковой лопатки, отсоедините разъемы для дисплея и слухового динамика. Будьте очень осторожны, когда поддеваете разъемы с помощью лопатки, чтобы не повредить контакты. Если все разъемы отключены, вы можете снять дисплей. На раме и дисплее могут остаться остатки клея.
При снятии слухового динамика соблюдайте осторожность, чтобы не повредить чувствительный гибкий кабель, соединяющий слуховой динамик и датчики. Будьте очень осторожны, заменить эту деталь невозможно. Если она сломается, функция FaceID больше не будет работать.
Открутите три отмеченных винта Y-типа, которыми крепится наушник (зеленый — 1.2 мм, голубой — 1.0 мм, желтый — 1.4 мм). Средний винт фиксирует небольшой золотой кронштейн. Возьмите этот кронштейн пинцетом, чтобы не потерять его при откручивании винта. После того, как вы открутили три винтика можете снять слуховой динамик.
Установка нового слухового динамика и обратная сборка iPhone X
Установите динамик и расположите отверстия для винтов так, чтобы они располагались четко над резьбой дисплея. Закрутите три отмеченных винта Y-типа (зеленый — 1.2 мм, голубой — 1.0 мм, желтый — 1.4 мм). Убедитесь, что кронштейн выровнен правильно.
Для того, чтобы новая наклейка на рамку хорошо приклеилась, удалите все остатки старого клея и грязь. Снимите первую защитную пленку. Аккуратно положите ее на одну сторону корпуса и аккуратно приклейте. Удалить второй кусок пленки. Обратите внимание на правильное расположение наклейки на раме. Углы наклейки отличаются и помогут вам. Даже если вы используете новую рамочную наклейку, водонепроницаемость ваших айфонов может быть не 100%!
Разместите дисплейный блок на краю рамы и прижмите его к устойчивому объекту, чтобы не перетянуть хрупкие гибкие кабели. Убедитесь, что ваше устройство не соскальзывает. Подсоедините два разъема дисплея. Возможно, вам придется нажать на нижнюю часть двух разъемов с помощью лопатки, чтобы установить его правильно. Убедитесь, что разъемы подключены правильно. Не сгибайте контакты разъема на материнской плате. С помощью пинцета, расположите разъем слухового динамика над его гнездом на материнской плате. Осторожно нажмите на него, чтобы прикрепить разъем к гнезду.
Теперь вы можете подключить разъем батареи. Затем вставьте кронштейн и закрепите его винтами (зеленый — 3.0 мм, голубой — 1.0 мм, желтый — 3.6 мм).
Возьмите дисплей обеими руками и медленно сложите его. Установите его четко на раму и постепенно надавливайте на него, пока он не встанет на место. Вы нужно проверить дисплей и другие функции вашего iPhone, прежде чем окончательно закрыть его.
Закрутите два винта слева и справа от разъема зарядки Lightning.
Источник


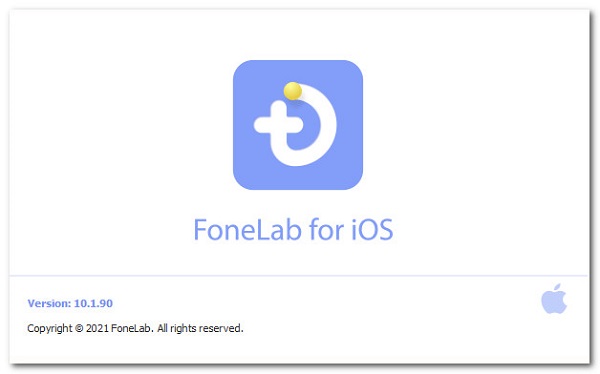
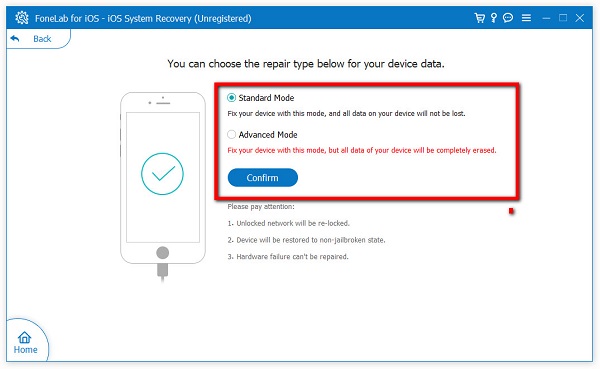
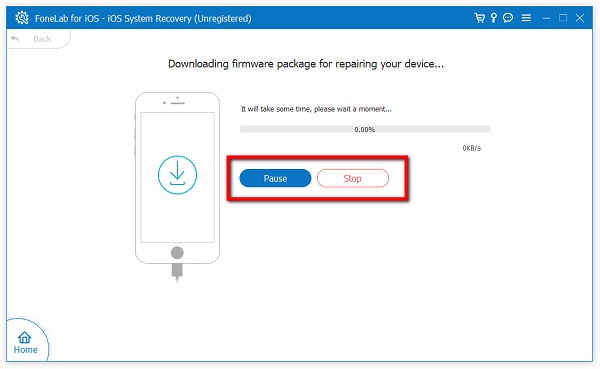
-min.jpg)
-min.jpg)
-min.jpg)
-min.jpg)
-min.jpg)
-min.jpg)
-min.jpg)
-min.jpg)
-min.jpg)
-min.jpg)



