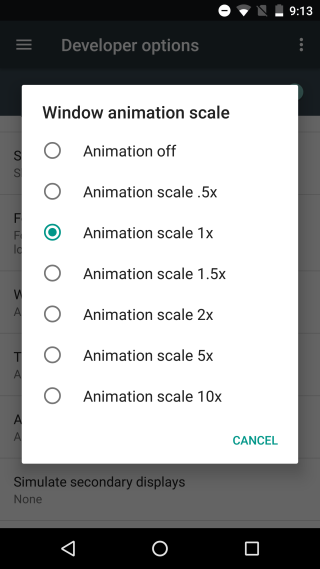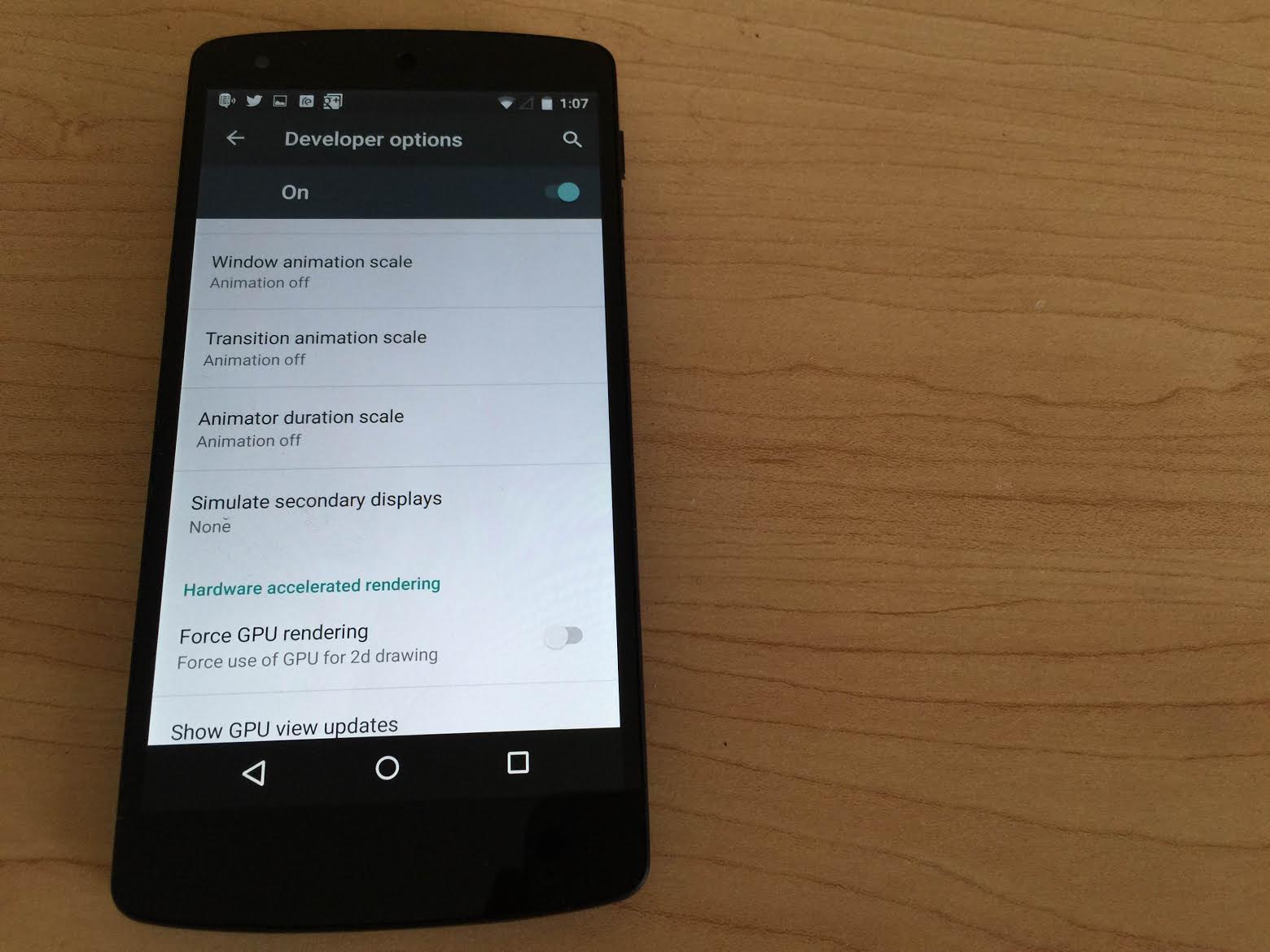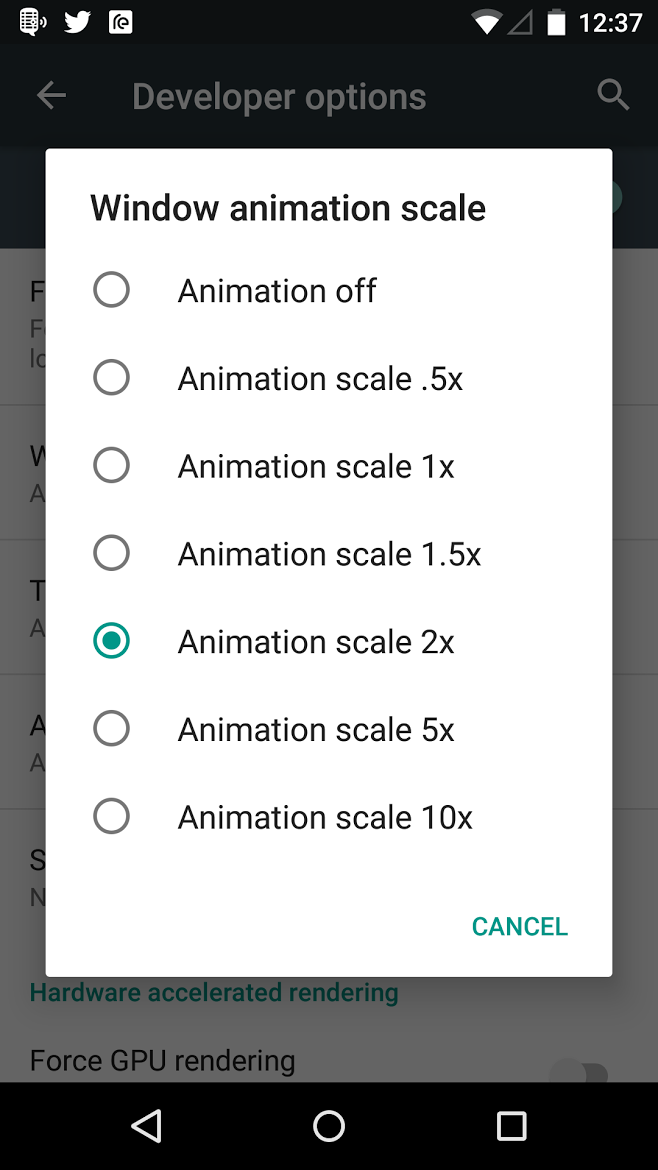- Как отключается анимация на Андроид для повышения быстродействия
- Анимация на Андроид
- Как отключить анимацию
- How To Disable Animations In Android
- How To Disable Animations In Android
- Disabling all animations in an android app
- 1 Answer 1
- How To Disable Animations In Android [No Root]
- 3 Comments
- Leave a Reply Cancel reply
- Here’s how to adjust or disable those Material Design animations in Android M
Как отключается анимация на Андроид для повышения быстродействия
Анимация на Андроид, как одна из функций мобильной операционной системы, позволяет плавно отображать переход между окнами приложений и различными меню. Более гладкий переход выглядит красиво, но в то же время занимает много времени и в большей степени активно использует ресурсы телефона.
Это приводит к визуальному замедлению работы ОС и ускоренной разрядке аккумулятора, который не всегда получается зарядить в течении дня. А аппетит современных приложений и без этого повышен.
Приятной возможностью для пользователей гаджетов с Android является то, что они могут отключить анимацию для увеличения видимой скорости работы или настроить её в соответствии с личными предпочтениями.
Под ускорением работы, на самом деле, стоит понимать не скорость работы операционной системы, а визуально быстрое отображение перехода между приложениями и появление различных меню. Они просто будут быстрее отображаться.
После отключения, если вы примете такое решение, снизится нагрузка на видеоускоритель и процессор. Это определенно поможет оптимизировать работу вашего девайса.
Давайте ознакомимся с подробным алгоритмом действий, который поможет осуществить задуманное. Это не сложно будет сделать даже тем, кто ранее не особо вникал в настройки телефона.
Анимация на Андроид
Для начала необходимо получить параметры разработчика в настройках. Это можно сделать так:
- перейдите в «Настройки»;
- пролистайте в самый низ и в разделе «Система» перейдите в меню «О телефоне»;
- там нажмите семь раз подряд на «Номер сборки».
Параметр «Для разработчиков» появится новой записью в меню после соответствующего уведомления.
Как отключить анимацию
Перейдите в него и прокрутите вниз до раздела «Рисование». В нем найдите три параметра:
- окно : масштаб;
- переход : масштаб;
- скорость анимации.
Присвойте им значения в соответствии с вашими предпочтениями. Если анимация необходима, то сделайте выбор от 0,5х до 10х. Чем больше значение установите, тем более гладко будут отображаться переходы.
Для того, чтобы заставить смартфон быстрее работать и меньше использовать ресурсы батареи, во всех трех параметрах установите значение «Отключить». Проверьте работу гаджета. Результат впечатляет?
Источник
How To Disable Animations In Android
One of the main selling-points of Android devices running the latest versions of Android was that of animations. To define the term ‘animations’ as in Android, it would be best to take it as the fancy movement of loading screens and applications from one place to another. For example, when you launch an application, you get a sweet animation whilst the application opens up from your app drawer. Animations have become such an essentiality in design language that one cannot imagine an OS built without it.
However, it is also the fault of these fancy animations that sometimes slow down your Android device. Sometimes, an application might get a force close error or would just lag due to these animations. It is because of the animations that you might feel your Android device getting older even though it is relatively newer. Well, if you really don’t like the time that it takes for the big animations in transitioning between applications, then we have got you well covered!
In this simple How-To guide, we will be leaving down some simple steps which when followed can disable or reduce the animation speeds of your Android device, and make them feel a ton faster. Without any further ado, let’s get right into it!
How To Disable Animations In Android
Follow these simple steps to disable animations on your Android device(s).
- Begin with hopping into the Settings application, either from your app drawer or from the quick settings panel.
- Scroll all the way down to ‘About Phone‘, and tap ‘Build Number‘ 7 times, and you will see a message reading ‘You are now a developer!‘. This means that you have enabled a hidden Settings tab in your Settings application.
Voila! With just a few minutes spent on your Android device, you were able to disable animations and make it even more faster than it already was! If you guys have any queries, then hit us down below in the comments section. If you think this trick helped you spruce up your Android device, then share this post with your other friends as well, after all, Sharing is caring! 🙂
For more such tips and tricks, don’t forget to subscribe to our newsletter to ensure you don’t miss out on any new tips and tricks!
Источник
Disabling all animations in an android app
I want to disable all the animations that happen when launching a new activity in my android app (for all the activities). Is there a way to achieve this once and for all? Or should I go to each and every activity and use Intent.FLAG_ACTIVITY_NO_ANIMATION or overridePendingTransition or both?
1 Answer 1
You can use style if you want:
And set them for your activity:
Let me know if thats what you meant.
When I built my app, I used only one activity. On the activity there was 4 Custom views. Each custom view represent another «Activity» its not really activity. Im playing with few custom view so each one is another window.
Here is the code with animation (*** IF you don’t want animation SKIP THIS CODE to the next goToRegistrationPage() down below.):
And here is the code without the animation (This is what you need):
So basically what you do here is scrolling windows with width amount of pixels.
layoutscroll is the pink color in the picture.
layout is a class which I created to store all the layouts. its a personal preference you could do this.layoutscroll. .
- Mainview, other view, and registration form are custom views that extending linearlayout. you can attach to each one of them XML file with linear layout inflater.
- Ofcorse that you make the scroll view unscrollable.
Источник
How To Disable Animations In Android [No Root]
Jan 13, 2017
Comment
Animations are a cosmetic feature that make an OS look cooler. Animations fill transition actions i.e. when you switch from one app to the other, an animation makes the switch look smoother. Animations are part of all operating systems; Windows, macOS, iOS, Android, and Windows Mobile. They do look neat and contribute to the finesse of the UI but they also drain your battery. An excellent example of this is the parallax effect in iOS which was a huge battery drain. Android is no different; it too has animations to fill the transition gaps and make the OS appear more fluid. These animations drain the battery like any other animation would. Here’s how you can disable animations in Android.
In order to disable animations in Android, you must first enable developer options. To do so, open the Settings app and scroll down to ‘About Phone’. On the About Phone screen, look for the build number and tap it seven times. Return to the main Settings app and Developer Options will now be visible.
Tap Developer options and scroll down to the ‘Drawing’ section where you will find three types of animations that can be disabled; Window animation scale, Transition animation scale, and Animator duration scale. Tap each one of these settings to open their respective scale settings. You can speed up or slow down the animations but more importantly, you can turn them Off.
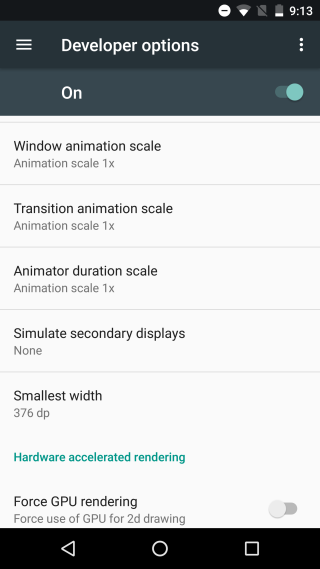
Tap ‘Animation off’ to disable the respective animation. Repeat for all three types of animation to fully disable animations in Android. The change takes effect on the fly and you don’t have to restart your phone. You will notice a difference when you now switch between apps or launch new apps on your phones.
This will neither speed up nor slow down your phone significantly. The real noticeable difference will be in battery time. Your phone will run longer on a single charge.
3 Comments
Go through following article to learn the way a single parent was able to generate $89,844/year in her spare time on her laptop computer without selling anything>>>POST63.WEEBLY.COM
Look over following information to learn the way a single mommy was able to generate $89,844/year in her spare time on her computer without selling anything>>>FL-Y.COM/3m24
Check out following report to understand how an individual mom was able to generate $89,844/year in her free time on her computer or laptop without selling anything>>>FL-Y.COM/3m1b
Leave a Reply Cancel reply
This site uses Akismet to reduce spam. Learn how your comment data is processed.
Источник
Here’s how to adjust or disable those Material Design animations in Android M
— Jun. 15th 2015 1:29 pm PT
If you’re anything like me, the transitions and animations present in recent iterations of the popular smartphone operating systems can be both beautiful and nauseating at the same time. The extra time allotted for an app to fly up from the bottom of the screen can also make your phone feel a little bit slower than it really is. For these reasons, whenever I get a new phone I make sure to reduce the animations as much as I can while still getting a pleasant navigation experience, and with lots of people installing Android M soon I thought I’d show you how to do it yourself.
First you’re going to need to enable Android’s “Developer options” settings. This can be done by opening the Settings app, choosing “About phone” at the bottom, and then finding the “Build number” and tapping on it repeatedly until a dialog near the bottom says “Now you’re a developer!”
Once you’ve done that, go back to the main Settings app menu and right above “About phone” will be the developer options. Choose that and scroll down until you find the “Drawing” header, and within you’ll find the three settings you need to adjust to reduce or completely get rid of animations:
- Window animation scale
- Transition animation scale
- Animator duration scale
Tapping on each will bring up a set of radio buttons which let you increase, decrease, or completely disable animations.
Window animation scale controls transition animations within an application, like opening up the dialog above or switching between views, for example. Transition animation scale controls the speed of the transition animations you see switching between apps, like the fly-up launching one from the homescreen, while animator duration scale applies to animations within an app like buttons fading in. When you open the share dialog in Chrome, for example, window animation scale controls how fast or slow the menu itself will appear while animator duration scale controls the speed at which the animations will reveal the buttons inside that menu. You really have to just adjust the speeds of each to your liking, or toggle all three to “Animation off” if you’re like me and just don’t want them.
It’s worth noting that one valid argument in favor of leaving animations on are that they mask the loading of apps. If your phone isn’t the fastest, disabling animations might lead to a more unpleasant experience of opening apps and watching them sit for a few seconds while they load. It hasn’t been a problem for me with the apps I use, though, and I’m running Android M on a Nexus 5 from 2013.
FTC: We use income earning auto affiliate links. More.
Источник