- Как включить отладку по USB на Android
- Включение отладки по USB на Android телефоне или планшете
- Видео инструкция
- Отладка Android по USB – как включить
- Режим отладки – для чего он предназначен, и не навредит ли его активация гаджету?
- Место расположения отладочного режима в Android 7 и выше
- Пошаговая инструкция
- Включение через телефон
- Включение через компьютер
- Процедура пошла не так? Есть решение
- Видео
- Как отозвать разрешение на отладку по USB в Android
- Как отключить отладку по USB
- Как отозвать разрешение на отладку
- Can We Enable USB Debugging using ADB Command?
- Can we Enable USB debugging from PC?
- Enabling USB Debugging using ADB Command
- Disable USB Debugging using ADB Command
- Turn off Developer Options using ADB Command
Как включить отладку по USB на Android
Включенная отладка по USB на Android устройстве может потребоваться для самых разных целей: прежде всего, для выполнения команд в adb shell (прошивка, кастомный рекавери, запись экрана), но не только: например, включенная функция может пригодиться и для восстановления данных на Android.
В этой пошаговой инструкции подробно о том, как включить отладку по USB на Android 5-7 (в общем-то, то же самое будет и на версиях 4.0-4.4), в видео показано включение отладки на Android 9 Pie и на смартфонах Samsung Galaxy.
Скриншоты и пункты меню в руководстве соответствуют почти чистой ОС Android 6 на телефоне Moto (то же самое будет на Nexus и Pixel), но принципиальной разницы в действиях на других устройствах, таких как Samsung, LG, Lenovo, Meizu, Xiaomi или Huawei не будет, все действия практически те же самые, также в статье присутствуют текстовые пути для настроек на других версиях Android и марках телефонов.
Включение отладки по USB на Android телефоне или планшете
Для того, чтобы появилась возможность включить отладку по USB, сначала необходимо включить режим разработчика Android, сделать это можно следующим образом.
- Зайдите в Настройки и нажмите пункт «О телефоне» или «О планшете», на Samsung — «Сведения о телефоне» — «Сведения о ПО». На чистом Android 9.0 зайдите в пункт «Система» — «О телефоне».
- Найдите пункт «Номер сборки» (на телефонах Xiaomi и некоторых других — пункт «Версия MIUI») и несколько раз нажимайте по нему, пока не увидите сообщение о том, что вы стали разработчиком.
Теперь в меню «Настройки» вашего телефона появится новый пункт «Для разработчиков» и можно переходить к следующему этапу (может быть полезно: Как включить и отключить режим разработчика на Android).
Процесс включения отладки по USB также состоит из нескольких очень простых шагов:
- Зайдите в «Настройки» — «Для разработчиков». На Android 9, например, на Nokia — в Настройки — Система — Дополнительно — Для разработчиков. На некоторых китайских телефонах, например, на Xiaomi — в Настройки — Дополнительно — Для разработчиков или Настройки — Расширенные настройки — Для разработчиков. Если вверху страницы есть переключатель, который установлен в положение «Выкл», переключите его в «Вкл».
- В разделе «Отладка» включите пункт «Отладка по USB», чтобы включить режим отладки по USB.
- Подтвердите включение отладки в окне «Разрешить отладку по USB», внимательно прочитав предупреждение.
На этом всё готово — отладка по USB на вашем Android телефоне включена и ее можно использовать с нужными вам целями.
Видео инструкция
В дальнейшем, вы можете отключить отладку в том же разделе меню, а при необходимости — отключить и убрать из меню Настроек пункт «Для разработчиков» (ссылка на инструкцию с необходимыми действиями была приведена выше).
А вдруг и это будет интересно:
17.07.2021 в 22:27
Здравствуйте! С помощью «Для разработчиков» и «Отладки USB» я удалял проблему связи, через кабель компьютер видел и изображения, и видео, и я оперировал ими. И это прекрасно!
Но есть пару но.
1. На всё время данной связи связи с интернетом не было (пока я работал с файлами через кабель, файлы, направляемые ко мне как и всегда через вай-фай, отсутствовали. И как только восстановил через Google связь, файлы гурьбой прилетели).
2. Второе но — после восстановления интернета связь через кабель с компьютером опять отсутствует. Как и ранее.
Есть ли вариант разовой настройки на связи одновременно и с интернетом, и компьютером по USB навсегда, кто знает?
28.09.2021 в 17:24
13.10.2021 в 18:30
Спасибо, никак не мог разобраться с просмотром файлов с телефона Redmi 4 на ПК, очень помогли.
Источник
Отладка Android по USB – как включить
Пользоваться расширенным функционалом настроек смартфона, который не предусмотрен заводом-производителем гаджета, позволяет режим отладки по USB на Android. Включается он в специальном меню «Для разработчиков» в самом гаджете или через компьютер.
Расширить возможности мобильной операционной системы от Google может отладочный режим по ЮСБ. Пользователи интересуются, как на Андроид включить отладку по USB. Делается эта процедура непосредственно в меню настроек аппарата либо путем совершения некоторых манипуляций в компьютере. Последний способ требует некоторых знаний в области системного администрирования, но в этом ничего страшного нет – главное придерживаться нижеприведенной инструкции.
Режим отладки – для чего он предназначен, и не навредит ли его активация гаджету?
«Отладка по USB. Как включить?» — такой вопрос часто задают не только обычные юзеры, но и начинающие разработчики мобильных приложений. Прежде всего, этот режим расширяет основной список настроек устройства. Появляются некоторые опции для взаимодействия с компьютером. Отладочный режим позволяет:
- прошить устройство через компьютер;
- установить кастомное «рекавери» или TWRP;
- в случае поломки дисплея «вытащить» через компьютер личные данные, номера телефонной книги и др.
Функцией часто пользуются программисты, так как среда разработки Android Studio требует более широкого разрешения для просмотра и использования данных с памяти устройства.
Люди также интересуются, как включить режим USB-отладки на Андроид, чтобы установить права суперпользователя или SuperSU. Именно они являются одним из обязательных условий для установки некоторых нужных сторонних системных приложений на Android-устройстве и для восстановления каких-либо удаленных данных через специальную утилиту на ПК или самом смартфоне.
Функция никак не может навредить телефону. При ее правильном использовании риска для устройства быть не должно. Но чтобы обезопасить телефон от рук воров и хакеров, рекомендуется отключать отладку после использования.
Место расположения отладочного режима в Android 7 и выше
В Android 7 и выше отладочный режим может включаться по-разному. К примеру, в версиях ОС Андроид ниже восьмой его можно найти в пункте меню «Для разработчиков» в подразделе «Отладка». Там будет соответствующий триггер, который необходимо передвинуть вправо.
Android 8 и выше содержит режим отладки в аналогичном месте, но раздел «Для разработчиков» спрятан чуть иначе. Нужно перейти в «Система» – «Дополнительно» и нажать на пункт «Для разработчиков», после чего вас будет встречать тот же ползунок с отладкой. Не стоит забывать, что режим для разработчиков может быть недоступен. Для его активации нужно:
- зайти в пункт «О телефоне»;
- много раз нажимать на «Номер сборки» до момента появления уведомления, что пользователь стал разработчиком.
Как найти отладку по USB в смартфонах от Xiaomi? Многие знают, что эти устройства работают под управлением операционной системы Андроид, но со своей фирменной оболочкой MIUI. Там отладочный режим расположен в идентичном месте, а меню для разработчиков прячется за кнопкой «Расширенные настройки» на главном экране меню настроек.
Пошаговая инструкция
Переходим к непосредственной настройки функции. Есть несколько методов, как включить режим USB-отладки на Андроид. Это через меню настроек и через ПК.
Включение через телефон
- На главном рабочем столе нажимаем на «Настройки».
- Выбираем пункт: «О телефоне».
- В открывшемся списке необходимо много раз нажать на «Номер сборки» до появления соответствующего серого всплывающего уведомления.
- Возвращаемся на главное меню и выбираем пункт «Для разработчиков».
- В подразделе «Отладка» находим ползунок напротив «Отладка по USB» и перемещаем его вправо.
- Подтверждаем то, что действительно была произведена активация режима отладки, нажав на кнопку «Ок».
Включение через компьютер
Этот способ актуален для владельцев разбитых устройств, так как с поломанным экраном находить и активировать отладку по ЮСБ невозможно. На помощь приходит компьютер (или ноутбук), но и тут не все так однозначно. Для реализации этого метода необходимо, чтобы на устройстве было установлено кастомное TWRP рекавери (среда восстановления ОС Android).
- Скачайте следующие программы: последняя версия QtADB v0.8.1 (нужно сохранить прямо в корень диска С: или раздела, на котором установлена операционная система Windows) и SQLite версии 3 (инсталлируем в заранее созданную папку на диске C: под названием «SQlite3_Windows»).
- Подготовьте USB-кабель, запустите TWRP и подключите телефон к компьютеру.
- Откройте заранее установленный Андроид-менеджер QtADB и следуйте инструкции после первоначального запуска.
- Кликните по «Advanced».
- Откройте встроенный файловый менеджер, нажав на соответствующую кнопку.
- В левой части программы зайдите в папку под названием «SQLite3_Windows», а справа воспользуйтесь функцией «Обзор…» и укажите следующий путь «…/data/com.android.providers.settings/databases».
- Эта папка содержит файл под названием «settings.db». Выделите его и переместите в левую колонку.
- Проведите манипуляции с командной строкой: запустите ее от имени администратора и введите следующие строки по порядку без кавычек (к примеру, первая строчка – «Enter» и т. д.): входим в папку с базой данных «сd C:\Sqlite3_Windows»; делаем манипуляции с файлом настроек «sqlite3 settings.db»; активируем отладку по USB c помощью соответствующей команды «update secure set value=1 where name=’adb_enabled’»; выходим из программы «.quit».
- После этого снова откройте файловый менеджер и верните файл «settings.db» в правую половину программы.
- Дайте соглашение на перезапись файла.
- Перезапустите устройство.
Процедура пошла не так? Есть решение
Если вдруг произошел сбой, или второй метод не помог активировать отладочный режим на Android, проверьте следующее:
- провод ЮСБ на наличие всевозможных дефектов;
- убедитесь в наличии установленных ADB-драйверов (если установка не происходит, отключите цифровую подпись проверки драйверов в Windows 10);
- прошивку смартфона – метод работает только для устройств с оригинальной сборкой Андроид.
Если один из этих 3 пунктов провалил проверку, отладка по USB не будет активирована.
Видео
Ролик на YouTube даст наглядное представление, как включить отладку по ЮСБ на Андроид-смартфоне:
Источник
Как отозвать разрешение на отладку по USB в Android
Разрешение на отладку по USB необходимо для разработчиков и обычных пользователей, чтобы использовать продвинутые возможности телефона. Один из примеров использования вы можете посмотреть в статье «Как вывести экран телефона на компьютер и управлять телефоном с компьютера».
В настоящее время Отладка USB не несёт проблем с безопасностью, поскольку перед её запуском всегда спрашивается разрешение пользователя.
Если вы предоставили разрешение, вы могли поставить галочку «Всегда разрешать отладку с этого компьютера» и в дальнейшем вам не будет поступать запрос при запуске Отладки USB с этого компьютера.
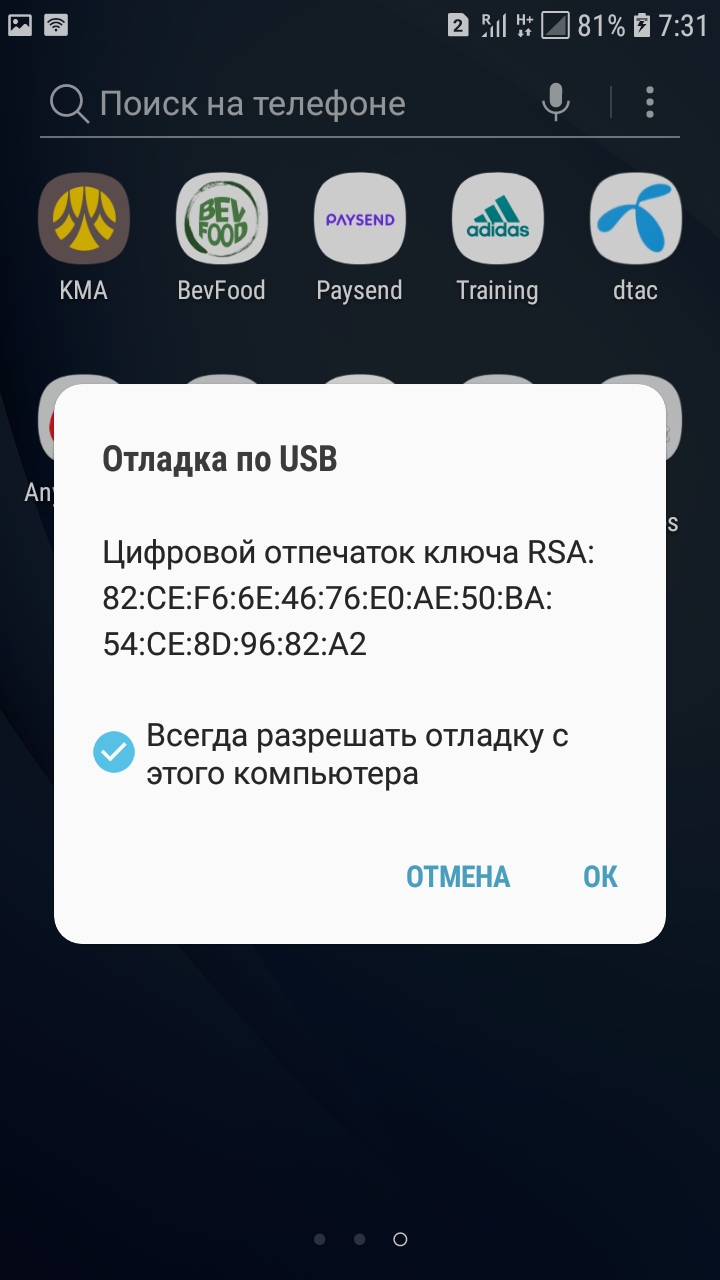
Если вам больше не нужно её выполнять, вы можете отозвать разрешение на отладку USB. Это можно сделать двумя способами:
- отключить отладку по USB
- отозвать разрешение на отладку
Рассмотрим оба варианта.
Как отключить отладку по USB
Зайдите в Параметры разработчика.
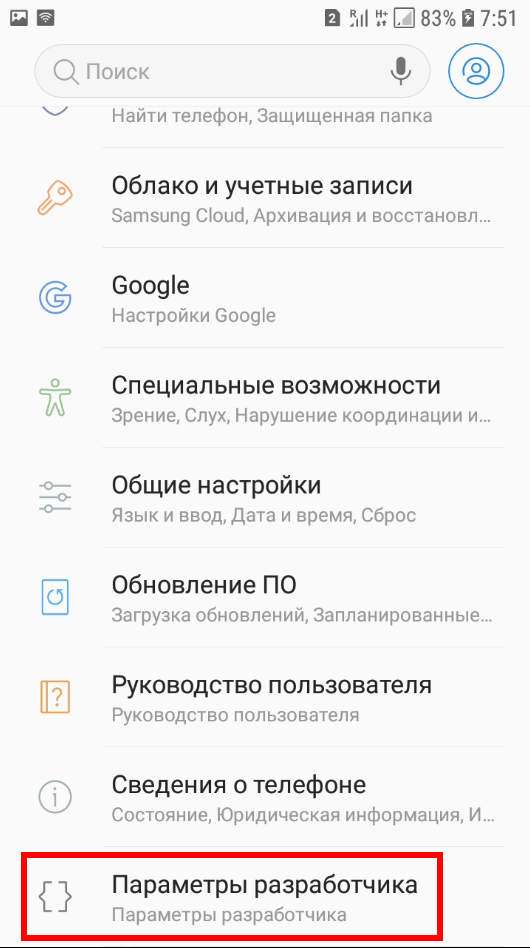
И отключите «Отладка USB».

Это полностью выключит данную функцию для вашего телефона и она не будет активироваться при подключении к любому компьютеру.
Как отозвать разрешение на отладку
Вы можете сохранить функцию Отладка USB, но отозвать все разрешения. Для этого перейдите в Параметры разработчика, найдите группу Отладка и нажмите «Отозвать авторизацию отладки USB».

После этого нажмите ОК для подтверждения.
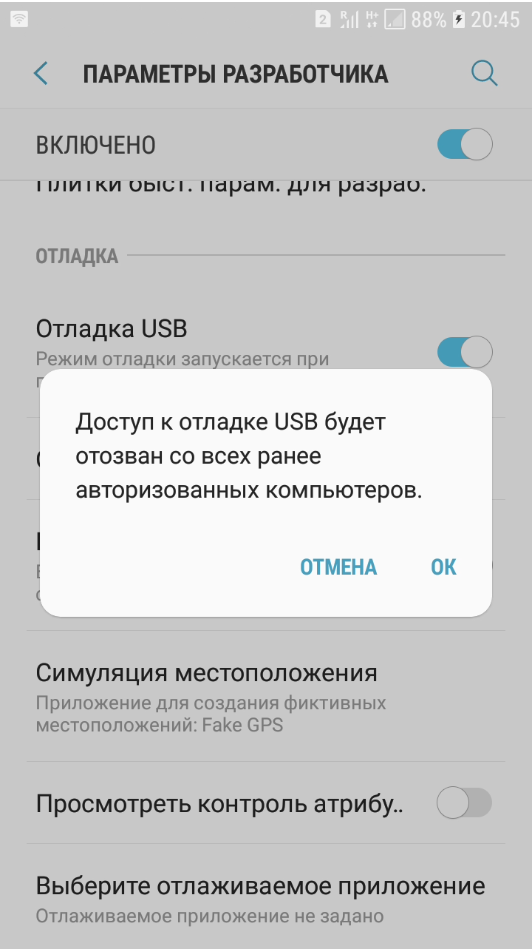
Если вам вновь понадобиться эта функция, вы всегда можете включить её снова в Параметрах разработчика. Вы также можете снова авторизовать компьютеры.
Источник
Can We Enable USB Debugging using ADB Command?
If you’re looking for a way to enable USB debugging and Developer options using an ADB command, you must be in a desperate situation. If you are in a situation in which the only way to save your phone is to turn on Developer options or USB debugging from PC when the phone is locked. So, the question is, can we enable USB debugging using a command from the computer, or is there a USB debugging enabler tool for available for phones with a broken screen?
I found that question in the comment posted by one of our users. Though I already knew that it’s not possible to enable USB debugging using ADB commands on Android devices with a locked or broken screen, I decided to do research. Having spent hours on Google searching for some miraculous workaround, I came across some people claiming to enable USB debugging using a command on their broken device.
Can we Enable USB debugging from PC?
Well, the obvious answer is a “no” and here’s the explanation. We all know that ADB requires authorization from an Android device in order to communicate with it. It’s only by allowing the USB debugging and validating the computer’s RSA key fingerprint that we let the ADB daemon connect to our phone and control it. This is a security feature otherwise anyone who gets a temporary possession of our Android phone can easily manipulate it.
It’s only in the Android Recovery Mode when the Apply update from ADB option is enabled that the ADB daemon can detect your device regardless of whether or not USB debugging is active in the device Settings.
However, if you try the ADB shell commands, you’ll get the following error in return.
If you have a rooted Android device and have TWRP recovery installed on it, there are better chances that you can successfully mount System and Data partitions using ADB commands.
Please note that Fastboot doesn’t require USB debugging enabled. You can boot your device into the Fastboot Mode and try
fastboot oem unlock
The oem unlock command can unlock your phone’s bootloader but in doing so, it’ll also perform a factory data reset.
Enabling USB Debugging using ADB Command
Github user Pantasio claims he was able to enable USB debugging via Recovery Mode using ADB commands. I am not sure if the allegedly working trick described Pantasio will work for you or not, but it certainly didn’t work on my unlocked Samsung Galaxy Note 10 Plus. Obviously, I turned off the Developer options on my phone before following his steps. If you still want to give it a shot, follow the instructions.
Now, let’s come to the steps to enable USB debugging using ADB commands on devices with a broken or damaged screen. The method described below will work only on Android devices with an unlocked bootloader.
- Boot your Android device into the Recovery Mode.
- Download the latest SDK Platform-tools.zip and extract it.
- Open the ‘platform-tools‘ folder and launch a command window by clicking on File > Open Windows PowerShell in the folder window. In case you have set up system-wide ADB and Fastboot, you can launch the command window from any screen of your PC.
- Anyway, type the following command and press the Enter key.
- If you get the device ID as an alphanumeric value in the command window, it means that your ADB can detect your device in the Recovery Mode. (Lucky you! :D) I could not get past this step.
- Now type adb shell and hit the Enter key. After that, execute the mount data and mount system commands to mount the respective directories on your device.
- Now, you have to pull the persist.sys.usb.config file from your phone to the PC. To do that execute the following command. Don’t forget to replace the location where you want to save the pulled file with yours.
- Open the persist.sys.usb.config file with a text editor and edit it to “mtp,adb” and save it. Now use the adb push command to send it back to your device.
- It’s time now to download the build.prop file of your device to your PC.
- Open the build.prop file with a text editor like NotePad++ and add the following lines to it.
- Save the file after you have made the above changes to build.prop and push it back to your phone using the following command.
If you followed every step carefully and didn’t miss anything, USB debugging should be enabled on your device. You can now reboot your phone to the system using the following command.
Your phone will boot up with USB debugging enabled but there’s a catch here! Next time, when you try to run ADB commands, you’ll still have to allow USB debugging or verify the RSA key fingerprint on your phone. If you are somehow able to see the RSA notification on your phone’s display, tap on OK.
Disable USB Debugging using ADB Command
Well, enabling USB debugging on a device with a locked or broken screen might not be possible but you can easily disable is using an ADB command if it’s already enabled. I tested it on Samsung Galaxy Note 10 Plus, Redmi K20 Pro, Galaxy S20, and OnePlus 8 successfully. This should work on all Android devices regardless of the manufacturer.
- Launch the Command Prompt or open a PowerShell window. You can do that in 3 ways.
- Connect your device to the computer and execute the following command after running adb shell .
Turn off Developer Options using ADB Command
Disabling the Developer options on Android on a normal device is very easy. However, if you aren’t able to navigate to the device settings and want to turn it off, there is an ADB command for that too.
- Open a command window on your computer.
- Connect your device to the computer via a USB cable.
- Type adb shell , press the Enter key, and then issue the following command to turn off the Developer options on your Android device.
That’s it! To check whether you have successfully turned off Developer options using ADB command or not, go to device settings.
Thus, we saw that enabling USB debugging using ADB command is not possible because USB debugging is the very thing that facilitates ADB to interact with and Android device. That’s why I always advise people to turn on Developer options and enable USB debugging on their Android phone or tablet as it could be a life-saver in certain tricky situations.
Источник



















