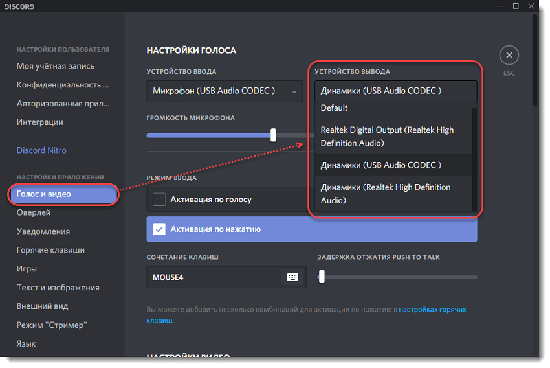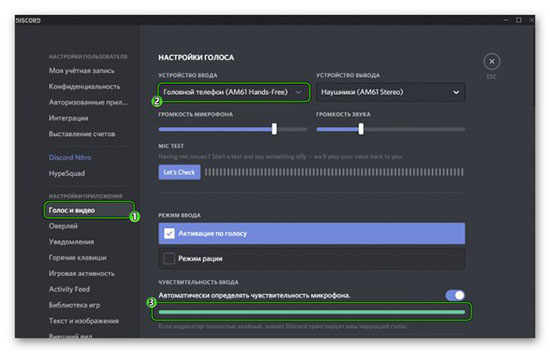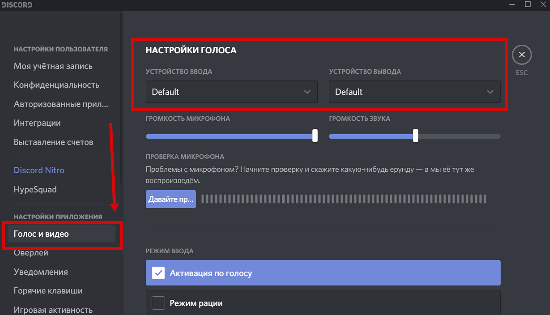- Что делать если микрофон работает, но меня не слышно в Дискорде
- Возможные причины проблемы
- Что делать в такой ситуации
- Режим рации
- Проверка микрофона на работоспособность
- Обновление или переустановка драйвера
- Перепроверить все настройки
- Повреждение компонентов программы
- Проблемы на стороне собеседника
- Замена материнской платы
- Меня не слышат в Discord
- Причины
- Решение проблемы
- Шаг 1: проверка микрофона на работоспособность
- Шаг 2: замена материнской платы
- Шаг 3: переустановка драйвера
- Шаг 4: перепроверить все настройки
Что делать если микрофон работает, но меня не слышно в Дискорде
«Меня не слышно в Дискорде хотя микрофон работает» — об этом часто упоминают пользователи программного обеспечения на тематических форумах. Чтобы знать, как исправить сложившуюся ситуацию, изначально необходимо выявить проблему.
Возможные причины проблемы
Если пользователи сталкиваются с тем, что микрофон работает но меня не слышно в Дискорде, рекомендуется обратить внимание на основные причины:
- технические сбои в работе программного обеспечения;
- отсутствие обновления программного обеспечения;
- выход из строя микрофона и прочие.
Обратите внимание, зачастую для решения проблемы рекомендуется пользоваться методом классической фильтрации.
Что делать в такой ситуации
В зависимости от причины, определяется последовательность действий для исправления ситуации. Поэтому целесообразно рассмотреть каждый вариант по отдельности.
Режим рации
Если пользователи сталкиваются с проблемами, когда в программном обеспечении во время сворачивания ухудшается звук, рекомендуется обратиться внимание на режим работы. Последовательность действий включает в себя:
- Запуск программного обеспечения через установленный по умолчанию браузер на персональном компьютере.
- Возле установленного аватара нажимается клавиша перехода в раздел внесения настроек в пользовательский режим.
- На следующем этапе необходимо выполнить переход в подкатегорию голоса и видео с последующим выбором из представленного перечня вкладки «Режим ввода».
- После этого требуется удостовериться в том, что снята отметка возле строки «Рация» либо «Push-to-Talk».
Обратите внимание, под определением «режим рация» подразумевается активация голосового ввода с помощью ранее установленных горячих клавиш. Через имеющийся браузер функционирование осуществляется при условии фокусировки на вкладке с приложением. Поэтому разработчики рекомендуют пользоваться полноценным десктопным программным обеспечением.
Не стоит забывать, если с проблемой сталкивается во время командной игры один человек, рекомендуется на начальном этапе выполнить проверку работоспособности устройства и настройки. Крайней мерой выделяют обращение в службу поддержки с целью получения профессиональной консультации.
Проверка микрофона на работоспособность
Проблема со звуком может быть связана с работоспособностью микрофона. Последовательность действий подразумевает под собой:
- Переход в раздел программ и компонентов на компьютере.
- Далее выбирается подкатегория звука.
- Выбирается функция проверки микрофона.
Обратите внимание, дополнительно рекомендуется проверить соединение с разъемом персонального компьютера.
Обновление или переустановка драйвера
Разработчики рекомендуют не исключать вероятность возникновения сбоев в работе с установленными драйверами. Чтобы обновить специально разработанные утилиты, рекомендуется придерживаться определенного алгоритма:
- Пользователю требуется зажать комбинацию Win+R.
- На следующем этапе во вновь открывшейся форме «Выполнить» указывается специальная команда devmgmt.msc.
- Нажатие клавиши подтверждения выполнения задачи. После этого персональный компьютер выполняет запуск диспетчера устройств.
- Далее осуществляется переход в категорию «Звуковые, игровые и видеоустройства» для внесения соответствующих изменений.
- На следующем этапе необходимо нажать на название установленной аудиокарты.
- Путем нажатия правой клавишей мыши из представленного списка доступных функций выбирается команда автоматического обновления программного обеспечения.
Обратите внимание, при наличии доступных драйверов, персональный компьютер в автоматическом режиме инициирует процесс обновления. По завершении настоятельно рекомендуется перезапустить ПК, чтобы изменения вступили в силу.
Перепроверить все настройки
Если проделанные выше инструкции не оказали положительного эффекта, пользователям рекомендуется инициировать проверку установленных параметров настройки. Чтобы исключить вероятность проявления технических сбоев, рекомендуется придерживаться следующей последовательности действий:
- Пользователь осуществляется вход в установленное программное обеспечение Дискорд с одновременным нажатием на графическое изображение шестеренки, которое расположено в нижней части панели управления.
- Далее требуется открыть специально разработанную вкладку голоса и видео.
- На следующем этапе необходимо удостовериться, что в подкатегории устройств ввода пользователем были выбраны правильные девайсы.
- Далее требуется установить предельно допустимое значение громкости используемого микрофона при необходимости в этом.
- На следующем этапе нажимается графическое изображение с надписью «Давайте проверим» после предварительного перехода в подкатегорию «Проблемы микрофона». Это обусловлено необходимостью запустить диагностику в автоматическом режиме с устранением выявленных неполадок.
Обратите внимание, в некоторых ситуациях собеседники не слышат пользователей в программном обеспечении Дискорд по тривиальной причине. К примеру, был выявлен фат нарушения целостности соединительных кабелей либо используемого оборудования. Поэтому разработчики приложения рекомендуют удостовериться в правильности подключения микрофона и нормальном функционировании USB-каналов. Оптимальным решением станет временное подключение к другому компьютеру.
Повреждение компонентов программы
Некоторые пользователи сталкиваются с тем, что при сворачивании программного обеспечения Дискорд, собеседника не слышно. Причиной этому могут стать сбои в работе компонентов утилиты. Обратите внимание, восстановить их не представляется возможным, поэтому требуется инициировать переустановку. Последовательность действий подразумевает под собой:
- Переход в раздел меню Пуска на рабочем столе персонального компьютера.
- Далее выполняется переход в панель управления с последующим переходом в подкатегорию «Программы и компоненты».
- Из представленного списка выбирается интересующая программа – Дискорд.
- После этого необходимо перейти в категорию удаления и нажать правой кнопкой мыши с подтверждением действия.
- На следующем этапе пользователю требуется выполнить вход в установленный по умолчанию браузер на ПК.
- Далее требуется нажать на клавишу загрузок, которая расположена в правой верхней части панели управления с автоматическим выбором используемой ОС.
На завершающем этапе пользователю требуется соблюдать всплывающие подсказки, чтобы выполнить процесс установки утилиты. Рекомендуется по завершении инициировать перезагрузку персонального компьютера.
Проблемы на стороне собеседника
Нередко плохая слышимость наблюдается на стороне собеседника. Чтобы проверить это, рекомендуется совершить звонок другому абоненту для моментального тестирования. Обратите внимание, часто виною этому является отсутствие качественного интернет-соединения. Поэтому собеседнику рекомендуется выполнить перезагрузку роутера либо обратиться к провайдеру к описанием проблемы.
Если описанные выше действия не оказали положительного эффекта, можно обратиться за помощью к специалистам службы поддержки программного обеспечения Дискорд. Работа осуществляется в круглосуточном режиме, поэтому ответ поступает быстро.
Замена материнской платы
Проблема с материнской платой несет за собой существенные негативные последствия, в частности финансовые затраты. При выходе из строя рекомендуется обратиться к специалисту сервисного центра, чтобы приобрести подходящую модель.
Многочисленные отзывы пользователей указывают в качестве причины отсутствия слышимости микрофона материнскую плату только в 5%. Поэтому не стоит сразу спешить в магазин за покупками.
Источник
Меня не слышат в Discord
В любом голосовом чате, самую большую головную боль доставляет настройка микрофона. Чтобы устранить проблему, связанную с тем, что вас никто не слышит, необходимо перелопатить настройки Дискорда и самого компьютера. До того как углубится в дебри с вариантами решения проблемы, сначала нужно выяснить причину неполадки.
Причины
Когда знаешь, с чем связана неполадка микрофона, не придется тратить лишнее время на процедуру, которая не принесет совсем никакого результата. На практике, часто выходит, что причиной отсутствии голоса выступает – механическая неполадка. Она бывает двух видов:
- неполадки самого микрофона/переходника;
Так же существуют ещё две менее распространение, но довольно неприятные причины это:
- отсутствие дополнительного (основного) драйвера;
- сбились настройки.
Устранить возникшие неполадки вполне возможно без помощи специалиста. Пользователю нет необходимости обладать специальными навыками или знаниями. Достаточно хорошо знать собственную технику и особенности используемой программы.
Решение проблемы
Прежде чем углубится в непроглядные дебри более сложных вариантов решения проблем, начнем с самого простого. Первым делом нужно проверить микрофон на целостность и отсутствие повреждений. Провод не должен быть перебит или оголен.
После того как вы убедились что внешнее состояние техники на отличном уровне, переходим к следующему шагу. Для удобства, варианты решения проблем размещены в таком же порядке, как и причины.
Шаг 1: проверка микрофона на работоспособность
Что бы проверить исправность самого микрофона, достаточно его подключить к другой технике. Лучше всего использовать смартфон. В отдельной программе для записи (диктофон) сделать тестовую запись своего голоса. Достаточно 10 секундного разговора.
Важно! Микрофон должен быть максимально близко ко рту.
Еще можно просто позвонить на ближайший номер телефона и поговорить.
Шаг 2: замена материнской платы
Если подключение к телефону показало, что микрофон исправен и голос отлично слышно, тогда проблема может быть в подключении. Рекомендуется попробовать подключить другой микрофоном в каждый разъем звуковой карты. Подойдет даже штатный с телефона. Для теста подойдет использование стандартного диктофона, который установлен на Windows.
Новую материнскую плату необходимо подбирать исходя из установленного сокета под процессор.
Шаг 3: переустановка драйвера
Регулярные обновления операционной системы или частые установки нового оборудования, могут легко выбить драйвер микрофона. Решается обычной переустановкой. Так же рекомендуется переустановить аудио драйвер вашей материнской платы.
Важно! Обязательно, сначала нужно удалить старые. И только потом запускать установку.
Делается очень просто, согласно представленной инструкции:
- В нижнем правом углу расположена иконка громкости.
Нажав на громкость, появится окошко с регулировкой громкости, нужно нажать на микшер.
Затем клацнуть мышкой по динамику.
Должно открыться специальное окно свойств. Где нужно нажать на – Свойства.
В новом окне нужно сначала выбрать – изменить параметр, затем перейти на вкладку – Драйвер.
Важно! Все аудио драйвера скачиваются только с официального сайта производителя!
После удаления, необходимо перезагрузить вашу операционную систему. Затем установить новые обновленные драйвера. Затем снова перезагрузить ОС. И только теперь можно устанавливать дополнительные драйвера (плагины) на ваш микрофон. Обычно ими комплектуют профессиональные модели. Если новые программы устанавливаются очень редко, третий шаг можно пропустить и приступить к четвертому шагу.
Шаг 4: перепроверить все настройки
Данный вариант требует кропотливого отношения и внимательности, поэтому занимает больше всего времени. Сначала нужно проверить, что у вас выставлено в настройках аудио. Что нужно для этого сделать:
- На значке громкости нажать правой кнопкой мышки и выбрать – Записывающее устройство.
Выбираете микрофон, и нажимаете – Свойства.
Переключаетесь на последнюю вкладку – Дополнительно.
Следующим шагом будет редактирование аудио драйвера. Для этого на панели уведомлений, нужно отыскать Realtek HD (вполне возможно, что у вас будет другое название).
Открыв, нужно зайти во вкладку Микрофон.
Важно, что бы уровень записи стоял на максимуме, а воспроизведение на минимум. Так же включены отметки на подавление шума и эхо.
Дальше при необходимости можете установить + 10-20 единиц к значению dB.
Важно! Ни в коем случае не рекомендуется устанавливать значение свыше двадцати! Иначе голос начнет фонить.
На этом рутинная работа ещё не закончена. Теперь необходимо запустит Дискорд. В настройках самой программы, нужно отыскать раздел – Голос и видео.
Первое, на что нужно обратить, это установка активации микрофона. В Дискорде доступно два варианта:
- по голосу;
- активация при нажатии заданной клавиши.
Вполне вероятно, что у вас может быть выставлена кнопка, по умолчанию. И вы просто забывали ее нажимать.
Дальше необходимо откорректировать вкладки с устройствами. Где ввод – это микрофон, а вывод – колонки. Очень важно не путать, чтобы не выставить на оборот.
Так же можете пробежаться по настройкам, которые спрятаны ниже. Для этого достаточно прокрутить колесико мышки вниз.
Может так сложиться, что ни одна настройка и переустановка драйверов положительно не повлияли на ситуацию. В таком случае необходимо нести в ремонт микрофон, но проще и быстрее будет купить новый.
Источник