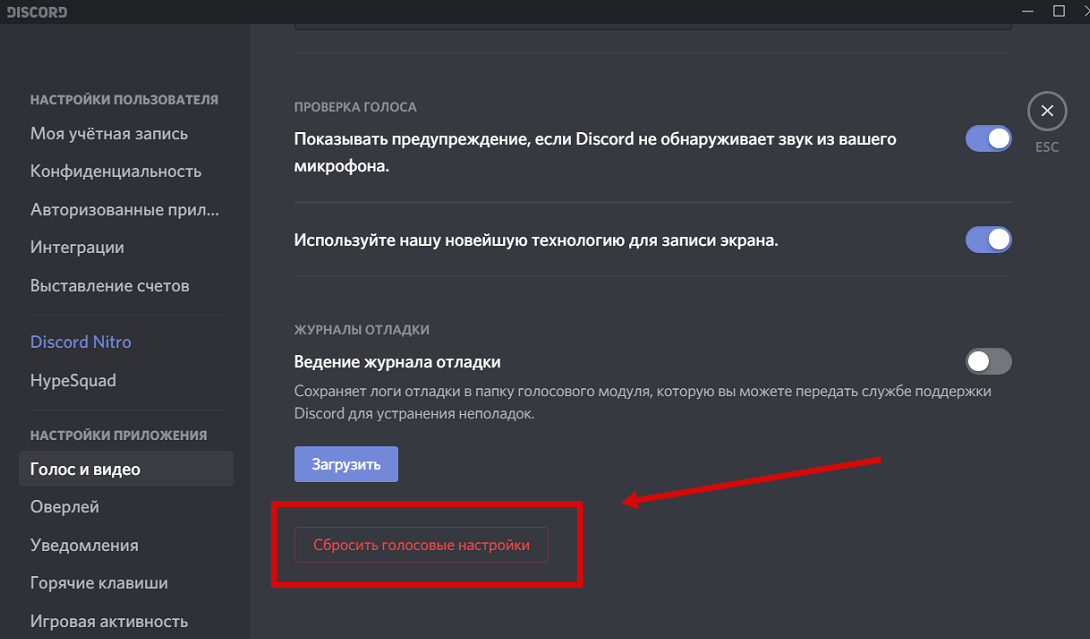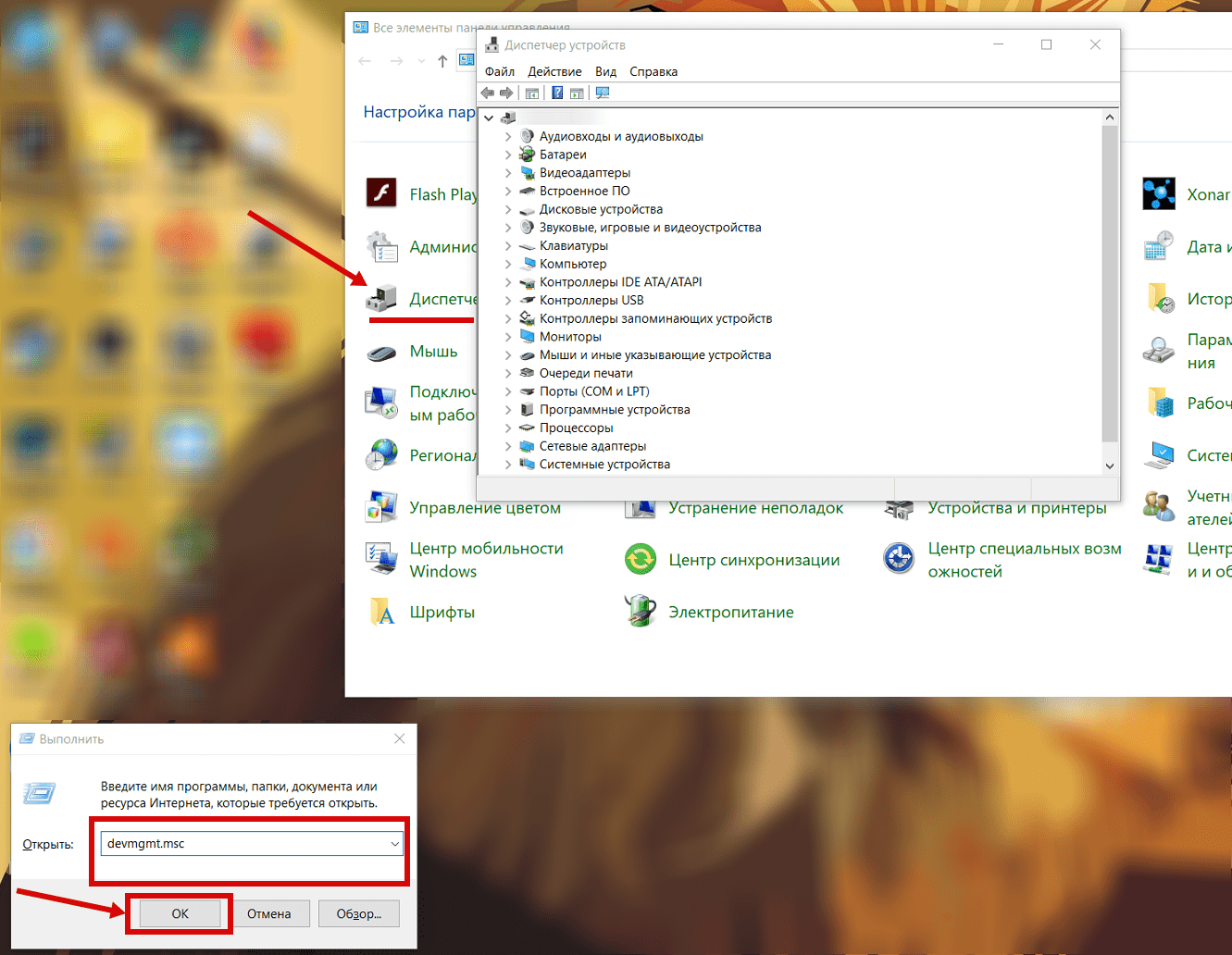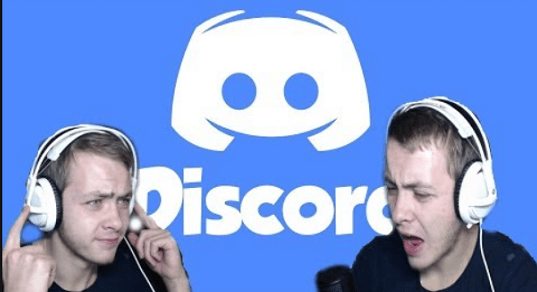- Не работает микрофон или наушники в Дискорде
- Проблемы с микрофоном
- Не работают наушники в Дискорд
- Почему не включается микрофон в Дискорде
- Причины
- Что делать
- На компьютере
- Убедитесь в правильном подключении
- Изучите оборудование на факт исправности
- Убедитесь в правильной работе звуковой карты и драйверов
- Обновите программу и задайте нужные настройки
- Изучите настройки Виндовс
- Сделайте сброс
- На телефоне
- Итоги
- Не работает микрофон в Дискорде
- Возможные причины неполадок
- Как можно устранить неполадки?
- Дискорд не видит микрофон. Настройка в программе
- Что делать, если не работает микрофон в Дискорд
- Дискорд не работает. Активация по голосу
- Не работает микрофон в Дискорде на Windows 7, 8 или 10
- Проверка аппаратной части
- Итоги
Не работает микрофон или наушники в Дискорде
Мессенджер Discord специально разработан под нужды геймеров.
Если дискорд не видит микрофон, проблема кроется в:
• плохой совместимости программного обеспечения подключенных устройств;
• аппаратной неисправности;
• неправильных настройках.
Прежде чем искать причины неполадок.
• убедитесь, что включен звук на компьютере собеседника;
• посмотрите, насколько плотно штекер от гарнитуры сидит в гнезде;
• проверьте настройки громкости для дискорда в микшере.
Проблемы с микрофоном
Как открыть окно «Звук»:
• Нажмите кнопку «Пуск», затем «Панель управления». В открывшемся окне нужно выбрать раздел «Оборудование и звук».
• Другой способ, актуальный для пользователей Windows 7 – кликните правой кнопкой мыши по иконке «Динамики» в правом нижнем углу.
На вкладке «Запись» убедитесь, что нужный микрофон подключен и выбран в качестве основного устройства.
Если он не работает только в дискорде, то следует проверить настройки самой программы.
1. Откройте Discord.
2. Посмотрите в низ экрана. Слева расположены маленькие значки с изображением микрофона, наушников и шестеренки. Убедитесь в том, что они не отключены. Если иконка перечеркнута красным, кликните по ней, чтобы запустить соответствующее оборудование.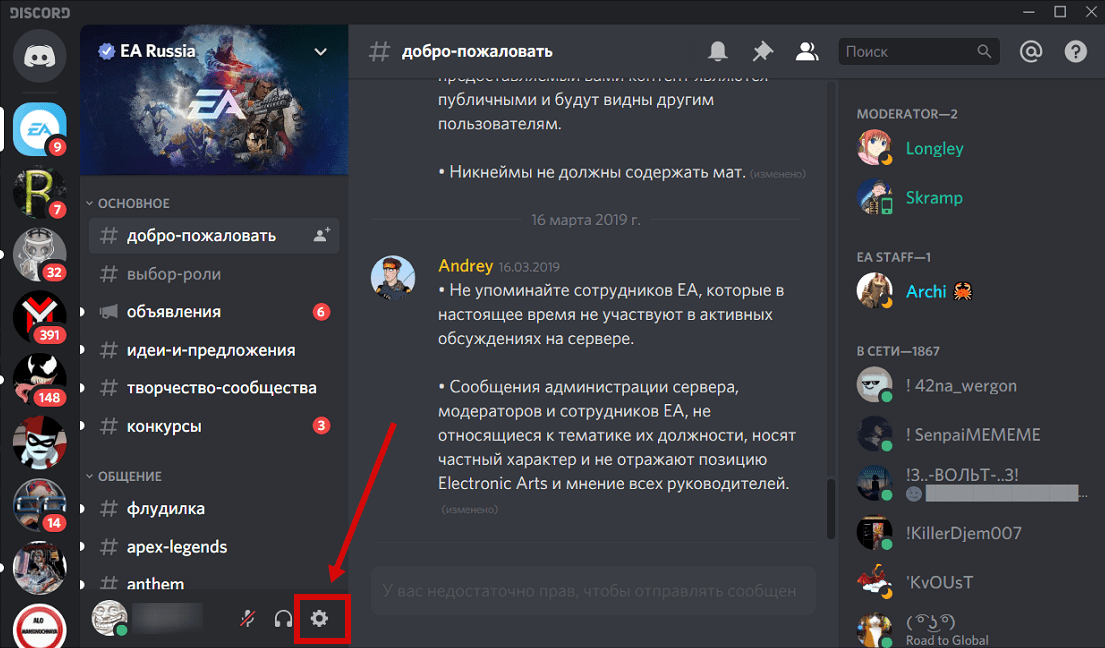
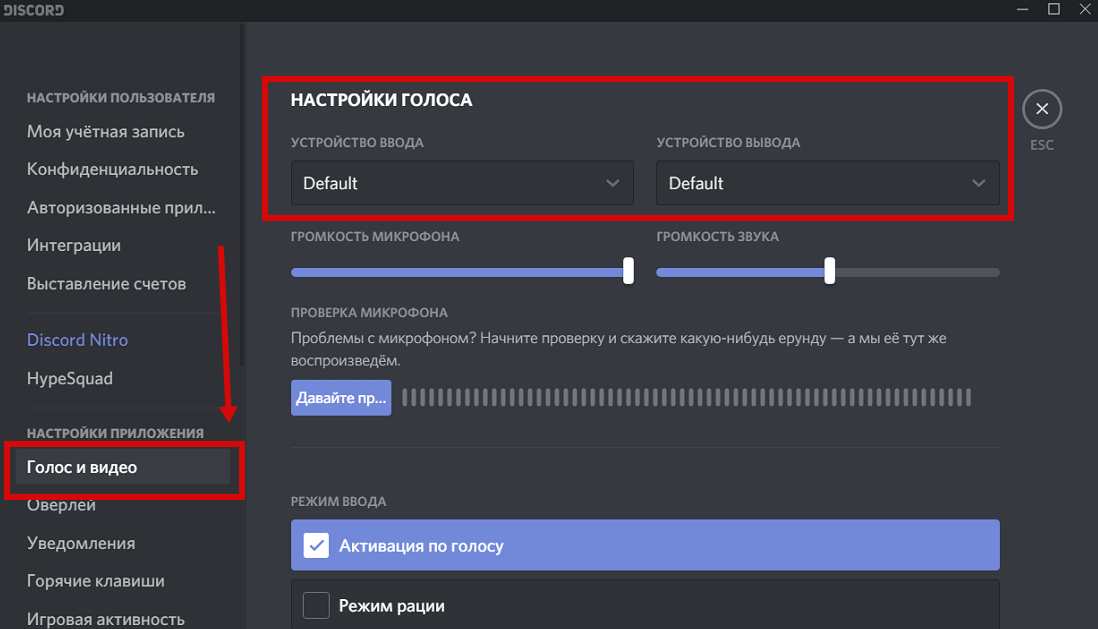
5. Проверьте, каким методом включается устройство: автоматически или вручную (в режиме рации). Если выбран 2-й вариант, введите нужное сочетание клавиш запуска и отрегулируйте задержку отключения.
Чтобы упростить себе задачу, пролистайте в самый низ страницы и нажмите «Сбросить голосовые настройки».
Если это не помогло, проверьте драйвера. Для этого запустите диспетчер устройств.
Как это сделать:
• впишите в строку поиска «Диспетчер Устройств»;
• зажмите Win+R и в открывшееся поле вставьте команду devmgmt.msc нажмите ок.
Что дальше:
1. Найдите в списке нужный микрофон.
2. Щелкните правой кнопкой мыши. Выберите пункт «Обновить драйвера».
3. Если этот способ не подходит, запросите информацию о программном обеспечении – выберите пункт «Свойства». Затем найдите в сети нужные драйвера и скачайте их.
При этом нужно пользоваться только файлами с официальных сайтов. В противном случае существует высокий риск скачать бесполезную или вредоносную программу.
Если уже установлены правильные драйвера, запустите Discord от имени Администратора. Для этого:
1. щелкните по ярлыку программы правой кнопкой мыши;
2. выберите в предложенном списке соответствующую опцию.
Не работают наушники в Дискорд
Если не работают наушники в дискорде или вас не слышно, воспроизведите те же самые действия:
1. убедитесь в аппаратной исправности гарнитуры и надежности подключения;
2. проверьте текущие настройки и измените их, если есть такая необходимость;
3. обновите драйвера.
В случае возникновения проблем, последовательность действий пользователя будет практически идентична уже описанному алгоритму для отладки микрофона. Для исправления ситуации чаще всего достаточно выбрать наушники в настройках вместо звукового драйвера.
Источник
Почему не включается микрофон в Дискорде
Один из распространенных вопросов, который задают пользователи — почему Дискорд не видит микрофон на телефоне или компьютере. Ниже рассмотрим, в чем могут быть причины ситуации, и как действовать для устранения проблемы на разных устройствах (смартфоне или ПК).
Причины
Для начала разберемся, почему Discord не видит микрофон. Причины могут быть следующие:
- Программные сбои.
- Отсутствие необходимых драйверов звуковой карты.
- Неправильные настройки приложения Дискорд.
- Механическая неисправность устройства.
- Негативное действие вирусов.
Это основные причины, по которым Дискорд зачастую не видит микрофон.
Что делать
Теперь разберемся, что делать в рассмотренных выше ситуациях, и как проверить микрофон в Дискорде. Для удобства рассмотрим рекомендации на ПК и на телефоне по отдельности.
На компьютере
При работе на ПК многие пользователи Discord жалуются, что программа по какой-то причине не видит MIC. В таких обстоятельствах сделайте следующие шаги.
Убедитесь в правильном подключении
Для начала убедитесь, что микрофон подключен в действующий разъем, и работа сделана правильно. Часто бывают ситуации, когда контакт попросту не доходит, и из-за этого Дискорд не видит MIC.
Изучите оборудование на факт исправности
Еще одна распространенная ситуация, когда микрофон неисправен, или имеет место повреждение шнура (для проводного устройства). Для проверки этой версии подключите другое устройство и проверьте, работает оно или нет. Если ПК не видит ни один из микрофонов (даже заведомо исправный), переходите к следующему шагу.
Убедитесь в правильной работе звуковой карты и драйверов
Зачастую компьютер некорректно работает с аудио оборудованием из-за проблем со звуковой картой. При этом распространенная ситуация, когда нет драйверов или имеют место иные проблемы. Результат — Дискорд не видит MIC.
Сделайте следующие шаги:
-
- Войдите в Диспетчер устройство и убедитесь, что звуковая карта правильно определена. Если на этом месте стоят восклицательные знаки, скачайте драйвер и обновите ПО.
-
- Обратите внимание на уровень громкости справа внизу путем нажатия на специальный символ с динамиком.
- Запустите любое видео или аудио, чтобы убедиться в работоспособности звуковой карты.
- Зайдите в другой сервис для общения и проверьте, видит программа микрофон или нет. В качестве эксперимента можно использовать Скайп.
Обновите программу и задайте нужные настройки
Иногда пользователи описывают ситуацию по-иному. К примеру, микрофон видит, но меня не слышно. В таких обстоятельствах обновите программу и проверьте правильность настроек Дискорд. Сделайте следующие шаги:
-
- Запустите софт от имени администратора. Для этого жмите правой кнопкой мышки на нужную иконку и выберите подходящий пункт.
- Обновите ПО до последней версии. Как правило, это выполняется автоматически, но лучше посмотреть на сайте разработчика наличие последней версии.
- Обратите внимание, чтобы значок микрофона не был зачеркнут. Если это так, еще раз жмите на него.
-
- Внутри программы жмите на символ шестеренки слева внизу.
-
- Войдите в настройки (символ шестеренки) и перейдите в секцию Голос и видео.
- В разделе устройство ввода проверьте, чтобы был установлен правильный микрофон.
- Установите активацию по голосу (немного ниже).
- Проверьте правильность работы MIC путем нажатия на синюю кнопку.
- Убедитесь в правильности установки настроек. В частности, установите эхо- и шумоподавление, сделайте расширенную активацию по голосу и автоматическую регулировку усиления.
Если настройки сделаны правильно, а сам Дискорд видит микрофон, трудностей быть не должно.
Изучите настройки Виндовс
На всякий случай убедитесь в правильности выставленных параметров Windows. Для этого сделайте следующее:
-
- Жмите по иконке с динамиком правой кнопкой мышки.
- Выберите пункт Параметры звука.
- В блоке ввод выберите устройство и убедитесь, что система его видит.
- Проверьте микрофон.
- Запустите функцию Устранение неполадок, если такие имеют место.

Еще раз войдите в управление звуковыми устройствами и убедитесь, что все правильно определятся.
Сделайте сброс
Пользователи иногда спрашивают, почему не включается микрофон в Doscord. Причиной может быть любая из названных выше, но еще одна — неправильные настройки. Попробуйте войти в настроечный раздел Дискорд (символ шестеренки) и в раздел Голос и Видео в самом нижу жмите на кнопку сброса. После этого установите все параметры заново.
На телефоне
Сложней обстоит ситуация, когда Дискорд не определяет MIC на смартфоне. Если речь идет о гарнитуре, проверьте правильность ее подключения и исправность. Если вдруг не работает микрофон телефона, сделайте следующее:
- Перезапустите устройство.
- Проверьте правильность введенных настроек в Дискорд.
- Убедитесь, что MIC не отключен путем нажатия.
В крайнем случае, попробуйте подключить другую гарнитуру с заведомо исправным аудио устройство. После этого еще раз проверьте его работоспособность.
Итоги
Зная, почему Дискорд не видит микрофон, вы можете с легкостью разобраться с проблемой и устранить ее. При этом начните с проверки самого оборудования и перезагрузки, а уже после используйте другие методы, описанные в статье.
Источник
Не работает микрофон в Дискорде
Бесплатная программа для общения Discord создана специально для геймеров. Если не работает микрофон.
Бесплатная программа для общения Discord создана специально для геймеров. Если не работает микрофон в Дискорде, то, выполнив ряд простых действий, можно вернуть его к жизни или выяснить, что устройство требует замены.
Возможные причины неполадок
Если не работает микро в Дискорде, то неполадки могут быть программными и аппаратными.
Проблемы с оборудованием могут быть следующими.
- Микрофон сломан – в этом случае его придется заменить. Проще обнаружить неполадку, если попробовать использовать аппаратуру в других программах. Производители материнских плат или звуковых карт предусматривают проверку при помощи собственного софта для настройки.
- Подключение произведено не к тому разъему (важно для внешних микрофонов). Следует проверить, в какую розетку был присоединен кабель. Распространенный цвет – розовый. Наушники подключают к зеленому, а линейный вход для иных устройств – к голубому.
- Звуковая карта или материнская плата не работают. В первом случае Windows сообщит об ошибке, так как драйвера на сломанном устройстве функционировать также не будут. Во втором случае – потребуется диагностика встроенной звуковой карточки.
Иногда Discord не видит микрофон из-за трудностей с программным обеспечением.
- Не установлены драйвера, или инсталляция произведена некорректно. Следует проверить в диспетчере устройств Windows, нет ли возле значка «Звуковые устройства» посторонних знаков: восклицательного или вопросительного. Если есть, то потребуется обновить драйвера или удалить их с последующей переустановкой.
- Ошибки, допущенные при настройке программы. В этом случае придется скорректировать их, проверить микрофон и динамики ещё раз.
- Конфликты оборудования. Звуковое устройство может использовать ресурсы, предназначенные для других программ, тогда его корректная работа будет нарушена.
- Если не включается микрофон в Дискорде, то можно обратиться в службу поддержки компании, но в ряде случаев удаётся решить проблему самостоятельно.
Как можно устранить неполадки?
Алгоритм борьбы с неполадками зависит от типа неисправностей. В большинстве случаев можно обойтись программными методами устранения ошибок в ОС и Дискорд. Как проверить микрофон (его техническую исправность)? Для этого понадобится тестер. Для программного обеспечения достаточно встроенных утилит Windows.
Дискорд не видит микрофон. Настройка в программе
Перед использованием требуется определить устройство, принимающее звук и настроить опции. Для этого следует выполнить ряд несложных действий.
- Открыть главное меню и кликнуть по значку «Шестерёнка», которая находится в углу окошка.
- В выпавшем списке отыскать пункт «Голос и видео», выбрать его.
- Проследить, чтобы ползунок с заголовком «Громкость звука» был установлен в среднее положение, это соответствует 100% (если микрофон слабо передаёт звук, можно усилить его ещё больше).
В меню имеется блок «Устройство ввода». Нужно определить микрофон, который будет использоваться по умолчанию. Это важно, если в системе установлено несколько звукоприемных элементов: например, встроенный микрофон и гарнитура.
- Следует кликнуть на пункте «Default».
- В выпавшем списке нужно выбрать то девайс, который больше подходит для общения.
- В блоке «Устройство вывода» по такому же принципу требуется отметить «Наушники» или «Динамики» (в зависимости от того, что более предпочтительно).
- В пункте «Настройка выбора способа активации микрофона» пользователь должен выбрать способ, при котором микрофон будет включаться. В автоматическом режиме – при активном окне программы владельцу нужно лишь начать разговор, и микрофон тут же начнет работу. В ручном – потребуется нажать на кнопку или сочетание определенных клавиш.
- Если выбран второй вариант, придется определить комбинацию (пункт «Сочетание клавиш») и длительность задержки для активации микрофона – при помощи ползунка справа (0-2 секунды).
Программисты предусмотрели использование дополнительных опций, с помощью которых допускаются улучшения качества звука:
- эхоподавление;
- шумоподавление;
- регулирование громкости в авторежиме.
Функция «Проверка голоса» позволяет программе определять наличие проблем с микрофоном. При этом пользователю будет показано уведомление о том, что исходящий звук отсутствует. Рекомендуется не отключать.
Если юзер запутался в опциях, можно выполнить сброс до начальных установок (для этого нужно кликнуть на кнопке «Сбросить голосовые настройки»).
После выхода к главному окошку программы следует проследить, чтобы значки наушников и микрофона были активны, их не должны перечеркивать красные крестики.
Что делать, если не работает микрофон в Дискорд
Такое случается часто, поскольку разработчики развлекательного софта предусматривают блокировку системных клавиш: «Shift», «Windows» и других. Это нужно, чтобы пользователь во время игры не нажал случайной комбинации и не вылетел бы на рабочий стол.
Проблема решается просто: игру требуется запустить от имени администратора. Если в Windows установлен пароль, то придется его ввести.
Дискорд не работает. Активация по голосу
Иногда возникает проблема с чувствительностью микрофона.
- микрофон слишком слабый;
- много посторонних шумов возле пользователя;
- голос игрока не обладает стабильной тональностью.
Иногда эти три фактора влияют одновременно, что вызывает проблемы при автоматическом включении микрофона.
- включить активацию при помощи клавиши или комбинации кнопок;
- установить качественный микрофон, сократить количество шумов рядом с ПК;
- настроить автоматическую активацию.
Последний метод потребует выполнения ряда шагов.
1. Нажать на значок «Настройки» (шестеренка).
2. Проследовать в раздел «Голос и видео».
3. Вызвать блок «Режим ввода».
4. Снять галку с пункта «Автоматически определять чувствительность».
Теперь пользователю представится возможность для настройки: при помощи ползунка можно указать, при каком уровне голоса микрофон начнет включаться.
Важно: во время установки нужно поговорить в микрофон, следя при этом, чтобы пульсирующая полоска не перескакивала за границы ползунка.
Не работает микрофон в Дискорде на Windows 7, 8 или 10
Причиной тому могут быть трудности с программами (драйверами). При таких проблемах часто кроме самого микрофона не работают динамики или наушники. Значок громкости в панели задач отобразится с красным крестиком. Как провести диагностику неполадок и устранить их?
- Вызвать «Панель управления».
- Перейти в «Оборудование и звук».
- Вызвать «Диспетчер устройств».
- В списке окна отыскать строку «Звуковые, видео и игровые устройства».
- если в компьютере две или три звуковые карты, нужно отключить ту, которая не используется;
- при отсутствии драйверов (будет виден вопросительный значок возле строки) потребуется установить их;
- если при открытии контекстного меню звуковой карты (клик правой кнопкой мыши на значке) появится окно с другими сообщениями, например, «Запуск устройства невозможен» или уведомления о конфликтах оборудования, то лучше обратиться в сервисный центр.
Драйвера можно обновить, вставив установочный диск, который поставлялся вместе с оборудованием – звуковой картой. Если носитель отсутствует, то нужно:
- выяснить наименование производителя, модель устройства;
- зайти на официальный сайт компании;
- перейти в раздел «Техническая поддержка»;
- открыть страницу «Драйвера и ПО»;
- указать тип и версию операционной системы;
- скачать и установить программное обеспечение.
Совет: не рекомендуется получать драйвера с непроверенных сайтов. Либо нужно протестировать файлы при помощи антивируса после скачивания.
Проверка аппаратной части
Как проверить микрофон при помощи омметра?
- Отключить кабель устройства от компьютера.
- Включить тестер, установить переключатель в положение «Ω», что означает измерение сопротивления.
- Подключить клеммы электродов в соответствующие разъемы измерительного прибора.
- Прислонить оголенные клеммы тестера к двум контактам микрофона в произвольном порядке. Полярность ничего не значит.
Если на циферблате высветилось показание (не равное нулю), то микрофон исправен. Если вы наблюдаете значение «0», то устройство требует замены.
Внутренний микрофон на портативных устройства проверить сложно. Для этого придется либо вскрывать гаджет и выпаивать элемент, либо анализировать при помощи других программ, которые способны его использовать: аудио или видеоредакторы, программы Windows для записи голоса, утилиты производителя звуковых карт.
Пример для продукции компании Realtek HD на Windows 7:
- Вызвать программу для аудиозаписи с использованием микрофона.
- Произвести попытку записи.
- Утилита предложит сохранить образец.
- Отыскать файл в папке и прослушать результат.
Если звука нет, то микрофон с большой вероятностью сломан. Рекомендуется проверить заведомо исправное устройство на компьютере. Если настройки будут определены автоматически, и микрофон заработает, то придётся ремонтировать встроенный элемент.
Итоги
Не во всех случаях не работает микро в Дискорде, иногда возникают проблемы с настройками или драйверами. Для точной диагностики рекомендуют использовать устройство, которое исправно на 100%. Например, подключить к ноутбуку новый микрофон во время визита в компьютерный магазин. При необходимости консультанты помогут правильно настроить портативное устройство и проверить аппаратную часть.
Дискорд часто не видит микрофон от наушников из-за неисправного провода, окисленных контактов. Если металлические поверхности разъёма потемнели, можно попробовать протереть их спиртом или одеколоном.
Источник