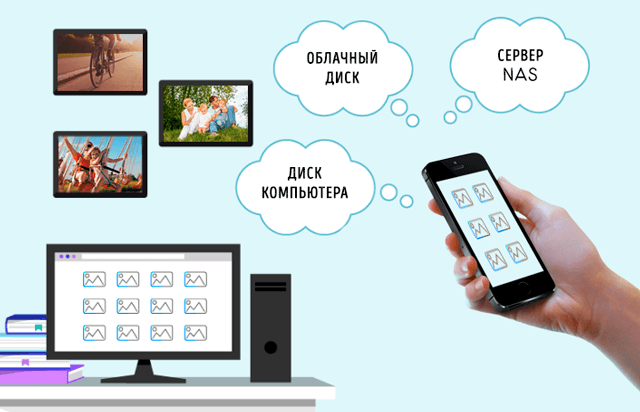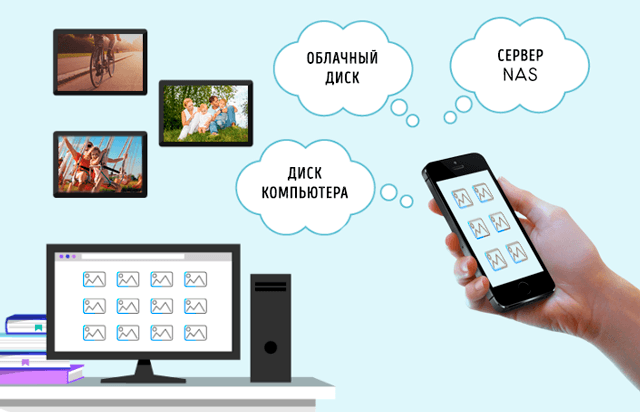- Как подключить диск HDD/SSD к телефону на Android
- Процесс подключения (по шагам)
- Как подключить жесткий диск (NTFS/HFS+) к Android устройству
- Почему внешний жесткий диск не подключается к Android?
- 1. Жесткий диск не обнаружен
- 2. Жесткий диск обнаружен, но не открывается
- Как подключить внешний жесткий диск к Android
- [БЕЗ ROOT]
- Если ничего не работает?
- Какой диск можно подключить к смартфону – как выбрать
- Внешний диск для телефона – возможно ли это
- Как подключить внешний диск к телефону
- Какой внешний диск использовать для телефона
Как подключить диск HDD/SSD к телефону на Android

Обычный жесткий диск HDD (или твердотельный накопитель SSD) можно подключать не только к ПК или ноутбуку, но и к «маленькому» телефону или планшету.
И это может быть весьма полезно и удобно для того, чтобы быстро «сбросить» ряд медиа-файлов (фото, видео и пр.). Внутренняя память то не резиновая (тем более, если вы где-то в поездке и наделали много разных снимков. ).
В общем, ниже я кратко покажу наиболее простой и быстрый способ решения сего вопроса (причем, максимально «дешево» для конечного потребителя 👌).
Как загрузить фото и файлы с телефона на компьютер — 7 способов!
Процесс подключения (по шагам)
👉 ШАГ 1
И так, для начала «работ» нам понадобится:
- переходник с SATA на USB (они наиболее распространены, и найти их можно в любом комп. магазине). Обратите внимание, что если вы будете подключать 3,5 дюймовый диск (от ПК, а не «маленький» 2,5″ от ноутбука) — то для этих целей используется спец. переходник с доп. питанием;
- OTG-кабель . Их может быть несколько видов. Для правильного выбора — см. внимательно на свой разъем телефона: USB Type-C или Micro USB (см. несколько фото ниже 👇);
- непосредственно сам диск (в своем примере я взял обычный 2,5 дюймовый SSD от ноутбука).
Что потребуется — OTG-кабель, SATA-USB кабель, диск
Обратите внимание, что OTG-адаптеры разные!
USB Type-C и Micro USB // разъемы на телефоне
Все подобные переходники и адаптеры можно приобрести (по дешевке) в китайских онлайн-магазинах.
👉 ШАГ 2
Когда переходники все на месте — можно перейти к процессу. 👌 Для начала рекомендую подключить переходник SATA на USB к диску.
Подключаем SATA-USB переходник
👉 ШАГ 3
Далее подключить к диску OTG-адаптер (телефон пока на этом шаге не требуется). Пример «конструкции» на фото ниже. 👇
Соединяем OTG-кабель с SATA
👉 ШАГ 4
После включите телефон (выведите его из «спящего» режима) и подключите OTG-адаптер к разъему телефона. Как правило, в течении 5-10 сек. вы увидите, как появится еще один накопитель («рядом» к внешней памяти и SD-карте, при наличии).
Важно : перед этим не забудьте зарядить телефон на 100%. Функционирование внешнего диска будет «отнимать» достаточно большое кол-во заряда аккумуляторной батареи (например, я за полчаса «посадил» батареи примерно на 15%; 4000 mAh).
OTG-кабель подключен к телефону
👉 ШАГ 5
Если вы не можете найти диск (т.е. в телефоне по умолчанию автоматически не появилось окно, с предложением что-нибудь скопировать на накопитель) — то, как вариант, могу посоветовать следующее:
- во-первых , найдите приложение диспетчер файлов («Проводник», «Мои файлы» и пр.) и запустите его. Как правило, в нем отображаются все подключенные накопители;
- во-вторых , можно порекомендовать приложение 👉 «Файловый менеджер» (ссылка на Play Market). Оно автоматически «видит» и находит все подключенные накопители: SD-карты, флешки, диски (с разными файловыми системами). К тому же, ему знакомы разные форматы файлов: mp3, ogg, flac, m4p, wav, wma, doc и т.д. (всё это можно легко открыть через менеджер).
Мои файлы — диск внешний подключен
👉 Вместо вывода
Из своих тестов (а попробовал я порядка 2-х десятков разных дисков) — проблемы были только с накопителями от WD My Cloud (они изначально идут как внешние). Им видимо не хватало питания, и во время копирования информации на них несколько раз возникали ошибки.
👉 Альтернативный способ
Как вариант, можно приобрести док-станцию с Wi-Fi, установить в нее нужные диски и подключаться к ней с разных устройств.
Источник
Как подключить жесткий диск (NTFS/HFS+) к Android устройству
Большинство Android устройств поставляются с 16 Гб или 32 Гб встроенной памяти. Если вам этого недостаточно, тогда вы можете использовать microSD карту памяти, USB флешку или даже жесткий диск.
Подключить USB-флешку к Android устройству достаточно просто. Вам необходимо купить OTG кабель и присоединить USB-накопитель к Android смартфону или планшету. Дальше откройте ES File Explorer и выберите флешку в меню слева. Вот и все!
Но как насчет подключить внешний жесткий диск к Android? Сегодня мы попробуем подключить 2 ТБ жесткий диск к Android. У нас получится это сделать?
Как правило, внешние жесткие диски, в отличие от USB-флешек, сразу не работают с Android устройствами. Поскольку Android устройства поставляются с разными версиями ОС и изготовлены разными производителями, точно сказать, почему жесткий диск не работает на Android, невозможно. Однако, мы выделили три основные причины:
- Некоторые устройстванизкого класса не поддерживают OTG. Мы ничего не можем сделать с этим. Если Android устройство не поддерживает OTG, тогда вы не сможете подключить USB-флешку или жесткий диск к нему. Чтобы узнать, поддерживает ли ваше устройство OTG или нет, вы можете использовать приложение SB OTG helper.
- Устройства среднего класса поддерживают OTG, но не обнаруживают внешние жесткие диски HDD, которые отформатированы в NTFS и HFS+. Это можно исправить, и дальше мы расскажем как.
- И, наконец, устройства высокого класса поддерживают как жесткие диски FAT32, так и NTFS без использования какого-либо программного обеспечения. Но, как правило, они не могут читать другие форматы, например, HFS или exFAT. Мы расскажем, как это исправить.
Почему внешний жесткий диск не подключается к Android?
Когда вы подключаете внешний жесткий диск к Android, у вас могут возникнуть две проблемы.
1. Жесткий диск не обнаружен
Если вы услышите щелчок, или светодиод на вашем жестком диске не мигает, это означает, что диск внутри вашего накопителя не вращается должным образом.
Причина: В отличие от USB-накопителей, внешние жесткие диски потребляют гораздо больше энергии. Если они не питаются от внешнего источника, тогда он будет получать питание от самого устройства. Поэтому, если ваш смартфон недостаточно мощный для питания внешнего жесткого диска, он не будет работать.
Например, мой жесткий диск WD 2 ТБ отлично работает с Nexus 6, в то время как бюджетный смартфон не способен обнаружить HDD без внешнего источника питания.
Решение: Используйте активный USB-хаб или OTG кабель с внешним питанием.
2. Жесткий диск обнаружен, но не открывается
Причина: ошибка файловой системы. Существует много различных файловых систем, и каждая операционная система предпочитает использовать свою собственную. Например, Android поддерживает FAT32 по умолчанию, и поскольку USB-накопители также используют формат FAT32, у вас не возникает проблем при подключении USB-флешки к Android.
Тем не менее, большинство жестких дисков используют файловую систему NTFS (файловая система по умолчанию на Windows), и иногда HFS (файловая система по умолчанию на MAC). Таким образом, несоответствие файловых систем приводит к ошибке.
Решение: У нас есть два варианта:
1) Форматировать жесткий диск
Вы можете отформатировать жесткий диск в файловой системе FAT32, используя свой компьютер, после чего подключить к Android. Поскольку FAT32 совместим со всеми операционными системами, он будет работать с вашим Android устройством. По сути, если вы будете использовать FAT32, тогда вы никогда не столкнетесь с проблемой совместимости файловых систем на любой платформе.
Тем не менее, я не рекомендую форматировать жесткий диск в FAT32. Почему? FAT — это старая файловая система и она не поддерживает таких важных функций, как журналирование (предотвращение потери данных) и шифрование. Также максимальный размер одного файла в файловой системе FAT ограничен 4 ГБ.
2) Использовать сторонние приложения (рекомендуется)
Специальные сторонние приложения позволяют сохранить исходную файловую систему вашего жесткого диска. Вам необходимо установить бесплатное приложение, например, Paragon NTFS или Stick Mount, чтобы подключить жесткий диск к Android. Я использую этот метод уже очень долгое время, и никогда не имел проблем.
Как подключить внешний жесткий диск к Android
[БЕЗ ROOT]
- Nexus Media importer (платное приложение)
Данное приложение предназначено для Nexus устройств, но оно также работает со многими другими Android смартфонами. Тем не менее, прежде чем покупать приложение, убедитесь, что на вашем устройстве запускается Nexus Photo Viewer. Это приложение от того же разработчика, но оно бесплатное.
Как только вы установите приложение Nexus Media importer, оно автоматически обнаружит внешний диск и вы сразу сможете использовать его. Приложение работает только для чтения данных, т.е. вы не можете копировать данные со своего Android на внешний жесткий диск. Более того, он не поддерживает жесткие диски с файловой системой HFS.
- Total commander с USB-плагином
Это самый популярный (а также бесплатный) способ подключить жесткий диск с файловой системой NTFS к Android устройству. Вам понадобится установить два бесплатных приложения из Google Play.
Сначала установите Total commander — это файловый менеджер, который поможет нам просматривать содержимое жесткого диска.
Затем установите USB плагин для Total Commander — это расширение для файлового менеджера, которое будет выполнять основную работу, то есть соединение с внешним жестким диском.
После этого подключите свой жесткий диск к Android с помощью OTG кабеля. Приложение распознает ваш жесткий диск, и вы увидите уведомление внизу экрана – «откройте диск с помощью Paragon UMS». Если вы не видите это уведомление, просто откройте приложение и обновите его. Он должен заработать.
Это приложение создано компанией chainfire (разработчики SuperSU). В принципе, Stick Mount поможет вам подключить жесткий диск с форматированием NTFS к Android. Однако, вам все равно придется использовать файловый менеджер для просмотра содержимого жесткого диска.
Установите Stick mount из Google Play. Затем подключите внешний жесткий диск к Android с помощью OTG кабеля. Приложение автоматически обнаружит жесткий диск. Как правило, Stick mount монтирует жесткий диск по адресу Sdcard> USBStorage, но вы можете найти точное местоположение вашего диска, открыв приложение и нажав на опцию монтирования.
Вывод: Это бесплатный и рабочий способ. Тем не менее, он по-прежнему не позволяет вам переносить данные с Android на жесткий диск, а также не поддерживает жесткий диск с файловой системой HFS. Если это важные факторы для вас, тогда попробуйте следующий метод.
Компания Paragon широко известна своим программным обеспечением для подключения жестких дисков HFS на Windows и жестких дисков NTFS на MAC. Самое интересное, что у них есть приложение для Android, и оно даже бесплатное!
Вам необходимо установить приложение, подключить внешний жесткий диск к Android, и Paragon UFSD root mounter автоматически настроет накопитель и покажет его местоположение. Также у вас есть возможность отформатировать диск, но это функция скрыта в настройках.
Вывод: Это лучший способ подключить жесткий диск к Android. Он бесплатный, позволяет читать и записывать данные, поддерживает файловую систему NTFS и HFS. Тем не менее, он фактически не поддерживает exFAT, но для этого вы можете использовать Stick mount.
Если ничего не работает?
Как правило, внешние жесткие диски подключаются к компьютерам (или Android устройствам) через кабель. Но благодаря современным технологиям мы имеем беспроводные жесткие диски. И они действительно работают. Когда вы нажимаете кнопку на беспроводном жестком диске, он создает «горячую точку», к которой вы можете подключиться со своего смартфона.
Источник
Какой диск можно подключить к смартфону – как выбрать
Хотя новые модели смартфонов имеют увеличенную емкость встроенной памяти, а многие из них также имеют слот для карт памяти, этого может быть недостаточно. Всё более качественные камеры в смартфонах позволяют снимать фотографии и записи в высоком разрешении, приложения и игры также занимают много места, а некоторые пользователи также хранят на телефоне рабочие материалы или большую коллекцию мультимедиа.
Интересным решением может быть небольшой внешний диск, который можно подключить к смартфону для копирования данных, использовать мультимедиа, но можно ли подключить внешний телефон к своему телефону?
Внешний диск для телефона – возможно ли это
Внешние накопители, особенно модели с дисками HDD, в основном используются для компьютеров, но это не единственная их судьба. Внешний диск может использоваться как телевизором, так и игровой приставкой.
Но, можно ли подключить телефон к этому типу хранилища? Ответ на этот вопрос – да, но при нескольких условиях:
- Внешний диск для телефона должен быть оснащен соответствующим интерфейсом (оптимально USB/USB 3.0 – тогда используется соответствующий адаптер).
- Внешний диск для смартфона должен быть правильно отформатирован. Большинство телефонов не поддерживают диск с форматом файлов NTFS – это возможно, но часто требует установки дополнительных приложений. Лучшее решение – использовать формат FAT32.
В продаже мы также найдём современные твердотельные накопители, созданные для использования не только с компьютером, но и со смартфонами и планшетами. Диски этого типа могут быть сразу оснащены соответствующими шнурами питания и без проблем будут работать практически с любым смартфоном. Это не означает, что другой диск не будет работать, но вам может понадобиться купить адаптер или отформатировать его.
Альтернативой внешнему диску также может быть переходник для телефона – это ещё более компактное решение, которое также можно подключить к смартфону при условии наличия соответствующего адаптера или USB OTG.
Как подключить внешний диск к телефону
Внешний жесткий диск имеет шнур питания USB в комплекте. Однако, ни один смартфон не оснащен таким большим разъемом – вместо они имеют порты microUSB, которые совместимы с USB, но требуют правильного решения:
- Одним из способов подключения диска к телефону является использование OTG-адаптера – к внешнему накопителю подключите USB-USB-кабель с OTG-адаптером, который имеет гнездо USB и кабель с разъемом microUSB, подключаемый к порту телефона.
- Второй способ подключения внешнего диска к смартфону – использовать правильный кабель, это должен быть кабель USB-microUSB. Некоторые внешние накопители, особенно модели, предназначенные для использования с планшетами и смартфонами, имеют такой стандартный кабель, а для других его нужно купить отдельно.
Какой внешний диск использовать для телефона
Предложение внешних накопителей очень широкое и разнообразное. Это и HDD, и SSD диски. Разные диски различаются по емкости, используемому интерфейсу и даже по конструкции и параметрам корпуса.
Для мобильного использования следует выбрать внешний накопитель для телефона, и это делает приоритетным рассмотрение таких вопросов, как:
- Размер диска – классический внешний жесткий диск для компьютера может быть слишком большим, его сложно будет носить в сумочке или рюкзаке, по этой причине стоит обратить внимание SSD-накопители размером 1.8 дюйма.
- Небольшой вес диска – если носитель должен быть удобным и максимально мобильным, он должен быть маленьким, легким и тонким. Наиболее удобными будут внешние накопители SSD, а также они самые легкие.
- Правильный интерфейс – внешний диск чаще всего использует интерфейс USB (USB 2.0, 3.0 или другой), и это будет правильный выбор. Избегайте дисков с интерфейсом SATA или другим интерфейсом, которые будут несовместимы с вашим смартфоном.
- Оптимальная емкость – это проблема, решение которой зависит только от индивидуальных потребностей пользователя и от того, что будет храниться на диске.
Эти вопросы имеют решающее значение при покупке «телефонного диска». Также стоит обратить внимание на цену носителя, марку и защиту – водонепроницаемые и пыленепроницаемые диски являются хорошим выбором, поскольку они лучше всего работают на открытом воздухе и практически при любых обстоятельствах.
Источник