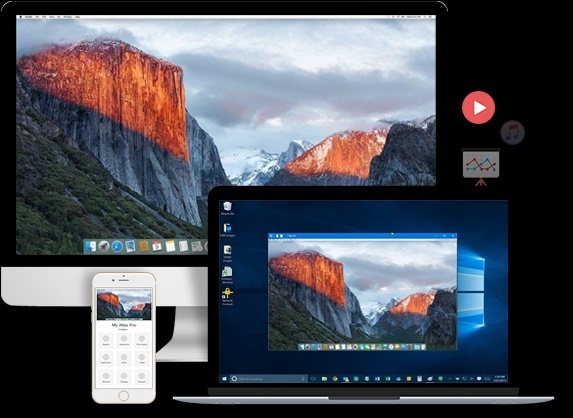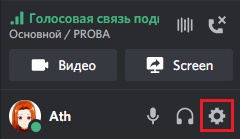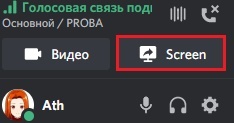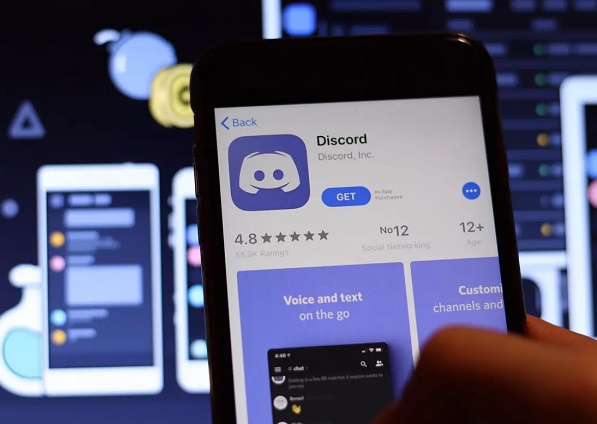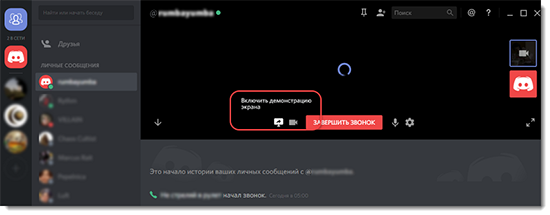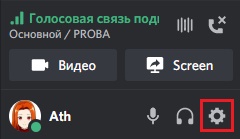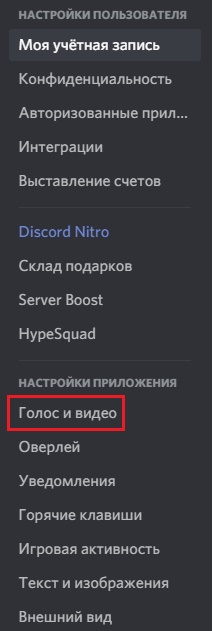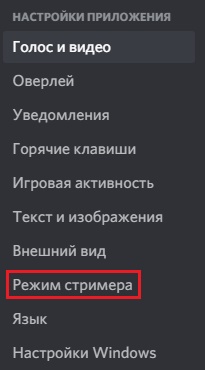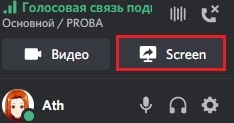- Демонстрация экрана в Discord на телефоне
- Шаг 1: Проверка настроек
- Шаг 2: Подключение к каналу или личной беседе и запуск трансляции
- Шаг 3: Завершение демонстрации
- Как включить демонстрацию экрана на телефоне в Дискорде
- Что такое демонстрация экрана в Discord
- Как включить демонстрацию экрана в Дискорде на ПК
- Как продемонстрировать экран мобильного телефона в Discord
- Заключение
- Как сделать демонстрацию экрана в Discord с телефона
- Что такое демонстрация экрана в Discord?
- Как запустить трансляцию с телефона?
- Возможные трудности
Демонстрация экрана в Discord на телефоне
Шаг 1: Проверка настроек
Перед демонстрацией экрана в Discord на телефоне советуем проверить настройки учетной записи и убедиться в том, что параметры микрофона и видео выставлены правильно, поскольку изменять их прямо во время звонка будет неудобно. Если ранее вы уже совершали звонки и уверены в корректной настройке всех пунктов, пропустите этот шаг и переходите к следующему. В противном случае выполните такие действия:
- Запустите мобильное приложение и нажмите по значку с изображением учетной записи на панели внизу.
Прокрутите список настроек, найдите блок «Настройки приложения» и выберите пункт «Голос и видео».
Шаг 2: Подключение к каналу или личной беседе и запуск трансляции
Больше никаких настроек производить не нужно, поэтому можно смело подключиться к голосовому каналу на сервере или выбрать пользователя для звонка и начать демонстрацию экрана мобильного устройства. В Discord для этого предназначена специальная кнопка, нажатие по которой и активирует этот режим связи. Для начала рассмотрим алгоритм действий на сервере.
- Найдите подходящий голосовой канал и тапните по его названию для открытия меню.
Если после подключения окно закрылось, повторно нажмите по названию канала, чтобы открыть его. Тапните по иконке с изображением смартфона, чтобы начать передачу изображения с экрана.
Появится системное уведомление, в котором говорится о доступности всех данных, отображаемых на экране во время его демонстрации, поэтому желательно проверить, не увидят ли участники сервера конфиденциальную информацию при просмотре вашей трансляции, после чего нажмите «Начать», подтверждая тем самым запуск показа происходящего на экране.
Вы будете уведомлены о том, что показываете экран. Переключайтесь на другие приложения, чтобы пользователи увидели их и смогли просматривать вашу трансляцию или помогли в решении возникшей проблемы в операционной системе.
Если речь идет о личной беседе с пользователем, которому вы хотите показать экран, принцип действий меняется только отчасти.
- Перейдите на главную страницу в раздел «Личные сообщения», нажав по значку на панели внизу. Тапните по учетной записи юзера, с которым желаете поделиться изображением экрана.
Вверху вы найдете кнопку для начала вызова.
Дождитесь принятия звонка пользователем и подключитесь к нему, нажав по строке «Текущий звонок», или используйте появившийся поверх всех окон оверлей.
В окне беседы вы найдете кнопку с изображением смартфона, которая и отвечает за запуск трансляции экрана.
Ознакомьтесь с системным предупреждением и начните трансляцию.
Вы будете уведомлены о том, что показываете свой экран, а значит, можно переключаться между приложениями и вести беседу с пользователем.
Кстати, в небольшом оверлее, отображающемся справа, будет видно изображение человека, если он включил веб-камеру.
Шаг 3: Завершение демонстрации
Для прекращения демонстрации экрана можно отключиться от беседы, но иногда нужно только ограничить доступ к просмотру содержимого, продолжая при этом общение. Для этого можно использовать кнопку «Прекратить стрим», отображающуюся на панели с уведомлениями. Такой вариант удобен тем, что вам не придется возвращаться к беседе в Discord, чтобы завершить демонстрацию.
Однако если вы уже вернулись к ней, под надписью «Вы показываете свой экран» найдите кнопку «Прекратить показ» и тапните по ней, чтобы выполнить данное действие. Демонстрация сразу же прекратится, а вместо черного экрана отобразятся видео, передаваемые другими участниками беседы.
Помимо этой статьи, на сайте еще 12476 инструкций.
Добавьте сайт Lumpics.ru в закладки (CTRL+D) и мы точно еще пригодимся вам.
Отблагодарите автора, поделитесь статьей в социальных сетях.
Источник
Как включить демонстрацию экрана на телефоне в Дискорде
Многие из геймеров пользуются функционалом «Discord» — бесплатного мессенджера с поддержкой VoIP и видеоконференций. Мессенджер позволяет удобно общаться голосом во время игр, делиться друг с другом нужной информацией, отлично запускается на различных платформах. Одной из удобных сторон его функционала является опция, позволяющая показать экран вашего ПК другим пользователям. Каким образом задействовать демонстрацию экрана на мобильном телефоне в программе Дискорде? Расскажем об этом в нашем материале.
Что такое демонстрация экрана в Discord
Демонстрация экрана (screen sharing) – это удобная функция, позволяющая транслировать изображение экрана вашего ПК (смартфона) другим пользователям в режиме реального времени. Длительное время функционал мессенджера «Дискорд» не имел функции демонстрации экрана, и лишь просьбы множества пользователей инспирировали разработчиков на включение указанной функции в работу программы.
При этом для бесплатной версии продукта данная функция поставляется с некоторыми ограничениями. Полная функциональность доступна с подпиской на « Discord Nitro » (премиум-пакет), что делает данный пакет заслуживающим пользовательского внимания.
Как включить демонстрацию экрана в Дискорде на ПК
Как известно, демонстрация экрана в Дискорде выполняется очень просто, и состоит в выполнении следующих операций:
- Запустите ваш клиент Discord;
- Перейдите в настройки пользователя, кликнув внизу на шестерёнку рядом с именем пользователя;
- В открывшемся меню настроек пользователя выберите « Голос и видео »;
- В опциях настройки голоса и видео выберите ваши микрофон и камеру, при необходимости протестировав их работу;
- Далее слева выберите раздел « Режим стримера »;
- Здесь активируйте опцию « Включить режим стримера »;
- Теперь перейдите на нужный вам канал в Дискорд;
- Внизу слева нажмите на кнопку « Screen »;
- Выберите экран для демонстрации, и нажмите на « Прямой эфир »;
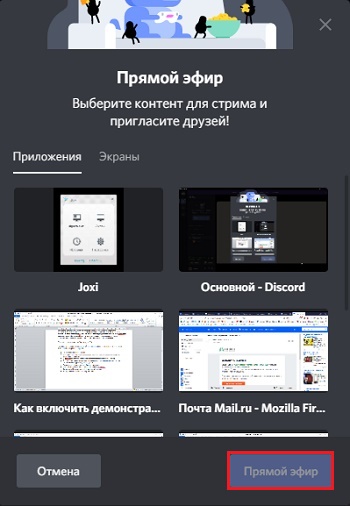

Описанная процедура демонстрации экрана ПК в Discord довольно проста, и выполняется без каких-либо проблем. Но каким же образом можно выполнить демонстрацию экрана на телефоне в приложении Дискорд?
Как продемонстрировать экран мобильного телефона в Discord
К сожалению, функционал демонстрации экрана телефона в мобильном приложении «Дискорд» на данный момент отсутствует. Создатели приложения не встроили данную возможность в функционал мобильной версии программы, и она не доступна для активации. При этом перспективы её появления в будущих версиях приложения пока не ясны.
В качестве альтернативы некоторые умельцы предлагают установить на свой телефон « Teamviewer » (пакет для удалённого контроля компьютером). Затем включить на нём функцию демонстрации экрана данного телефона, и передать картинку с него другому пользователю на ПК, на котором также установлен «Teamviewer». Последний и будет демонстрировать данный стрим на канале Discord зрителям с помощью функции демонстрации экрана в стационарной версии Дискорд. Насколько оправданы подобные манипуляции пусть читатель решает самостоятельно.
Заключение
Выше мы рассмотрели способ запустить демонстрацию экрана на ПК и телефоне в мессенджере Дискорд. Поскольку на данный момент возможность трансляции на смартфоне не доступна, рекомендуем не использовать не оправдавшие себя суррогаты в виде демонстрации экрана через «TeamViewer». Используйте встроенную функцию только на ПК-версии программы Discord.
Источник
Как сделать демонстрацию экрана в Discord с телефона
Мессенджером Дискорд пользуются более миллионы человек. Программа рассчитана на объединение пользователей в зависимости от выбранной тематики. Например, геймеры объединяются в группы, или создают каналы для того, чтобы решать вопросы, и принимать решение по теме. Функционал приложения включает доступные для пользования опции и инструменты, которые помогают объединяться пользователям. Пользователи могут общаться через текстовые сообщения, или при помощи видеоконференций.
Пользователи могут показать содержимое рабочего стола, чтобы наглядно продемонстрировать решение выбранного вопроса.
Что такое демонстрация экрана в Discord?
Функционал программы Дискорд дополнился опцией, которая разрешает посторонним пользователям просматривать стримы с использованием экрана участника. Опция получила название Go Live. При этом, характеристика трансляции, которая привлекает пользователь, заключается в том, что могут вступить желающие, в отличие от голосового чата. При этом, ведущий может решить необходимый вопрос, и показать при помощи демонстрации экрана.
Пользователи могут выбрать бесплатный вариант, или приобрести подписку. Если пользователь решил остановиться на бесплатном варианте, то ряд опций и инструментов остаются недоступными. При подписке пользователь может получить расширенный вариант функционала, например, разрешение может повыситься.
Во время демонстрации экрана участники стрима могут просматривать экрана ведущего, и получать необходимую информацию.
Как запустить трансляцию с телефона?
Пользователи могут устраивать трансляции, к которым могут присоединяться посторонние клиенты программы Дискород. Во время проведения трансляции пользователь может поделиться идеями для решения проблемы, или рассказать об особенностях работы в программе Дискорд. Для того, чтобы начать производить демонстрацию экрана, следует использовать панель вызова.
Вначале следует перейти в панель вызова, и нажать на кнопку, которая разрешает производить демонстрацию экрана.
Перед пользователем откроется меню, в котором следует выбрать пункт, используемый для совместного применения, который расположен в критериях для приложения. Следует отметить, что пользователи могут выбрать идентичный вариант для открытого доступа просмотра полного экрана, если выбрать свойство с названием «Экраны».
После того, как пользователь выбрал вариант демонстрации экрана, следует перейти на трансляцию, выбрав команду под названием Go Live. Необходимо подтвердить действие, и начать операцию.
Если пользователь решил отключить демонстрацию экрана, то следует переключить параметр, чтобы экран перешел на другой режим. Кнопку для переключения режима можно найти рядом с режимом демонстрации экрана.
Пользователи могут присоединяться к трансляции, которую начал посторонний пользователь. Для того, чтобы пользователи могли присоединиться к стриму в мессенджере Дискорд, следует выполнить действия в зависимости от инструкции. Для того, чтобы просмотреть трансляцию, необходимо:
- Вначале следует войти в программу Дискорд.
- Если пользователь знает, что друг собирается устроить стрим, можно просмотреть значок клиента программы.
- Если в статусе высвечивается, что пользователь включил режим Go Live. Подобный значок символизирует, что пользователь начал стрим.
Для того, чтобы начать просматривать трансляцию, пользователю следует нажать на ник.
Возможные трудности
Несмотря на то, что разработчики регулярно обновляют программы, и вносят корректировки в работу, могут возникать проблемы с работой во время процесса демонстрации экрана. Прежде чем начинать решать проблему, следует понять причину, и источник. Среди основополагающих причин отсутствия картинки во время демонстрации экрана:
- Некорректная скорость соединения с интернетом;
- Программа Дискорд не была обновлена.
- Для решения проблем пользователи могут попробовать:
- Ускорить работу интернета, связавшись с операторами провайдера, который предоставляет доступ к интернету;
- Отчистить кэш, чтобы освободить место;
- Ускорить аппаратную работу в рамках программы;
- Обновить драйверы на устройстве;
- Мессенджер следует переустановить.
Источник