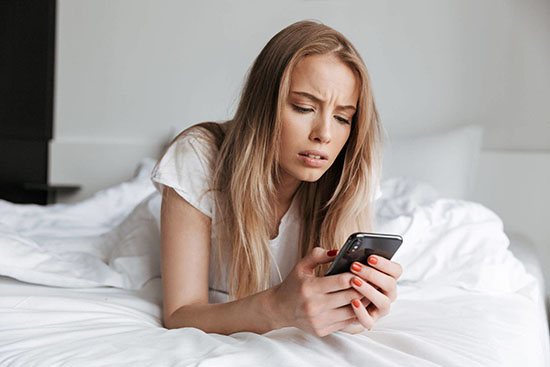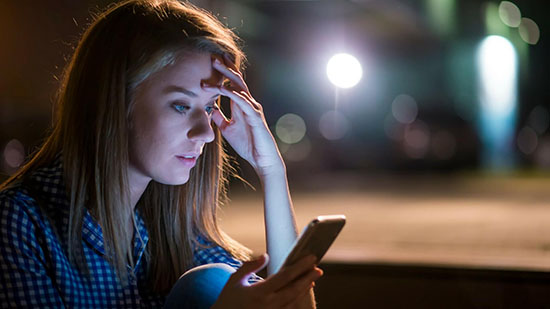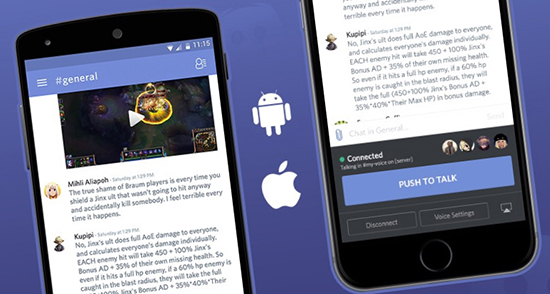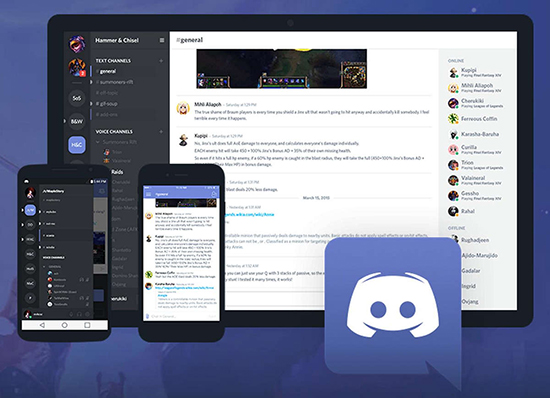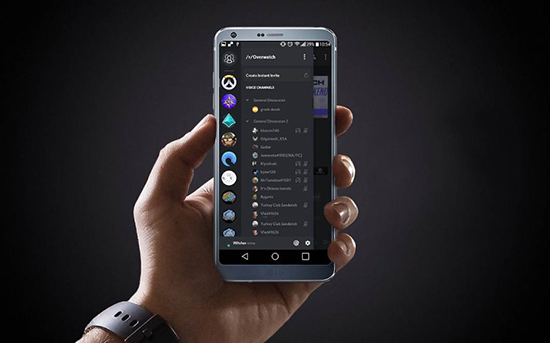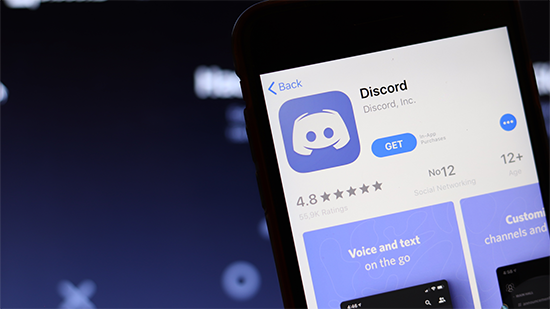- Discord для Android
- Новые функции Дискорд для Андроид
- Установка Discord на Android из Google Play
- Регистрация
- Как использовать микрофон на телефоне в Discord
- Возможные неполадки с микрофоном на телефоне в Дискорд
- Как устранить проблему с микрофоном
- Как переключаться между микрофонами
- Можно ли использовать телефон как микрофон в Дискорде
- Особенности использования Discord с телефона
- Особенности мобильной версии Дискорд
- Инструкция по использованию Discord на телефоне
- Интерфейс
- Звонки
- Форматирование текста
- Поиск друзей
- Система оповещений
- Настройки пользователя
- Как общаться в приложении
- Как создать свой сервер
Discord для Android
Установите Discord на Android и пользуйтесь лучшим мессенджером для геймеров бесплатно. В отличие от TeamSpeak программа для телефона не требует оплаты и регистрации в Google Play. Помимо установки из магазина приложений Google, скачать Дискорд на Андроид на русском можно через .apk-файл. Нажмите на фиолетовую кнопку вверху страницы и загрузите последнюю версию приложения на русском языке с официального сайта.
Мобильное приложение по функциям практически не уступает Discord для ПК и служит хорошим дополнением компьютерной версии. Сообщения придут не только на компьютер, но и на телефон. Покинув дом, вы останетесь на связи с друзьями по клану и не пропустите ни одного уведомления.
Новые функции Дискорд для Андроид
Рассмотрим, что нового в последнем обновлении Discord 2020 года.
- Изменение в оформлении. Переключайтесь между темной и светлой темой в зависимости от времени суток. Разработчики доработали боковое меню в светлой теме, несмотря на меньшую популярность среди игроков.
- Отключение экрана во время звонков. Звоните, не боясь нажать на экран ухом. Во время звонка дисплей больше не реагирует на прикосновения.
- Используйте кнопку прокрутки к последнему сообщению из начала или середины чата. Не нужно листать переписку пальцем.
- Быстрый ответ. Зажмите сообщение пальцем, нажмите «Цитировать» и напишите быстрый ответ.
Установка Discord на Android из Google Play
1. Откройте магазин приложений Google, введите в поиск «Discord» и нажмите «Установить».
2. Перед установкой программа запросит доступ к камере, микрофону, фотографиям и идентификационным данным. Для инсталляции приложения на телефон нажмите «Принять».
3. Дождитесь окончания загрузки. Пока программа скачивается, ознакомьтесь с отзывами и функциями мессенджера.
4. После установки прочтите об обновлениях последней версии и щелкните «Открыть».
Регистрация
Без регистрации в приложении пользоваться программой нельзя. Если заведен аккаунт Discord на компьютере, укажите данные, которые вы вводили при регистрации учетной записи на ПК. Если аккаунта нет, создайте новый.
1. Нажмите на фиолетовую кнопку «Зарегистрироваться».
2. Введите имя пользователя, которое будет отображаться как ваш никнейм.
3. Заполните поле «E-mail», придумайте пароль, согласитесь с условиями использования программы и кликните «Создать учетную запись».
4. Введите reCAPTCHA и подтвердите, что вы не робот.
5. Программа спросит, чем вы первым делом хотите заняться в Дискорд: пообщаться в голосовом канале во время игры, написать другу или присоседиться к игровому сообществу. Выберите любой вариант.
6. Зайдите в почтовый ящик, откройте письмо от Discord и подтвердите указанный при регистрации E-mail.
Источник
Как использовать микрофон на телефоне в Discord
У пользователей часто возникает вопрос, почему не работает микрофон в Дискорде на телефоне. Чтобы исправить ситуацию, нужно знать об имеющихся причинах и способах исправления ситуации.
Возможные неполадки с микрофоном на телефоне в Дискорд
Пользователи, которые уверены в наличии неработающего микрофона, требуется изучить основные причины, из-за которых наблюдаются сбои при использовании программного обеспечения Дискорд:
- наличие механических повреждений подключенного микрофона;
- устройство не подключено в используемом телефоне либо персональном компьютере в качестве основного;
- отсутствие необходимых установленных драйверов;
- возникновение технических сбоев в работе программного обеспечения;
- перезагрузка интересующего канала – одна из немногих причин, почему не функционирует подключенный микрофон.
Обратите внимание, пользователи, которые приняли решение действовать путем исключений, в конечном итоге смогут отыскать причину проблем и предпринять определенную инструкцию для исправления ситуации.
Как устранить проблему с микрофоном
Изначально пользователи должны знать о возможности использовать телефон как микрофон в Дискорде. Однако при наличии перебоев, необходимо четко понимать последовательность действий для решения проблемы. Обратите внимание, интуитивно понятный интерфейс исключает вероятность возникновения ошибок с вытекающими последствиями.
Если пользователи сталкиваются с тем, что не слышно во время общения в программном обеспечении, рекомендуется на начальном этапе инициировать проверку работоспособности микрофона. Как правило, при использовании персонального компьютера может отсоединиться шнур от специально разработанного разъема – распространенная проблема среди пользователей.
Чтобы инициировать проверку правильного подключения микрофона к используемой ОС на персональном компьютере можно, если придерживаться следующей последовательности действий:
- На начальном этапе пользователь осуществляет подключение микрофона к персональному компьютеру.
- Далее выполняется переход в панель управления персонального компьютера.
- Из представленного перечня выбирается категорию оборудования и звука.
- На следующем этапе предстоит выбрать подкатегорию звука.
- Во вновь открывшейся вкладке осуществляется переадресация в раздел записи. После этого пользователю предоставляется перечень подключенных устройств к персональному компьютеру. На завершающем этапе необходимо отметить интересующий микрофон из сформированного списка и активировать клавишу подключения.
В результате пользователь осуществляет проверку факта подключения микрофона в качестве основного в программном обеспечении Дискорда с установленными всеми необходимыми параметрами. Обратите внимание, чтобы внести дополнительные коррективы, требуется соблюдать определенную инструкцию:
- Пользователь выполняет запуск установленного приложения Дискорд на используемом устройстве, к примеру, персональном компьютере либо мобильном телефоне.
- Далее осуществляется переход в категорию внесения персональных пользовательских настроек.
- После этого необходимо из предложенного списка категорий выбрать «голос», после чего приложение формирует перечень из актуальных микрофонов для последующего выбора интересующего устройства в качестве основного по умолчанию.
- На следующем этапе пользователю рекомендуется заострить внимание на показателях чувствительности микрофона.
Если пользователи сталкиваются с тем, что программное обеспечение не распознает по каким-либо причинам микрофон, к которому подключено используемое устройство, стоит обратить внимание на несколько основных причин:
- наличие сбоев в установленных драйверах;
- обнаружение конфликтов в использованном оборудовании.
Обратите внимание, вторая причина часто возникает, в случае установки дополнительного программного обеспечения для внесения изменений в голос пользователя. Если проблема возникает из-за конфликта утилит, настоятельно рекомендуется удалить приложение с автоматической очисткой от оставшихся системных файлов.
Как переключаться между микрофонами
Если после соблюдения последовательности действий, которая описана выше, пользователю рекомендуется переустановить программное обеспечение Дискорд и сопутствующие драйвера. Инструкция включает в себя:
- На графическом изображении компьютера, на рабочем столе нажимается пользователем правая клавиша мыши.
- Далее из представленного списка выбирается категория свойств.
- Во вновь открывшемся окне осуществляется переход в подраздел диспетчера устройств.
- На следующем этапе требуется выбрать из списка микрофон и возле надписи активировать опцию обновления драйвера.
Обратите внимание, чтобы переключаться между подключенными микрофонами, пользователям предлагается следующая инструкция:
- Выполняется запуск программного обеспечения на компьютере.
- Прохождение авторизации путем нажатия на клавишу личного кабинета с последующим вводом логина и пароля.
- Переход в раздел внесения пользовательских настроек.
- Далее необходимо выбрать из предложенного списка категорию голоса и звука.
- После этого пользователю нужно выбрать актуальный вариант и внести соответствующие настройки.
Чтобы изменения вступили в силу, достаточно нажать на клавишу сохранения.
Можно ли использовать телефон как микрофон в Дискорде
Чтобы использовать мобильный телефон в качестве микрофона пользователям требуется соблюдать следующую последовательность действий:
- Переход в официальный магазин Плей Маркет.
- С помощью поисковой строки выполняется поиск Wo Mic.
- Скачивание приложения с последующей установкой.
- После первичного запуска требуется предоставить утилите все необходимые разрешения.
Чтобы активировать функцию микрофона, достаточно запустить дополнительно установленное приложение и следовать всплывающим подсказкам.
Источник
Особенности использования Discord с телефона
Дискорд – универсальное приложение, которое появилось относительно недавно. Предназначается оно для общения в сети, в том числе и отправки текстовых, голосовых сообщений, организации видеосвязи. Универсальность Дискорда проявляется в том, что работает оно не только на компьютерах, ноутбуках, но и на мобильных телефонах с любым программным обеспечением. У пользователей возникает вопрос о то, как пользоваться Дискордом на телефоне. На самом деле ничего сложного нет, ведь интерфейс программы интуитивно понятен каждому. Кнопки меню располагаются привычно, как у всех мессенджеров. Но в любом случае не лишним будет ознакомиться с правилами пользования Дискордом с телефона.
Особенности мобильной версии Дискорд
Многие пользователи, не знакомые с функционалом программы задаются вопрос, как настроить Дискорд на телефоне или как включить видео в Дискорде на телефоне. Разработчики приложения создали детальную инструкцию, чтоб больше таких вопросов не возникало.
Дискорд – это программа для общения, функционал которой полностью бесплатный. Версия мобильного телефона обладает рядом преимуществ. Первое – дизайн будет интуитивно понятным каждому пользователю. Мобильная версия весит немного, поэтому не перегрузит процессор в процессе работы. В этом отличие от популярного Вайбера или Скайпа, которые могут «глючить» при большом потоке передаваемой или принимаемой информации.
В программу для смартфона или айфона встроены дополнительные опции для улучшения качества звука. Есть универсальный эхоподавитель и шумоподавитель. Собеседник в Дискорде не слышит отчетливых звуков на фоне, пусть он и находится за тысячи километров.
Разработчики приложения постоянно совершенствуют функционал. Разработаны разные версии, предназначенные для операционных систем на компьютер Виндовс или Линукс. Присутствуют версии для Андроид и ИОС. Дизайн несколько отличается, но большинство функций остаются идентичными. Поэтому инструкцией пользуются и, если переходят на компьютер.
Мобильной версией или приложением пользоваться довольно удобно. Отличия от десктопной ее минимальные. Скачивают программу из магазина приложений для смартфона или айфона. Обязательно проводится авторизация по номеру телефона. Для новых пользователей предлагают пройти регистрацию. После заполнения анкеты о себе на почту приходит моментально письмо. Там будут указаны входные данные для программы. У многих возникает вопрос о том, что такое дискриминатор, который тоже указывается в письме. Это четыре цифры рядом с решеткой, которые идут после имени или логина человека.
Их для доступа к некоторым опциям или для смены настроек нужно вводить. Если человек уже зарегистрирован был ранее, то он просто вводит данные. Если информация забылась, то выполняется сброс настроек.
Но выполнять восстановление более двух раз специалисты не рекомендуют. Система Дискорда может посчитать такой поступок способом мошенником завладеть паролем к аккаунту. Тогда учетная запись пользователя блокируется.
Инструкция по использованию Discord на телефоне
Общаться в Дискорде с телефона не сложней, чем в приложении для компьютера. Пользователи могут играть в Дискорде в любую игру на телефоне, но в этом же время сохранять доступ к голосовым, текстовым оповещениям.
Есть два варианта установки Дискорда на мобильный телефон. Первый – скачать программу по ссылке, предложенной другим пользователем. Приложение автоматически проводит регистрацию, нужно лишь вписывать свои личные данные. Второй – зайти на официальный сайт приложения. Регистрация проводится идентичная.
Можно пользоваться Дискордом и без непосредственного скачивания мобильного приложения. Если процессы происходят через браузер, то будет ряд ограничений.
Сначала пользователи пугаются того, какой развитый сервер перед ними. Функций и опций много, информация представлена обильно. Но бояться не стоит, ведь через несколько минут станет все понятно. Если и возникнут вопросы, то легко узнать ответ в инструкции.
Интерфейс
В Дискорде мобильной версии находятся несколько блоков. Все они включают определенный функционал по группам. В мобильной версии последний блок скрывается. Он обозначает список участников. В нем отображаются все пользователи. Включается просто щелчком на скрытую иконку. Другие окна:
- Окно чатов главное. Оно по сути не отличается от того, какое есть в Вайбере или Скайпе. Если нужно говорить в дискорде с телефона, то набор происходит из него.
- Во втором блоке представлены каналы (текстовые и голосовые). Переключение между ними ведется при помощи свайпа. Если требуется выход, то нажимают просто «Отключение». Голосовые чаты отмечаются динамиком, а тестовые – решеткой. Перепутать их невозможно.
- Ниже располагаются кнопки для переключения между наушниками и микрофоном. Если нажать на свою аватарку, то отобразится статус. Его, естественно, можно менять. Шестеренка – это меню настроек. Кликнув по названию сервера пользователь мобильной версии Дискорда попадает в список настроек.
- В левой стороне меню мобильной версии Дискорда располагаются сервера, на которых зарегистрирован пользователь. Когда приходит личное сообщение, то это мгновенно отображается. На экране появится аватарка человека. Чтоб прочесть сообщение нужно кликнуть по ней, а затем перейти в переписку.
В интерфейсе представлен и раздел «Друзья». Тут отображается список людей, которых пользователь добавил, как особенно важных. Удобно то, что в отличии от других мессенджеров, пользователь может выбирать подкатегории для друзей. К примеру, «Ожидающие подтверждения», «В сети», «Блокировка» и другие. Чтоб добавить определенного человека в друзья нужно прописать в строке поиска его ник и добавить дискриминатор. После подтверждения запрос на дружбу будет отправлен. Возможно создавать чаты (до 10 участников с мобильной версии). Создается чат путем нажатия кнопки «Новая группа». Добавляются участники поэтапно.
Звонки
Пользователи могут звонить по Дискорду с телефона бесплатно. Для этого включить динамик в Дискорде на телефоне не требуется, ведь эта функция уже подключена автоматически. Если же случился сбой, то включают его в настройках Дискорда.
Если осуществляется видеозвонок, то можно включить вебку в Дискорде на телефоне простым нажатием опции в предложенном меню.
Доступно «расшарить» меню. Второй пользователь, с которым ведется разговор, получает доступ к экрану. Это выручает, если возникли проблемы. Более опытный друг посоветует, какие возможны изменения для решения проблемы. Кстати, идентичная опция есть и у десктопной версии.
В отличии от других приложений пользователи могут играть в Дискорде на телефоне. Для удобства создана система ролей. Это разделение участников по группам в зависимости от особенностей доступа. Кроме выставления обычных ролей пользователи Дискорда могут формировать роли и для конкретных игр. Если человек решит присоединиться к игре, то пользователь получает уведомление об этом. Аналогично, если он выйдет или решит выставить иные настройки. В игровом чате изменения делаются просто, путем ввода специальной команды.
Форматирование текста
Разработчики Дискорда позаботились о том, что у программы был не только большой функционал, но и удобный, понятный интерфейс. Пользователи могут менять настройки даже касаемо текстов. В частности, участки выделяются курсивом или жирным шрифтом. Форматирование допускает смену шрифта, цвета и других параметров текста.
Поиск друзей
При помощи микрофона пользователи могут общаться с мобильной версии Дискорда в голосовой комнате. Друзей ищут по алгоритму: прописать в строке поиска его ник и добавить дискриминатор. После подтверждения запрос на дружбу будет отправлен. Можно и не отправлять запрос, в таком случае человек не будет добавлен в друзья. Возможно создавать чаты путем нажатия кнопки «Новая группа». Добавляются участники поэтапно.
В голосовой комнате Дискорда доступно изменения ряда функций. В частности, можно активировать микрофон по голосу пользователя или выбрать, что включение будет проводится только определенной клавишей. В голосовой комнате убирают, добавляют звук определенному участнику. Это удобно, чтоб выровнять общий фон.
Пользователям Дискорда доступно создавать ботов и этим упрощать свое пользование программой. Боты есть платные и бесплатные, готовые и лишь наработки, которые дополняются самостоятельно. Боты значительно выручают, ведь избавляют от выполнения рутинной работы. К примеру, можно с их помощью удалять нежелательный контент, отключать или включать музыкальный фон, удалять заблокированных пользователей и многое другое.
Система оповещений
Включить уведомления в Дискорде на телефон можно в меню настроек систем. Есть разные варианты того, как оповещать пользователей.
Если требуется оповестить о теме, к которой имеет отношение определенный человек, то делается это через стандартную «собачку». Символ набирается на клавиатуре, а затем прикрепляется имя пользователя. Это значит, что человек получит оповещение о том, что его упомянули.
Настройки пользователя
Настройки располагаются с левой стороны, в самом низу меню. Они достаточно вариативные, поэтому пользователи Дискорда могут выставлять функции в зависимости от личных предпочтений. Подлежат смене при желании:
- Данные пользователя, к примеру, имя или логин, адрес электронной почты, номер мобильного телефона.
- Отключение или включение учетной записи. Это выручит, если времени на общение нет, а удалять аккаунт не представляется возможным.
- Настройки конфиденциальности. Показать видимость или невидимость в сети, дату последней активности.
- Интеграция. Выставляются игры, которые интересны пользователю Дискорда.
- Управление голосом и видео. Настройки выбираются индивидуально.
- Уведомления. Дискорд даже в свернутом состоянии оповещает звуком, если приходят текстовые или голосовые сообщения. Убрать опцию можно в меню настроек приложения.
- Горячие клавиши. Пользователи самостоятельно назначают удобные кнопки для доступа к определенным функциям.
- Дизайн. Выбор темы. Размер и цвета шрифта и других визуальных характеристик интерфейса.
Как общаться в приложении
Мобильная версия сайта во время игры не сворачивается. Пользователи могут отправить видео в Дискорде на телефоне, принять звонок, написать текстовое сообщение.
Как создать свой сервер
Мобильное приложение дает возможность создать сервер. Нужно кликнуть на «плюс», а потом выбрать функцию «Создать сервер». Вписывается информация и регионе, названии, выбирается фон, число комнат, доступные роли.
Подключить телефон к Дискорду просто, скачав приложение по ссылке или через официальный сайт. Доступен он на Андроид, ИОС.
Источник