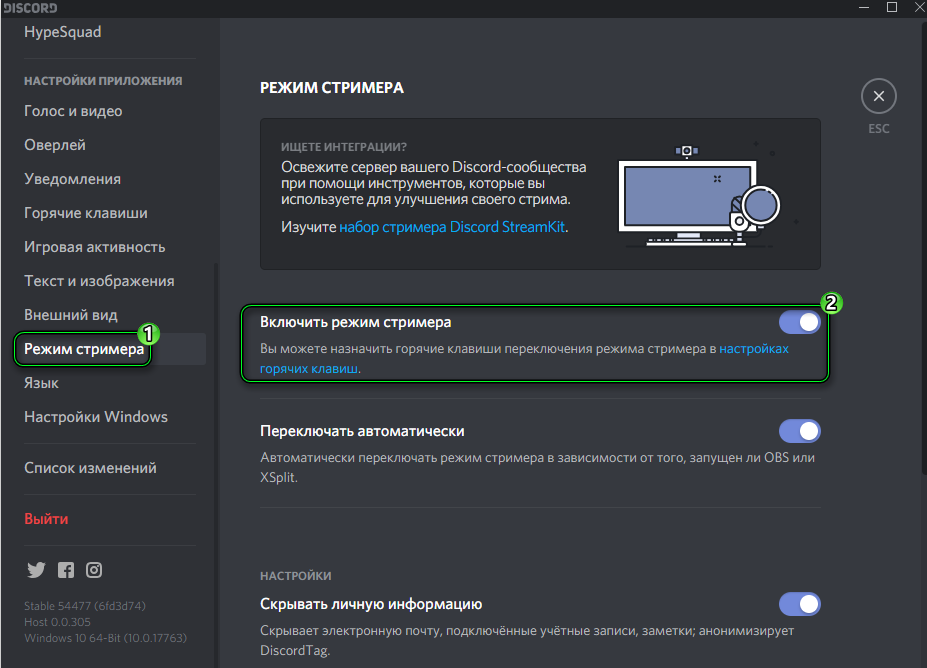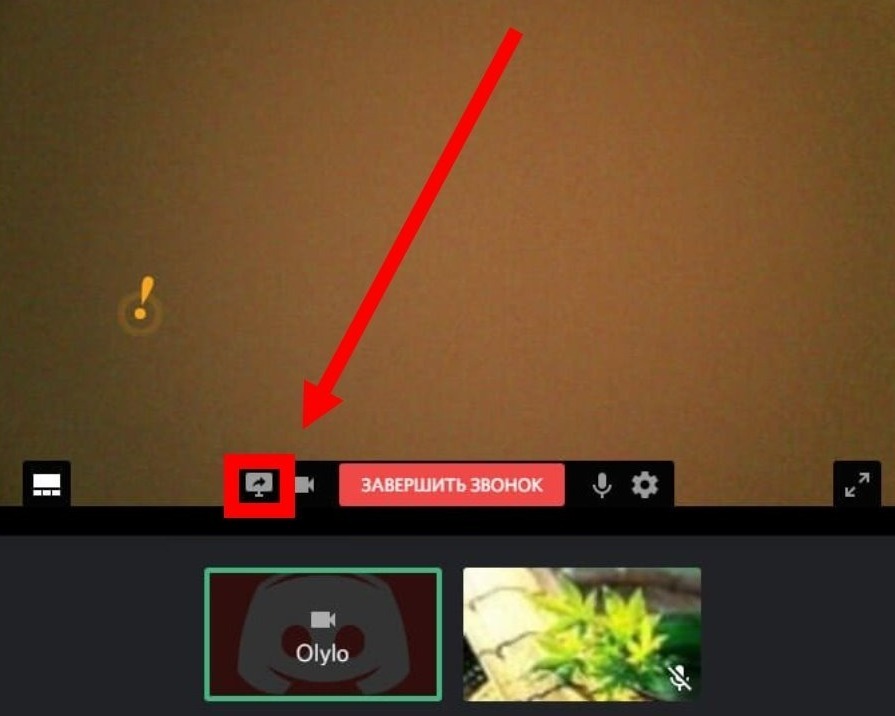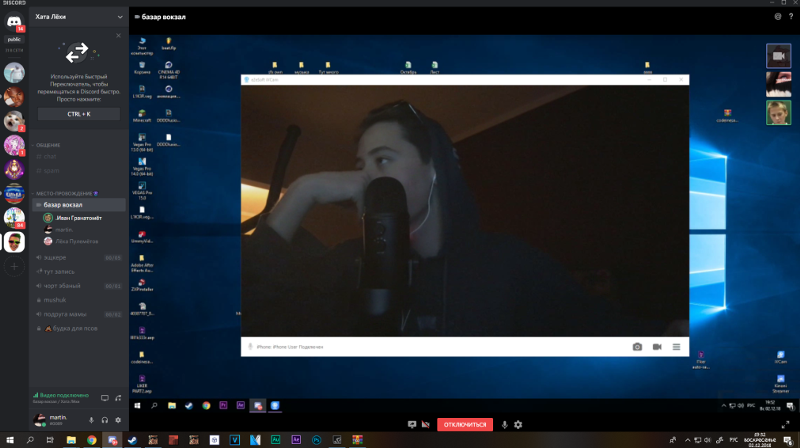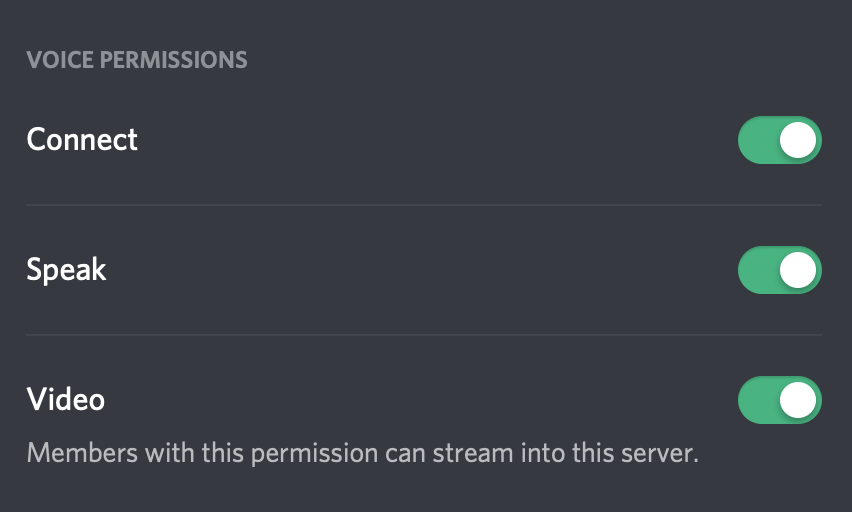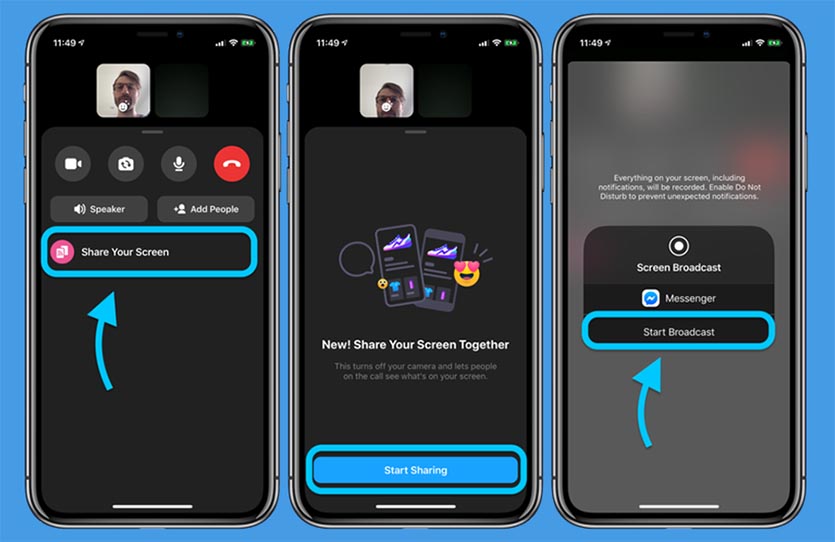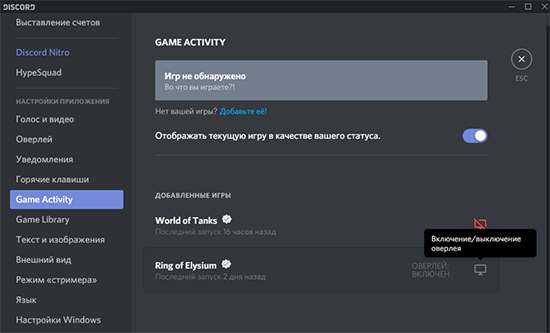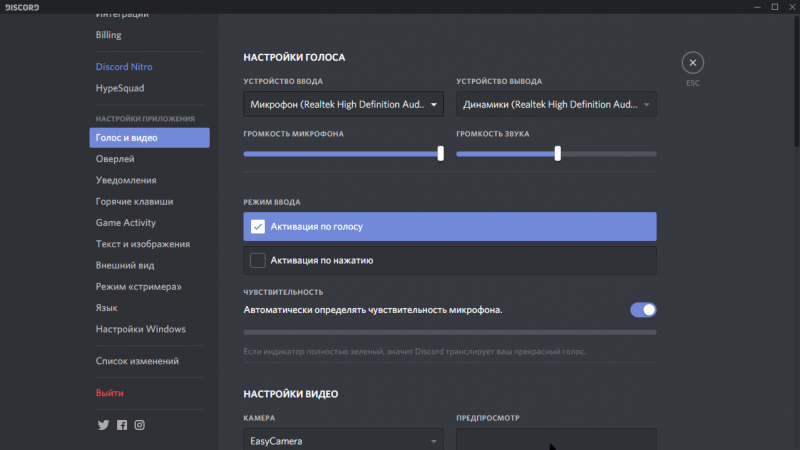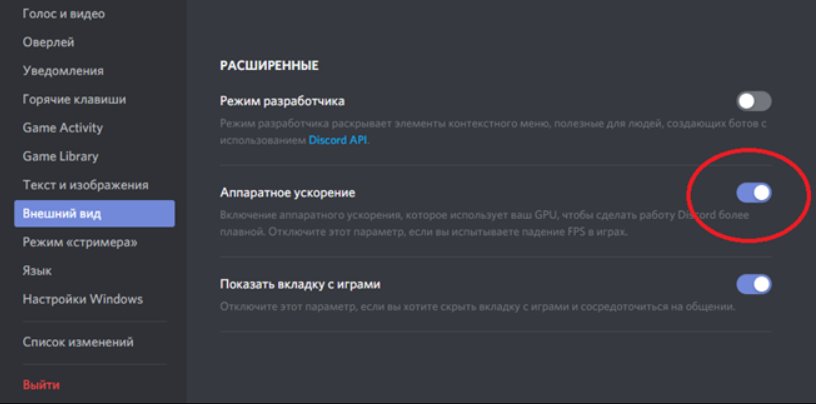- Как включить звук при демонстрации экрана в Дискорд Онлайн
- Как в Дискорд включить звук в демонстрации экрана: пошаговая инструкция
- Как исправить проблему отсутствия звука в Discord при демонстрации экрана
- Почему звук в Дискорде не работает — как включить и устранить неисправности
- Как в Дискорде включить демонстрацию экрана со звуком
- Для ПК
- Для телефона Андроид и iОС
- Как отключить показ того, во что играешь вовремя стрима
- Возможные проблемы и их решение, если демонстрация экрана в Дискорде не работает
- Нет звука
- Черный экран
- Если все-таки не заработало
- [Решено] Не работает звук в Discord Screen Share | 2021 советы
- 8 исправлений, которые стоит попробовать:
- Исправление 1. Перезагрузите компьютер
- Исправление 2: Обновите Discord
- Исправление 3: обновите аудиодрайвер
- Исправление 4: очистить данные роуминга Discord
- Исправление 5: временно отключите антивирус
- Исправление 6. Сброс настроек голоса в Discord
- Исправление 7: Добавьте программу, которой вы хотите поделиться, в Discord
- Исправление 8: переустановите Discord
Как включить звук при демонстрации экрана в Дискорд Онлайн
Популярный мессенджер Discord изначально был заявлен, как узкоспециализированный проект. Но его популярность подвигла разработчиков добавить дополнительный функционал, и сейчас в нем предусмотрены текстовые, голосовые и видеочаты. А еще здесь можно показывать содержимое вашего экрана Дискорд. Как включить звук при демонстрации экрана, им образом подготовит приложение к работе, и как устранить неполадки с аудиотрансляцией.
Как в Дискорд включить звук в демонстрации экрана: пошаговая инструкция
Видеотрансляции в Discord пользуются большой популярностью. Наглядные примеры всегда проще воспринимаются пользователями. Перед запуском экрана, необходимо провести предварительные настройки в профили, без которых невозможно использовать данный функционал. Следуйте готовой инструкции:
- Запустите приложение, и перейдите в раздел «Настройки». Они находятся рядом с вашим именем и обозначены шестеренкой.
- На экране слева нажмите на пункт «Режим стримера».
- Переведите бегунок в состояние «Включено».
Основной параметр настроен, и можно переходить в чат. Сделать это нужно по видеосвязи. Поэтому кликните на пиктограмму видеокамеры, которую можно отыскать в верхней части экрана. Теперь выполните такие действия:
- Наведите мышку на область экрана.
- Снизу откроется меню, на котором нужно кликнуть по иконке с изображением монитора. Она может быть подписана как «Video/Screenshare Swap».
- При открытии следующего меню выберите нужный режим.
Обратите внимание! Кнопка Video/Screenshare Swap позволяет переключаться между самим видеочатом и демонстрацией трансляции с экрана.
Как исправить проблему отсутствия звука в Discord при демонстрации экрана
Когда вы демонстрируете экран, могут возникать различные проблемы. Как и любое приложение Дискорд не лишен недостатков. Впрочем, чаще всего проблема не в программе, а в неверных пользовательских действиях. И у вас могут пропадать изображение, или отсутствовать звуковой канал.
Если при демонстрации экрана в Дискорд нет звука, то первым делом проверьте – включен ли он. Чтобы это выполнить, наведите курсор на любую область транслируемого окна, откроется переключатель звука «Sound». В случае его неактивного состояния, просто включите его, и звук должен вернуться.
Используя внешнюю акустику, проверьте подключена она. Можно запустить любой трек с компьютера, после чего звуковой сигнал начнет поступать. Такая проверка должна быть проведена в первую очередь, именно она позволяет с точностью диагностировать проблематику.
Но если при такой проверке, и включении кнопки на экране, звуковая трансляция отсутствует по-прежнему, действует иначе. Выполните такие действия:
- Войдите в настройки программы, через пиктограмму рядом с вашим именем в Дискорд.
- Слева откроется панель меню, где нужно найти опцию «Голос и Видео».
- Нажмите на эту вкладку.
- Вы увидите надпись «Устройство ввода», по всплывшему тексту щелкните мышкой.
- Вызвав очередное меню со списком устройств, нажмите на пункт «Стерео-микшер».
- Выйдете из настроечной таблицы. Повторите запуск демонстрации экрана
Если нет проблем с вашим компьютером, то такой вариант быстро устранит проблему. Звук при демонстрации экрана Discord начнет работать в нормальном режиме.
Источник
Почему звук в Дискорде не работает — как включить и устранить неисправности
Продолжающий набирать популярность мессенджер Discord по-прежнему остается излюбленной площадкой для общения геймеров. Лучший способ обсудить нюансы игры и показать свое мастерство заключается в демонстрации игрового процесса в режиме реального времени. Именно поэтому функция Go Live так востребована среди игроков сегодня.
Как в Дискорде включить демонстрацию экрана со звуком
То, что пользователи называют демонстрацией экрана отдельного приложения или всего мессенджера во время совершения видеозвонка, в Дискорде обозначается функцией Go Live. На сегодняшний момент демонстрации окон со звуком возможны на Windows10 или macOS 10.13 и более поздних версиях. На Linux такая функция недоступна.
Для ПК
Запустить демонстрацию экрана в Дискорде без предварительной подготовки не получится.
Выполняется она следующим образом:
- После запуска приложения переходим в его настройки, обозначенные на экране знаком шестеренки.
- В меню настроек находим вкладку «Режим стримера».
- Кликаем по ней и активируем появившийся тумблер «Включить режим стримера».
Discord — самый популярный среди геймеров и стримеров мессенджер. Обладающий широким функционалом, он довольно прост в настройках и эксплуатации
Важно помнить, что демонстрация экрана в Discord возможна только при активации данной функции. Далее необходимо запустить сеанс видеосвязи.
Для этого можно выбрать одного или нескольких собеседников, предварительно создав с ними групповой чат.
Количество человек в такой группе должно быть не более десяти при достаточно широком интернет-канале. В противном случае картинка будет постоянно подвисать.
После установки видеосвязи выполняем следующие действия:
- Наводим курсор на область с окном, демонстрирующим вашего собеседника.
- В появившемся в нижней части экрана меню находим иконку с изображением монитора со стрелкой, повернутой вправо и подписанной Video/Screenshare Swap.
- Кликаем по иконке.
- В выпавшем меню выбираем режим, демонстрирующий экран вашего компьютера.
Та же самая кнопка позволит переключаться между показом экрана и изображением видеочата.
Существует два режима демонстрации экрана: полноэкранный или окно определенной области. В первом случае вы передаете собеседнику все изображение на мониторе, включая нижние и боковые панели, тогда как во втором – только окно конкретного приложения. Такой вариант экономит трафик и показывает собеседникам только то, что хочет показать пользователь.
Демонстрация экрана — одна из самых популярных опций в Discord, позволяющая вести онлайн-стриминги и комментировать прохождение игр
Для телефона Андроид и iОС
Прежде, чем начать демонстрацию экрана со смартфона, необходимо выполнить некоторые действия.
Речь идет о следующем пошаговом алгоритме:
- Прежде всего необходимо убедиться в том, что ваше Android или iOS-устройство работает под управлением самых свежих версий операционной платформы. В настоящее время передачу изображения и звука поддерживают Android 10 и более поздние версии ОС, тогда как iOS12 и iPad не имеют такой опции, хотя разработчики ищут поиски решения этой проблемы.
- Запросите роль с разрешением на «Видео» на сервере мессенджера.
Делается это через администраторов в категории «Права голосового канала».
Запустить демонстрацию экрана можно во время голосового или видеозвонка. В первом случае, нужно провести по экрану устройства пальцем вверх и нажать на появившийся значок демонстрации.
Во время видеозвонка этот значок будет расположен на нижней панели инструментов управления. Если его не видно, следует провести пальцем вверх по экрану и «подтянуть» панель управления до тех пор, пока он не появится.
Демонстрация экрана запускается не только с десктопной, но и с мобильной версии мессенджера. Для этого достаточно просто провести по дисплею пальцем вверх, кликнув по соответствующему значку
После нажатия на значок демонстрации экрана всплывет диалоговое окно с вопросом о готовности к началу показа. Нажимаете «Start» и приложение запускает обратный отсчет до 3-х, после чего собеседники увидят экран вашего устройства, а вы получите уведомление о доступе.
При этом общение в видеочате можно продолжать, переключаясь с помощью значка «Видео».
Остановить трансляцию можно несколькими способами:
- нажать на значок «Остановить трансляцию» в окне чата;
- нажать на значок демонстрации экрана на панели управления;
- нажать кнопку «Остановить трансляцию» на панели уведомлений устройства.
Чтобы посмотреть демонстрацию экрана своего друга, достаточно выбрать команду «Присоединиться», как только вы увидите всплывающий значок просмотра его видео.
Как отключить показ того, во что играешь вовремя стрима
После того, как началась демонстрация экрана или запустилась функция Go Live, вы должны увидеть небольшое окно – «картинку в картинке». Если навести на нее курсор, то можно изменить настройки показа или полностью отключить его.
Возможные проблемы и их решение, если демонстрация экрана в Дискорде не работает
Не всегда проблемы с демонстрацией экрана связаны со сбоями в работе Дискорда. Возможно, самим пользователем были допущены ошибки при запуске функции Go Live. И каждый конкретный случай требует индивидуального подхода.
Нет звука
Такая проблема, обычно, возникает по двум причинам: не включена соответствующая опция или имеют место неполадки с микрофоном.
В первом случае необходимо:
- Открыть канал в Дискорде и нажать значок камеры.
- Кликнуть на изображение собеседника в нижней части экрана.
- Выбрать размер окна.
- В списке параметров активировать значок «Sound».
Неполадки с микрофоном также можно устранить самостоятельно.
Алгоритм действий будет следующим:
- Заходим в Дискорд и нажимаем на настройки в нижней части страницы.
- Из открывшегося списка выбираем вкладку «Голос и видео».
- Находим раздел «Устройство ввода» и открываем его.
- Убеждаемся, что устройство указано правильно, регулируем громкость.
- В разделе «Режим рации» выставляем активацию по голосу или в режиме рации.
- Сохраняем настройки.
Как и у любых других мессенджеров в работе Discord случаются различные сбои, вроде неполадок с видео и звуком. К слову, последние довольно легко исправляются
Черный экран
Если во время демонстрации экран остается черным, это может свидетельствовать сразу о нескольких проблемах, начиная с некорректных настроек и заканчивая сбоем драйвера видеокарты компьютера.
Устранить эти неполадки можно несколькими способами:
- Следить за обновлениями приложения.В принципе, обновления Дискорда происходят в автоматическом режиме, но иногда именно они могут вызвать сбои в работе.
Поэтому запустить процедуру обновления в ручном режиме будет не лишним.
И что немаловажно – такую функцию следует задействовать только на достаточно мощных ПК.
На слабых компьютерах ее включать не рекомендуется.
Если все-таки не заработало
В случае, когда все перечисленные меры оказались безрезультатными, стоит прибегнуть к радикальному, но очень действенному способу – удалить и установить приложение заново. Если же вам доводится использовать устройство, работающее на старых версиях ОС, то описанный выше способ окажется неэффективным.
Если же вам так и не удалось устранить неполадку, то всегда можно переустановить мессенджер, разом решив все проблемы
Discord может похвастаться оперативная служба техподдержки, и, если вы самостоятельно не можете справиться с какой-либо проблемой, то обязательно стоит прибегнуть к ее помощи.
Источник
[Решено] Не работает звук в Discord Screen Share | 2021 советы
Если у вас возникают проблемы со звуком в Discord при потоковой передаче с экрана, вот как легко исправить проблемы со звуком в Discord.
8 исправлений, которые стоит попробовать:
Возможно, вам не придется пробовать их все. Просто двигайтесь вниз по списку, пока не найдете тот, который работает.
- Перезагрузите компьютер
- Обновить Discord
- Обновить аудиодрайвер
- Очистить кеш Discord
- Временно отключите антивирус
- Сбросьте настройки голоса в Discord
- Добавьте программу, которой хотите поделиться, в Discord
- Переустановите Discord
Исправление 1. Перезагрузите компьютер
Некоторые программы, запущенные на вашем компьютере, могут конфликтовать с Discord, вызывая у вас проблемы со звуком. Чтобы узнать, является ли это основной проблемой, перезагрузите компьютер, чтобы стереть текущее состояние программного обеспечения.
Перезапустите Discord после перезагрузки. Если вы по-прежнему не слышите звук во время демонстрации экрана, попробуйте следующее исправление.
Исправление 2: Обновите Discord
Разработчики Discord регулярно выпускают обновления для исправления ошибки. Если во время демонстрации экрана Discord у вас вообще нет звука, возможно, недавнее обновление помешало правильной работе Discord, и для его исправления требуется новое обновление.
Следуйте инструкциям, чтобы проверить наличие обновлений Discord:
1) На клавиатуре нажмите Windows логотип и одновременно R , чтобы открыть диалоговое окно «Выполнить»
2) Введите % localappdata% и нажмите OK .
3) Дважды щелкните Discord .
4) Дважды щелкните Update.exe и дождитесь завершения процесса обновления.
5) Перезапустите Discord, чтобы проверить свою проблему.
Если звук по-прежнему отсутствует при потоковой передаче, перейдите к следующему исправлению ниже.
Исправление 3: обновите аудиодрайвер
Одна из наиболее частых причин отсутствия звука в Discord во время демонстрации экрана — это отсутствующий или устаревший аудиодрайвер.
Вы можете обновлять драйверы устройств вручную, если хотите делать это по одному. Но на это нужно время. Или вы можете обновить их все за пару кликов с помощью Driver Easy .
Driver Easy автоматически распознает вашу систему и найдет для нее правильные драйверы. Вам не нужно точно знать, в какой системе работает ваш компьютер, вам не нужно рисковать загрузкой и установкой неправильного драйвера, и вам не нужно беспокоиться об ошибке при установке.
Вы можете автоматически обновлять драйверы с помощью БЕСПЛАТНОЙ или Pro версии Driver Easy. Но с версией Pro требуется всего 2 клика (и вы получаете полную поддержку и 30-дневную гарантию возврата денег):
1) Загрузите и установите драйвер Легко.
2) Запустите Driver Easy и нажмите кнопку Сканировать сейчас . Затем Driver Easy просканирует ваш компьютер и обнаружит все проблемные драйверы.
3) Нажмите кнопку Обновить рядом с аудиодрайвером, чтобы автоматически загрузить правильную версию этого драйвера, после чего вы можете установить ее вручную (вы можете сделать это с помощью БЕСПЛАТНОЙ версии).
Или нажмите Обновить все , чтобы автоматически загрузить и установить правильную версию всех драйверов, которые отсутствуют или устарели. в вашей системе (для этого требуется версия Pro — вам будет предложено выполнить обновление, когда вы нажмете «Обновить все»).
4) Проверьте, правильно ли работает Discord.
Если звук не возвращается, попробуйте следующий метод, описанный ниже.
Исправление 4: очистить данные роуминга Discord
Неправильные настройки учетной записи и временные файлы Discord также могут привести к сбою звука при запуске Discord. Попробуйте очистить данные Discord Roaming, чтобы увидеть, решит ли это вашу проблему:
1) полностью выйдите из Discord.
2) На клавиатуре нажмите клавишу с логотипом Windows и введите % appdata% . Затем нажмите клавишу Enter .
3) Щелкните правой кнопкой мыши Discord , затем выберите Удалить .
4) Перезапустите Discord, чтобы проверить свою проблему.
Если звук по-прежнему отсутствует во время потоковой передачи, прочтите и попробуйте исправить, описанное ниже.
Исправление 5: временно отключите антивирус
Если во время потоковой передачи в Discord звук отсутствует, маловероятно, что основной проблемой является ваш антивирус, но вам следует исключить такую возможность. Временно отключите антивирусную программу и проверьте, сохраняется ли проблема. (Обратитесь к документации по антивирусу для получения инструкций по его отключению.. )
Если Discord работает правильно после отключения антивирусного программного обеспечения, обратитесь к поставщику вашего антивирусного программного обеспечения и попросите совета, или установите другое антивирусное решение.
Исправление 6. Сброс настроек голоса в Discord
Неправильные настройки голоса в Discord могут вызвать подобные ошибки. Если вы недавно изменили настройки Discord, и после этого звук не работает. Попробуйте сбросить настройки голоса по умолчанию, чтобы увидеть, решит ли это проблему. Вот как:
1) Запустите Discord, а затем щелкните значок Настройки .
2) Нажмите Голос и видео , затем Сбросить настройки голоса .
3) Нажмите ОК .
4) Попробуйте снова показать свой экран, чтобы проверить свою проблему.
Если при демонстрации экрана по-прежнему нет звука, попробуйте следующее исправление.
Исправление 7: Добавьте программу, которой вы хотите поделиться, в Discord
Чтобы правильно поделиться своим экраном, убедитесь, что программа, которую вы хотите транслировать, добавлена в Discord . Если вы еще этого не сделали, следуйте инструкциям ниже:
1) Запустите Discord и программу, которой хотите поделиться.
2) Щелкните значок Настройки .
3) Откройте вкладку Игровая активность , а затем нажмите Добавить.
4) Щелкните поле, чтобы открыть раскрывающееся меню , а затем выберите программу, которой хотите поделиться.
5) Нажмите Добавить игру .
6) Убедитесь, что вы включили переключатель рядом с
Если вы по-прежнему сталкиваетесь с ошибкой Discord screen-share no audio, попробуйте исправить это ниже.
Исправление 8: переустановите Discord
Если ни одно из вышеперечисленных исправлений не помогло вам, ваша проблема может быть вызвана поврежденными или поврежденными файлами Discord. В этом случае переустановка Discord, скорее всего, решит вашу проблему. Следуйте инструкциям ниже:
1) На клавиатуре нажмите клавишу с логотипом Windows . Затем введите control и нажмите Панель управления .
2) В разделе Просмотр по щелкните Категория , а затем выберите Удалить программу .
3) Щелкните правой кнопкой мыши Discord и выберите Удалить .
4) Загрузите Discord . Затем откройте загруженный файл и следуйте инструкциям на экране, чтобы переустановить Discord.
5) Перезапустите Discord, чтобы проверить, вернулся ли звук.
Надеюсь, одно из указанных выше исправлений помогло решить вашу проблему. Пожалуйста не стесняйтесь оставлять комментарии ниже, если у вас есть какие-либо вопросы и предложения.
Источник