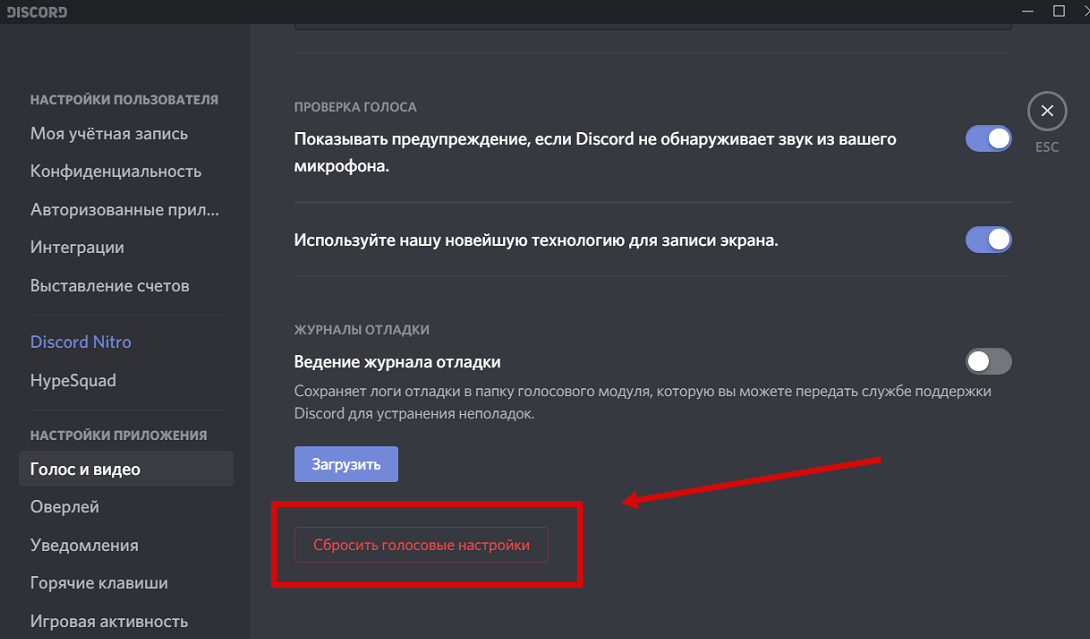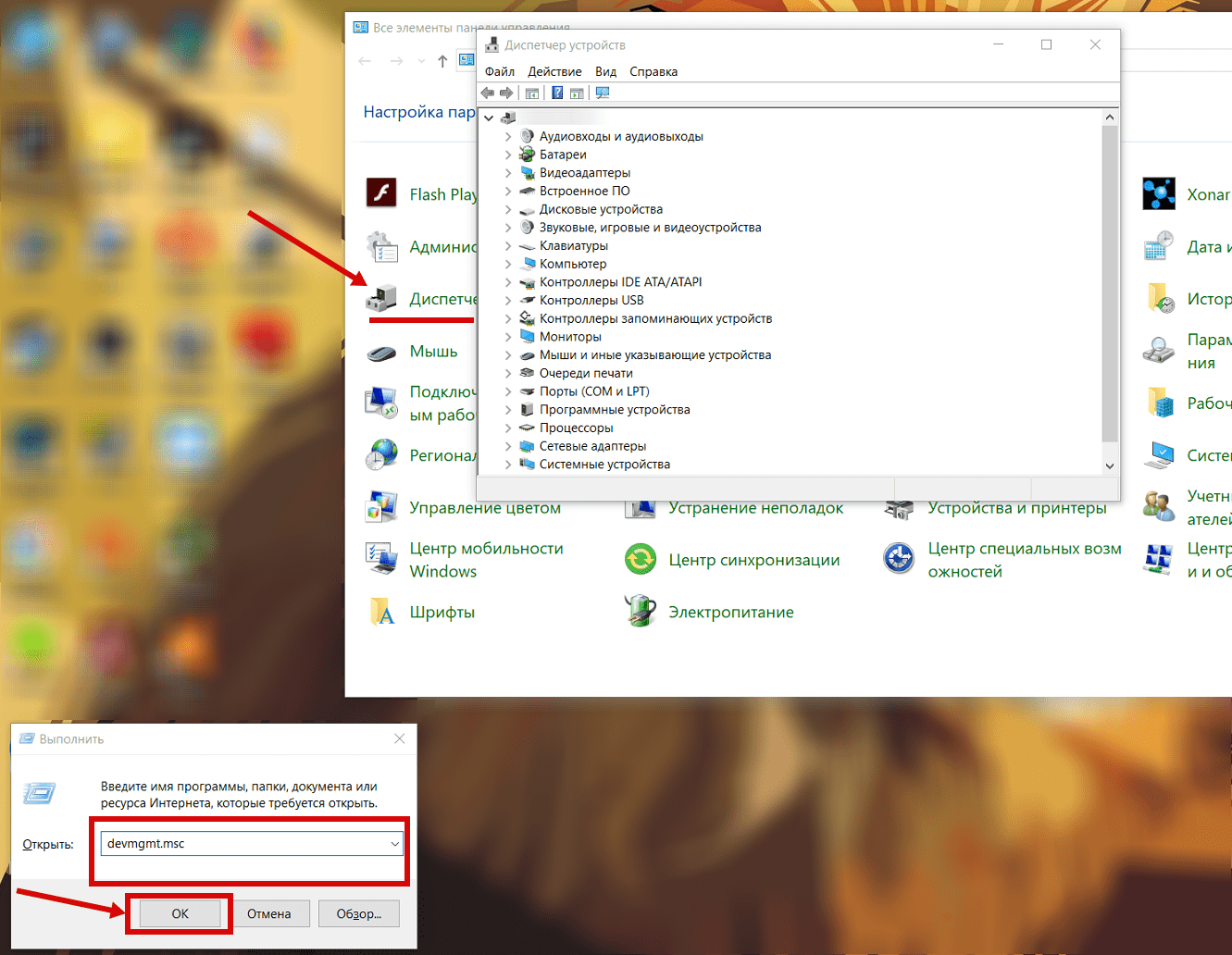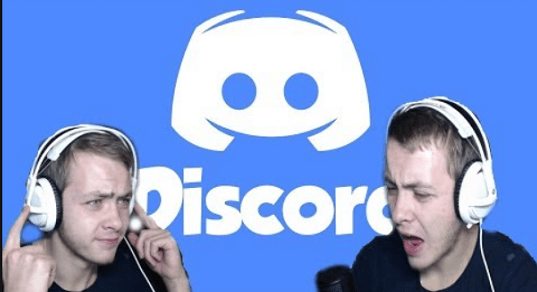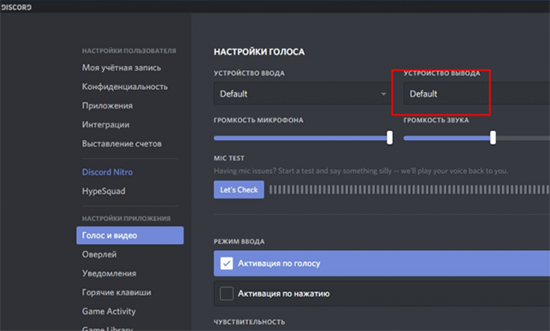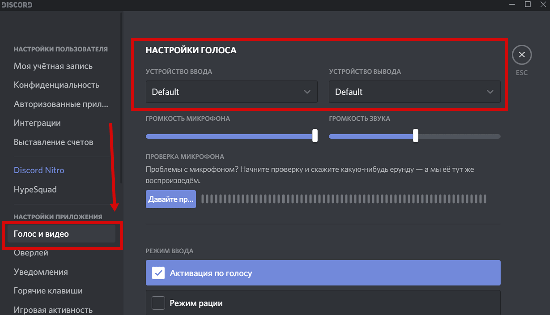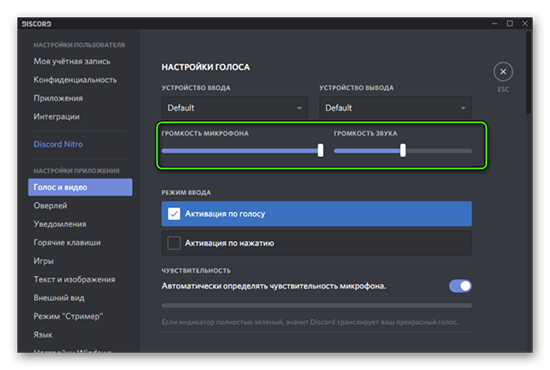- Почему не включается микрофон в Дискорде
- Причины
- Что делать
- На компьютере
- Убедитесь в правильном подключении
- Изучите оборудование на факт исправности
- Убедитесь в правильной работе звуковой карты и драйверов
- Обновите программу и задайте нужные настройки
- Изучите настройки Виндовс
- Сделайте сброс
- На телефоне
- Итоги
- Не работает микрофон или наушники в Дискорде
- Проблемы с микрофоном
- Не работают наушники в Дискорд
- Почему в Discord не работает микрофон в наушниках
- Проверка микрофона в настройках Дискорда
- Проверка микрофона другими способами вне Дискорда
- На компьютере
- На телефоне
Почему не включается микрофон в Дискорде
Один из распространенных вопросов, который задают пользователи — почему Дискорд не видит микрофон на телефоне или компьютере. Ниже рассмотрим, в чем могут быть причины ситуации, и как действовать для устранения проблемы на разных устройствах (смартфоне или ПК).
Причины
Для начала разберемся, почему Discord не видит микрофон. Причины могут быть следующие:
- Программные сбои.
- Отсутствие необходимых драйверов звуковой карты.
- Неправильные настройки приложения Дискорд.
- Механическая неисправность устройства.
- Негативное действие вирусов.
Это основные причины, по которым Дискорд зачастую не видит микрофон.
Что делать
Теперь разберемся, что делать в рассмотренных выше ситуациях, и как проверить микрофон в Дискорде. Для удобства рассмотрим рекомендации на ПК и на телефоне по отдельности.
На компьютере
При работе на ПК многие пользователи Discord жалуются, что программа по какой-то причине не видит MIC. В таких обстоятельствах сделайте следующие шаги.
Убедитесь в правильном подключении
Для начала убедитесь, что микрофон подключен в действующий разъем, и работа сделана правильно. Часто бывают ситуации, когда контакт попросту не доходит, и из-за этого Дискорд не видит MIC.
Изучите оборудование на факт исправности
Еще одна распространенная ситуация, когда микрофон неисправен, или имеет место повреждение шнура (для проводного устройства). Для проверки этой версии подключите другое устройство и проверьте, работает оно или нет. Если ПК не видит ни один из микрофонов (даже заведомо исправный), переходите к следующему шагу.
Убедитесь в правильной работе звуковой карты и драйверов
Зачастую компьютер некорректно работает с аудио оборудованием из-за проблем со звуковой картой. При этом распространенная ситуация, когда нет драйверов или имеют место иные проблемы. Результат — Дискорд не видит MIC.
Сделайте следующие шаги:
-
- Войдите в Диспетчер устройство и убедитесь, что звуковая карта правильно определена. Если на этом месте стоят восклицательные знаки, скачайте драйвер и обновите ПО.
-
- Обратите внимание на уровень громкости справа внизу путем нажатия на специальный символ с динамиком.
- Запустите любое видео или аудио, чтобы убедиться в работоспособности звуковой карты.
- Зайдите в другой сервис для общения и проверьте, видит программа микрофон или нет. В качестве эксперимента можно использовать Скайп.
Обновите программу и задайте нужные настройки
Иногда пользователи описывают ситуацию по-иному. К примеру, микрофон видит, но меня не слышно. В таких обстоятельствах обновите программу и проверьте правильность настроек Дискорд. Сделайте следующие шаги:
-
- Запустите софт от имени администратора. Для этого жмите правой кнопкой мышки на нужную иконку и выберите подходящий пункт.
- Обновите ПО до последней версии. Как правило, это выполняется автоматически, но лучше посмотреть на сайте разработчика наличие последней версии.
- Обратите внимание, чтобы значок микрофона не был зачеркнут. Если это так, еще раз жмите на него.
-
- Внутри программы жмите на символ шестеренки слева внизу.
-
- Войдите в настройки (символ шестеренки) и перейдите в секцию Голос и видео.
- В разделе устройство ввода проверьте, чтобы был установлен правильный микрофон.
- Установите активацию по голосу (немного ниже).
- Проверьте правильность работы MIC путем нажатия на синюю кнопку.
- Убедитесь в правильности установки настроек. В частности, установите эхо- и шумоподавление, сделайте расширенную активацию по голосу и автоматическую регулировку усиления.
Если настройки сделаны правильно, а сам Дискорд видит микрофон, трудностей быть не должно.
Изучите настройки Виндовс
На всякий случай убедитесь в правильности выставленных параметров Windows. Для этого сделайте следующее:
-
- Жмите по иконке с динамиком правой кнопкой мышки.
- Выберите пункт Параметры звука.
- В блоке ввод выберите устройство и убедитесь, что система его видит.
- Проверьте микрофон.
- Запустите функцию Устранение неполадок, если такие имеют место.

Еще раз войдите в управление звуковыми устройствами и убедитесь, что все правильно определятся.
Сделайте сброс
Пользователи иногда спрашивают, почему не включается микрофон в Doscord. Причиной может быть любая из названных выше, но еще одна — неправильные настройки. Попробуйте войти в настроечный раздел Дискорд (символ шестеренки) и в раздел Голос и Видео в самом нижу жмите на кнопку сброса. После этого установите все параметры заново.
На телефоне
Сложней обстоит ситуация, когда Дискорд не определяет MIC на смартфоне. Если речь идет о гарнитуре, проверьте правильность ее подключения и исправность. Если вдруг не работает микрофон телефона, сделайте следующее:
- Перезапустите устройство.
- Проверьте правильность введенных настроек в Дискорд.
- Убедитесь, что MIC не отключен путем нажатия.
В крайнем случае, попробуйте подключить другую гарнитуру с заведомо исправным аудио устройство. После этого еще раз проверьте его работоспособность.
Итоги
Зная, почему Дискорд не видит микрофон, вы можете с легкостью разобраться с проблемой и устранить ее. При этом начните с проверки самого оборудования и перезагрузки, а уже после используйте другие методы, описанные в статье.
Источник
Не работает микрофон или наушники в Дискорде
Мессенджер Discord специально разработан под нужды геймеров.
Если дискорд не видит микрофон, проблема кроется в:
• плохой совместимости программного обеспечения подключенных устройств;
• аппаратной неисправности;
• неправильных настройках.
Прежде чем искать причины неполадок.
• убедитесь, что включен звук на компьютере собеседника;
• посмотрите, насколько плотно штекер от гарнитуры сидит в гнезде;
• проверьте настройки громкости для дискорда в микшере.
Проблемы с микрофоном
Как открыть окно «Звук»:
• Нажмите кнопку «Пуск», затем «Панель управления». В открывшемся окне нужно выбрать раздел «Оборудование и звук».
• Другой способ, актуальный для пользователей Windows 7 – кликните правой кнопкой мыши по иконке «Динамики» в правом нижнем углу.
На вкладке «Запись» убедитесь, что нужный микрофон подключен и выбран в качестве основного устройства.
Если он не работает только в дискорде, то следует проверить настройки самой программы.
1. Откройте Discord.
2. Посмотрите в низ экрана. Слева расположены маленькие значки с изображением микрофона, наушников и шестеренки. Убедитесь в том, что они не отключены. Если иконка перечеркнута красным, кликните по ней, чтобы запустить соответствующее оборудование.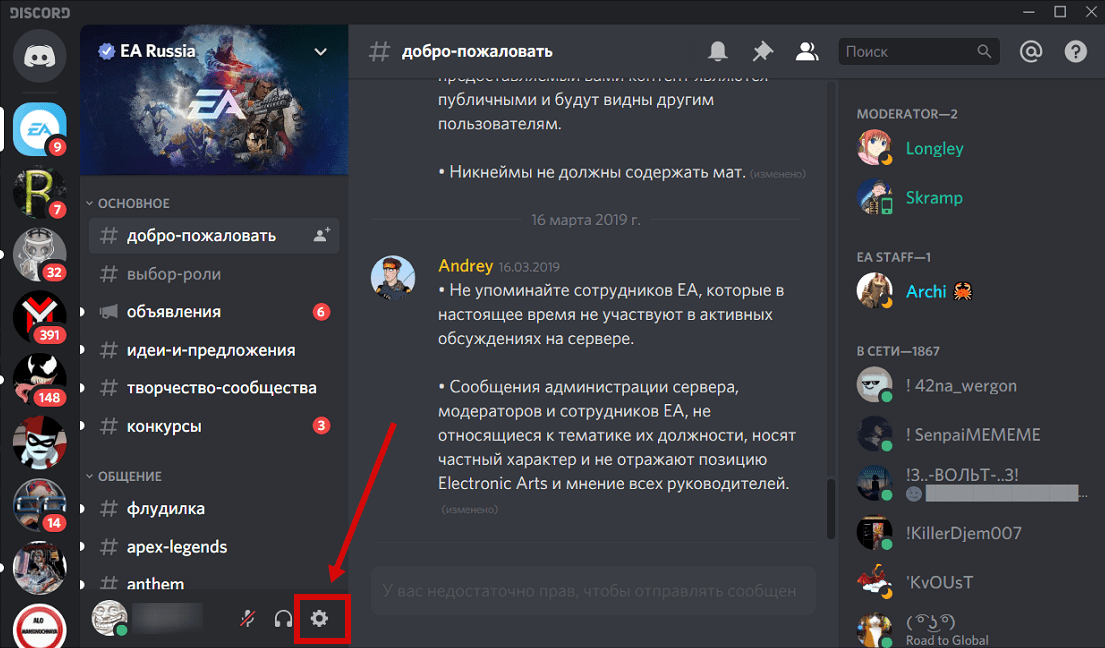
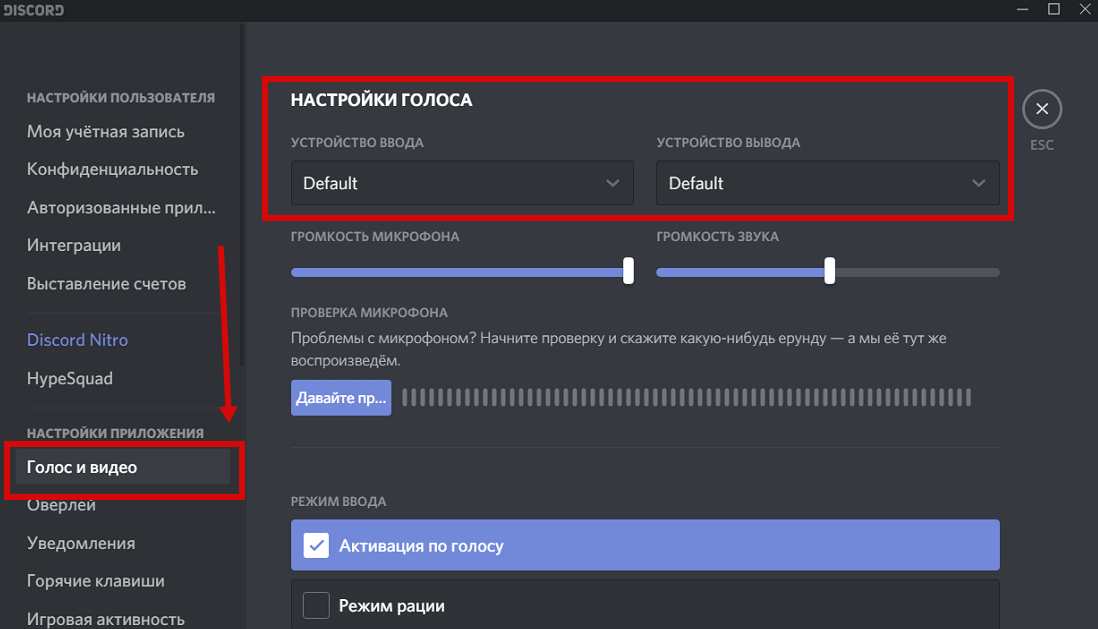
5. Проверьте, каким методом включается устройство: автоматически или вручную (в режиме рации). Если выбран 2-й вариант, введите нужное сочетание клавиш запуска и отрегулируйте задержку отключения.
Чтобы упростить себе задачу, пролистайте в самый низ страницы и нажмите «Сбросить голосовые настройки».
Если это не помогло, проверьте драйвера. Для этого запустите диспетчер устройств.
Как это сделать:
• впишите в строку поиска «Диспетчер Устройств»;
• зажмите Win+R и в открывшееся поле вставьте команду devmgmt.msc нажмите ок.
Что дальше:
1. Найдите в списке нужный микрофон.
2. Щелкните правой кнопкой мыши. Выберите пункт «Обновить драйвера».
3. Если этот способ не подходит, запросите информацию о программном обеспечении – выберите пункт «Свойства». Затем найдите в сети нужные драйвера и скачайте их.
При этом нужно пользоваться только файлами с официальных сайтов. В противном случае существует высокий риск скачать бесполезную или вредоносную программу.
Если уже установлены правильные драйвера, запустите Discord от имени Администратора. Для этого:
1. щелкните по ярлыку программы правой кнопкой мыши;
2. выберите в предложенном списке соответствующую опцию.
Не работают наушники в Дискорд
Если не работают наушники в дискорде или вас не слышно, воспроизведите те же самые действия:
1. убедитесь в аппаратной исправности гарнитуры и надежности подключения;
2. проверьте текущие настройки и измените их, если есть такая необходимость;
3. обновите драйвера.
В случае возникновения проблем, последовательность действий пользователя будет практически идентична уже описанному алгоритму для отладки микрофона. Для исправления ситуации чаще всего достаточно выбрать наушники в настройках вместо звукового драйвера.
Источник
Почему в Discord не работает микрофон в наушниках
Микрофонами пользуется большинство интернет-пользователей. Дистанционная работа и серверные игры требуют наличия аппаратуры, без которой общение будет невозможным. Пользователи часто сталкиваются с тем, что Дискорд не видит микрофон от наушников. Причинами могут быть:
- несовместимость ПО и устройств;
- неисправность микро;
- неполадки в настройках.
Проверка микрофона в настройках Дискорда
Если не работает микрофон в дискорде в наушниках, нужно:
- Проверить наличие звука у собеседника и правильность подключения аппаратуры.
- Перегрузить канал связи.
Обновить приложение — запустить Дискорд от имени Администратора, проверить обновления (программа обновляется автоматически, но возможны сбои). Сравнить актуальную версию с последней на сайте разработчиков.
Проверить, подтверждены ли номер телефона и адрес электронной почты, чтобы полноценно пользоваться функциям.
В меню «Настройки» выбрать раздел «Голос и видео». В устройстве ввода выбирается нужный микрофон, активация по голосу. Переключатель по голосу должен быть выключен. Чтобы избежать проблем с дальнейшим подключением, устанавливают автоматическое подключение аппаратуры и регулируют звук.
Можно сбросить голосовые настройки и переподключиться заново.
Если микрофон по-прежнему не работает, нужно обратиться в техническую поддержку Дискорда (ответ наступает в течение нескольких часов).
Проверка микрофона другими способами вне Дискорда
Существует несколько альтернативных способов проверить исправность микрофона в наушниках. Это можно сделать с любых используемых гаджетов.
На компьютере
Проверить, работает ли микрофон в наушниках на ПК можно с помощью:
- Системных настроек. В меню «Пуск» выбирать «Панель управления», раздел «Звук», или в нижнем углу кликнуть на иконку динамиков — «параметры звука».
Микрофон должен работать как основное устройство. Здесь же можно проверить запись микрофона (windows 10).
В windows 7 из «панели управления» переходят в раздел «Оборудование и звук» во вкладку «Звук» — «Запись». Для проверки звука нужно что-нибудь сказать (справа от иконки появятся полоски зеленого цвета).
Если полоски остались серыми, проходит слабый сигнал. Это исправимо во вкладке «Свойства» (нажать на микрофон правой кнопкой мыши). В третьей вкладке регулируется микрофон — усиление на 20 дБ, громкость на всю. После этого нужно проверить дееспособность устройства.
Внимание! В Windows 10 программа была переименована и ищется прямым забросом «Звукозапись» в пуске
- В этом приложении можно позвонить контакту и проверить, есть ли звук.
- Диагностика проблемы. Функция включает в себя проверку драйверов, звука, решение проблем. В панели управления переходим в
- Для проверки есть онлайн-сервисы, где можно определить распознаваемость микрофона «Поиск и исправление проблем». В оборудовании открыть «Устранение неполадок звукозаписи». Ошибка устраниться автоматически.
- Переустановка драйвера. В поиске -«диспетчер устройств», нажать Win+R. Ввести в окне devmgmt.msc и подтвердить.
Далее в списке выбирается микрофон и с помощью правой кнопки, в появившемся окне обновляются драйвера (по подсказкам Windows), или запросить ПО, перейти в раздел свойств и с помощью сети скачать их.
Важно! Использовать проверенные источники, чтобы обезопасить компьютер.
На телефоне
Исправить проблему на телефоне можно с помощью:
- Обычных звонков. Подключив наушники к телефону, нужно выбрать контакт телефона, позвонить и узнать, проходит ли сигнал.
- Скайп. В этой программе есть специальный сервис «echo», который сделан для проверки связи. Для этого нужно позвонить в службу, которые перенаправят ваши фразы на сотовый. Останется только прослушать записанное.
Когда в Дискорде не работает микрофон, нужно проверить подключение, не выключен ли звук в программе, на наличие механических повреждений. Затем следует перезагрузить приложение, заново подключить гарнитуру и только потом предпринимать другие методы решения.
Можно переустановить приложение. Полное удаление может исправить ситуацию (при деинсталляции не должно остаться файлов Дискорда на компьютере).
Источник