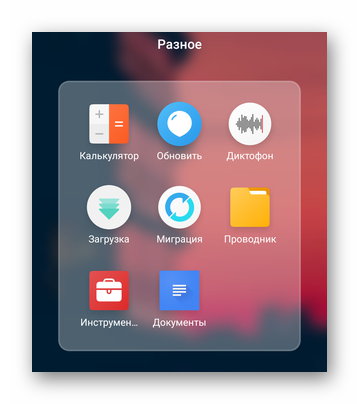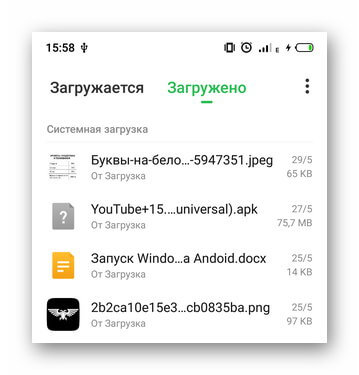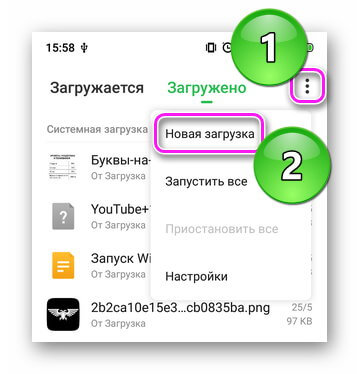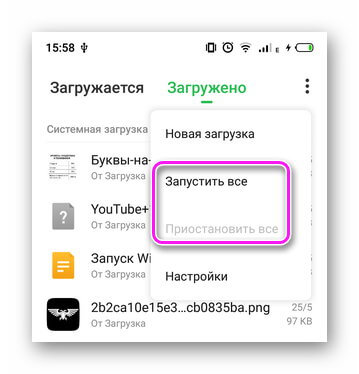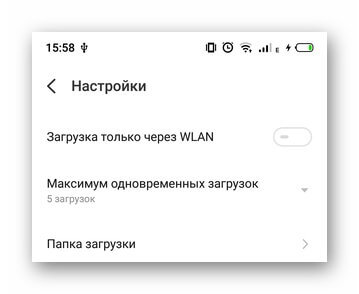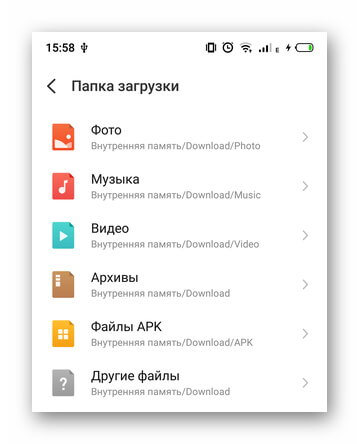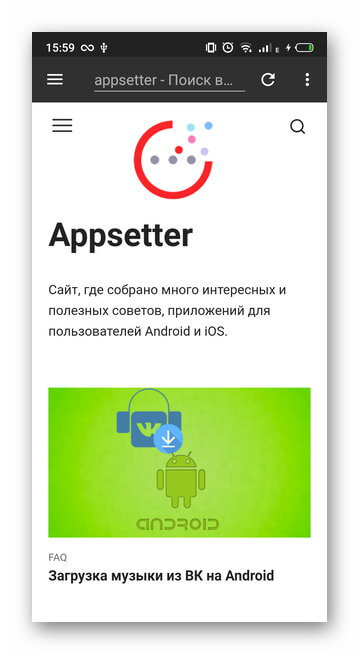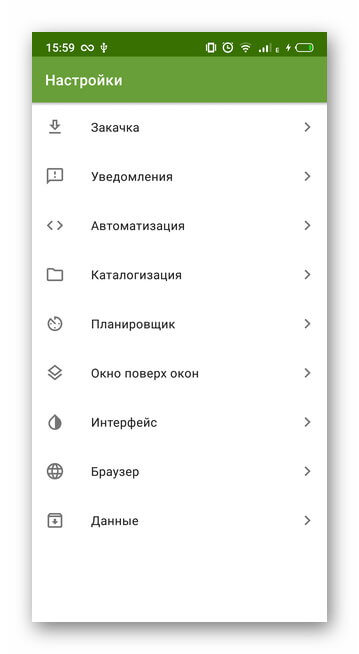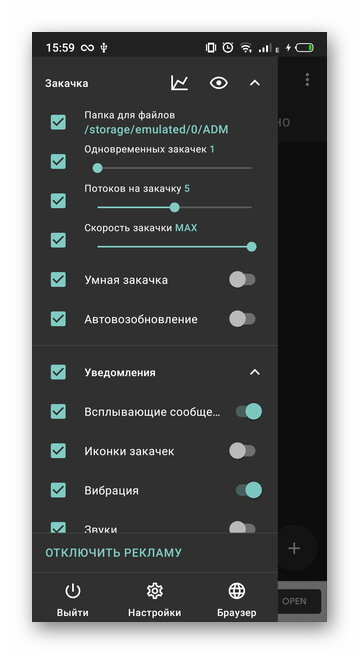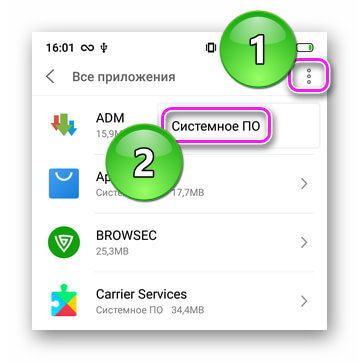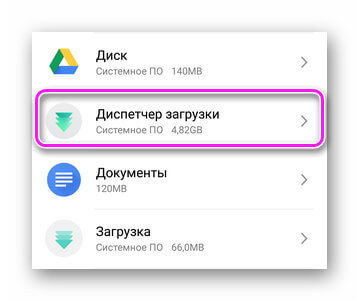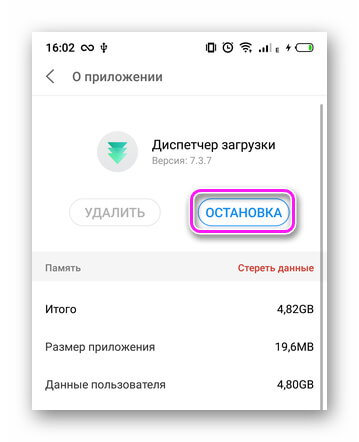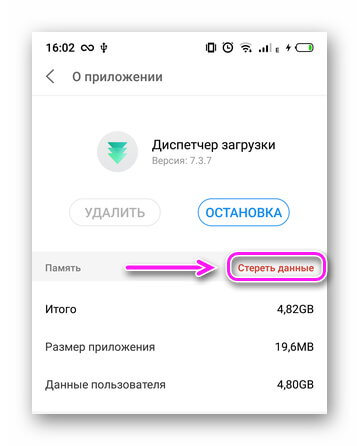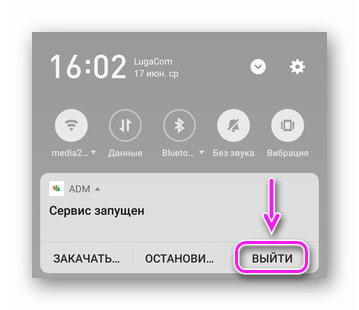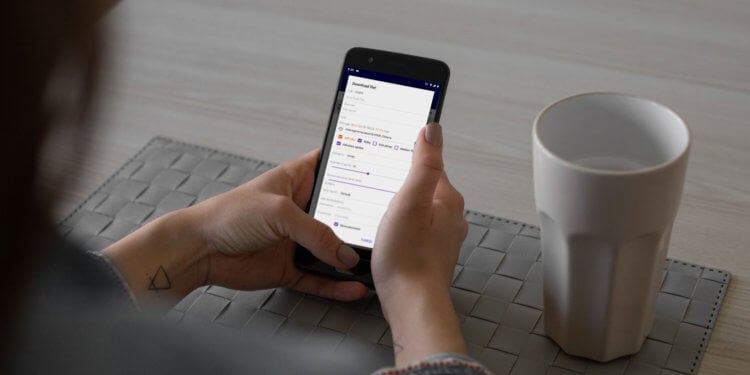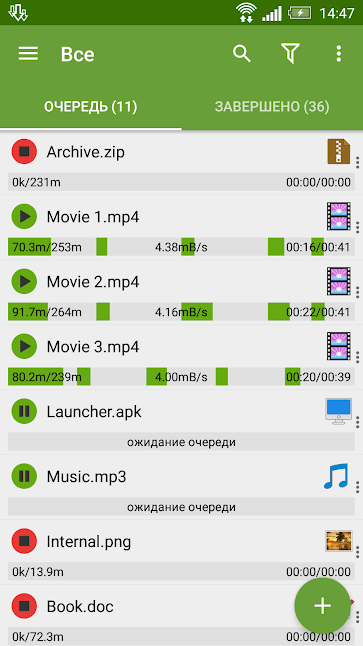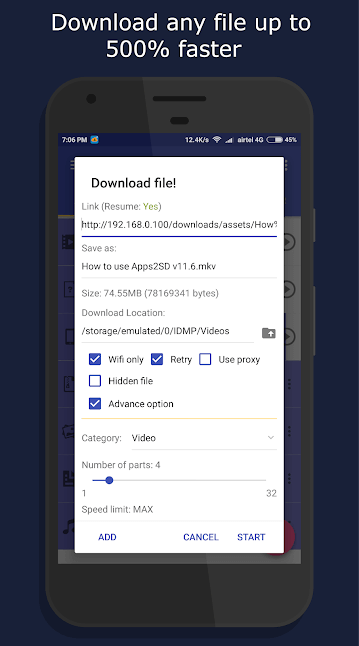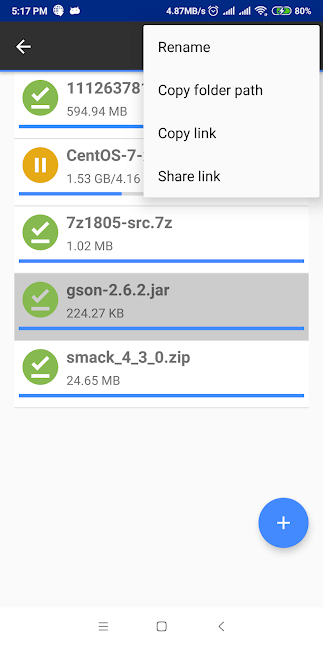- Что такое диспетчер загрузки Андроид
- Как работает диспетчер
- Как зайти в диспетчер
- Системное ПО
- Advanced Download Manager
- IDM — Download Manager Plus
- Как включить, отключить, убрать зависшую загрузку
- Как включить диспетчер загрузки Андроид – управляем процессом скачивания приложений
- Как включить диспетчер загрузки Андроид
- Зачем нужен менеджер загрузок на Android
- Зачем нужен менеджер загрузок на Android?
- Advanced Download Manager — первый среди равных
- IDM — Универсальность и красивый дизайн
- Download Manager Plus — Простота и минимализм
- Где в телефоне найти диспетчер загрузки. Как отменить или прервать загрузку на андроиде
- Способ №1
- Диспетчер загрузок в Android – что это и как пользоваться
- Параметры системы
- Где находится
- Как отключить
- Немного истории
- Сторонние программы
- Правильная установка приложений
- Зачем нужен менеджер загрузок на Android
- Зачем нужен менеджер загрузок на Android?
- Отладка из командной строки
- Advanced Download Manager — первый среди равных
- IDM — Универсальность и красивый дизайн
- Download Manager Plus — Простота и минимализм
- Как зайти в диспетчер
- Системное ПО
- Advanced Download Manager
- IDM — Download Manager Plus
- Как включить, отключить, убрать зависшую загрузку
- Подводя итоги
- Как включить диспетчер загрузки Андроид — управляем процессом скачивания приложений
- Как включить диспетчер загрузки Андроид
- Разъяснение по поводу внутренней памяти:
- Как активировать диспетчер загрузки на Андроид
- Безопасный режим
Что такое диспетчер загрузки Андроид
Диспетчер загрузки Андроид — это системная служба, которая отвечает за прием файлов с интернета. Далее о том, как зайти в менеджер, куда он сохраняет документы, способе его включения и отключения.
Как работает диспетчер
- скорость, максимальное количество одновременно скачиваемой информации;
- возможность продолжить прием документа, если в процессе произошел сбой (выключился телефон, отключился интернет).
Как зайти в диспетчер
Расскажем о решении, доступном по умолчанию и ПО с магазина приложений.
Системное ПО
Программа «Загрузки» находится в главном меню, папке «Инструменты» или «Другое».
Независимо от прошивки, функции остаются похожими :
- Есть две вкладки, где просматривают загруженные или загружаемые данные.
- Разверните меню «Еще», выберите «Новая загрузка» и укажите URL-документа для сохранения.
- Регулируйте процесс с помощью «Запустить все» или «Приостановитьвсе».
- В «Настройках» выставляют приоритетную интернет-сеть, меняют число одновременно принимаемых файлов.
- Открыв «Папка загрузки», можно узнать куда скачиваются файлы на Андроид с интернета, изменить конечную директиву.
Обратите внимание! В браузерах используют встроенный менеджер.
Advanced Download Manager
Кому недостаточно функций во встроенном варианте, могут использовать ADM от разработчика AdvancedApp. Особенности продукта:
- встроенный браузер;
- расширенные настройки;
- кастомизация интерфейса;
- функция контроля скорости, потока и одновременных закачек.
Отдельного упоминания достойны:
- темная тема интерфейса;
- планировщик для скачивания документов;
- автовозобновление приема данных после подключения к сети.
IDM — Download Manager Plus
Проект создан разработчиками из студии Logic Looper. По функциям повторяет предыдущее приложение, но с несколькими отличиями:
- позволяет установить большее число одновременных скачиваний;
- умеет загружать видеоролики и аудиозаписи с ряда ресурсов — не распространяется на YouTube и ВК.
Как включить, отключить, убрать зависшую загрузку
Включение происходит с запуском программы в меню. Отключение позволяет избавиться от уведомления о зависшем скачивании. Для этого перейдите в «Настройки», а затем:
- Откройте «Приложения» — «Все приложения».
- Проследовав во «Все приложения», разверните «Еще» и тапните по «Системное ПО».
- Разверните карточку «Диспетчер загрузки».
- Снова жмите «Остановить».
Если уведомление остается висеть :
- Перейдите по пути, указанному выше.
- Выберите «Стереть данные».
Эта операция может привести к удалению скачанных файлов. Перенесите важную информацию на карту памяти или компьютер.
Программы от сторонних разработчиков отключатся аналогичным образом или:
- Разверните шторку уведомлений.
- Жмите по «Выйти».
Менеджер загрузок — удобный инструмент для приема одного или нескольких объемных файлов с интернета.
Источник
Как включить диспетчер загрузки Андроид – управляем процессом скачивания приложений
Иногда у владельцев Андроид устройств возникают вопросы, где в аппарате находится та или иная функция, например, «Диспетчер загрузки». Эта функция необходима для управления скачиванием приложений, поэтому должна быть включённой, в противном случае, процесс закачки будет проблематичным, если не сказать невозможным.
Кроме того, эту функцию используют для остановки процесса скачивания из Google Play, или сторонних источников, если закачиваемое приложение вам абсолютно не нужно.
Как включить диспетчер загрузки Андроид
Первым делом отправляемся в “Настройки”:
Находим пункт «Диспетчер приложений», жмём, прокручиваем открывшееся меню, открываем «Загрузки»:
После этого будет предложен выбор действия: «Сортировать по размеру» и «Сбросить настройки», выбираем последнее:
Появится запрос системы, уверены ли вы в выбранном действии. Обратите внимание на то, что данные приложений не будут удалены, а удаляются:
- Отключённые приложения.
- Обновления отключённых приложений.
- Приложения по умолчанию для некоторых действий.
- Ограничения фоновых данных.
Жмём “Сброс параметров приложений”:
Теперь нужно запустить «Диспетчер загрузки»:
В открывшемся меню ставим галочку в пункте «Выводить уведомления»:
Теперь значок “Диспетчер загрузки” (или просто “Загрузки”) появится на вашем рабочем столе, либо предварительно потребуется открыть иконку “Приложения” (зависит от модели устройства), а функция будет активна:
Для наглядности весь процесс можно посмотреть в видеоролике:
Оставляйте свои комментарии, если представленный материал был для вас полезен, или в случае возникших вопросов. Удачи!
Источник
Зачем нужен менеджер загрузок на Android
Сегодня практически любой смартфон имеет возможность загрузки файлов из интернета во внутреннюю память устройства. При этом на просторах Google Play Store существует целый ворох программ для загрузки файлов. Может возникнуть логичный вопрос: а зачем использовать менеджер загрузок, если ОС и так все умеет без него? Ответ на него не так очевиден, как может показаться на первый взгляд и сейчас мы расскажем вам, почему.
Менеджер загрузок — не роскошь, а необходимость
Зачем нужен менеджер загрузок на Android?
Во-первых, нужно разобраться в том, как работает сама система загрузки файлов. Когда ваш телефон загружает файл как «один большой кусок данных», он не может использовать максимальную пропускную способность соединения. Это в первую очередь связано с ограничениями сервера и самого смартфона, чтобы оставлять часть интернет-соединения для нужд системы и других приложений. Менеджеры загрузки, в отличие от встроенного инструментария, позволяют регулировать скорость закачки файлов и использовать интернет соединение по-полной.
Другим весомым плюсом является возможность возобновлять прерванные загрузки. Порой случается так, что загрузка по тем или иным причинам прерывается. В этом случае встроенными в Android средствами восстановить ее с того же момента не получится — файл придется перекачивать заново. Менеджеры загрузок такого изъяна лишены.
И, наконец, еще один плюс в копилку специализированных программ — менеджеры загрузки также лучше загружают более одного файла за раз. С помощью интеллектуальных алгоритмов многопоточности большинство из них могут умело распределять ресурсы системы в зависимости от качества интернет-соединения и размера файлов. Кроме того, вы можете запустить несколько загрузок и «расставить их в очередь», чтобы файлы скачивались одним за одним в порядке приоритета. Если вы знаете другие плюсы (а может и минусы) работы с менеджерами загрузки — напишите об этом в нашем чате в Телеграм. А мы перейдем к лучшим на наш взгляд программам по загрузке файлов на Android.
Advanced Download Manager — первый среди равных
Advanced Download Manager — это самое многофункциональное приложение, которое вы можете найти в этой категории. Он предлагает все инструменты, которые мы обсуждали выше. Приложение поддерживает до девяти потоков загрузки и имеет опцию автоматического возобновления закачки в случае обрыва соединения. Кроме того, вы можете планировать загрузки на будущее, а режим «Turbo» отключает все, что связано с закачкой из сети для того, чтобы перенаправить ресурсы на скачку одного файла.
IDM — Универсальность и красивый дизайн
IDM имеет аналогичный набор функций, как и Advanced Download Manager. Но есть несколько заметных различий, о которых вы должны знать. Для начала, IDM имеет куда более приятный и современный дизайн, а также приложение поддерживает пять одновременных загрузок (против трех у предыдущего нашего гостя), а общее количество потоков равняется 16. Кроме того, приложение может автоматически распознавать ссылки из буфера обмена и предлагает вам добавить их в очередь. IDM также совместим с торрентами, что несомненный плюс. Как и Advanced Download Manager, тут есть все необходимые утилиты: планирование загрузок, темы оформления, автоматическая классификация файлов и многое другое.
Download Manager Plus — Простота и минимализм
Если указанные выше приложения кажутся вам слишком перегруженными, то попробуйте Download Manager Plus. Приложение поставляется с простым интерфейсом и имеет только самые необходимые функции. Он может загружать файлы в режиме многопоточности, а также имеет возможность настроить ограничение пропускной способности. Download Manager Plus — это бесплатное приложение без каких-либо дополнительных ухищрений. Обе предыдущие программы имеют помимо бесплатной еще и платную версию. А что в бесплатной версии? Верно — встроенная реклама.
Источник
Где в телефоне найти диспетчер загрузки. Как отменить или прервать загрузку на андроиде
, он же
Play Market
или
Play Store
– все это одна и та же программа, которая является одной из главных в операционной системе Android, ведь именно она открывает нам двери в мир приложений и игр для нашего смартфона и планшета. Но иногда бывает такое, что при запуске маркета Google Play, вместо привычных приложений, мы видим страничку с надписью «Проверьте подключение и повторите попытку» и кнопкой Повтор или же маркет выдает какие-то ошибки. К сожалению, приложение Google Play, как и абсолютно любая другая программа, не застраховано от всевозможных ошибок и сбоев в своей работе. Такое встречается довольно часто, и если вдруг у вас появилась аналогичная надпись или же приложение вообще не загружается, тогда эта статья для вас.
В этой статье мы постараемся раскрыть вопрос: «Что делать, если на смартфоне или планшете не работает или не запускается маркет Google Play?», а также описать всевозможные проблемы при работе с Play Store и способы их решений.
Способ №1
Диспетчер загрузок в Android – что это и как пользоваться
Смартфоны стали неотъемлемой частью жизни каждого из нас. Мы используем их везде – дома, на работе, в университете или школе, на отдыхе и т. д. При скачивании документов из браузера открывается специальная утилита – диспетчер загрузки на Android. Что это, как пользоваться и где находится – читайте дальше.

Как работать с диспетчером загрузок.









Параметры системы
Также для удобства можно воспользоваться разделом свойств системы, вызываемым через меню ПКМ на иконке компьютера, где осуществляется переход к параметрам загрузки и восстановления.
Здесь достаточно выбрать предпочитаемую операционную систему для старта, указать временной промежуток отображения списка всех установленных ОС и сохранить изменения. Понятно, что установка нулевого значения, выраженного в секундах, для старта ОС появление «Диспетчера загрузки» при последующем рестарте системы не предусматривает (если систем действительно две и более). Но если на компьютере используется виртуальная машина с другой ОС, изменять эти параметры не рекомендуется.
Где находится
Найти диспетчер загрузок на Android можно в меню смартфона. Обычно он работает только со стандартными браузерами. Можно добавить закачки самостоятельно. Для этого скопируйте URL нужного документа в буфер обмена, зайдите в программу и добавьте ссылку в менеджере. Чтобы пользоваться скаченными документами, необходимо открыть проводник и перейти в папку Downloads. Здесь вы найдёте все ваши скаченные файлы. Через время они могут сильно засорить систему, поэтому периодически заглядывайте в эту папку и удаляйте старые ненужные файлы.
Как отключить
Чтобы остановить закачки, откройте панель управления смартфона (проведите пальцем по экрану сверху вниз), выберите скачиваемые файлы и нажмите кнопку «Отменить». В зависимости от версии Android название меню может быть другим. Чтобы полностью отключить программу и удалить её из меню смартфона (при этом приложение всегда можно восстановить, поскольку системные утилиты удалять нельзя), перейдите в Настройки – Приложения – Все, найдите диспетчер, кликните программу и нажмите на кнопку Отключить. Теперь программа пропадёт из меню смартфона.
Немного истории
MSConfig впервые появилась в Windows 98 как инструмент управления режимами загрузки и запускающимися при старте операционной системы службами и приложениями. В Windows 2000 разработчики Microsoft почему-то решили ее убрать, но в XP вернули на место, где она и остается по сей день. В Windows 98 MSConfig значительно отличалась от того инструмента конфигурации, который имеется сейчас в Windows 10. Поскольку в ранних версиях системы еще не было реестра, а настройки хранились в конфигурационных файлах, в MSConfig присутствовали одноименные вкладки, предоставляющие доступ к этим файлам.
Например, переключившись на вкладку System.ini, пользователь мог настроить загрузку служб и драйверов, прописанных в файле system.ini , аналогичным образом обеспечивался доступ к системным настройкам из вкладок Win.ini, Config.sys и Autoexec.bat. Доступ к объектам автозагрузки предоставлялся на вкладке Startup, а доступ к режимам загрузки Windows — на вкладке «Общие» и только с переносом системных настроек в реестр вкладки получили соответствующие настройкам названия. После этого MSConfig почти не менялся, если не брать в расчет внешний вид окна и вкладку «Автозагрузка», инструментарий которой в Windows 8 был перемещен в Диспетчер задач.
Сторонние программы
Вот несколько наиболее популярных альтернатив стандартному приложению для Android. Advanced Download Manager – автоматически захватывает файлы и ссылки из поддерживаемых браузеров, таких как Chrome, Dolphin, Stock Browser, Boat Browser. Преимущества Advanced Download Manager перед стандартным приложением:
- загружайте до 3 файлов одновременно;
- увеличьте скорость с помощью многопоточности;
- распознавайте ссылки из браузера и буфера обмена;
- резервное копирование файлов на SD-карту;
- звук и вибрация уведомления о завершении;
- сохраняйте файлы в соответствии с их расширением в разных папках;
- расписание;
- фоновый режим;
- очередь, автоповтор, пауза и возобновление.
Download Manager – ещё один бесплатный менеджер для Android. Программа не предоставляет лишних опций. Вы можете скачать практически все типы документов. Особенности программы:
- скорость быстрее в 3 раза;
- удобный и простой в использовании интерфейс;
- управление закладками;
- быстрый голосовой поиск;
- поддержка поиска Google, Yahoo, YouTube, Twitter.
- возобновить, отменить и приостановить любой процесс.
Loader Droid – имеет почти такой же механизм захвата, что и ADM. Loader Droid – это менеджер скачивания, специально разработанный для платформы Android. Он поддерживает любой тип документов, например, видео, изображения, музыку и приложения и т. д. Особенность Loader Droid:
- автоматическая пауза при сбое интернет-соединения;
- возобновление при восстановлении интернет-соединения;
- работа с Wi-Fi, 2G или 3G;
- автоматическое распознавание ссылок в браузере;
- предоставляет возможность настройки профиля подключения по умолчанию;
- увеличенная скорость;
- тёмная и светлая тема.








Правильная установка приложений
Каждый пользователь должен знать, что приложение на Андроид можно установить разными способами — APK файл и через Плей Маркет. Это позволяет снизить число ошибок при установке софта и позволит выбрать более приемлемый способ для каждого конкретного случая.
Инструкция по установке приложения из Плей Маркет:
- Запускаем на Андроид приложение Плей Маркет. Если еще вы не добавили Google аккаунт, системой будет предложено указать информацию имеющегося профиля или создать новую учетную запись.
- В поисковой строке вводим название приложения, которое нужно установить.
- Открываем страничку с найденным приложением. Следует убедиться, что оно с гаджетом совместимо. Затем нажимаем «Установить».
- Принимаем требуемые разрешения.
- Ожидаем завершения скачивания и установки софта.
После успешной установки отобразится уведомление, что приложение установлено. Его следует открыть и проверить работоспособность. Можно идентичные действия выполнить на компьютере с помощью ресурса Google Play:
- В браузере открываем ресурс Гугл Плей . Авторизуйтесь в своем аккаунте, добавленном в гаджет.
- Находим приложение, проверяем совместимость и нажимаем «Установить».
- Если один аккаунт добавлен на несколько девайсов, то выберите устройство, на которое необходимо установить приложение.
Главным условием для проведения удаленной установки приложений стало подключение гаджета к Wi-Fi. Приложение не будет скачиваться из Гугл Плей через мобильный трафик.
Зачем нужен менеджер загрузок на Android
Сегодня практически любой смартфон имеет возможность загрузки файлов из интернета во внутреннюю память устройства. При этом на просторах Google Play Store существует целый ворох программ для загрузки файлов. Может возникнуть логичный вопрос: а зачем использовать менеджер загрузок, если ОС и так все умеет без него? Ответ на него не так очевиден, как может показаться на первый взгляд и сейчас мы расскажем вам, почему.
Менеджер загрузок — не роскошь, а необходимость
Зачем нужен менеджер загрузок на Android?
Во-первых, нужно разобраться в том, как работает сама система загрузки файлов. Когда ваш телефон загружает файл как «один большой кусок данных», он не может использовать максимальную пропускную способность соединения. Это в первую очередь связано с ограничениями сервера и самого смартфона, чтобы оставлять часть интернет-соединения для нужд системы и других приложений. Менеджеры загрузки, в отличие от встроенного инструментария, позволяют регулировать скорость закачки файлов и использовать интернет соединение по-полной.
Другим весомым плюсом является возможность возобновлять прерванные загрузки. Порой случается так, что загрузка по тем или иным причинам прерывается. В этом случае встроенными в Android средствами восстановить ее с того же момента не получится — файл придется перекачивать заново. Менеджеры загрузок такого изъяна лишены.
И, наконец, еще один плюс в копилку специализированных программ — менеджеры загрузки также лучше загружают более одного файла за раз. С помощью интеллектуальных алгоритмов многопоточности большинство из них могут умело распределять ресурсы системы в зависимости от качества интернет-соединения и размера файлов. Кроме того, вы можете запустить несколько загрузок и «расставить их в очередь», чтобы файлы скачивались одним за одним в порядке приоритета. Если вы знаете другие плюсы (а может и минусы) работы с менеджерами загрузки — напишите об этом в нашем чате в Телеграм. А мы перейдем к лучшим на наш взгляд программам по загрузке файлов на Android.
Отладка из командной строки
Намного целесообразнее использовать командную консоль. Рядовые пользователи работать с ней не любят, считая команды и исполняемые процессы слишком заумными. Зато продвинутые юзеры понимают, что командная консоль является чуть ли не единственным спасением даже при критических сбоях системы.
В нашей ситуации поступить можно двояко. Первое решение сводится к тому, чтобы войти через загрузчик в выбранную систему под админом, запустить командную строку (обязательно от имени администратора) и выполнить в ней команду bcdedit.exe /default
Второй вариант тоже подразумевает использование командной консоли, но только для того, чтобы удалить лишнюю систему, предлагаемую к старту. Тут используется строка bcdedit.exe /delete
Advanced Download Manager — первый среди равных
Advanced Download Manager — это самое многофункциональное приложение, которое вы можете найти в этой категории. Он предлагает все инструменты, которые мы обсуждали выше. Приложение поддерживает до девяти потоков загрузки и имеет опцию автоматического возобновления закачки в случае обрыва соединения. Кроме того, вы можете планировать загрузки на будущее, а режим «Turbo» отключает все, что связано с закачкой из сети для того, чтобы перенаправить ресурсы на скачку одного файла.
IDM — Универсальность и красивый дизайн
IDM имеет аналогичный набор функций, как и Advanced Download Manager. Но есть несколько заметных различий, о которых вы должны знать. Для начала, IDM имеет куда более приятный и современный дизайн, а также приложение поддерживает пять одновременных загрузок (против трех у предыдущего нашего гостя), а общее количество потоков равняется 16. Кроме того, приложение может автоматически распознавать ссылки из буфера обмена и предлагает вам добавить их в очередь. IDM также совместим с торрентами, что несомненный плюс. Как и Advanced Download Manager, тут есть все необходимые утилиты: планирование загрузок, темы оформления, автоматическая классификация файлов и многое другое.
Download Manager Plus — Простота и минимализм
Если указанные выше приложения кажутся вам слишком перегруженными, то попробуйте Download Manager Plus. Приложение поставляется с простым интерфейсом и имеет только самые необходимые функции. Он может загружать файлы в режиме многопоточности, а также имеет возможность настроить ограничение пропускной способности. Download Manager Plus — это бесплатное приложение без каких-либо дополнительных ухищрений. Обе предыдущие программы имеют помимо бесплатной еще и платную версию. А что в бесплатной версии? Верно — встроенная реклама.
Как зайти в диспетчер
Расскажем о решении, доступном по умолчанию и ПО с магазина приложений.
Системное ПО
Программа «Загрузки» находится в главном меню, папке «Инструменты» или «Другое».
Независимо от прошивки, функции остаются похожими :
- Есть две вкладки, где просматривают загруженные или загружаемые данные.
Разверните меню «Еще», выберите «Новая загрузка» и укажите URL-документа для сохранения.
Регулируйте процесс с помощью «Запустить все» или «Приостановитьвсе».
В «Настройках» выставляют приоритетную интернет-сеть, меняют число одновременно принимаемых файлов.
Открыв «Папка загрузки», можно узнать куда скачиваются файлы на Андроид с интернета, изменить конечную директиву.
Обратите внимание! В браузерах используют встроенный менеджер.
Advanced Download Manager
Кому недостаточно функций во встроенном варианте, могут использовать ADM от разработчика AdvancedApp. Особенности продукта:
- встроенный браузер;
- расширенные настройки;
- кастомизация интерфейса;
- функция контроля скорости, потока и одновременных закачек.
Отдельного упоминания достойны:
- темная тема интерфейса;
- планировщик для скачивания документов;
- автовозобновление приема данных после подключения к сети.
IDM — Download Manager Plus
Проект создан разработчиками из студии Logic Looper. По функциям повторяет предыдущее приложение, но с несколькими отличиями:
- позволяет установить большее число одновременных скачиваний;
- умеет загружать видеоролики и аудиозаписи с ряда ресурсов — не распространяется на YouTube и ВК.
Как включить, отключить, убрать зависшую загрузку
Включение происходит с запуском программы в меню. Отключение позволяет избавиться от уведомления о зависшем скачивании. Для этого перейдите в «Настройки», а затем:
- Откройте «Приложения»— «Все приложения».
- Проследовав во «Все приложения», разверните «Еще» и тапните по «Системное ПО».
Разверните карточку «Диспетчер загрузки».
Снова жмите «Остановить».
Если уведомление остается висеть :
- Перейдите по пути, указанному выше.
- Выберите «Стереть данные».
Эта операция может привести к удалению скачанных файлов. Перенесите важную информацию на карту памяти или компьютер.
Программы от сторонних разработчиков отключатся аналогичным образом или:
Подводя итоги
Операционная система Андроид отличается относительной простотой и удобством. Операции выполняются быстро и легко. Понятный интерфейс диспетчера загрузок позволяет без проблем найти нужную утилиту и навести порядок на смартфоне. Понимание, где находится папка, позволит регулярно очищать память устройства. Засорение устройства существенно замедляет работоспособность. Объекты, которые планировалось загрузить, нужно периодически очищать.
Чтобы избежать подобных проблем, вы можете установить на смартфон специальный менеджер загрузок от стороннего разработчика. Если такой возможности нет, то далее мы расскажем, как прервать уже начатую загрузку или убрать с панели уведомлений зависший значок, который может остаться после системного сбоя.
Как включить диспетчер загрузки Андроид — управляем процессом скачивания приложений
Иногда у владельцев Андроид устройств возникают вопросы, где в аппарате находится та или иная функция, например, «Диспетчер загрузки». Эта функция необходима для управления скачиванием приложений, поэтому должна быть включённой, в противном случае, процесс закачки будет проблематичным, если не сказать невозможным.
Кроме того, эту функцию используют для остановки процесса скачивания из Google Play, или сторонних источников, если закачиваемое приложение вам абсолютно не нужно.
Как включить диспетчер загрузки Андроид
Первым делом отправляемся в «Настройки»:
Находим пункт «Диспетчер приложений», жмём, прокручиваем открывшееся меню, открываем «Загрузки»:
После этого будет предложен выбор действия: «Сортировать по размеру» и «Сбросить настройки», выбираем последнее:
Появится запрос системы, уверены ли вы в выбранном действии. Обратите внимание на то, что данные приложений не будут удалены, а удаляются:
- Отключённые приложения.
- Обновления отключённых приложений.
- Приложения по умолчанию для некоторых действий.
- Ограничения фоновых данных.
Жмём «Сброс параметров приложений»:
Теперь нужно запустить «Диспетчер загрузки»:
В открывшемся меню ставим галочку в пункте «Выводить уведомления»:
Теперь значок «Диспетчер загрузки» (или просто «Загрузки») появится на вашем рабочем столе, либо предварительно потребуется открыть иконку «Приложения» (зависит от модели устройства), а функция будет активна:
Для наглядности весь процесс можно посмотреть в видеоролике:
Оставляйте свои комментарии, если представленный материал был для вас полезен, или в случае возникших вопросов. Удачи!
Разъяснение по поводу внутренней памяти:
Не важно насколько большая карточка на вашем телефоне или сколько вообще в нем карточек. Внутренняя память всегда будет иметь 500 МБ
Если грубо привести аналогию с обычным компьютером: карточка (встроенная или дополнительная) — это как винчестер в компьютере. А внутренняя память — это как системный логический диск C: на винчестере в компьютере. Только в android это не логический диск, а папка /data/ и для этой папки ВСЕГДА выделено всего-лишь 500 мб.
Повторяюсь: не важно на сколько у вас навороченный телефон или планшет, купили ли вы его за 30$ или 3000$, есть ли в нем 1 гб или 64 гб встроенной памяти, у android по умолчанию ВНУТРЕННЯЯ память всегда имеет 500 мб. Есть конечно специальные программки с помощью которых можно увеличить (переразбить) эту память, но это уже отдельная история
И даже если хранить все приложения не во внутренней памяти, а на карточке, то все равно некоторые данные от этих приложений буду храниться во внутренней памяти, например: настройки приложения, сохранения игр, кеш приложений, кеш самого android и тд. и тп. Рано или поздно остаточный мусор от установленных и удаленных когда-то давно приложений забивает внутреннюю память и возникает проблема нехватки этой памяти, даже если сама карточка в целом будет пустая.
Какие файлы можно удалить и какие приложения могут помочь читайте в статье «Android: освобождение дискового пространства»
Как активировать диспетчер загрузки на Андроид
- Заходим в [Настройки], для этого выдвигаем шторку и нажимаем на значок шестерёнки в правом верхнем углу экрана. Находим пункт [Приложения] и открываем его.
- При помощи свайпов необходимо переключиться со [сторонних] приложений на [все].
- В правом верхнем углу нажимаем на [Троеточие] и в появившемся меню выбираем [Сбросить настройки]. Появится предупреждающее окно, в котором необходимо нажать на кнопку [Да].
- В списке приложений находим [Диспетчер загрузки] и нажимаем на него.
- Появится подробная информация о данном приложении и под пунктом [Остановить] вам нужно поставить галочку [Включить уведомления].
- На этом всё. Теперь в меню установленных приложений у вас появится значок [Загрузки], а в некоторых оболочках он также автоматически появится и на рабочем столе.
| Как видите включение диспетчера загрузок на Андроид не занимает много времени, но при этом решает многие проблемы, с которыми вы можете столкнуться при скачивании файлов с интернета. Безопасный режимЗапуск Windows с минимальным набором драйверов и служб. Для запуска в безопасном режиме выполните указанные ниже действия. Извлеките все дискеты, компакт-диски и DVD из компьютера и перезапустите его. Нажмите кнопку «Пуск» , щелкните стрелку рядом с кнопкой Завершение работы (или стрелку рядом с кнопкой Блокировать), а затем выберите Перезагрузка. Выполните одно из указанных ниже действий. Если на компьютере установлена одна операционная система, во время перезапуска компьютера нажмите и удерживайте клавишу F8. Необходимо нажать клавишу F8 до появления логотипа Windows. Если появился логотип Windows, необходимо повторить попытку; для этого дождитесь появления экрана входа в систему Windows, а затем завершите работу компьютера и перезапустите его. Если на компьютере установлено несколько операционных систем, с помощью клавиш со стрелками выберите операционную систему, которую вы хотите запустить в безопасном режиме, а затем нажмите клавишу F8. На экране Дополнительные варианты загрузки с помощью клавиш со стрелками выберите необходимый вариант безопасного режима, а затем нажмите клавишу ВВОД. Войдите в систему, используя учетную запись пользователя с правами администратора. Безопасный режим с загрузкой сетевых драйверов. Запуск Windows в безопасном режиме, а также загрузка сетевых драйверов и служб, необходимых для доступа к Интернету или другим компьютерам в локальной сети. Безопасный режим с поддержкой командной строки. Запуск Windows в безопасном режиме с окном командной строки вместо обычного интерфейса Windows. Этот вариант предназначен для ИТ-специалистов и администраторов. Вести журнал загрузки. Создает файл ntbtlog.txt, в который заносятся все драйверы, установленные во время запуска. Эта информация может оказаться полезной для расширенной диагностики. Включение видеорежима с низким разрешением (640 × 480). Запуск Windows с использованием текущего видеодрайвера и низкими значениями разрешения и частоты обновления изображения. Этот режим можно использовать для сброса параметров дисплея. Дополнительные сведения см. в статье «Изменение разрешения экрана». Последняя удачная конфигурация (дополнительно). Запуск Windows с использованием последней успешно работавшей конфигурации реестра и драйверов. Режим восстановления служб каталогов. Запуск контроллера домена Windows, на котором выполняется Active Directory, для восстановления службы каталогов. Этот вариант предназначен для ИТ-специалистов и администраторов. Режим отладки. Запуск Windows в режиме расширенной диагностики, предназначенном для ИТ-специалистов и системных администраторов. Отключить автоматическую перезагрузку при отказе системы. Запрет автоматического перезапуска Windows в случае сбоя в работе системы. Этот вариант следует выбирать только в том случае, если Windows вошла в цикл, когда сбой в работе системы вызывает перезапуск, и система продолжает перезапускаться снова и снова. Источник |