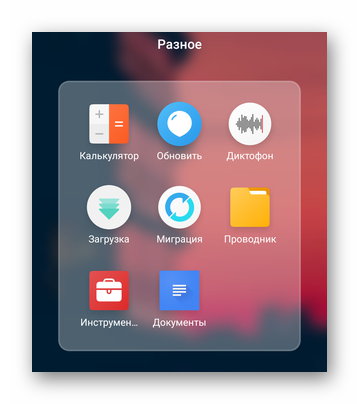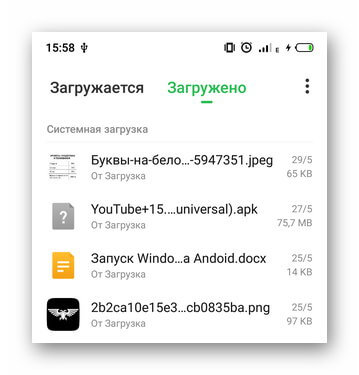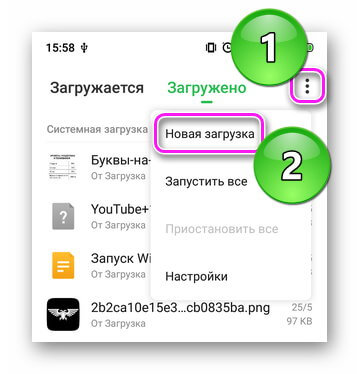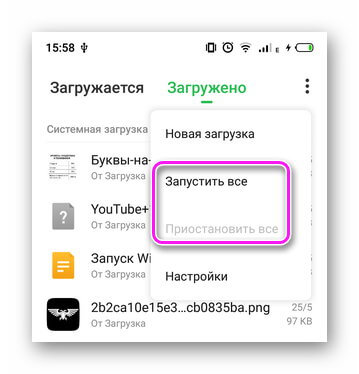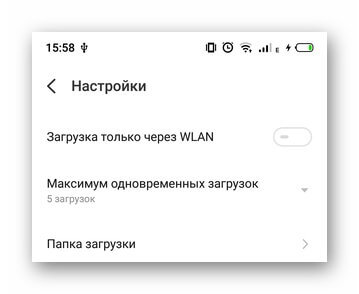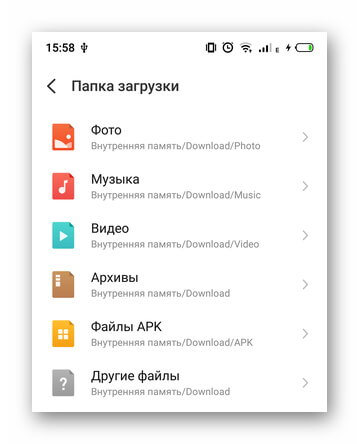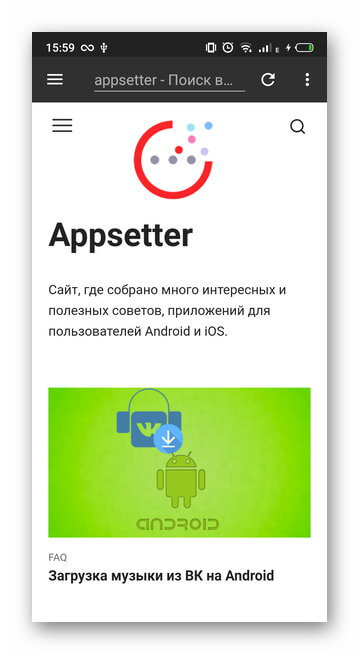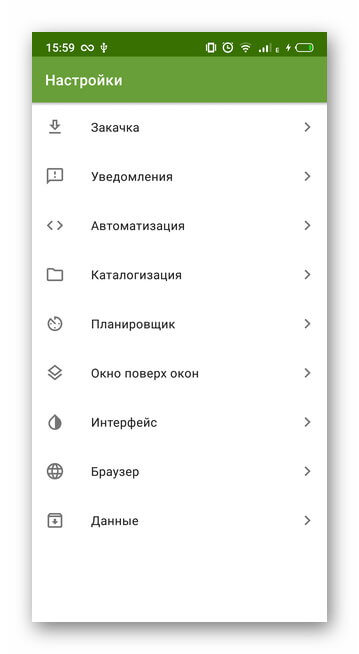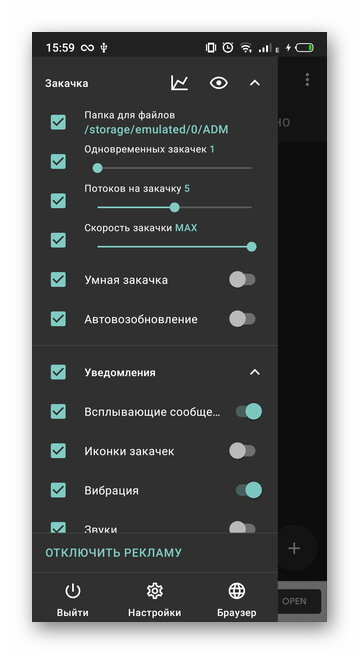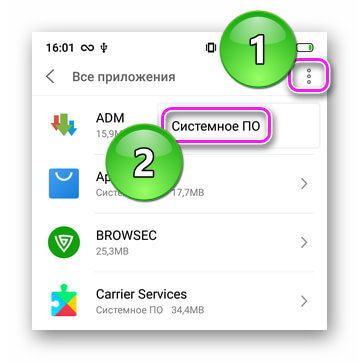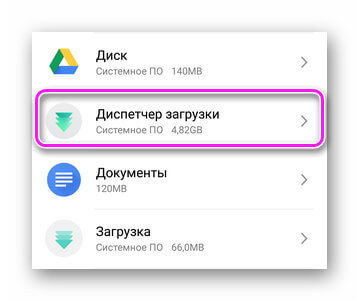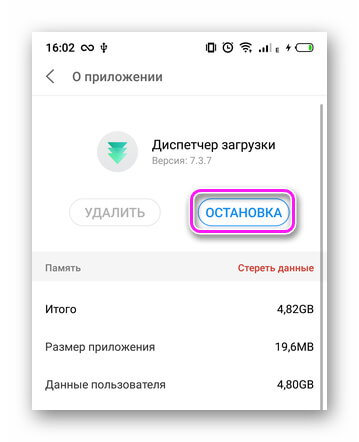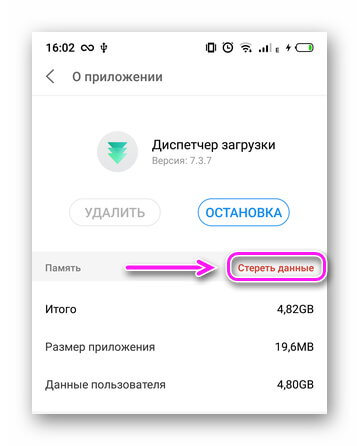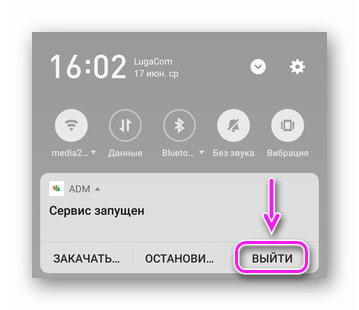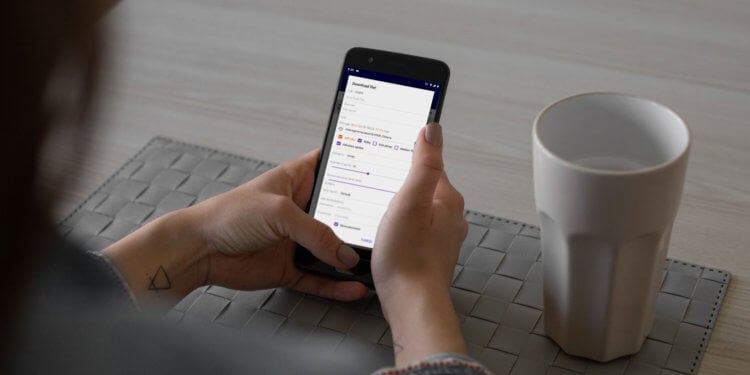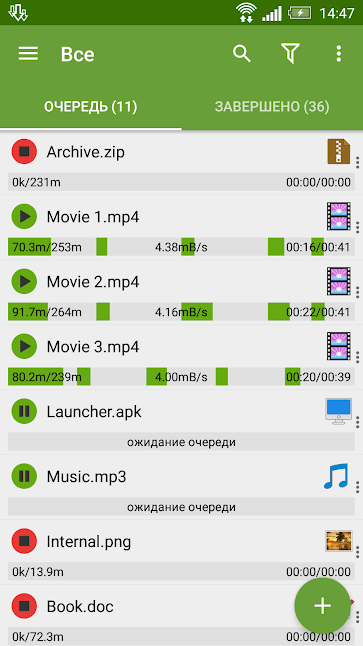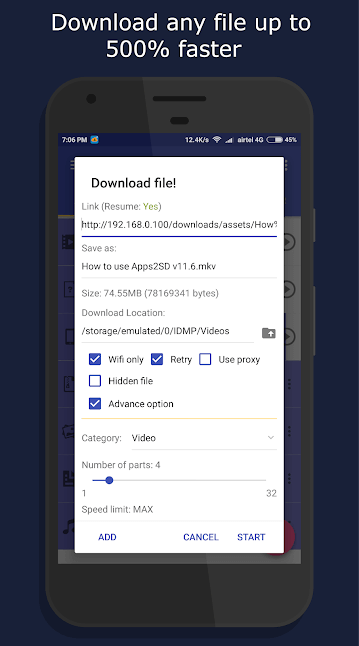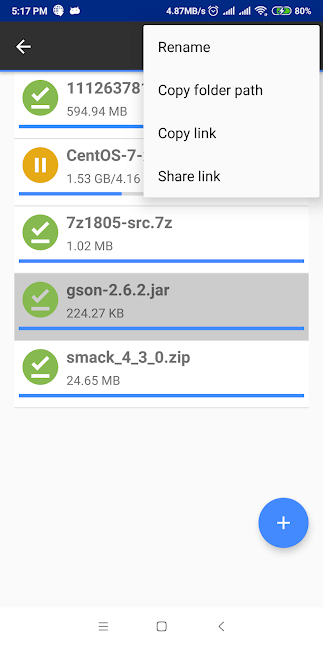- Что такое диспетчер загрузки Андроид
- Как работает диспетчер
- Как зайти в диспетчер
- Системное ПО
- Advanced Download Manager
- IDM — Download Manager Plus
- Как включить, отключить, убрать зависшую загрузку
- Зачем нужен менеджер загрузок на Android
- Зачем нужен менеджер загрузок на Android?
- Advanced Download Manager — первый среди равных
- IDM — Универсальность и красивый дизайн
- Download Manager Plus — Простота и минимализм
- Как открыть диспетчер загрузки на андроид
- Пять удобных менеджеров загрузки для Android
- Видео
- Отключаем закачку
- Альтернативный способ
- Параметры системы
- Где находится
- Как найти скачанные файлы на Андроиде в браузере
- Как найти загруженные файлы на андроид с помощью мобильного браузера Google Chrome
- Как найти загруженные файлы на андроид с помощью Opera Mobile
- Как зайти в диспетчер
- Системное ПО
- Advanced Download Manager
- IDM — Download Manager Plus
- Диспетчер загрузки «Виндовс»: что это?
- Сторонние программы
- Диспетчер загрузки Андроид
- Отладка из командной строки
- Откуда берутся зависшие загрузки?
- Как отключить
- Где на самсунге а наятся скачанные файлы
- Вариант : Устранение неполадки в утилите «Конфигурация системы»
- Что же можно сделать?
- Как включить, отключить, убрать зависшую загрузку
- Вариант : Отладка запуска при помощи «Командной строки»
Что такое диспетчер загрузки Андроид
Диспетчер загрузки Андроид — это системная служба, которая отвечает за прием файлов с интернета. Далее о том, как зайти в менеджер, куда он сохраняет документы, способе его включения и отключения.
Как работает диспетчер
- скорость, максимальное количество одновременно скачиваемой информации;
- возможность продолжить прием документа, если в процессе произошел сбой (выключился телефон, отключился интернет).
Как зайти в диспетчер
Расскажем о решении, доступном по умолчанию и ПО с магазина приложений.
Системное ПО
Программа «Загрузки» находится в главном меню, папке «Инструменты» или «Другое».
Независимо от прошивки, функции остаются похожими :
- Есть две вкладки, где просматривают загруженные или загружаемые данные.
- Разверните меню «Еще», выберите «Новая загрузка» и укажите URL-документа для сохранения.
- Регулируйте процесс с помощью «Запустить все» или «Приостановитьвсе».
- В «Настройках» выставляют приоритетную интернет-сеть, меняют число одновременно принимаемых файлов.
- Открыв «Папка загрузки», можно узнать куда скачиваются файлы на Андроид с интернета, изменить конечную директиву.
Обратите внимание! В браузерах используют встроенный менеджер.
Advanced Download Manager
Кому недостаточно функций во встроенном варианте, могут использовать ADM от разработчика AdvancedApp. Особенности продукта:
- встроенный браузер;
- расширенные настройки;
- кастомизация интерфейса;
- функция контроля скорости, потока и одновременных закачек.
Отдельного упоминания достойны:
- темная тема интерфейса;
- планировщик для скачивания документов;
- автовозобновление приема данных после подключения к сети.
IDM — Download Manager Plus
Проект создан разработчиками из студии Logic Looper. По функциям повторяет предыдущее приложение, но с несколькими отличиями:
- позволяет установить большее число одновременных скачиваний;
- умеет загружать видеоролики и аудиозаписи с ряда ресурсов — не распространяется на YouTube и ВК.
Как включить, отключить, убрать зависшую загрузку
Включение происходит с запуском программы в меню. Отключение позволяет избавиться от уведомления о зависшем скачивании. Для этого перейдите в «Настройки», а затем:
- Откройте «Приложения» — «Все приложения».
- Проследовав во «Все приложения», разверните «Еще» и тапните по «Системное ПО».
- Разверните карточку «Диспетчер загрузки».
- Снова жмите «Остановить».
Если уведомление остается висеть :
- Перейдите по пути, указанному выше.
- Выберите «Стереть данные».
Эта операция может привести к удалению скачанных файлов. Перенесите важную информацию на карту памяти или компьютер.
Программы от сторонних разработчиков отключатся аналогичным образом или:
- Разверните шторку уведомлений.
- Жмите по «Выйти».
Менеджер загрузок — удобный инструмент для приема одного или нескольких объемных файлов с интернета.
Источник
Зачем нужен менеджер загрузок на Android
Сегодня практически любой смартфон имеет возможность загрузки файлов из интернета во внутреннюю память устройства. При этом на просторах Google Play Store существует целый ворох программ для загрузки файлов. Может возникнуть логичный вопрос: а зачем использовать менеджер загрузок, если ОС и так все умеет без него? Ответ на него не так очевиден, как может показаться на первый взгляд и сейчас мы расскажем вам, почему.
Менеджер загрузок — не роскошь, а необходимость
Зачем нужен менеджер загрузок на Android?
Во-первых, нужно разобраться в том, как работает сама система загрузки файлов. Когда ваш телефон загружает файл как «один большой кусок данных», он не может использовать максимальную пропускную способность соединения. Это в первую очередь связано с ограничениями сервера и самого смартфона, чтобы оставлять часть интернет-соединения для нужд системы и других приложений. Менеджеры загрузки, в отличие от встроенного инструментария, позволяют регулировать скорость закачки файлов и использовать интернет соединение по-полной.
Другим весомым плюсом является возможность возобновлять прерванные загрузки. Порой случается так, что загрузка по тем или иным причинам прерывается. В этом случае встроенными в Android средствами восстановить ее с того же момента не получится — файл придется перекачивать заново. Менеджеры загрузок такого изъяна лишены.
И, наконец, еще один плюс в копилку специализированных программ — менеджеры загрузки также лучше загружают более одного файла за раз. С помощью интеллектуальных алгоритмов многопоточности большинство из них могут умело распределять ресурсы системы в зависимости от качества интернет-соединения и размера файлов. Кроме того, вы можете запустить несколько загрузок и «расставить их в очередь», чтобы файлы скачивались одним за одним в порядке приоритета. Если вы знаете другие плюсы (а может и минусы) работы с менеджерами загрузки — напишите об этом в нашем чате в Телеграм. А мы перейдем к лучшим на наш взгляд программам по загрузке файлов на Android.
Advanced Download Manager — первый среди равных
Advanced Download Manager — это самое многофункциональное приложение, которое вы можете найти в этой категории. Он предлагает все инструменты, которые мы обсуждали выше. Приложение поддерживает до девяти потоков загрузки и имеет опцию автоматического возобновления закачки в случае обрыва соединения. Кроме того, вы можете планировать загрузки на будущее, а режим «Turbo» отключает все, что связано с закачкой из сети для того, чтобы перенаправить ресурсы на скачку одного файла.
IDM — Универсальность и красивый дизайн
IDM имеет аналогичный набор функций, как и Advanced Download Manager. Но есть несколько заметных различий, о которых вы должны знать. Для начала, IDM имеет куда более приятный и современный дизайн, а также приложение поддерживает пять одновременных загрузок (против трех у предыдущего нашего гостя), а общее количество потоков равняется 16. Кроме того, приложение может автоматически распознавать ссылки из буфера обмена и предлагает вам добавить их в очередь. IDM также совместим с торрентами, что несомненный плюс. Как и Advanced Download Manager, тут есть все необходимые утилиты: планирование загрузок, темы оформления, автоматическая классификация файлов и многое другое.
Download Manager Plus — Простота и минимализм
Если указанные выше приложения кажутся вам слишком перегруженными, то попробуйте Download Manager Plus. Приложение поставляется с простым интерфейсом и имеет только самые необходимые функции. Он может загружать файлы в режиме многопоточности, а также имеет возможность настроить ограничение пропускной способности. Download Manager Plus — это бесплатное приложение без каких-либо дополнительных ухищрений. Обе предыдущие программы имеют помимо бесплатной еще и платную версию. А что в бесплатной версии? Верно — встроенная реклама.
Источник
Как открыть диспетчер загрузки на андроид
Пять удобных менеджеров загрузки для Android
Современный человек не может долго обходиться без интернета. Нам постоянно необходимо проверять почту, следить за новостями, общаться на форумах, ну и конечно загружать гигабайты музыки, изображений и фильмов. Всё бы ничего, но не всегда есть широкополосный доступ в интернет и компьютер с удобными программами для скачивания, а стандартные менеджеры загрузки, которые встроены в прошивки планшетов и смартфонов, сильно ограничены в функциональности. Малейший сбой соединения или обновление ссылки на сервере могут сбросить весь прогресс загрузки и существенно истратить трафик. Однако в Google Play полно решений этой проблемы, и сегодня мы вам расскажем о некоторых из них.
Никаких загрузчиков торрентов и клиентов торрент-трекеров. В данную подборку включены только простые (и не очень) менеджеры загрузки медиаконтента, документов, архивов и других файлов.
Видео
Отключаем закачку
«Висячая» загрузка зачастую появляется при обрыве связи или ошибки в каком-либо приложении. Она может изображать бурную деятельность, но так и не заканчивается, более того, перезагрузка не всегда помогает. Можно поставить новую загрузку, чтобы «протолкнуть» зависшую: но иногда мы просто получим две зависших строчки. Остановить скачивание обычно легко, используя элементарный алгоритм действий:
- Вызываем меню, обычно это левая кнопка.
- Ищем список приложений, где представлен полный перечень установленных программ.
- В общем списке переходим на вкладку «Все»: там нужно найти «Диспетчер загрузки».
- Внутри настроек программы нажимаем кнопку «Стереть данные». По этой команде будут очищены все текущие загрузки независимо от их статуса.
Глючные загрузки также могут провоцировать отдельные типы вирусов, распространяющихся по бесплатным wifi-точкам или через интернет-страницы. Сейчас для Android полно бесплатных и эффективных антивирусов, которые почти моментально справляются с проблемой.
Альтернативный способ
Алгоритм актуален для версий системы, начиная с 4.0. Даёт плюс тем, что экономит время: сокращается число необходимых действий.
Эффект аналогичный, никаких дополнительных действия производить не нужно.
Если вы установили на свой компьютер новую операционную систему, при этом не удалив или не стерев полностью предыдущую версию Windows, то каждый раз при входе в систему вы будете сталкиваться с диспетчером загрузки. Диспетчер задаёт вопрос: через какую из найденных систем войти в систему: старую или новую версию Windows. Есть два выхода избавиться от него: убрать диспетчер или удалить лишнюю операционную систему.
Параметры системы
Также для удобства можно воспользоваться разделом свойств системы, вызываемым через меню ПКМ на иконке компьютера, где осуществляется переход к параметрам загрузки и восстановления.
Здесь достаточно выбрать предпочитаемую операционную систему для старта, указать временной промежуток отображения списка всех установленных ОС и сохранить изменения. Понятно, что установка нулевого значения, выраженного в секундах, для старта ОС появление «Диспетчера загрузки» при последующем рестарте системы не предусматривает (если систем действительно две и более). Но если на компьютере используется виртуальная машина с другой ОС, изменять эти параметры не рекомендуется.
Где находится
Найти диспетчер загрузок на Android можно в меню смартфона. Обычно он работает только со стандартными браузерами. Можно добавить закачки самостоятельно. Для этого скопируйте URL нужного документа в буфер обмена, зайдите в программу и добавьте ссылку в менеджере. Чтобы пользоваться скаченными документами, необходимо открыть проводник и перейти в папку Downloads. Здесь вы найдёте все ваши скаченные файлы. Через время они могут сильно засорить систему, поэтому периодически заглядывайте в эту папку и удаляйте старые ненужные файлы.
Как найти скачанные файлы на Андроиде в браузере
Все загрузки на смартфон Андроид отображены в панели уведомлений. Зайдя в шторку, можно выполнить различные действия с ними – просмотреть скачанные картинки, воспроизвести видеоролик или аудиозапись. Но как же найти загруженные на телефон файлы чуть позже?
После того, как уведомление пропало из так называемой шторки, найти нужные файлы можно несколькими способами. Сделать это можно через браузер, а также приложение Загрузки. Можно воспользоваться и специальным файловым менеджером.
Быстрота10Возможность совершать различные действия с файлами10Возможность отсортировать загрузки7Итого9Неплохой вариант поиска загрузок, не занимает много времени
Специалисты рекомендуют периодически открывать загрузки и очищать список. Это позволит освободить память в телефоне и ускорить его работу.
Как найти загруженные файлы на андроид с помощью мобильного браузера Google Chrome
В этом мобильном браузере можно легко просмотреть скачанную информацию. Для этого нажимают три точки в правом верхнем уголке.
Далее появляется меню, где нужно выбрать строку «Скачанные файлы».
Для поиска определённого файла можно воспользоваться строкой поиска.
Также тут можно отсортировать скачанную информацию по типу, для этого достаточно щёлкнуть по стрелочке рядом.
Все скачанные данные можно легко удалить из списка. Для этого нажимают на определённый документ и удерживают пару секунд. После этого появляется окошко со словом Удалить. Остаётся только подтвердить свои действия.
Быстрота нахождения информации10Возможность совершать различные действия с файлами10Возможность отсортировать загрузки10Итого10Отличный вариант поиска загрузок, не занимает много времени.
Этот способ позволяет быстро просмотреть все скачанные с интернета файлы. Сделать это можно буквально в два клика.
Как найти загруженные файлы на андроид с помощью Opera Mobile
Чтобы найти загруженные файлы в браузере Opera Mobile, необходимо тапнуть по ярлычку в правом нижнем уголке экрана. После этого открывается меню загрузок. Как и в остальных случаях тут предусмотрена сортировка по разным параметрам.
При желании можно быстро отсортировать загруженные документы по дате, названию или виду. Также файлы можно копировать, отправлять и удалять.
Быстрота нахождения информации10Возможность совершать различные действия с файлами10Возможность отсортировать загрузки10Итого10Отличный вариант поиска загрузок, занимает совсем мало времени
Чтобы удалить отдельную загрузку, на неё следует нажать и подождать пару секунд, пока не появится значок корзины или слово Удалить. Далее свои действия просто нужно подтвердить.
При необходимости можно сразу очистить весь список загрузок. Для этого их просто смахивают в сторону.
Как зайти в диспетчер
Расскажем о решении, доступном по умолчанию и ПО с магазина приложений.
Системное ПО
Программа «Загрузки» находится в главном меню, папке «Инструменты» или «Другое».
Независимо от прошивки, функции остаются похожими :
- Есть две вкладки, где просматривают загруженные или загружаемые данные.
Разверните меню «Еще», выберите «Новая загрузка» и укажите URL-документа для сохранения.
Регулируйте процесс с помощью «Запустить все» или «Приостановитьвсе».
В «Настройках» выставляют приоритетную интернет-сеть, меняют число одновременно принимаемых файлов.
Открыв «Папка загрузки», можно узнать куда скачиваются файлы на Андроид с интернета, изменить конечную директиву.
Обратите внимание! В браузерах используют встроенный менеджер.
Advanced Download Manager
Кому недостаточно функций во встроенном варианте, могут использовать ADM от разработчика AdvancedApp. Особенности продукта:
- встроенный браузер;
- расширенные настройки;
- кастомизация интерфейса;
- функция контроля скорости, потока и одновременных закачек.
Отдельного упоминания достойны:
- темная тема интерфейса;
- планировщик для скачивания документов;
- автовозобновление приема данных после подключения к сети.
IDM — Download Manager Plus
Проект создан разработчиками из студии Logic Looper. По функциям повторяет предыдущее приложение, но с несколькими отличиями:
- позволяет установить большее число одновременных скачиваний;
- умеет загружать видеоролики и аудиозаписи с ряда ресурсов — не распространяется на YouTube и ВК.
Диспетчер загрузки «Виндовс»: что это?
Как уже понятно, данная служба предназначена для выбора операционной системы при старте компьютерного устройства. Она совместима со всеми известными ОС и может загружать не только Windows, но UNIX-подобные системы вроде Linux. Обольщаться не стоит – на Mac OS X она не рассчитана.
Тем не менее, и при старте самих Windows-систем очень часто возникают проблемы. Те же остаточные файлы, которые не были удалены в процессе инсталляции новой системы поверх старой (или при использовании установки новой ОС в виртуальный раздел) «Диспетчер загрузки» сначала анализирует все стартовые записи, имеющиеся во всех разделах (и физических, и логических), после чего предлагает загрузить определенную версию ОС. Как уже понятно, это достаточно неудобно. Ждать приходится довольно долго, особенно если файлы старой системы были повреждены, но все равно физически находятся на жестком диске.
Сторонние программы
Вот несколько наиболее популярных альтернатив стандартному приложению для Android. Advanced Download Manager – автоматически захватывает файлы и ссылки из поддерживаемых браузеров, таких как Chrome, Dolphin, Stock Browser, Boat Browser. Преимущества Advanced Download Manager перед стандартным приложением:
- загружайте до 3 файлов одновременно;
- увеличьте скорость с помощью многопоточности;
- распознавайте ссылки из браузера и буфера обмена;
- резервное копирование ;
- звук и вибрация уведомления о завершении;
- сохраняйте файлы в соответствии с их расширением в разных папках;
- расписание;
- фоновый режим;
- очередь, автоповтор, пауза и возобновление.
Download Manager – ещё один бесплатный менеджер для Android. Программа не предоставляет лишних опций. Вы можете скачать практически все типы документов. Особенности программы:
Loader Droid – имеет почти такой же механизм захвата, что и ADM. Loader Droid – это менеджер скачивания, специально разработанный для платформы Android. Он поддерживает любой тип документов, например, видео, изображения, музыку и приложения и т. д. Особенность Loader Droid:
- автоматическая пауза при сбое интернет-соединения;
- возобновление при восстановлении интернет-соединения;
- работа с Wi-Fi, 2G или 3G;
- автоматическое распознавание ссылок в браузере;
- предоставляет возможность настройки профиля подключения по умолчанию;
- увеличенная скорость;
- тёмная и светлая тема.
Иногда файл может «застрять» в блоке закачек, причины этого сбоя различны, но все они – программного характера. Мы рассмотрим наиболее актуальные способы решения данной проблемы: дадим пошаговую инструкцию и проанализируем нестандартные случаи появления данной ошибки.
Диспетчер загрузки Андроид
Наконец, несколько слов о мобильных системах. Android-девайсы берем исключительно в качестве примера (в «яблочных» устройствах такие функции тоже есть).
В отличие от стационарных систем, данный апплет представлен или в виде или в виде стартового приложения с выбором загрузки между Windows и Android, что встречается исключительно на китайских подделках смартфонов и планшетов. В оригинальных девайсах такой функции нет (разве что пользователь сам установил вторую операционную систему, что маловероятно).
Сам же апплет представляет собой обычное средство слежения и контроля за скачиванием файлов и относится к разряду программ, называемых даунлоадерами (Downloader). В некоторых приложениях встречаются дополнительные функции в виде оптимизации системы или наличия модуля VPN, но к аналогам Windows-систем все это не имеет абсолютно никакого отношения.
Грубо говоря, если две Windows-системы на один терминал с выбором разных разделов установить можно, то в случае со смартфонами или планшетами на основе Android такие фокусы не проходят. В общем, если вам предлагают Android-девайс с несколькими ОС на борту, можете быть уверены, что это дешевая подделка, поскольку оригинальные устройства используют только одну ОС.
По умолчанию на всех Android-устройствах используется встроенный менеджер загрузок. В зависимости от версии операционной системы, он может не поддерживать функции «паузы» или докачки после разрыва сети.
Чтобы избежать подобных проблем, вы можете установить на смартфон специальный менеджер загрузок от стороннего разработчика. Если такой возможности нет, то далее мы расскажем, как прервать уже начатую загрузку или убрать с панели уведомлений зависший значок, который может остаться после системного сбоя.
Отладка из командной строки
Намного целесообразнее использовать командную консоль. Рядовые пользователи работать с ней не любят, считая команды и исполняемые процессы слишком заумными. Зато продвинутые юзеры понимают, что командная консоль является чуть ли не единственным спасением даже при критических сбоях системы.
В нашей ситуации поступить можно двояко. Первое решение сводится к тому, чтобы войти через загрузчик в выбранную систему под админом, запустить командную строку (обязательно от имени администратора) и выполнить в ней команду bcdedit.exe /default
Второй вариант тоже подразумевает использование командной консоли, но только для того, чтобы удалить лишнюю систему, предлагаемую к старту. Тут используется строка bcdedit.exe /delete
Откуда берутся зависшие загрузки?
Основной проблемой ОС Android является наличие большого числа фоновых процессов и данных. Система пропускает через себя огромное количество файлов и обрабатывает их «на заднем плане». Ряд этих процессов зачастую вообще не нужны, поэтому популярность набирают программы, которые диспетчер загрузки чистят, тем самым и процессор. Многие задаются вопросом: как остановить загрузку на Андроиде?
Симптоматика обычно такая: есть какой-то известный нам или неизвестный вовсе файл, висящий в трее закачек. С ним ничего толком не происходит. Помимо того, что он напрягает и мучает систему, плюс может съедать трафик.
Как отключить
Чтобы остановить закачки, откройте панель управления смартфона (проведите пальцем по экрану сверху вниз), выберите скачиваемые файлы и нажмите кнопку «Отменить». В зависимости от версии Android название меню может быть другим. Чтобы полностью отключить программу и удалить её из меню смартфона (при этом приложение всегда можно восстановить, поскольку системные утилиты удалять нельзя), перейдите в Настройки – Приложения – Все, найдите диспетчер, кликните программу и нажмите на кнопку Отключить. Теперь программа пропадёт из меню смартфона.
Где на самсунге а наятся скачанные файлы
Самый простой способ найти загрузки — это просмотреть папку, которая называется «Мои файлы».
Как правило она немного спрятана. Чтобы туда попасть перейдите в меню (двиньте экран как показано на скриншоте ниже).
Теперь найдите папку «Samsung» — она как правило первая сверху по левой стороне (если вы ее не переместили).
Там находится много инструментов производителя, но нас интересует лишь один – «Мои файлы» Нажмите на него.
После открытия найдите и жмите значок со стрелкой вниз «Загрузки». После этого увидите все что скачивали.
Вариант : Устранение неполадки в утилите «Конфигурация системы»
Диспетчер загрузки Windows также можно перенастроить с помощью программки «Конфигурация системы». Запустить ее можно различными методами:
Так или иначе, после выполнения каждого из таких действий появится нужное нам для работы системное окошко. В нем переходим во вкладку «Загрузка», выбираем подходящую для автоматического запуска операционную систему и клацаем мышкой кнопку «Использовать по умолчанию». После этого возвращаемся к списку, кликаем ненужную загрузочную запись и удаляем ее нажатием на вариант «Удалить». Последний штрих – сохраняем настройки нажатием кнопки OK:
Как показывает практика, в результате таких простых действий проблемы с загрузкой ОС Windows исчезают на раз.
Что же можно сделать?
- Как уже было сказано выше, для начала нужно почистить кэш. Иногда он попросту переполнен, из-за чего и возникает проблема загрузки.
- Если первый способ не сработал, нужно попробовать сменить канал, на котором работает сеть. Сделать это можно следующим образом: вместо Auto в настройках выставить статический шестой канал. Можно поэкспериментировать с вариантами и попробовать найти работающий. Важно! После каждого произведенного изменения потребуется сохранять настройки.
Как включить, отключить, убрать зависшую загрузку
Включение происходит с запуском программы в меню. Отключение позволяет избавиться от уведомления о зависшем скачивании. Для этого перейдите в «Настройки», а затем:
- Откройте «Приложения» — «Все приложения».
- Проследовав во «Все приложения», разверните «Еще» и тапните по «Системное ПО».
- Разверните карточку «Диспетчер загрузки».
- Снова жмите «Остановить».
Если уведомление остается висеть :
- Перейдите по пути, указанному выше.
- Выберите «Стереть данные».
Эта операция может привести к удалению скачанных файлов. Перенесите важную информацию на карту памяти или компьютер.
Программы от сторонних разработчиков отключатся аналогичным образом или:
- Разверните шторку уведомлений.
- Жмите по «Выйти».
Менеджер загрузок — удобный инструмент для приема одного или нескольких объемных файлов с интернета.
Вариант : Отладка запуска при помощи «Командной строки»
Убрать навязчивый перечень операционных систем при загрузке компьютера также можно через командную строку. Способов для ее запуска сегодня существует целая масса (читать о них здесь), однако в Windows 7 для этой цели проще всего воспользоваться поисковым запросом в меню «Пуск».
Что делаем? Жмем на клавиатуре и вводим в строку поиска значение cmd или «командная». В результате система автоматически выдаст во главе списка нужную нам программку. Кликаем по ней дважды, а затем по очереди вбиваем, чередуя с Enter, команды:
для назначения Windows 7 операционной системой по умолчанию:
для удаления второй ОС Windows (например, Windows XP из диспетчера загрузки):
bcdedit.exe /delete
По завершении выполнения команд закрываем окошко и перезагружаем компьютер. В принципе после такой настройки загрузка Windows должна пойти в обычном режиме без отображения списка доступных операционных систем.
Источник