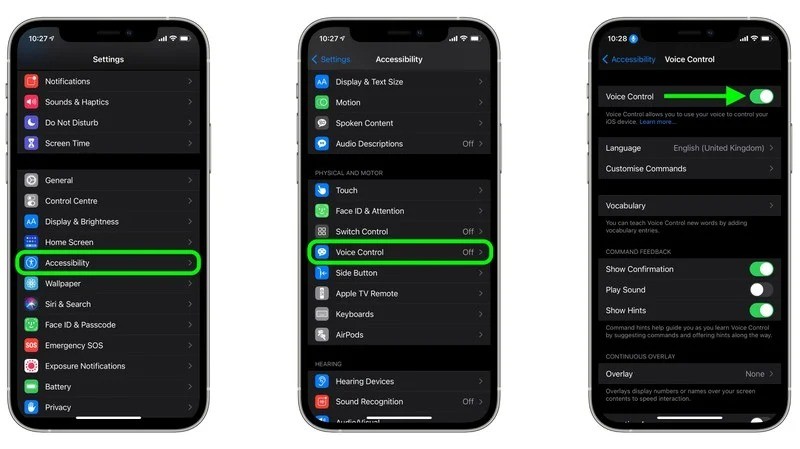- Используйте функцию «Виртуальный контроллер» на вашем устройстве для управления другим устройством Apple
- Управление другим устройством с помощью iPhone, iPad или iPod touch
- Использование компьютера Mac для управления другим устройством
- Прекращение управления другим устройством
- Прекращение управления компьютером Mac
- Прекращение управления iPhone, iPad или iPod touch
- Отключение функции «Виртуальный контроллер»
- Отключение функции «Виртуальный контроллер» на iPhone, iPad или iPod touch
- Отключение функции «Виртуальный контроллер» на компьютере Mac
- Управляем дистанционно камерой iPhone с помощью Apple Watch и без них
- Дистанционное управление фотоаппаратом с iPhone/iPad
- Как это работает?
- Как использовать?
- Лонгриды для вас
Используйте функцию «Виртуальный контроллер» на вашем устройстве для управления другим устройством Apple
С помощью функции «Использовать другие устройства» в «Виртуальном контроллере» можно удаленно управлять другими устройствами Apple, подключенными к той же сети Wi-Fi, не изменяя настройки коммутатора. Это позволяет вам управлять компьютером Mac или устройством Apple TV с помощью тех же настроек, которые вы используете для управления iPhone.
Управление другим устройством с помощью iPhone, iPad или iPod touch
- Подключите устройства к общей сети Wi-Fi.
- Выполните вход в iCloud на обоих устройствах, используя один и тот же идентификатор Apple ID.
- Если вы хотите управлять компьютером Mac, выберите меню Apple () > «Системные настройки» на вашем компьютере.
- Выберите «Универсальный доступ». На боковой панели выберите «Виртуальный контроллер».
- Установите флажок «Разрешить переключение платформ для управления компьютером».
- Если вы еще этого не сделали, включите «Виртуальный контроллер» на своем iPhone, iPad или iPod touch.
- Используйте переключатель, чтобы перемещаться по меню функции «Виртуальный контроллер». Выберите «Устройство».
- Выберите «Использовать другое устройство».
- Выберите устройство, которым вы хотите управлять, затем выберите «Подключить». Теперь вы можете использовать переключатель, подключенный к iPhone, iPad или iPod touch, для управления другим устройством.
Использование компьютера Mac для управления другим устройством
- Подключите устройства к общей сети Wi-Fi.
- Выполните вход в iCloud на обоих устройствах, используя один и тот же идентификатор Apple ID.
- Если вы еще этого не сделали, включите «Виртуальный контроллер» на компьютере Mac.
- Используйте переключатель, чтобы перемещаться по главной панели функции «Виртуальный контроллер». Выберите «Устройства».
- Выберите устройство, которым вы хотите управлять, затем выберите «Подключить». Теперь вы можете использовать переключатель, подключенный к компьютеру Mac, для управления другим устройством.
Прекращение управления другим устройством
Чтобы прекратить управление другим устройством, нажмите и удерживайте переключатель в течение десяти секунд. Переключатель снова будет управлять исходным устройством.
Можно также выполнить следующие действия.
Прекращение управления компьютером Mac
- Используйте переключатель, чтобы перемещаться по главной панели функции «Виртуальный контроллер». Выберите «Устройства».
- Выберите «Отключить». Переключатель снова будет управлять исходным устройством.
Прекращение управления iPhone, iPad или iPod touch
- Используйте переключатель, чтобы перемещаться по меню функции «Виртуальный контроллер». Выберите «Устройство».
- Выберите «Остановить использование устройства». Переключатель снова будет управлять исходным устройством.
Отключение функции «Виртуальный контроллер»
Если вы хотите полностью отключить функцию «Виртуальный контроллер», выполните следующие действия на устройстве.
Отключение функции «Виртуальный контроллер» на iPhone, iPad или iPod touch
Используйте переключатель, чтобы перейти в «Настройки» > «Универсальный доступ» > «Виртуальный контроллер» и выключите этот параметр.
На некоторых моделях можно в любой момент трижды нажать кнопку «Домой» или боковую кнопку, чтобы отключить функцию «Виртуальный контроллер».
Отключение функции «Виртуальный контроллер» на компьютере Mac
Используйте переключатель, чтобы перейти в «Системные настройки» > «Универсальный доступ» > «Виртуальный контроллер» и снимите флажок «Включить Виртуальный контроллер».
Источник
Управляем дистанционно камерой iPhone с помощью Apple Watch и без них
Дистанционное управление спуском затвора камеры iPhone позволяет делать наиболее качественные групповые снимки и селфи без рук в кадре и применения моноподов. Такой способ позволяет снимать более широкую сцену, а это также идеально подходит для пейзажных фотографий. Помимо этого, дистанционное управление будет полезно для съёмок на iPhone со штатива.
Существует несколько способов дистанционного управления спуском затвора камеры iPhone. Если у вас есть в наличии Apple Watch, то вы можете воспользоваться приложением Camera Remote. Не забудьте подписаться на канал нашего техноблога в Telegram https://t.me/appdatemedia .
Как управлять камерой iPhone с помощью Apple Watch
- Запустите приложение Camera Remote
- Установите iPhone в нужное положение для получения желаемого ракурса
- Нажмите кнопку спуска затвора на экране Apple Watch
По умолчанию снимок будет сделан через три секунды. Это необходимо для того, чтобы вы успели занять нужную позицию в кадре. Этим параметром можно управлять в настройках приложения.
Если у вас нет Apple Watch — не стоит переживать. Вы сможете использовать голосовое управление камерой на вашем iPhone. Вот как это работает.
Как сделать снимок дистанционно с помощью Siri
Для этого понадобится приложение «Команды». Найдите в галерее автоматизаций команду «Скажите сыыыр». Он позволяет использовать голосового ассистента Siri для удаленного управления камерой вашего iPhone.
После того как вы добавите «Скажите сыыыр» в свои команды и предоставите ей необходимые разрешения на доступ к камере и микрофону, вы сможете делать снимки дистанционно. Всё что для этого будет нужно — это вызвать Siri и сказать «сыыыр».
Источник
Дистанционное управление фотоаппаратом с iPhone/iPad
Для iPhone и iPad существуют различные гаджеты, которые позволяют дистанционно управлять вашим фотоаппаратом.
Проблема в том, что сделаны они довольно «кустарно», работают не со всеми камерами и совершенно не подходят для серьезных съемок. Забавные гаджеты for fun, но не более.
В этой статье я расскажу о своем опыте управления зеркальной камерой с помощью программы Capture One Pro.
Вы узнаете как не только снимать и дистанционно менять все настройки фотоаппарата, но и просматривать получившиеся кадры онлайн на экранах вашего iPhone или iPad.
Как это работает?
Изначально, Capture One Pro (C1) – это популярный профессиональный RAW-конвертер с обширными возможностями для съемки в компьютер.
Вы можете подключить фотоаппарат к ноутбуку с C1 и снимать сразу в компьютер, управляя выдержкой, диафрагмой, ISO и прочими настройками камеры напрямую из программы.
А недавно разработчики расширили функционал Capture One, добавив возможность «соединить» ваш ноутбук и iOS-устройство.
По сути вы просто подключаете камеру к ноуту, затем создаете общую WiFi-сеть и соединяете с компьютером ваш iPhone или iPad. После этого можно управлять настройками камеры с вашего мобильного гаджета.
Для дистанционного управления камерой с iPhone или iPad нам нужно две вещи:
- Ноутбук с установленной программой Capture One Pro. Программа платная, с сайта разработчиков можно скачать полнофункциональную 30-дневную триал-версию.
- iOS-устройство с программой Capture Pilot. Сама программа бесплатная, но за расширенный функционал нужно доплатить 15 долларов.
Итак, подключаем нашу камеру к ноуту, Capture One сразу определяет модель камеры (в нашем случае Nikon D3).
Теперь из интерфейса Capture One мы управляем всеми настройками фотоаппарата: выдержкой, диафрагмой, балансом белого, ISO.
Также мы можем изменить режим съемки, например, на приоритет диафрагмы, и сразу в программе увидим изменения экспопары.
Но нас интересует управление съемкой именно из iPhone или iPad.
Для этого в Capture One нужно создать сервер, к которому будет коннектиться наше iOS-устройство.
Кроме стандартных настроек (логин, пароль), мы можем настроить права доступа.
Например, выбрать папку для просмотра или показать фотографии только с «пятизвездочным» рейтингом.
Для чего это нужно? Допустим, вы дали iPad клиенту, а сами проводите съемку. Но вам не хотелось бы, чтобы клиент видел неудачные или бракованные кадры.
Выставив ограничение, вы покажете заказчику только лучшие, отобранные кадры.
Во вкладке «Advanced» можно ограничить возможности управления съемкой с iPad/iPhone, чтобы сторонний человек не нажал лишнего.
Итак, подключаем наш iPhone/iPad к Capture One и опробуем возможности программы.
Во-первых, все, что мы снимаем, сразу показывается на экране нашего iOS-девайса.
Размер превью фотографий можно изменить:
Удобно, что можно сразу сделать 100% зум и посмотреть, все ли в порядке с резкостью фотографии:
А также включить отображение гистограммы кадра:
Кстати, расположение гистограммы на экране, как и любых других элементов интерфейса, можно изменить:
Еще один функционал Capture Pilot – возможность выставлять рейтинги фотографиям. Причем рейтинг кадра моментально изменится и на экране компьютера:
Также любой фотографии можно поставить цветовую метку, и результат сразу появится на экране Capture One:
На этом возможности бесплатной версии программы заканчиваются – идем в InAppStore и покупаем дополнение Camera Control.
Как понятно из названия, Camera Control позволяет нам управлять настройками фотоаппарата.
После покупки значок камеры сразу станет активным – нажимаем его, и появляется панель управления фотоаппаратом.
Ее расположение просто изменить:
С помощью Camera Control можно выставить все настройки камеры: выдержку, диафрагму, ISO и выбрать режимы съемки.
А после этого достаточно нажать кнопку Capture, и наш фотоаппарат сделает кадр.
Как это работает на практике, можно увидеть в ролике, который я записал для видеокурса по Capture One.
Как использовать?
Приведу нескольких собственных юзкейсов использования Capture Pilot в работе.
Фотосъемка предметов
В первую очередь Capture Pilot незаменим для фотографов, снимающих предметку.
Вы подключаете камеру к ноутбуку, ставите ее на штатив и больше не касаетесь фотоаппарата.
С Capture Pilot можно спокойно выставлять свет и сразу делать тестовые снимки или поворачивать предмет в кадре и тут же видеть результат на экране вашего iPhone/iPad.
Фотографы, снимающие предметку, меня поймут, это действительно очень удобно.
Для коммерческих съемок с заказчиком
Допустим, вам заказали сделать бизнес-портрет топ-менеджеров компании. Обычно на таких заказах присутствует организатор съемки, который обрисовывает вашу задачу и цель фотосессии. А также наблюдает за процессом съемки.
С Capture Pilot вы можете посадить такого товарища на диванчик, выдать ему айпад, и всем сразу станет комфортнее. Заказчик будет «контролировать» съемку, просматривая фотографии удаленно, а вы будете спокойно работать.
Вы сами определяете, какие фотографии увидит клиент, а он сможет сразу помечать и рейтинговать понравившиеся кадры.
Кроме того, что это действительно удобно, это еще и производит сильное впечатление на клиентов.
В России далеко не все фотографы (в отличие от западных коллег) снимают в ноутбуки, а Capture Pilot используют вообще единицы. Поэтому наши заказчики пока не избалованы такими технологическим новшествам, и «съемка в iPad» вызывает настоящий восторг.
Третий юзкейс – ленивый
Приятно, когда можно с айпадом в руках лежать на диване и отбирать фотографии со вчерашней съемки. Выставлять рейтинги, искать брак по фокусу. И все это делать лежа на диване. Не спеша. Хорошо и лениво.
Что мы имеем в итоге? Простую, стабильную и удобную систему управления фотоаппаратом.
Конечно, необходимость подключать камеру к ноутбуку – серьезный минус. И если вам хочется просто ради развлечения поуправлять вашей зеркалкой, Capture Pilot вряд ли подойдет.
Но для серьезных съемок это практически единственное профессиональное решение на рынке. Таких возможностей по съемке в компьютер и управлению камеры с iPhone или iPad просто нет ни в одной другой программе.
Уверен, профессиональные фотографы оценят это по достоинству.
Название: Capture Pilot
Издатель/разработчик: Phase One A/S
Цена: Free, InAppStore 14,99 $
Ссылка: Универсальное
Новости, статьи и анонсы публикаций
Свободное общение и обсуждение материалов
Лонгриды для вас
Недавно появилась информация о том, что в Купертино был двойной агент. Более года участник сообщества по торговле слухами и утечками компании Apple одновременно служил в роли информатора крупного технологического гиганта.
TSMC — завод, на котором Apple заказывает процессоры для всех своих устройств — повышает отпускные цены на свою продукцию на 20%. Повышение коснётся всех, в том числе и саму Apple, а значит, это приведёт к росту цен на всю продукцию компании из Купертино
iOS так устроена, что ее лучше не кастомизировать собственными примочками. Зачем? В ней и так все идеально!
Источник