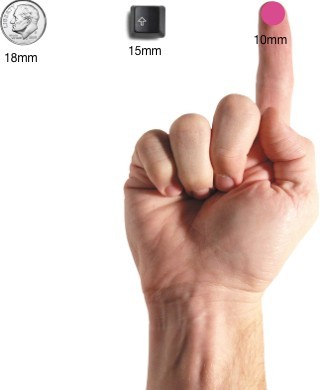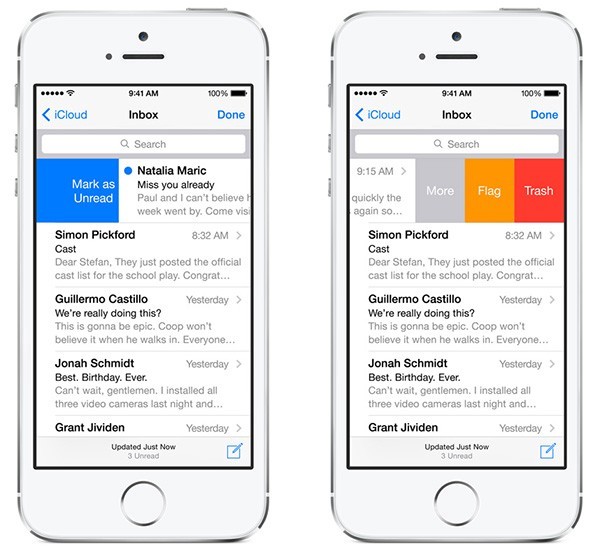- Как создать свое меню для Android приложения?
- Шаг 0: Android Studio в действии
- Шаг 1: Создаем проект
- Шаг 2: Разбор стандартного проекта
- Шаг 3: Создаем меню
- Шаг 4: Добавляем меню в приложение
- Шаг 5: Добавляем новый элемент и действие на него
- Базовые модели мобильной навигации
- Меню-гамбургер
- Tab bar
- Управление жестами
- Полезные советы новичкам в дизайне под Android
- Кнопка “назад” (The Back Button)
- Разрешение
- Начальный набор (Starter Kit)
- 9-slice Scaling
- The Action Bar
- Шрифты
- Размеры
- Просматривайте проектируемый дизайн на Android устройстве
Как создать свое меню для Android приложения?
В данном уроке я продемонстрирую возможность добавление меню в виде 3 точек в правом верхнем углу, и научу добавлять туда новые пункты.
Шаг 0: Android Studio в действии
Решил я начать использовать Android Studio 0.3.2 все же прошло уже не мало времени с момента релиза. Так вот этот урок будет в Android Studio 0.3.2 вот ссылка на студию: http://developer.android.com/sdk/installing/studio.html
Шаг 1: Создаем проект
Запускаем студию и нажимаем Create New Project:
Как видите мы настроили, что Minimum required SDK = Android 2.2 – это значит, что приложение будет работать начиная с Android 2.2 и на самой новой на данный момент Android 4.4
Шаг 2: Разбор стандартного проекта
Теперь пора перейти к решению поставленой задачи, а именно создать свое меню для приложения.
Если запустить только что созданный проект, то вы увидите, что он имеет такое меню:
Именно вместо Settings мы научимся добавлять свои элементы.
Давате разберемся как же это меню там появилось.
Вот структура проекта:
Как вы видите в папке res есть папка menu – она предназначена для хранинение XML-дескрипторов меню.
Шаг 3: Создаем меню
Теперь давайте создадим свое меню.
Для начало создайте папку menu в папке res если её у вас нет.
А теперь создадим в этой папке файл main.xml со следующим содержимым:
Как можно увидеть в примере высше, то там есть элемент item идавай разберем его атрибуты:
android:title – это тот текст, который будет отображаться пользователю. В нашем случае – это Settings.
android:orderInCategory – указывает позицию в списке меню, так как там указанно 100, то скорее всего он всегда будет последним.
app:showAsAction – говорит как будет отображаться элемент. Может принимать следующие значения:
always – всегда будет виден, если места не хватает, заголовок будет показан не полностью;
ifRoom – будет виден, только если для него есть место;
never – элемент никогда не будет виден, для того чтобы его увидеть нужно раскрыть Меню.;
withText -будет показываться только с его заголовком;
collapseActionView – может сворачиваться в кнопку или разворачиваться на всю ширину ActionBar по нажатию;
В нашем примере используется never поэтому мы видим Settings, когда раскрываем меню.
Шаг 4: Добавляем меню в приложение
Для этого в главной активности, в моем случае это MainActivity.java нужно унаследоваться от ActionBarActivity и переопределить метод onCreateOptionsMenu(Menu menu):
В строке 16 мы переопределили этот метод и на 17-й строке мы указываем наше меню. Обратите внимение, что R.menu.main – это имя файла что мы создали в шаге 3 main.xml.
После этого мы увидим наше меню.
Шаг 5: Добавляем новый элемент и действие на него
Я добавил новый элемен в main.xml меню:
Теперь меню выглядит так:
Теперь давайте добавим обработчик на эти пункты меню, для это зайходим в наше MainActivity и переопределяем метод onOptionsItemSelected(MenuItem item):
После этого на нажатие по пунктам меню мы будем выводит сообщение.
Источник
Базовые модели мобильной навигации
Навигация в приложении должна быть интуитивной и предсказуемой. Разобраться, как по нему перемещаться, должно быть легко как для тех, кто уже пользовался приложением, так и для тех, кто открывает его впервые. Но на мобильных устройствах сделать навигацию доступной и легкой для обнаружения непросто из-за ограничений, которые накладывает маленький размер экрана, и необходимости отдавать приоритет над UI элементами контенту. Разные модели навигации пытаются разрешить это проблему по-разному, но каждая из них страдает от ряда проблем, связанных с юзабилити.
В своей статье Ник Бабич, специалист по разработке мобильных приложений и UX дизайну, рассматривает три базовых модели навигации — меню-гамбургер, Tab bar и управление жестами — и описывает их сильные и слабые стороны.
Меню-гамбургер
Пространство на экране мобильного устройства — ценность на вес золота, а меню-гамбургер — одна из самых популярных моделей навигации, помогающих вам его сберечь. Выдвижная панель позволяет спрятать навигацию за левой границей экрана и показывать ее только когда пользователь совершит определенное действие. Такое решение особенно полезно, если вы хотите, чтобы пользователь сосредоточился на контенте главного экрана.
Как видите, собственно меню скрыто за иконкой.
Большое количество вариантов навигации. Главное преимущество навигационного меню в том, что с его помощью можно уместить большое количество вариантов на маленьком участке.
Аккуратный дизайн. Освободите место на экране, перенеся все варианты с него на боковое меню.
Скрытую навигацию сложнее найти. С глаз долой — из сердца вон. Если навигация спрятана, пользователи с меньшей вероятностью будут ей пользоваться. Несмотря на то, что эта схема становится стандартной и многие владельцы мобильных с ней знакомы, большое количество людей просто не додумается открыть меню.
Противоречие с правилами навигации платформы. Для Android меню-гамбургер стало практически стандартом, но на iOS устройствах его просто невозможно внедрить, не затрагивая основные элементы навигации. В результате панель может оказаться перегруженной.
С меню-гамбургером контекст оказывается скрыт. Меню-гамбургер не отображает текущую позицию пользователя; эту информацию сложнее извлечь, так как она становится видимой только при нажатии на иконку меню.
Для того, чтобы попасть на искомую страницу, требуется дополнительное действие. Для перехода на ту или иную страницу нужно не меньше двух кликов (один — на иконку меню, второй — на интересующую пользователя страницу).
Варианты должны быть в приоритете. Если у вас сложная навигация, вы не облегчите жизнь пользователю тем, что ее спрячете. Есть много примеров из жизни, которые показывают: когда варианты из меню представлены в более визуально доступном виде, вовлеченность растет, а пользовательский опыт улучшается. Спросите у себя: «Какие элементы настолько важны, чтобы сделать их видимыми на мобильном устройстве?». Чтобы ответить на этот вопрос, необходимо сначала разобраться, что же имеет значение для ваших пользователей.
Если у вас небольшое количество пунктов меню с высоким приоритетом, подумайте о том, чтобы перенести их во вкладки или на Tab bar.
Посмотрите, как у вас структурирована информация. У хороших приложений очень узкий фокус. Если структура сложная, возможно, имеет смысл разделить функции между двумя или несколькими приложениями попроще. Facebook выпустил свой Messenger именно для того, чтобы решить проблему излишней сложности. Если урезать функционал, сократится и количество вариантов в меню, а значит, отпадет необходимость внедрять меню-гамбургер.
Tab bar
Модель с использованием панели вкладок, — наследие дизайна десктопных приложений. Обычно на панели представлено относительно небольшое количество вариантов равной значимости, которые должны быть доступны для прямого перехода с любого экрана в приложении.
В Твиттере Tab bar позволяет пользователю переходить непосредственно на экран, связанный с выбранным объектом.
Tab bar легко передает информацию о местонахождении пользователя. При правильном применении визуальных подсказок (иконки, подписи, цвета) она становится самоочевидной и не требует дополнительных пояснений.
Tab bar обеспечивает постоянство. Варианты навигации все время представлены на экране, так что пользователи видят, какие основные окна имеются в приложении, и могут перейти на любое из них по клику.
Число вариантов навигации ограничено. Если в вашем приложении их больше пяти, уместить все на Tab bar, сохраняя при этом оптимальный для тачскрина размер иконок, будет сложно.
Логика и расположение панели вкладок у iOS и Android отличаются. У каждой из этих платформ свои правила и рекомендации, касающиеся UI и юзабилити; их следует принимать во внимание, создавая Tab bar для того или иного устройства. Панель может находиться в верхней (преимущественно на Android) или нижней (преимущественно на iOS) части страницы. Кроме того, на iOS нижняя панель часто используется, чтобы переключаться между экранами приложения. На Android же, напротив, принято отображать вкладки для визуального управления сверху. К тому же на нижнюю панель иногда выводятся действия.
Не делайте иконки слишком маленькими. Они должны быть достаточно крупными, чтобы на них легко было нажимать. Чтобы рассчитать размер каждой иконки действия на нижней панели, разделите ширину экрана на количество действий. Или же подгоните размер всех иконок под самую большую из них.
Иконки должны быть протестированы на юзабилити. Применяйте правило пяти секунд: если вам понадобилось больше пяти секунд, чтобы придумать иконку для чего бы то ни было, скорее всего она не сможет эффективно передать нужное значение.
Всегда добавляйте к иконкам подписи. Из-за того, что у большинства иконок отсутствует стандарт применения, поясняющий текст необходим, чтобы передать нужную информацию и снизить градус неопределенности. Пользователям должно быть понятно, что именно произойдет, если они кликнут на элемент.
Управление жестами
29 июня 2007 года наступил поворотный момент. Как только компания Apple выпустила на рынок первый смартфон с полностью сенсорным экраном, взаимодействие с тачскрином стало доминирующим типом управления для мобильных устройств.
Жесты быстро приобрели популярность среди дизайнеров; появилось множество приложений, которые экспериментировали с управлением жестами.
Сегодня успех мобильного приложения может в большой степени зависеть от того, насколько продуманно жесты встроены в пользовательский опыт.
Tinder совершил переворот в своей индустрии при помощи жеста swipe, который стал практически визитной карточкой продукта. У людей это приложение ассоциируется с «проведите вправо» и «проведите влево».
Убирает лишние элементы из интерфейса. Выстраивая дизайн на базе управления жестами, вы получаете возможность делать интерфейс более лаконичным, тем самым экономя место для ценного контента.
«Естественный интерфейс». Люк Вроблевски в своей статье приводит данные из исследования, в ходе которого сорок человек из девяти разных стран попросили придумать жесты для различных действий (удаление, пролистывание, приближение и т. д.). Важно отметить следующую тенденцию: выбранные жесты оказались схожими, несмотря на различия в культурах и опыте участников эксперимента. К примеру, когда им предлагали «удалить», большинство людей, к какой бы национальности они ни относились, пытались перетащить объект на пределы экрана.
Невидимая навигация. Видимость — важный принцип дизайна UI. Посредством меню можно сделать так, чтобы все возможные действия были видимыми и, как следствие, чтобы их можно было легко найти. Невидимый интерфейс может выглядеть заманчиво красивым, но сама его невидимость вызывает массу проблем с юзабилити. Управление жестами по природе своей существует в скрытом виде, пользователю нужно сначала его обнаружить. Здесь работает та же закономерность, что и в случае с меню-гамбургером: если возможность спрятана, ей воспользуется меньше людей.
Больше усилий со стороны пользователя. Большая часть жестов не отличается ни естественностью, ни простотой для освоения и запоминания. Разрабатывая навигацию, основанную на жестах, имейте в виду: по мере того, как вы убираете объекты из интерфейса, пользователю становится все сложнее учиться работать с вашим приложением. Без визуальных подсказок он может растеряться, не зная, как взаимодействовать с интерфейсом.
Удостоверьтесь, что вы не пытаетесь научить людей радикально новой схеме взаимодействия с приложением. Воссоздайте опыт, с которым они уже знакомы. Чтобы создать хорошую навигацию, основанную на жестах, для начала нужно посмотреть, как обстоят с ними дела в мире мобильных приложений в целом. Например, если вы разрабатываете почтовое приложение, использовать swipe для пролистывания писем можно спокойно — этот жест будет знаком многим пользователям.
Предоставляйте информацию по мере необходимости и используйте визуальные инструкции, чтобы научить людей работать с вашим приложением. Помните: нужно показывать только данные, необходимые пользователю для действия, которое он осуществляет в данный момент — почти как в играх, где механика раскрывается по мере прохождения.
Источник
Полезные советы новичкам в дизайне под Android

Кнопка “назад” (The Back Button)
Долгое время back была аппаратной кнопкой Android устройств, не было смысла добавлять программный аналог в пользовательский интерфейс. Сейчас модно использовать кнопку back для навигации внутри приложений. Если говорить о кнопке “назад” пользовательского интерфейса (её называют “up button”), то между хардварной back и up есть небольшая разница. Up производит переход на один экран, в рамках приложения, в то время как back к любому приложению или контенту.
Разрешение
Параметры разрешений под Android немного путают — xhdpi (2x), hdpi (1.5x) и mdpi (1x).
Звучит крайне технически. Когда год назад я начинал работать, никто толком не мог мне объяснить какое соотношение сторон межу ними. После многих расспросов и поисков, оно составило 720×1280, 540×960 и 360×640. Проектируя дизайн макет, не забывайте учитывать хардварные кнопки и статус бар.
От переводчика: На самом деле то, что описано в этом абзаце, не совсем верно. По ссылке и в таблице вы найдете более точное описание.
Начальный набор (Starter Kit)
Джереми Салли, дизайнер из Telly, графически наглядно показал соотношение этих трех разрешений. Вам пригодится Android Action Bar Style Generator для работы с темами по умолчанию. Он позволит задать базовые параметры цвета, стиля и сохранить настройки в Zip файл для всех всех трех разрешений. Лучший способ наглядно поэкспериментировать.
9-slice Scaling
В Android есть своеобразный способ масштабирования графических ресурсов, который не похож на CSS. 9-slicing позволяет вам указать, какую именно часть картинки вы хотите масштабировать. Остальная часть, такая как закругленные углы, остается фиксированного размера даже при масштабировании всего ресурса. Для этого в файле картинки необходимо нарисовать черные линии шириной в 1px в следующих областях:
- Top: область, которая может быть растянута по горизонтали.
- Left: аналогично по вертикали
- Right: Область по вертикали, в которой будет расположено содержимое. Этот параметр может использоваться для задания отступов.
- Bottom: аналогично по вертикали
The Action Bar
В отличие от iPhone, где название обычно находится в середине заголовка, на Android название в левом верхнем углу, рядом с логотипом приложения. Нажатие на логотип обычно вызывает боковое меню или возвращает вас “назад”, к предыдущему экрану.
Под названием приложения порой можно заметить треугольную стрелочку, благодаря ей возможна навигации внутри приложения. Прямо как в сети интернет, очень частый способ отображения выпадающего меню на Android.
Наконец, если вы серьезно относитесь к гайдлайнам, все элементы управления должны быть в правом верхнем углу. Это относится и к функции обновить (потянуть, чтоб обновить как на iPhone, очень редко используются в Android), поиск, и печально известные кнопки “действия” которые в идеале дожны быть в виде трех точек. Точки используются для тех действий, которые не смог вместить Action Bar.
Шрифты
Шрифты, к сожалению, зависят от специфики устройства, так что будьте готовы к казусам. Не расстраивайтесь если вам придется протестировать дизайн на старом устройстве. Были и куда худшие дни — вспомните IE6. Самый популярный шрифт на данный момент Droid Sans. Впрочем Roboto набирает популярность, так как присутствует на новых устройствах.
Размеры
Начиная с Android 2.x, минимальный размер элемента должен быть: 28px для текста, 96px для меню и заголовка, 116px для нижнего колонтитула. Это немногим больше чем в iOS (24px, 88px и 100px). Если говорить о соотношении 116% Android к iOS.
Просматривайте проектируемый дизайн на Android устройстве
Роман Нурик из Google разработал очень полезный инструмент Android Design Preview. Инструмент поможет дизайнеру посмотреть, как нарисованный в графическом редакторе на компьютере макет приложения будет выглядеть на реальном устройстве.
Программу Android Design Preview можно установить на Windows, Mac OS X или практически любую из операционных систем семейства *nix. Приложение написано на Java и представляет собой обычный JAR-файл. Работает Android Design Preview следующим образом: разработчик подключает смартфон к компьютеру по USB (На ПК должны быть установлены ADT), запускает Design Preview, нажимает «Select Mirror Region» в этой программе и видит перед собой рамку. Эту рамку он устанавливает на макет и видит его на экране смартфона.
Источник