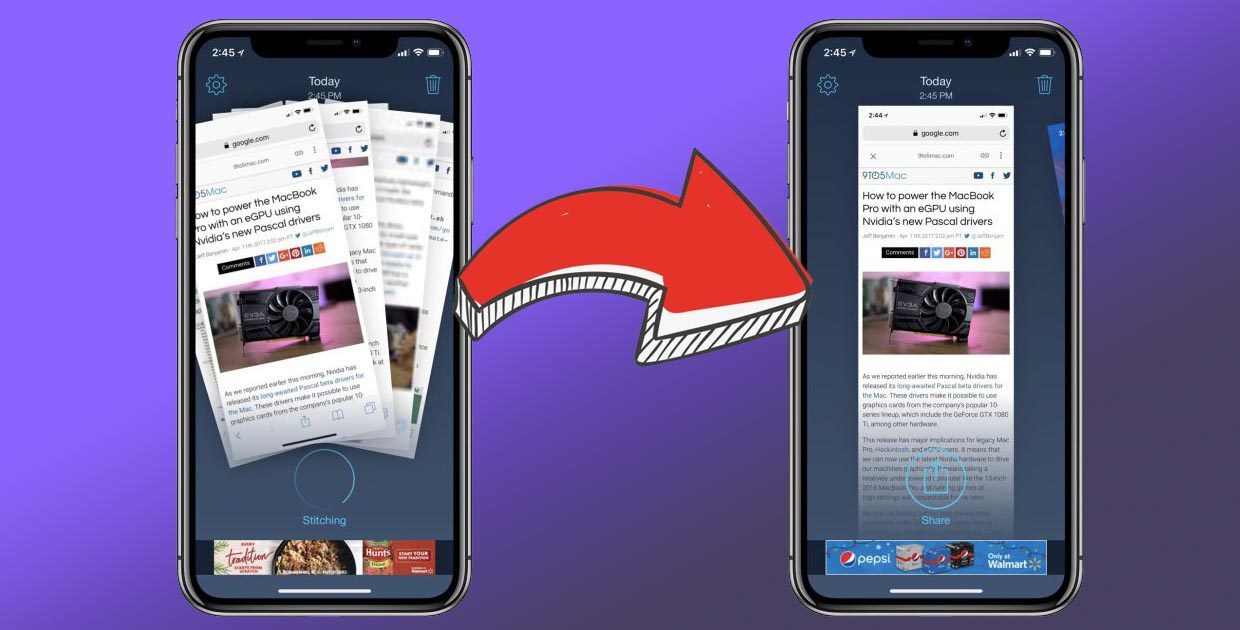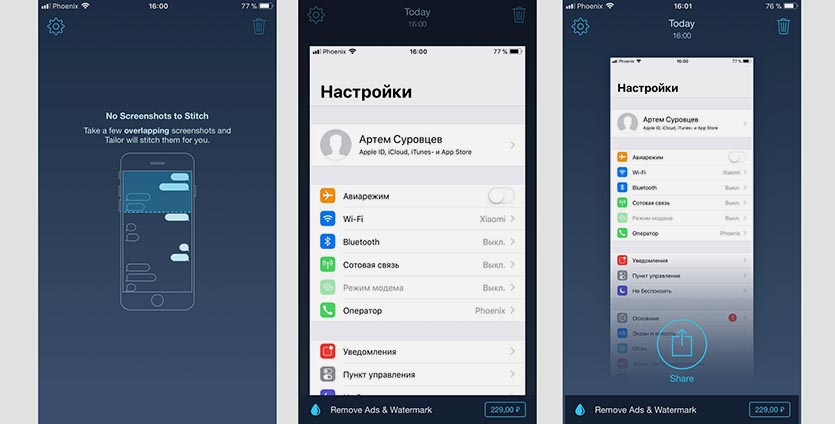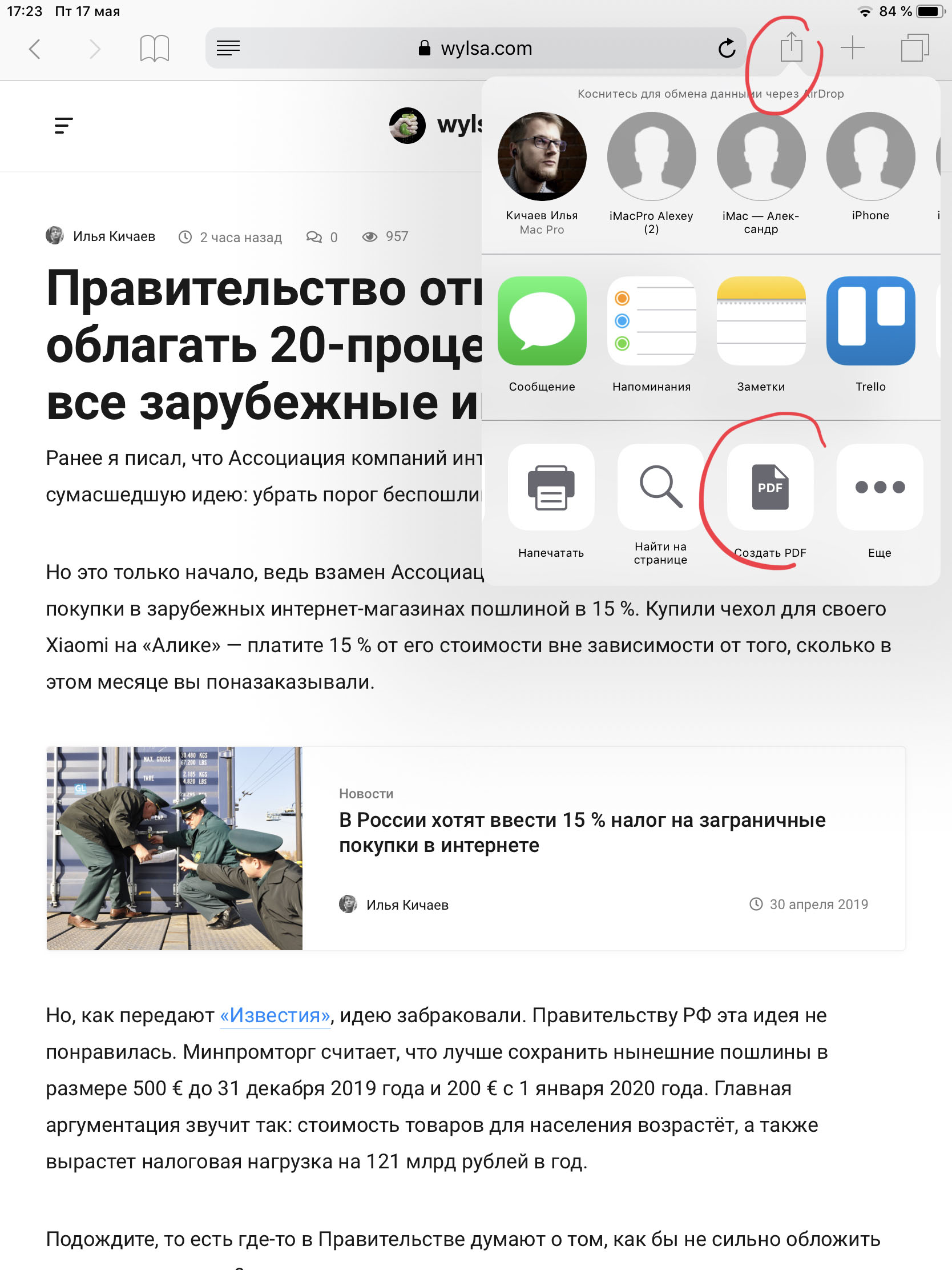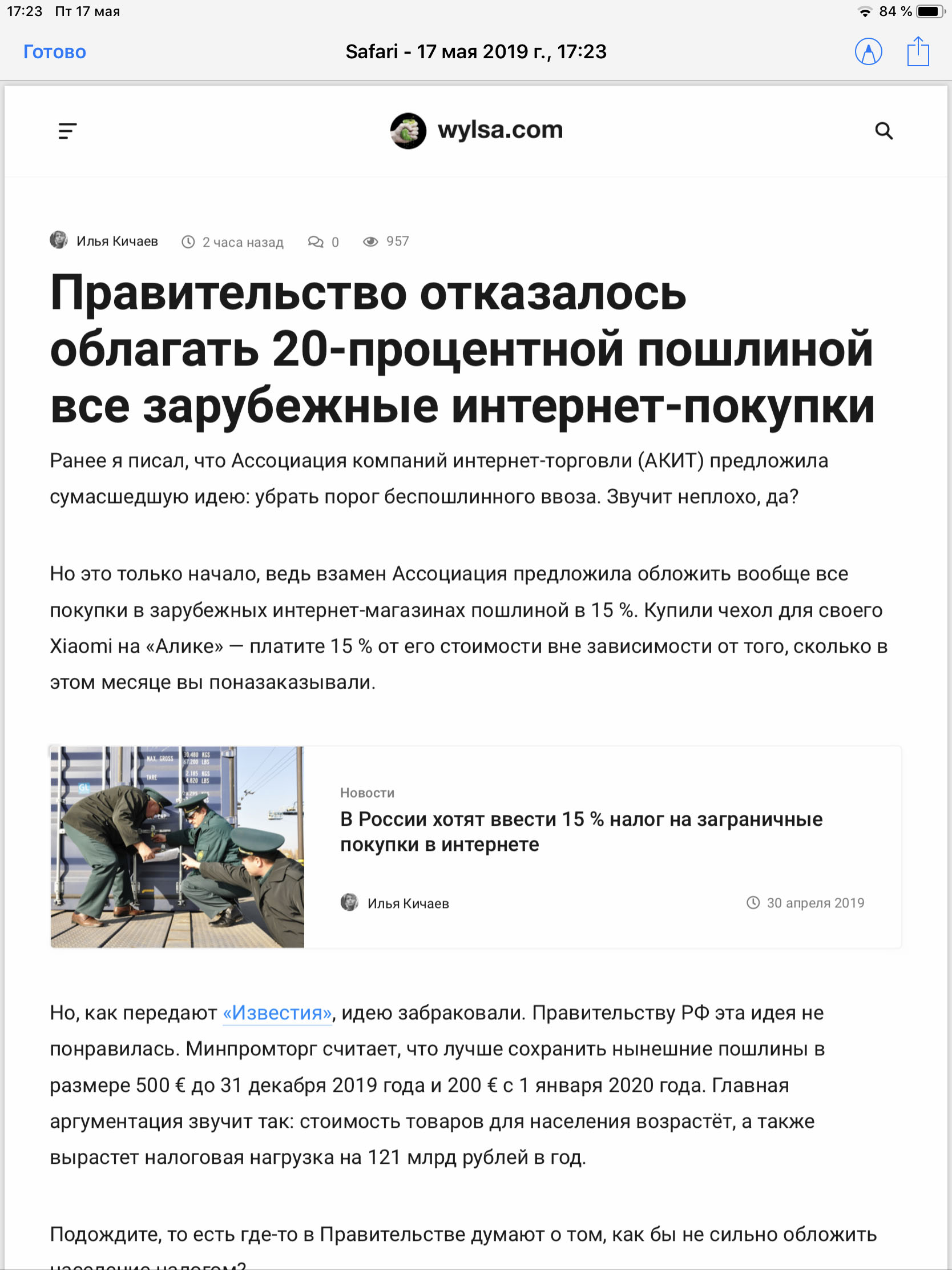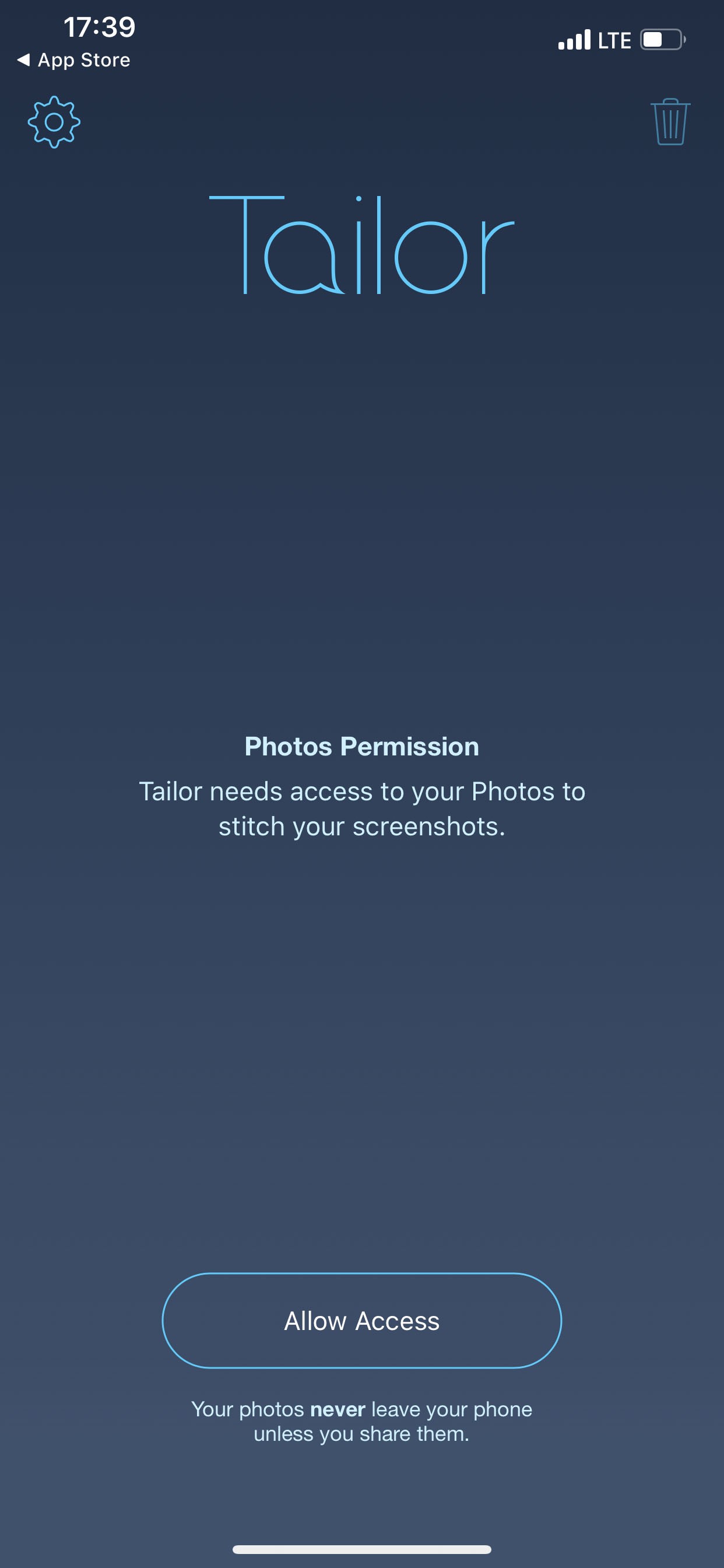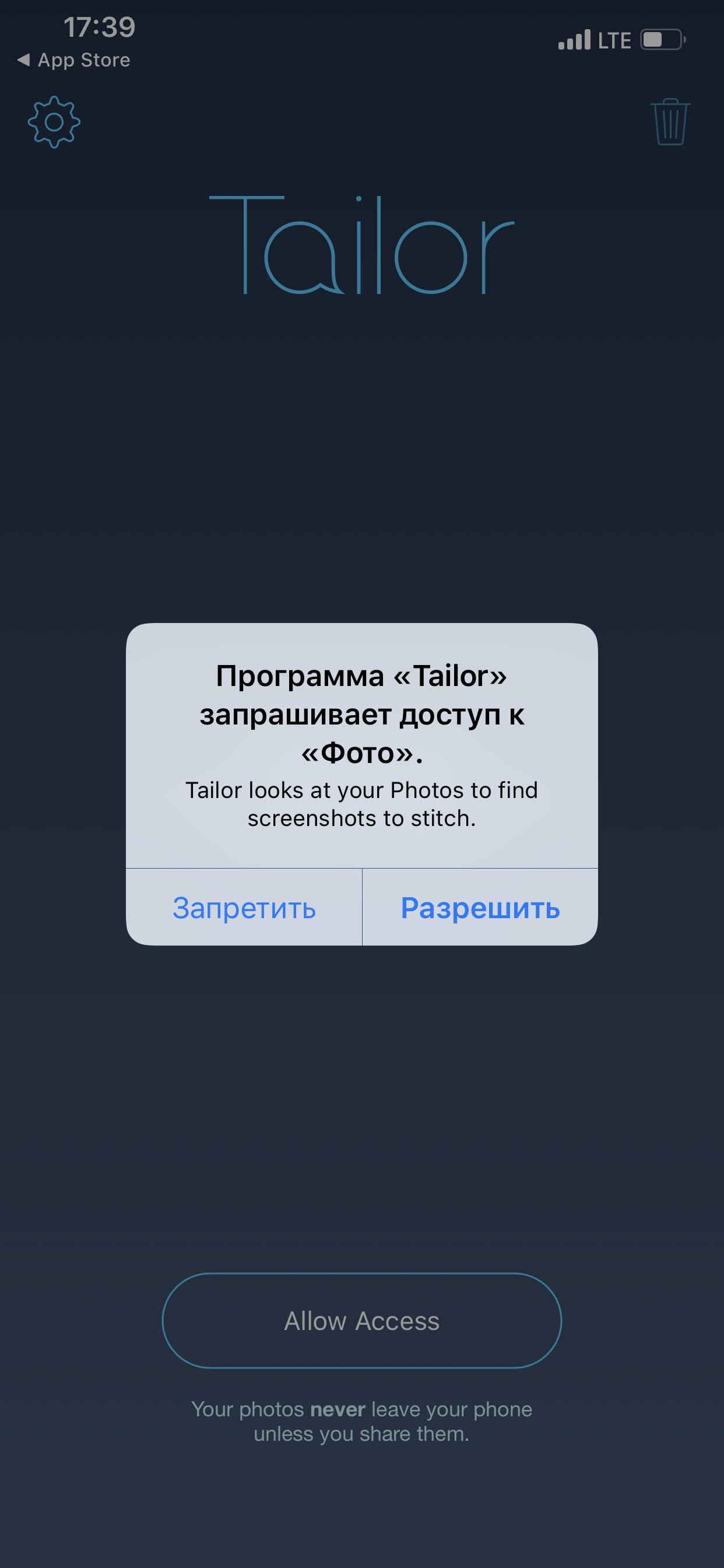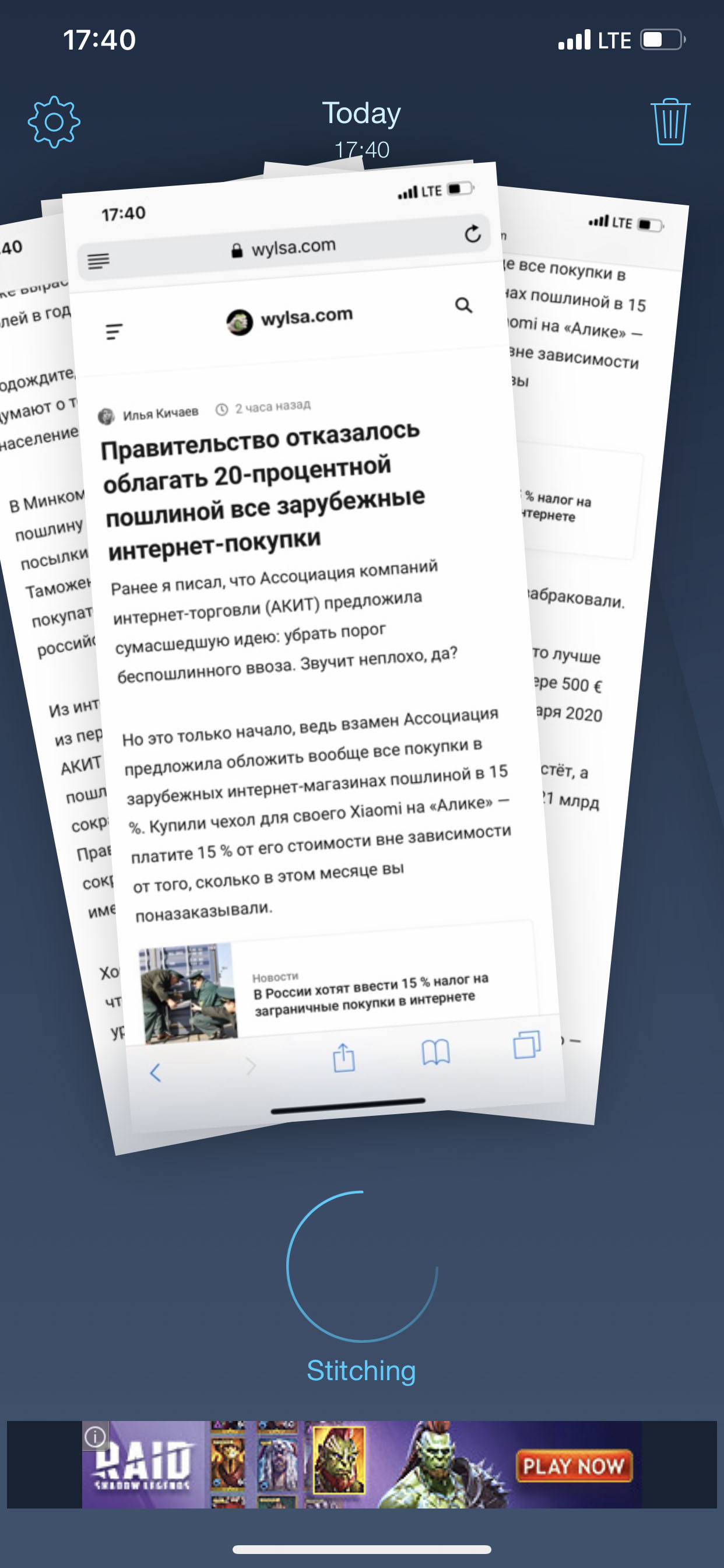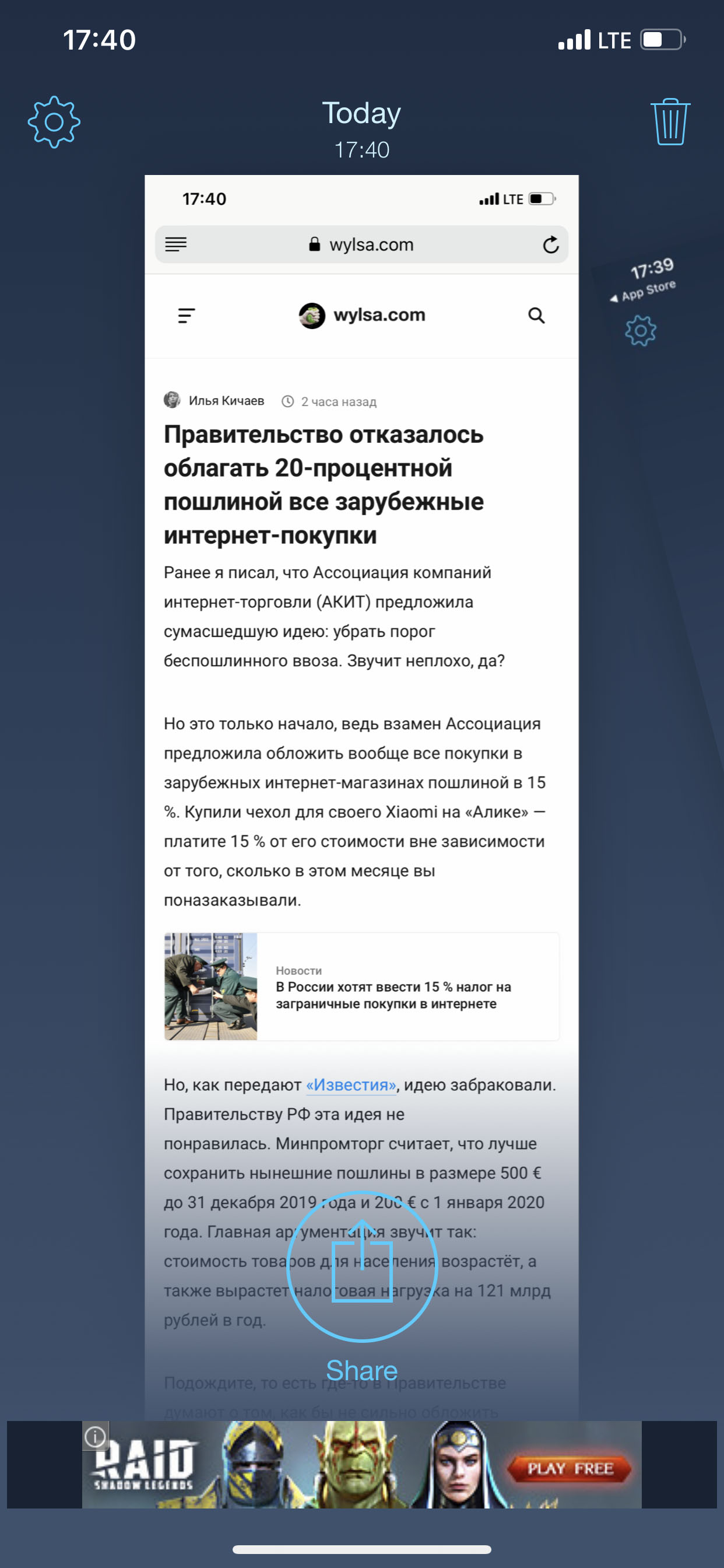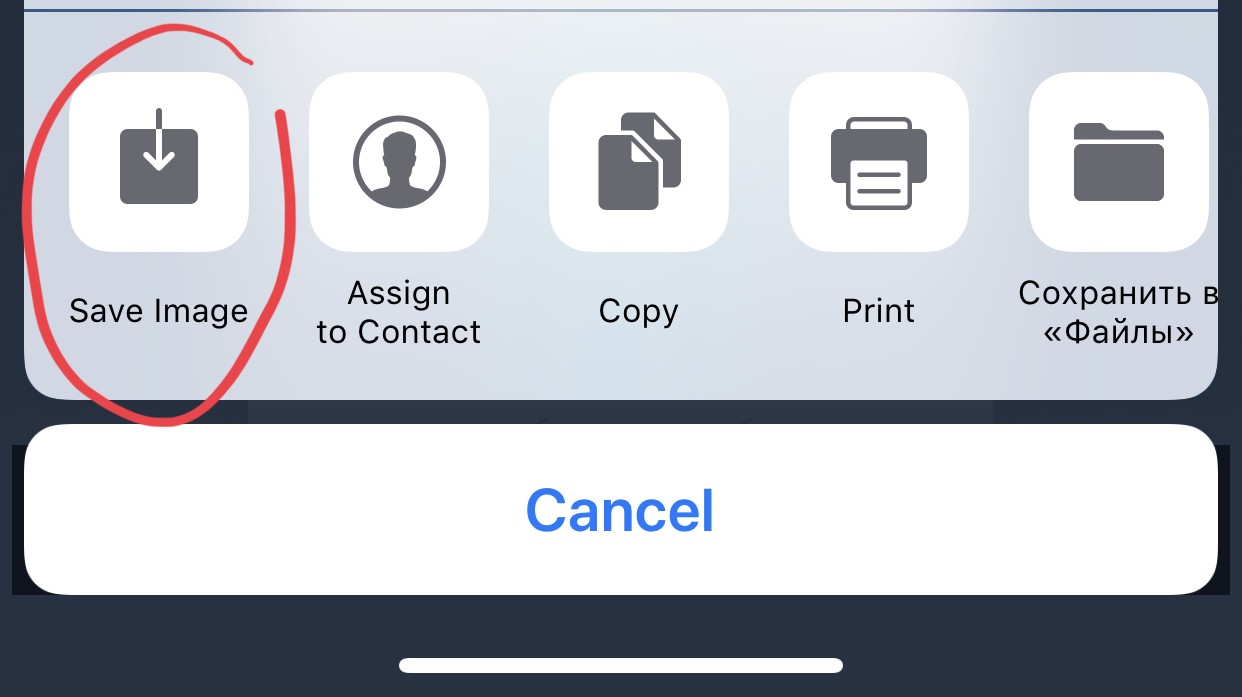- Как сделать длинный скриншот страницы на iPhone
- Как сделать длинный скриншот стандартными средствами iOS
- Как сделать длинный скриншот в неподдерживаемых приложениях
- Как сделать длинный скриншот на iPhone
- Зачем это нужно
- Как это сделать
- Как сделать длинный скриншот на iPhone
- Приложение LongShot
- Как сохранить PDF без приложений
- Как в iOS 13 сделать длинный скриншот (всей страницы)?
- Как в iPhone сделать скриншот всей страницы (длинный скриншот)?
- Как выполнить копирование текста со скриншота всей страницы?
- Как просто сделать длинный скриншот на iPhone и iPad?
- Вариант 1. Сохранение в PDF
- Вариант 2. Чуть посложнее
Как сделать длинный скриншот страницы на iPhone
Снимки экрана используются многими пользователями для сохранения важных и нужных данных на своем смартфоне. Так можно запомнить какие-то данные из сети, переписки или любого приложения.
Когда все необходимое не помещается на один экран, приходится искать нестандартные способы для сохранения информации.
📌 Спасибо re:Store за поддержку идеи. 👌
Как сделать длинный скриншот стандартными средствами iOS
Такую возможность добавили еще в iOS 13, но не все пользователи знают о ней.
1. Откройте нужный сайт в Safari, длинный текстовый или PDF-документ.
2. Сделайте снимок экрана стандартными средствами системы (зажатием клавиш Power и Home на iPhone с Touch ID или Power и Volume+ на iPhone с Face ID).
3. Нажмите на миниатюру снимка экрана в левом нижнем углу для перехода в режим редактирования.
4. Нажмите кнопку Вся страница для создания длинного снимка экрана всей страницы или документа.
К сожалению, таким способом можно получить длинный скриншот только для сайтов и документов.
Как сделать длинный скриншот в неподдерживаемых приложениях
Иногда возникает необходимость сделать такой же длинный снимок экрана в других стандартных или сторонних приложениях. Например в iMessage или любом мессенджере для сохранения диалога целиком.
1. Загрузите приложение Tailor – Screenshot Stitching или Picsew – Screenshot Stitching из App Store.
2. Создайте серию снимков экрана в нужном приложении, постепенно прокручивая экран. Не забывайте, что на последовательно сделанных снимках должны быть общие элементы для их удачного “склеивания”.
Не прокручивайте экран полностью, а оставляйте одну фразу диалога или любой другой элемент на обоих скриншотах.
3. Запустите одно из загруженных приложений и выберите снимки экрана для создания длинного скриншота.
4. При необходимости внести изменения в итоговое фото, используйте встроенные редакторы.
Первое приложение Tailor позволяет сохранять снимок бесплатно, но с наложением водяного знака. Для отключения этой фишки нужно совершить встроенную покупку за 279 руб.
Вторая утилита Picsew умеет просто располагать снимки экрана друг за другом, а за возможность бесшовного склеивания придется заплатить 99 руб. или 179 руб. за полный функционал.
Источник
Как сделать длинный скриншот на iPhone
Снимки экрана позволяют пользователям мобильных устройств легко и быстро делиться нужными данными, фиксировать баги и глюки системы, показывать другим пользователям примеры настроек и параметров.
Часто не получается сделать удобный для понимания скриншот из-за того, что нужная информация не помещается на одном экране. Есть простой выход из ситуации – создать длинный снимок экрана со всем неообходимым содержимым.
Зачем это нужно
Длинные снимки экрана могут быть полезны в таких ситуациях:
- чтобы продемонстрировать все настройки системы или программы на одной картинке;
- чтобы уместить все контакты или чаты в одном фото;
- чтобы увидеть всю страницу сайта в мобильном браузере;
- чтобы сохранить часть ленты/переписки в мессенджере или социальной сети одним фото.
Как это сделать
Теперь для создания длинного фото не придется использовать продвинутый фоторедактор и вручную склеивать скриншоты, достаточно сделать следующее:
1. Установите бесплатное приложение Tailor из App Store.
2. Сделайте серию снимков экрана, которые нужно объединить в один. Обязательно оставляйте одинаковый фрагмент на экране внизу одного скриншота и вверху следующего.
3. Запустите приложение и разрешите программе доступ к фото на iPhone.
4. Утилита сама распознает похожие снимки экрана и склеит их.
Остается проверить результат и сохранить снимок на устройстве.
⭐ Спасибо re:Store за полезный совет.
Источник
Как сделать длинный скриншот на iPhone
Благодаря тому, что сделать скриншот на iPhone очень просто, этой функцией часто пользуются при повседневном использовании смартфона. Изображением легко поделиться и почти всегда это удобнее, чем отправлять ссылку. Но если вам нужно сохранить большую статью или переписку, которая не умещается на одном экране, возникают сложности. Приходится делать несколько снимков экрана, а затем отправлять их скопом. Это неудобно, к тому же текст на изображениях дублируется и приходится искать, где начинается новая информация. Хранить разрозненные файлы тоже неудобно. Хорошо если переписка, которую нужно сохранить, всего одна, а не несколько десятков страниц.
На самом деле, сделать длинный скриншот, то есть скриншот с прокруткой не так сложно. К сожалению, встроенной функции в iPhone нет, но можно установить приложение. Вариант с графическим редактором и ручным объединением нескольких скриншотов в один мы не будем рассматривать, хотя это тоже выход. К примеру, для склейки есть приложение WebShot. Кроме того, это же можно сделать и на компьютере в любой программе для обработки изображений.
Приложение LongShot
Чтобы сделать длинный скриншот в автоматическом режиме, мы установим стороннее приложение. Рассмотрим создание длинного скриншота на примере LongShot. Это бесплатное приложение со встроенными покупками. Нужный нам функционал не ограничен, но на каждое изображение ставится водяной знак. Для домашнего использования это не имеет значения, если же скриншоты нужны для рабочих задач, то за небольшую плату штамп можно убрать.
Все подобные приложения работают по схожему принципу. Чтобы сделать скриншот, его нужно как бы записать на видео. Поэтому алгоритм действий такой же, как если бы вы записывали видео с экрана iPhone. Подробнее об этом можно прочитать в нашем материале « Как записать видео с экрана iPhone или iPad ».
- Зайдите на нужную вам страницу или откройте переписку.
- Смахните от нижнего края экрана вверх, чтобы вызвать пункт управления.
- Удерживайте палец на иконке записи.
- Выберите приложение LongShot.
- Нажмите «Начать трансляцию».
- Закройте пункт управления и дождитесь начала записи.
- Прокручивайте страницу столько, сколько вам нужно.
- После остановки появится окошко с предложением перейти в приложение.
- Теперь вам останется только сохранить изображение, нажав на иконку со стрелкой в правом верхнем углу.
Полученное изображение сохраняется в галерее. Далее с ним можно работать, как и с любой фотографией: переслать или сохранить на компьютер.
Как сохранить PDF без приложений
Есть еще один способ сохранить веб-страницу целиком. Его преимущество в том, что никаких дополнительных приложений не нужно, но есть и недостаток — на выходе вы получите не изображение, а файл формата PDF. Кроме того, работает он только в браузере Safari. Тем не менее, возможно, вам подойдет именно этот способ.
Источник
Как в iOS 13 сделать длинный скриншот (всей страницы)?
В новой 13 версии iOS спрятано множество скрытых возможностей, позволяющих значительно облегчить пользование мобильными устройствами от Apple.
Одним из таких полезных нововведений iOS 13 является возможность создания скриншота всей страницы . При этом доступно редактирование полученного снимка – изменение масштаба, добавление комментариев, а также копирование текста и многое другое!
Как в iPhone сделать скриншот всей страницы (длинный скриншот)?
1. Открываем нужную страницу (к примеру, сайт в браузере) и делаем снимок экрана с помощью следующих комбинаций клавиш:
• для iPhone X и более поздних моделей – одновременно зажимаем кнопку » Power » + кнопку увеличения громкости ;
• для iPhone 8 и более ранних моделей – одновременно зажимаем кнопку » Power » + кнопку » Home «;
2 . Нажимаем в левом нижнем углу на миниатюру полученного снимка;
3 . В открывшемся окне редактирования выбираем режим » Вся страница «;
4 . При необходимости корректируем полученный снимок, нажимаем » Готово «, » Сохранить PDF в «Файлы» » и далее » Сохранить «.
Полученный скриншот будет автоматически сохранён в формате PDF , а найти его можно в приложении » Файлы «.
Как выполнить копирование текста со скриншота всей страницы?
Опция создания длинных скриншотов имеет одно большое преимущество! Поскольку полученные длинные снимки сохраняются в памяти устройства в формате PDF , а не JPEG, у пользователя есть возможность скопировать с них текст содержимого.
Обращаем внимание, что данная функция доступна только для длинных снимков экрана, сделанных на устройствах с версией операционной системы не ниже iOS 13 . Причем скопировать текст с таких PDF файлов могут и другие пользователи, имеющие даже более раннюю версию iOS, или с ОС Android.
Для копирования текста со снимка всей страницы:
1 . Отрываем скриншот в папке » Файлы » и выполняем копирование части текста. Для этого нажимаем на первое слова фразы, которую необходимо выделить, и проводим пальцем до последнего слова. В случае необходимости можно переместить рамки выделенного текста.
2 . После выделения нужного текста нажимаем » Скопировать «;
3 . Вставляем скопированную фразу в сообщение, письмо или другой текстовый документ.
Такой вариант создания скриншотов всей страницы целиком, предложенный разработчиками Apple, без сомнений очень удобен. С его помощью можно не только «сфотографировать» содержимое всей страницы от начала до конца, но и в дальнейшем взаимодействовать с ней.
Источник
Как просто сделать длинный скриншот на iPhone и iPad?
Есть несколько вариантов.
Иногда наступают моменты, когда вам требуется длинный скриншот. Например, в одном файле нужно сохранить длинную интернет-страницу, которая умещается в нескольких экранах.
Но тут мы сталкиваемся с проблемой: айфон или айпэд умеет скриншотить только ту область, которая сейчас отображается на экране. Но это ограниченные возможности. Иногда нужны именно длинные скриншоты.
Вариант 1. Сохранение в PDF
Не скриншот, но его альтернатива. Сделать ПДФ-ку очень просто.
Для начала вам нужно открыть в Safari нужную страницу. Затем нажмите на кнопку «Поделиться» и выберите там опцию «Создать PDF»:
У этого метода есть несколько недостатков. Например, иногда длинный скриншот нужно сделать именно в формате иллюстрации, а не ПДФ-ки. Да и работает этот метод только с Safari.
Вариант 2. Чуть посложнее
Для начала из AppStore нужно скачать приложение вроде Tailor.
Затем зайдите в приложение и разрешите ему доступ к фотоплёнке:
Затем в любом приложении несколькими скриншотами заскриньте всю необходимую вам часть экрана. Причём каждый последующий скрин должен содержать совпадающую с предыдущим область:
С помощью этих совпадающих областей приложение поймёт, где нужно склеивать.
Затем заходите в Tailor. Приложение само распознает недавно сделанные скрины и автоматически слепит их:
Затем нажимайте на Share и экспортируйте скриншот в «Фото», нажав на эту кнопку:
Скриншот определится айфоном как панорама.
P. S.: Tailor — приложение условно-платное. Можно без проблем пользоваться его бесплатной версией, но в конце каждого скриншота будет небольшая плашка. На ней будет название приложения. Но эту плашку легко обрезать.
А третий вариант вы найдёте в этом видео:
Источник