- Пятерка лучших медиа серверов для просмотра смартфона через телевизор
- Лучшие медиа серверы для просмотра фото и видео со смартфона на телевизор 4К по Wi-Fi
- Pixel Media Server – DMS
- iMediaShare
- Bubble UPnP
- TCL nScreen Pro
- Преимущество DLNA сервера
- Как смотреть фильмы с вашего DLNA-сервера на Android
- Запуск DLNA-сервера в среде Windows и управление им с Android-устройства
- О технологии DLNA
- Запуск DLNA-сервера на компьютере
- Воспроизведение медиаконтента с DLNA-сервера
- Управление контентом DLNA-сервера с Android-устройства
- Управление медиатекой на DLNA-сервере
Пятерка лучших медиа серверов для просмотра смартфона через телевизор
Существует множество вариантов приложений домашних медиа серверов для подключения смартфона (планшета) к телевизору 4K по Wi-Fi, но каждый решает проблему создания инфраструктуры медиаресурсов по-своему. Один из способов – это использование спецификации DLNA, которую поддерживают большинство современных гаджетов и Ultra HD ТВ, причём беспроводного её варианта. Ниже мы опишем 5 самых популярных программ-приложений, которые помогут связать смартфон с Android и 4К телевизор для просмотра фото и видео на большом экране по сети Wi-Fi.
Хотя этим функции медиа сервера не ограничиваются – музыкальные файлы он тоже сможет передать на совместимое устройство. В данном соединении 4К ТВ будет выполнять роль рендерера передаваемой информации вне зависимости от его собственной платформы. Это же касается и AV-ресивера, усилителя, игровых приставок и т.д. с поддержкой Wi-F- DLNA. Ниже размещены 5 лучших медиа серверов для подключения смартфона к телевизору 4K через Wi-Fi.
Лучшие медиа серверы для просмотра фото и видео со смартфона на телевизор 4К по Wi-Fi
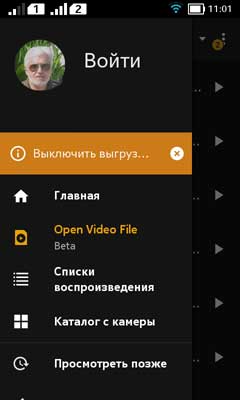
Но управлять передачей медиафайлов на большую панель со смарта не удастся – надо заходить в навигатор сети на телевизоре, искать там сервер и структуру доступных папок с медиа содержимым. Кроме того, практически сразу выясняется, что работать без оплаты с Plex Pass не получится. Только 4К телевизоры Samsung могут похвастаться бесплатным полным функционалом, всем остальным – в очередь.
За : Быстрый интуитивно понятный пользовательский интерфейс.
Простая настройка.
Может показать обложку, музыкальные клипы, трейлеры и многое другое.
Против : Некоторые функции требуют подписки или полноценной оплаты.
Меню могут плохо обрабатывать большие медиа-коллекции (зависит от качества соединения).
Pixel Media Server – DMS
Pixel Media Server – это совместимый с UPNP / DLNA цифровой медиасервер на платформе Android (смартфон, планшет, STB / TV). Поддерживает цифровой мультимедийный контент: фото (JPEG или PNG), музыку (MP3, WAV, FLAC, AAC, M4A и т. д.), видео (AVI, MP4, 3GP, MPEG, MPG, MKV, FLV, TS, MOV, M4V, RM, RMVB и т. д.). Всё это можно передать с вашего Android-устройства (ТВ-приставки, планшета, смартфона) на другие совместимые с UPNP / DLNA сертифицированные устройства.
Так же, как и Plex, Pixel-DMS не выполняет функции плеера. Пользователь может просматривать все мультимедийные материалы со смартфона на dlna-совместимом рендерере или плеере (в нашем случае это 4K TV) с помощью его (рендерера) сетевого браузера.
За : Простота настройки.
Возможность подключения нескольких устройств для стриминга.
Против : Нет встроенного медиаплеера.
Размер файла для стриминга ограничен 4 ГБ.
iMediaShare

Пока медиа воспроизводится на 4K телевизоре, приложение работает как пульт дистанционного управления, позволяя управлять проигрыванием, паузой, переходом к следующему треку и т. д. с помощью виртуальных жестов на дисплее смартфона.
За : Возможность работы в качестве пульта ДУ.
Элегантный интерфейс.
Против : Нет функции сортировки папок в библиотеке.
Не всегда устойчивая синхронизация смартфона и роутера.
Bubble UPnP

За : Интеграция со многими потоковыми службами.
Большой выбор плагинов и скриптов.
Возможность записи потокового содержимого.
Против : Частые обновления иногда вызывают проблемы.
Недостаточный контроль локального воспроизведения.
TCL nScreen Pro
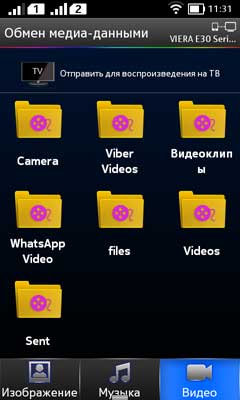
Список создаётся автоматически при запуске приложения. Естественно, телевизор тоже должен быть подключён к сети Wi-Fi. Управление воспроизведением тоже не лишено изюминки. Если вы хотите перейти к следующему или предыдущему треку, достаточно просто качнуть смартфон в ту или иную сторону и результат увидите уже на экране вашего телевизора. Также есть режим дистанционного управления ТВ. nScreen рекомендуется к употреблению однозначно.
За : Интуитивно понятное управление.
Быстрая каталогизация медиаресурсов.
Бесплатный полный функционал.
Против : Не всегда работает перемотка внутри воспроизводимого файла.
Не все субтитры поддерживаются.
Преимущество DLNA сервера
Зачем использовать старые жёсткие диски, когда можно сделать множество замечательных вещей по беспроводной сети? Настройка соединения двух устройств для потоковой передачи по DLNA серверу оказывается гораздо проще настройки самого себя на переход к использованию современной технологии, но это тоже проще пареной репы!
Все приложения, описанные выше, великолепны. В принципе лишь случайность в поиске того, какое из них лучше всего подходит для вас, определит ваш выбор. Затем, следуя простым экранным инструкциям, всё легко настраивается и смартфон без проблем превращается в домашний беспроводной медиацентр.
Источник
Как смотреть фильмы с вашего DLNA-сервера на Android
Сегодня у многих пользователей есть медиаплееры, которые делятся фильмами, изображениями и музыкой по протоколу DLNA. Это очень полезно, поскольку позволяет просматривать вашу мультимедийную коллекцию, хранящуюся в одном месте, с помощью различных устройств, таких как телевизоры, ПК, ноутбуки и т. Д. Возможно, вам будет интересно получить к нему доступ со своего смартфона или планшета Android. Сегодня мы увидим, как это можно сделать.
DLNA (Digital Living Network Alliance) — это некоммерческая совместная организация по стандартизации, которая определяет рекомендации по совместимости для обеспечения совместного использования цифровых носителей. между мультимедийными устройствами. DLNA использует Universal Plug and Play (UPnP) для управления, обнаружения и контроля мультимедиа. UPnP определяет тип устройства, которое поддерживает DLNA («сервер», «средство визуализации», «контроллер»), и механизмы доступа к мультимедиа по сети. Затем в рекомендациях по DLNA накладывается ряд ограничений на типы форматов медиафайлов, кодировки и разрешения, которые должно поддерживать устройство.
Для достижения нашей цели нам нужны три компонента: DLNA клиент, хороший мультимедийный проигрыватель и беспроводная сеть с доступом к вашему DLNA-плееру.
В Google Play доступно несколько клиентских решений DLNA. Я предпочитаю приложение под названием « UPnPlay ». Это бесплатное и очень легкое приложение. Вы можете получить его ЗДЕСЬ .
Для программного обеспечения проигрывателя я настоятельно рекомендую MX Игрок . Он доступен в двух версиях:
- бесплатное приложение с рекламой и кодеком;
- платное приложение под названием «MX Player Pro».
Используйте одну из следующих ссылок для установки MX Player:
- Бесплатный MX Player + Codec
- MX Player Pro
После установки UPnPlay и MX Player подключите устройство Android к беспроводной сети и запустите UPnPlay. Через секунду он найдет ваш DLNA-сервер. На скриншоте ниже видно, что он обнаружил мой самостоятельно созданный сервер DLNA на основе платы Cubietruck:



Источник
Запуск DLNA-сервера в среде Windows и управление им с Android-устройства
Как использовать медиаресурсы, хранящиеся на диске компьютера, для воспроизведения их на других медиаустройствах локальной сети – на других ПК, ноутбуках, мобильных устройствах, медиа- и ТВ-приставках, Smart TV? Один из вариантов – настроить сетевой доступ к расшаренным ресурсам компьютера, в частности, с использованием доступной в Windows 7 и 8.1 функции домашней группы. Другой вариант – настроить на компьютере DLNA -сервер.
Последний вариант примечателен многими нюансами: он менее хлопотный в плане настроек, он подойдёт для Windows 10, в которой упразднена функция домашней группы, и он позволит дистанционно управлять медиафайлами компьютера с помощью мобильного устройства. Собственно, ниже и предлагается рассмотреть этот вариант: как запустить в среде Windows DLNA -сервер и как управлять его медиаконтентом с Android -устройства.
О технологии DLNA
DLNA – это технология потоковой передачи мультимедийных данных внутри локальной сети. Она не столь продвинута, как современные беспроводные Miracast и AirPlay , ибо не предусматривает беспроводное проецирование экрана устройств на поддерживающие эти технологии телевизоры и мониторы. Но технология DLNA примечательна тем, что при её использовании можно работать с устройствами, объединёнными в локальную сеть как беспроводным, так и проводным типом подключения. Всё, что нам нужно для работы DLNA – это чтобы все устройства, на которые будет транслироваться медиаконтент с компьютера, были любым образом подключены к единой локальной сети, обеспечиваемой роутером. Ещё один плюс DLNA: эта технология предусматривается многими бюджетными и устаревшими моделями медиаприставок и Smart TV, у которых нет Miracast или AirPlay.
Работает технология DLNA по принципу запуска на компьютере DLNA-сервера с медиаконтентом. К этому серверу можно подключаться с помощью клиентских приложений на медиаустройствах – медиаприставках, Smart TV, мобильных устройствах. Все эти устройства должны, соответственно, поддерживать DLNA, и работа этой технологии должна быть настроена на них. И вот в среде клиентских приложений на этих устройствах можем запускать воспроизведение видео, музыки, фото с компьютера. А можем всё это запускать из среды Windows путём передачи воспроизведения контента на медиаустройства. И ещё можем задействовать в этом процессе мобильное устройство, в частности, устройство на базе Android. Если на последнее установить приложение, обеспечивающее специальный доступ к DLNA-серверу на компьютере, медиаконтент последнего сможем воспроизводить и на самом Android-устройстве, и на компьютере, и на различных сетевых медиаустройствах, которые есть в помещении. Во всех процессах передачи мультимедийных данных между устройствами сети наш Android-гаджет будет управляющим посредником – нечто пульта ДУ, с помощью которого мы сможем решать, что и на какой технике в доме в данный момент должно играть.
Запуск DLNA-сервера на компьютере
Для запуска DLNA-сервера на Windows-компьютере можно использовать различные сторонние программы. Но можно обойтись и средствами самой операционной системы. Как минимум для старта знакомства с работой этой технологии лучше прибегнуть к штатным возможностям системы, здесь всё настраивается очень просто.
В любой из версий Windows открываем плеер Windows Media .
В меню «Поток» кликаем включение потоковой передачи мультимедиа.
В открывшемся окошке её настроек при необходимости можем сменить название DLNA-сервера в части имени пользователя, по умолчанию сервер будет называться по имени компьютера и пользователя. И также можем снятием галочек с опции «Разрешено» запретить доступ к серверу с отдельных медиаустройств сети, если это нужно.
Далее в окне Windows Media в меню «Поток» разрешаем удалённое управление проигрывателем.
Вот, собственно, по части базовой настройки и всё.
Воспроизведение медиаконтента с DLNA-сервера
Содержимое трёх папок нашего пользовательского профиля – «Видео» , «Музыка» , «Изображения» — будет доступно для просмотра с других компьютеров, мобильных и медиаустройств. На других Windows-компьютерах сети для доступа к контенту DLNA-сервера необходимо запустить плеер Windows Media и открыть сервер в числе других библиотек.
Если DLNA-сервер создан на компьютере с Windows 8.1 или 10, воспроизведение медиа на сетевые медиаустройства сможем запускать из среды этих операционных систем. Более того, запускать сможем контент не только из трёх указанных выше папок, а из любого места на диске компьютера. Для этого в контекстном меню на медиафайле в проводнике выбираем опцию «Передать на устройство» (она также может называться «Привести к устройству») . И указываем медиаустройство, на которое нужно перебросить воспроизведение.
Также эту опцию можно вызвать в окне обзора плеера Windows Media и в окне видеоплеера Windows 10 «Кино и ТВ».
Что же касается медиаприставок и Smart TV, здесь, естественно, не может быть никаких универсальных инструкций ни по настройке DLNA, ни в плане воспроизведения на них сетевого контента. Нужно либо самостоятельно разбираться с прошивкой, либо смотреть в сети мануалы если не под конкретные модели, то хотя бы под бренды этих устройств.
Управление контентом DLNA-сервера с Android-устройства
А как проигрывать медиаконтент DLNA-сервера на Android-устройствах? Более того, выше мы говорили о дистанционном управлении содержимым сервера с помощью гаджета. Как это реализовать?
На Android -устройство необходимо установить приложение для работы с DLNA-сервером на компьютере. Таких в Google Play много, но не все они предусматривают нужный в части дистанционного управления функционал. Приложение DMS Explorer – бесплатное, и среди его возможностей есть те, что нам нужны. После установки этого приложения в его окне отобразится наш DLNA -сервер. Тапаем по нему, жмём стрелку прохода вперёд и видим наши папки на компьютере с мультимедийным контентом.
Заходим в нужную из папок, выбираем критерий сортировки контента, заходим в подпапки.
И запускаем нужный медиафайл. Для запуска есть две кнопки: кнопка с треугольником запускает воспроизведение файла на Android-устройстве, а кнопка со значком дисплея отправляет воспроизведение этого файла на сетевые медиаустройства. При использовании последней у нас появится выбор сетевых медиаустройств, включая сам компьютер с DLNA-сервером (но, напомним, если на нём открыт плеер Windows Media) . После отправки файла на нужное устройство в окне приложения сможем дистанционно управлять перемоткой видео и аудио на временной шкале воспроизведения.
DMS Explorer на самом Android-гаджете воспроизводит медиаконтент с помощью собственных просмотрщиков, но их в настройках приложения можно отключить и использовать другие Android-приложения, установленные в системе.
Управление медиатекой на DLNA-сервере
Выше мы рассмотрели базовую настройку DLNA-сервера, особо в расширенные его настройки внедряться не будем, но напоследок оговорим пару нюансов, которые, возможно, нужны будут даже на старте работы с этой технологией. Первый нюанс – добавление в медиатеку папок не из числа тех трёх, что в составе пользовательского профиля. Любую папку на любом диске компьютера можем добавить в число отображаемых DLNA-сервером в интерфейсе плеера Windows Media. Вызываем на папках контекстное меню и выбираем пункт управления. На папке «Видео» он будет называться «Управление видеотекой», на папке «Музыка» — «Управление фонотекой», на папке «Изображения» — «Управление галереей».
И добавляем нужные нам папки.
Также с помощью плеера Windows Media можем создавать разные плей-листы с аудио или видео. И запускать эти плей-листы на сетевых медиаустройствах.
Источник


















