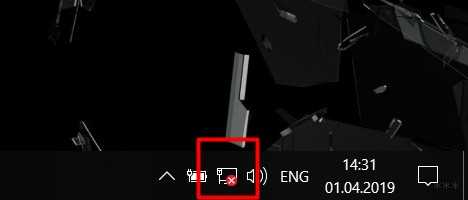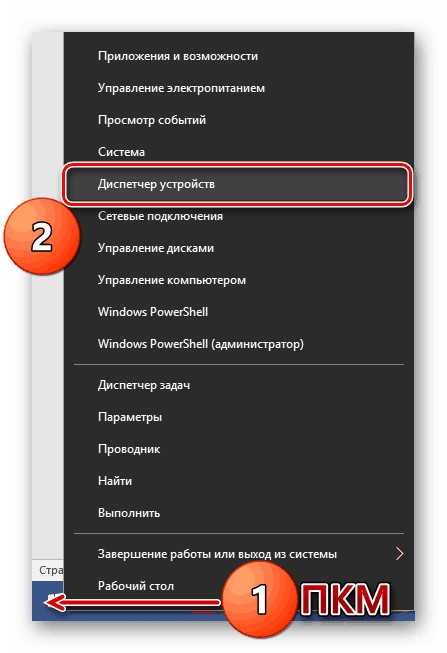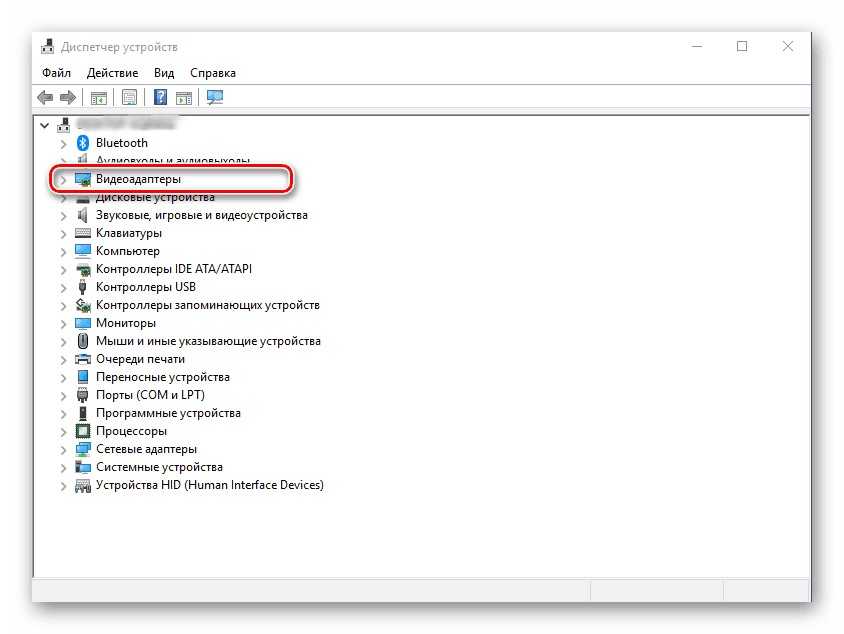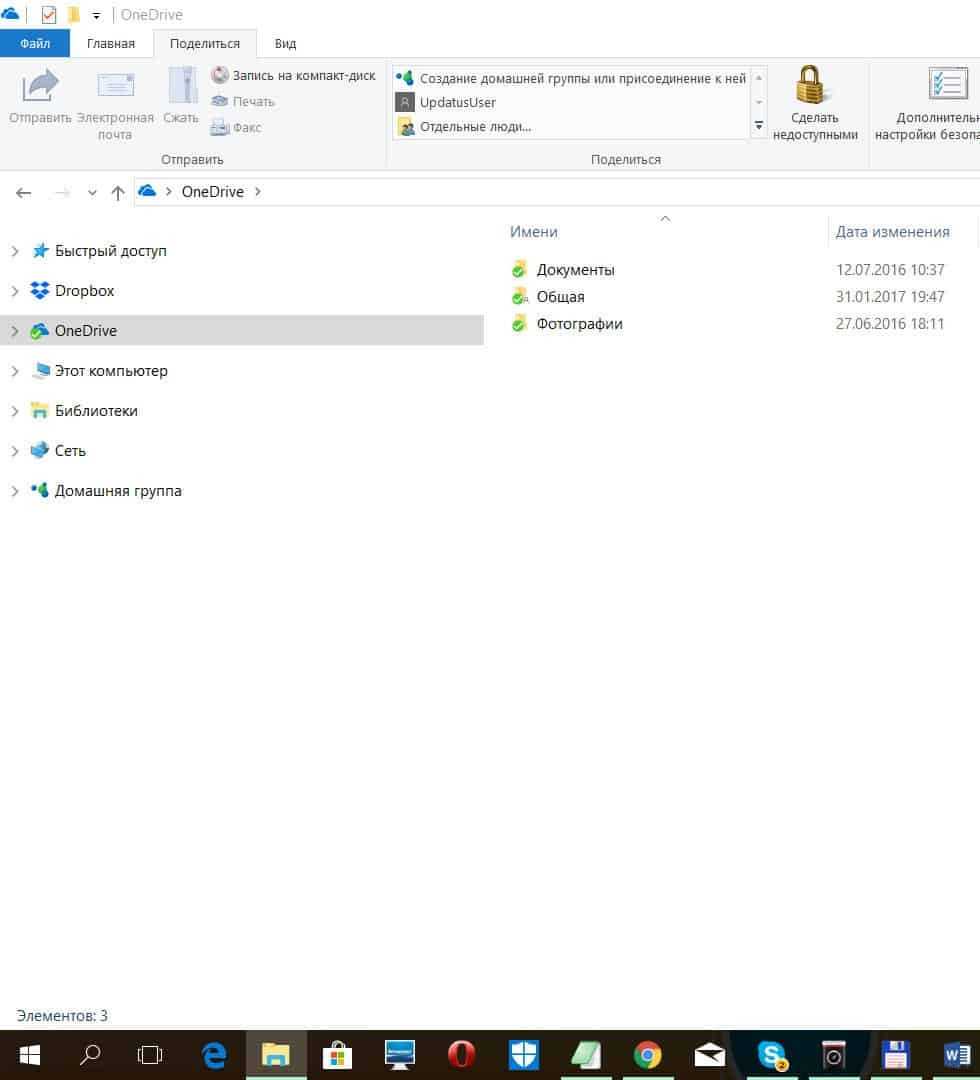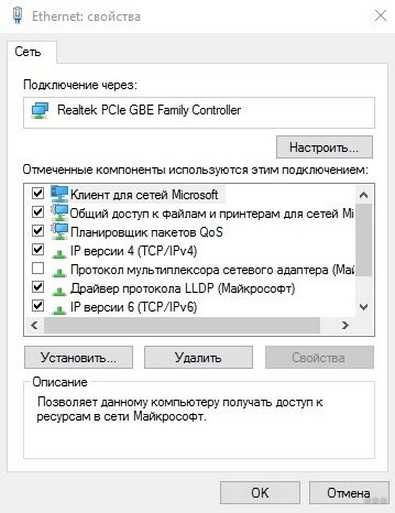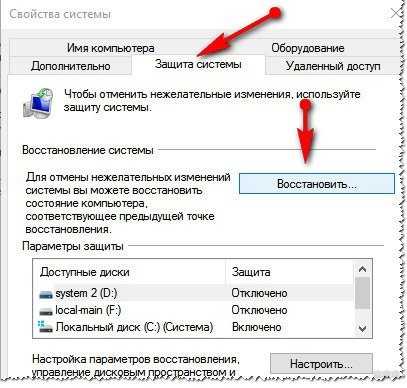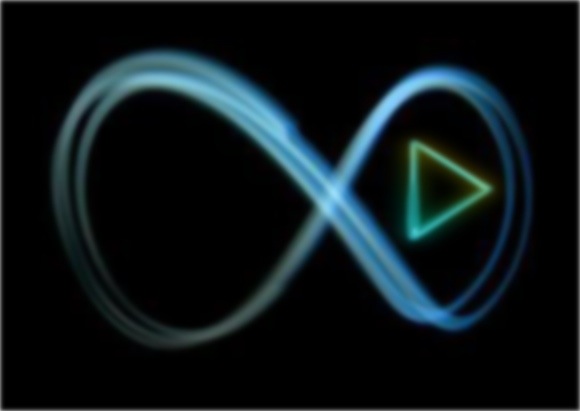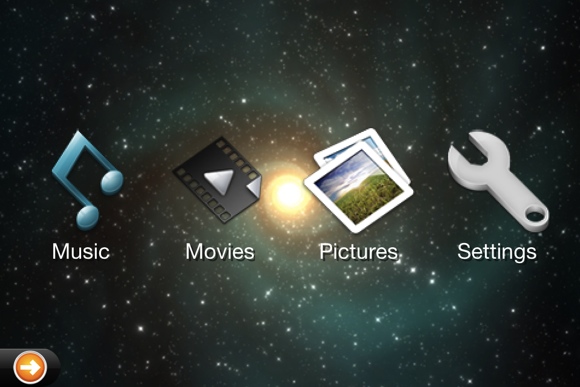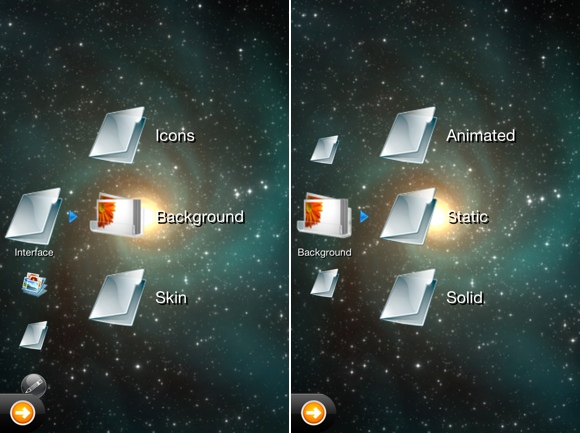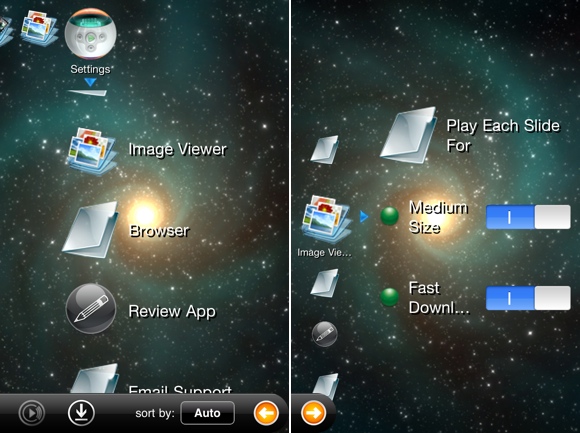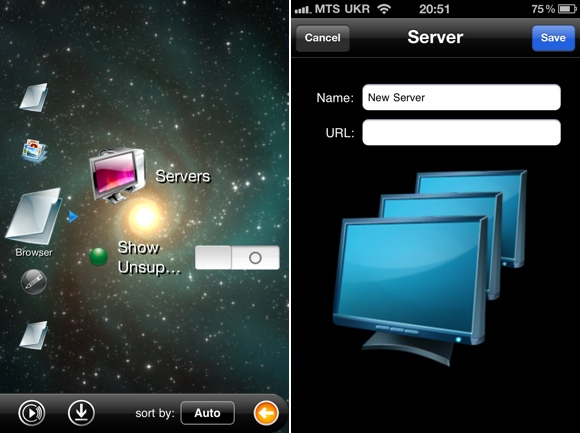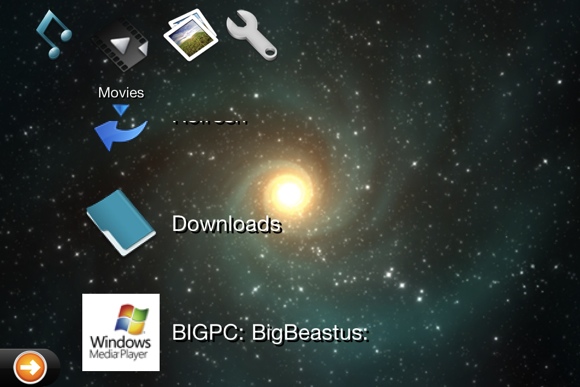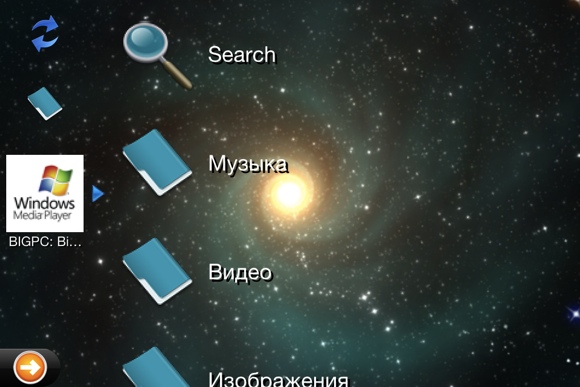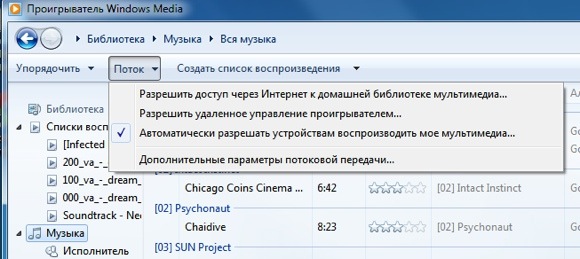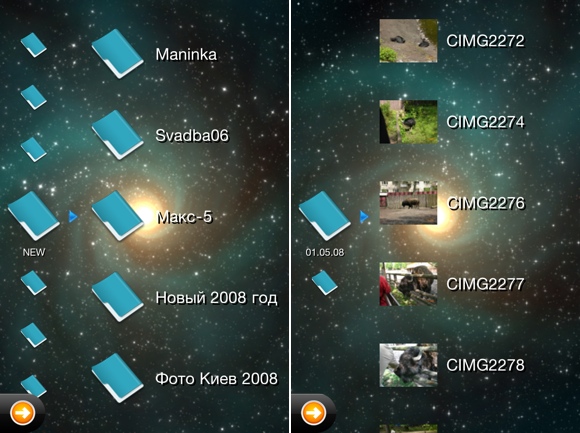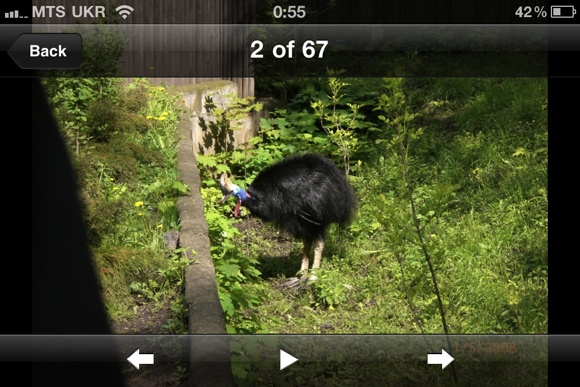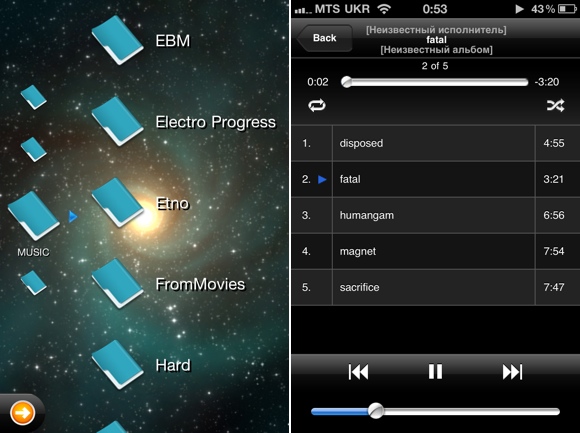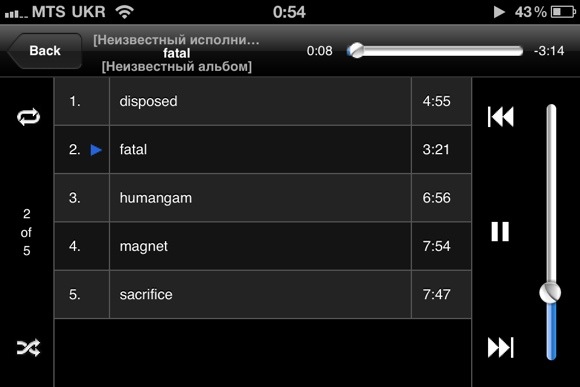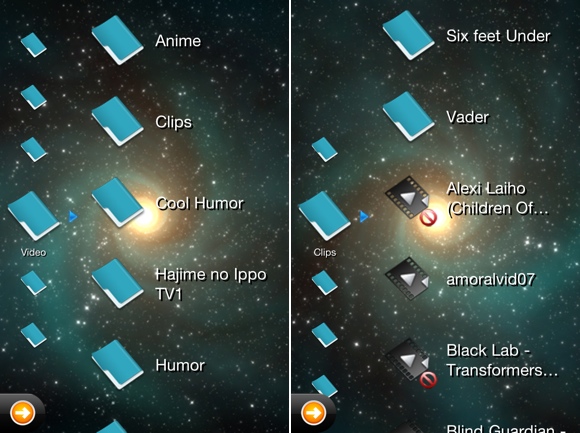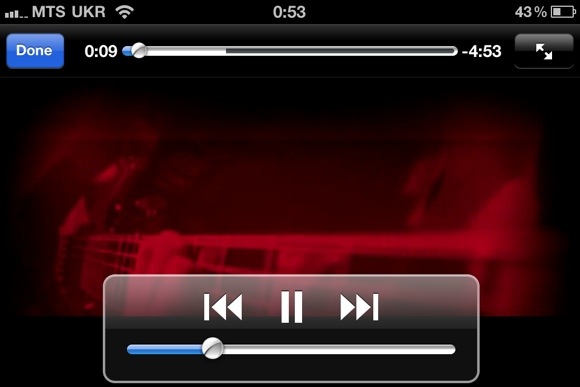- Как использовать DLNA на моем iPhone?
- DLNA работает с iPhone?
- Как включить DLNA на моем iPhone?
- Какое приложение DLNA для iPhone лучше всего?
- Как включить DLNA?
- Есть ли способ транслировать мой iPhone на телевизор?
- Что такое DLNA на моем телефоне?
- Что такое режим DLNA?
- Какие устройства поддерживают DLNA?
- Как подключить свой iPhone к медиа-серверу?
- Как я могу бесплатно подключить свой iPhone к телевизору?
- Как я могу зеркально отобразить свой iPhone на телевизоре без Apple TV?
- Что такое DLNA iPhone?
- Стоит ли включать DLNA?
- Как использовать DLNA?
- Как подключиться к медиа-серверу DLNA?
- Как вывести видео с Айфона на телевизор: кабель, DLNA, Apple TV
- Подключение через HDMI или аналоговый кабель
- Использование приставки
- Использование дополнительного ПО
- Allcast TV – простое и стабильное приложение
- TV Assist – функциональный вариант с русским языком
- Использование трансмиттера
- App Store + HD 8player: транслируем медиаконтент на iГаджеты через DLNA
Как использовать DLNA на моем iPhone?
DLNA работает с iPhone?
DLNA-сертифицированные устройства, кроме iPhone
Среди мобильных устройств почти все основные смартфоны поддерживают DLNA, включая устройства Nokia Windows, Android и Blackberry 10, но не iPhone. Это связано с тем, что устройства Apple используют проприетарную технологию Apple AirPlay, а не DLNA с открытым исходным кодом для потоковой передачи контента.
Как включить DLNA на моем iPhone?
Руководство по DLNA iPhone к ПК и Smart TV без проводов
Загрузите и установите приложение DLNA AllCast на iPhone. Шаг 2. Бесплатно скачайте DLNA player 5KPlayer на свой компьютер, установите и запустите. Щелкните значок DLNA / AirPlay в главном пользовательском интерфейсе 5KPlayer, чтобы включить все службы DLNA и сделать ваш компьютер средством визуализации DLNA.
Какое приложение DLNA для iPhone лучше всего?
14 лучших приложений для потоковой передачи DLNA для iPhone
- 1 Приложение Fusion Stream DLNA Digital Media. Приложение Fusion Stream DLNA Digital Media — это простое приложение для потоковой передачи DLNA для iPhone, iPad и iPod Touch. …
- 2 Медиа: подключиться. Media: connect — это полное приложение для потоковой передачи DLNA для iPhone. …
- 3 AirPlayer. …
- 4 MLPlayer. …
- 5 BUZZ Player. …
- 6 8плеер. …
- 7 DiXiM DMC. …
- 8 ConnectR.
Как включить DLNA?
Выберите Центр управления сетями и общим доступом справа. Слева выберите Параметры потоковой передачи мультимедиа. Выберите Включить потоковую передачу мультимедиа. Назовите свою медиа-библиотеку, затем нажмите OK.
Есть ли способ транслировать мой iPhone на телевизор?
Потоковое видео с вашего iPhone, iPad или iPod touch
Подключите устройство к той же сети Wi-Fi, что и Apple TV или смарт-телевизор, совместимый с AirPlay 2. Найдите видео, которое хотите транслировать. Кран . … Выберите свой Apple TV или Smart TV, совместимый с AirPlay 2.
Что такое DLNA на моем телефоне?
DLNA, или Digital Living Network Alliance, — это организация, созданная Sony в 2003 году, которая определяет универсальный набор правил и рекомендаций, позволяющих устройствам обмениваться цифровыми медиа. … С помощью устройств DLNA вы можете передавать видео, музыку и изображения с сервера Digital Media Server (DMS) на свой телефон или планшет Android.
Что такое режим DLNA?
Устройства с сертификатом Digital Living Network Alliance или DLNA позволяют обмениваться контентом между устройствами в вашем доме через домашнюю сеть Wi-Fi. Sony производит различные DLNA-сертифицированные устройства, такие как проигрыватели дисков Blu-ray, телевизоры, компьютеры, смартфоны, планшеты Sony и многое другое. …
Какие устройства поддерживают DLNA?
Устройства DLNA включают PS3 и домашние медиа-серверы, ПК с Windows, телефоны Android (например, Sony Xperia U), проигрыватели дисков Blu-Ray, планшеты, беспроводные принтеры, видеокамеры, телевизоры с плоским экраном и маршрутизаторы, и есть вероятность, что по крайней мере некоторые из комплект в вашем доме сертифицирован DLNA.
Как подключить свой iPhone к медиа-серверу?
Подключитесь к компьютеру или файловому серверу
- Кран. вверху экрана обзора. …
- Коснитесь Подключиться к серверу.
- Введите имя локального хоста или сетевой адрес, затем нажмите «Подключиться». …
- Выберите способ подключения: …
- Нажмите «Далее», затем выберите том сервера или общую папку на экране «Обзор» (в разделе «Общие»).
Как я могу бесплатно подключить свой iPhone к телевизору?
Как подключить iPhone с помощью кабеля HDMI и адаптера Lightning
- Подключите один конец кабеля HDMI к свободному порту HDMI на телевизоре. …
- Подключите другой конец кабеля HDMI к цифровому AV-адаптеру Lightning.
- Подключите разъем освещения к вашему iPhone.
Как я могу зеркально отобразить свой iPhone на телевизоре без Apple TV?
Выполните следующие действия, чтобы успешно зеркалировать iPhone на Smart TV без Apple TV.
- Загрузите приложение LetsView на свой iPhone и Android TV. …
- Затем подключите оба устройства к одной сети Wi-Fi. …
- Просто введите PIN-код, отображаемый на вашем телевизоре.
- После этого экран вашего iPhone будет отображаться на экране телевизора.
Что такое DLNA iPhone?
DLNA означает «Digital Living Network Alliance», который представляет собой группу организаций, в которую входят многие производители бытовой электроники, которые создали стандарт, позволяющий всем устройствам DLNA обмениваться мультимедийными данными по домашней сети. …
Стоит ли включать DLNA?
Стандарт DLNA использует UPnP, что позволяет обнаруживать другие устройства и связываться с ними. Поэтому, если вы не транслируете мультимедиа с локального ПК (или другого устройства) в своей сети, вы можете отключить его. … Однако отключите UPnP, а затем посмотрите, не перестают ли какие-либо приложения или устройства работать должным образом.
Как использовать DLNA?
Делитесь фотографиями и видео
- Подключите свой телефон и другое устройство DLNA к одной сети Wi-Fi.
- Выберите свое устройство DLNA. Изображение или видео появится на подключенном устройстве. …
- Используйте экран контроллера на телефоне, чтобы просматривать больше мультимедиа, запускать слайд-шоу или управлять воспроизведением.
Как подключиться к медиа-серверу DLNA?
В Windows есть встроенный сервер DLNA, который можно включить. Чтобы активировать его, откройте панель управления и найдите «медиа», используя поле поиска в правом верхнем углу окна. Щелкните ссылку «Параметры потоковой передачи мультимедиа» в разделе «Центр управления сетями и общим доступом».
Источник
Как вывести видео с Айфона на телевизор: кабель, DLNA, Apple TV
Из обычного средства связи в незаменимый элемент быта – такой путь прошла линейка смартфонов iPhone от купертиновского производителя. Современные технологии позволяют многое. За несколько нажатий сохранить счастливые моменты, получить доступ к мировым видеоархивам и разнообразить досуг просмотром качественного контента. Все это доступно нам в удобное время.
«Как вывести изображение с Айфона на телевизор?» закономерный вопрос, получение ответа на который поможет насладиться фотографиями и видеозаписями на большой диагонали устройства от Samsung или любого другого производителя. Мы рассмотрим основные способы, как транслировать видео с Айфона на телевизор.
Подключение через HDMI или аналоговый кабель
Традиционный способ передачи сигнала с разнообразных устройств на ТВ – использование HDMI, композитного, коаксиального или аналогового кабеля. Мобильные устройства от Apple не оснащены такой возможностью «из коробки», делая необходимым приобретение дополнительного девайса.
В официальном магазине можно выделить:
- Lightning Digital AV Adapter,
- Lightning to VGA Adapter.
Стоимость каждого адаптера для американского рынка составляет 49 долларов. Аналогичные устройства для показа с дисплея, дублирования экрана и передачи звука можно найти на альтернативных торговых площадках (например, AliExpress). Их стоимость будет значительно меньше.
Процесс трансляции с iPhone строится следующим образом:
- Соедините адаптер со смартфоном через разъем Lightling,
- Подключите адаптер к телевизору через HDMI или аналоговый кабель (в зависимости от технических возможностей),
- При помощи пульта ДУ или физических кнопок выберите подходящий источник сигнала ввода,
- После включения фотографии или видеоролика, он будет дублироваться на экран.
Аналогичным способом вывести изображение можно и с Айпада. iPad оснащен идентичными интерфейсами.
Инструкции для проводного и беспроводного соединения ТВ и смартфона доступны в видео-формате:
Использование приставки
Apple TV – полноценный домашний медиа-сервер, позволяющий объединить в себе всю «яблочную» продукцию. Современный гаджет в приоритете поддерживает работу с беспроводным подключением.
Чтобы передать видео с iPhone на телевизор нужно:
- Включить телевизор и приставку,
- Подключить все нужные девайсы к одной беспроводной сети. Соединение с одним WiFi обязательное условие, без которого ничего не получится. Организовать точку доступа можно при помощи роутера TP-Link или аналога от другого производителя,
- На Айфоне активируйте функцию AirPlay (по умолчанию находится в «выдвижной шторке» на главном экране). Теперь вы сможете дублировать любой контент.
Минус такого способа – высокая стоимость оборудования и недоступность многих сервисов в странах СНГ.
Использование дополнительного ПО
Smart TV расширяет базовый функционал телевизоров и активно используется в современных моделях крупных производителей. Организовать беспроводную передачу сигнала на такие гаджеты можно при помощи протокола DLNA.
iPhone требует установку дополнительного программного обеспечения, чтобы выполнять передачу видеороликов и фотографий.
Allcast TV – простое и стабильное приложение
Скачать программу можно в AppStore. Бесплатная версия содержит рекламу и ограничивает некоторые возможности пользователя. Например, вам не удастся организовать slide-show.
Пошаговая инструкция для настройки:
- Загрузите, установите и запустите приложение. Система в автоматическом режиме произведет поиск доступных для подключения устройств (распознаются как медиа-сервисы),
- В отобразившемся списке выберите иконку TV,
- Укажите тип файлов для отображения (фото или видео),
- Выберите требуемую запись с внутреннего хранилища и воспроизведите ее.
Базовый функционал позволяет смотреть фильмы с Айфона при помощи YouTube или Vimeo.
TV Assist – функциональный вариант с русским языком
TV Assist привлекает пользователей с первых секунд простым интерфейсом (стилизован под иконки Windows) и наличием русификации.
Порядок действий здесь схож с вышеуказанным вариантом:
- Запустите программу. Система в автоматическом режиме обнаружит доступные для подключения устройства,
- Выберите тип передаваемого контента (смотреть кино с Айфона можно при помощи встроенного в ПО браузера),
- Синхронизируйтесь с выбранным медиа-сервером и запустите просмотр.
Некоторые пользователи жалуются на проблемы с синхронизацией. Это связано с техническими особенностями используемого оборудования.
Использование трансмиттера
Если в вашем доме есть только самый простой ТВ или монитор с разъемом HDMI, не беда. Расширить его функционал можно при помощи специального трансмиттера. Среди такого оборудования выделяется Defender Smart Transmitter X1, обладающий хорошим соотношением цены и качества.
Чтобы через такое устройство посмотреть ТВ, выводим картинку также, как я рассказывал выше. Система поддерживает работу с DLNA, WiFi Direct и обладает встроенной flash-памятью для установки ПО. В качестве аналога можно предложить разнообразные «Android-приставки» (Android Mini PC). Их китайские версии стоят пару тысяч рублей.
Остались вопросы или есть что добавить? Обязательно напишите в комментарии! Надеюсь, был полезен!
Источник
App Store + HD 8player: транслируем медиаконтент на iГаджеты через DLNA
Apple часто использует сторонние идеи в своих проектах и при этом реализует их на совершенно ином уровне. Одной из таких инициатив стала технология AirPlay, прародителем которой является активно сейчас используемая конкурентами DLNA. По своей сути обе технологии очень похожи: они позволяют транслировать через беспроводную сеть медиаконтент, будь то видео, фотографии, музыка, а в случае с AirPlay — еще и изображение из приложений (игры, браузер и т. д.). Но, вот проблема, для реализации в iГаджетах всех возможностей AirPlay придется использовать Apple TV, а ее вначале надо купить. Кроме того, в таком случае идет частичная привязка к iTunes, но далеко не все хранят всю свою медиатеку в этом мультимедийном комбайне. Обычно его используют обладатели Mac, но таких намного меньше пользователей Windows. Последним все же удобнее использовать DLNA, хотя в iГаджетах родной поддержки этого стандарта нет. Что ж, тогда воспользуемся сторонним решением из App Store — 8player.
Данная программа представляет собой DLNA-плеер для iPhone. То есть, с ее помощью можно реализовать в iPhone/iPod touch или iPad доступ ко всей личной медиатеке или той ее части, что транслируется в домашней сети. Причем это может быть как контент с Windows-ПК, так и какого-нибудь мультимедийного хранилища или бытового медиаплеера, которые частенько оснащаются собственными медиасерверами с поддержкой DLNA. В теории все шикарно, на практике — не очень. Давайте разберемся во всем поэтапно.
Начну с интерфейса 8player — он по-спартански прост, местами аляповат и чем-то отдаленно напоминает Time Machine в Mac OS X, но все-таки сделан красиво и отлично анимирован. Вот еще бы поддержку Retina-дисплея ему, а то смотрится довольно грубовато на экране iPhone 4. Зато можно менять иконки, задний фон, причем на выбор предлагаются как статичные изображения или однотонная заливка, так и пара анимированных вариантов, а вот выбор общего оформления оболочки (скина) обещан в будущих релизах.
Кроме того, среди настроек есть опции просмотрщика изображений и лучше оставить все как есть. По умолчанию разрешение снимков снижается, плюс есть опция Fast Download (вероятно вначале загружает лишь иконки, а изображения по требованию). Когда я их отключил, то загрузка фотографий через DLNA происходила ооочень медленно, да еще и тормозило приложение дико, пытаясь вывести полноразмерные 18-мегапиксельные снимки. Дошло даже до того, что телефон подвис. Перезагружать не пришлось, через секунд десять он вывалился в экран блокировки. Также в этом разделе настраивается режим слайд-шоу (демонстрация каждого снимка в течение 2, 3, 4, 5 секунд и т. д.).
В разделе опций браузера можно отключить показ файлов в неподдерживаемых форматах и настроить удаленные серверы. Последняя функция очень интересна — благодаря ей можно получить доступ к личной медиабиблиотеке в любом месте, где есть доступ к Интернету, включая даже сотовую сеть 3G. Придется поковыряться с настройками со стороны ПК, сделать исключение в брандмауэре, активировать трансляцию через Интернет, но в итоге получится довольно интересный результат. Далеко не факт, что все будет работать гладко и быстро, скорее, в случае с мобильным соединением, наоборот, но само наличие такой возможности не может не радовать. Особенно если учесть тот факт, что стандарт DLNA изначально рассчитан лишь на Wi-Fi.
В самом плеере настроек немного, да и ковырять их особо не придется, намного больше мороки с Windows-ПК, особенно если до начала эксплуатации 8player не использовался Windows Media Player. Ведь именно сформированная медиабиблиотека последнего транслируется в плеер на iPhone. В случае же наличия отдельного сетевого хранилища с поддержкой DLNA все явно будет проще. Хотя и WMP особо напрягать не должен.
Самое главное — активировать потоковую трансляцию медиаконтента в WMP, зайдя в опцию «Поток» и выбрать «Автоматически разрешать устройствам воспроизводить мое мультимедиа» (в англоязычном варианте все настраивается из опции «Stream»). После этого любой контент, имеющийся в медиателе WMP, будет доступен и в 8player, хотя и с некоторыми ограничениями.
В случае с фотографиями и музыкой все просто: изображения JPG, PNG, BMP и музыка в формате MP3 без проблем будут воспроизведены плеером в iPhone или iPad. В фотогалерее поддерживаются зум, листание жестами, есть функция слайд-шоу (без фирменных эффектов Apple, но смотреть можно). При активированных опциях быстрой загрузки и снижения разрешения снимков работает все шустро. Кстати — трансляция фотографий — это большой плюс 8player в сравнении с Apple TV и AirPlay. Ведь iTunes не способен демонстрировать фотографии из iPhoto, а DLNA-альтернатива фактически превращает тот же iPad в безразмерный фотоальбом, в котором может быть просмотрен весь фотоархив с ПК.
Аудиоплеер отлично работает в горизонтальной и в вертикальной ориентации, функционирует в фоне, есть возможность перемешать список воспроизведения или же крутить его по кругу. В общем, имеются только базовые возможности, но большего, в принципе, и не надо.
С видео же все несколько сложнее. Вернее, не совсем так — все сложнее с поддерживаемыми форматами. Транскодера, который бы работал на транслирующем контент ПК, у 8player нет, соответственно, воспроизвести на iPhone или iPad можно лишь поддерживаемые теми форматы (MP4/H.264), ни о каких AVI или MKV речи не идет, а жаль. То есть, либо придется предварительно перекодировать фильмы на ПК, добавлять их в медиатеку WMP и только потом смотреть, либо использовать альтернативу. Например, я для себя выбрал AirVideo — отличная штука. Есть возможность кодировать любой формат на лету и стримить видео через Wi-Fi на iPhone или iPad (потребуется довольно мощный ПК). К тому же через интерфейс программы можно заранее указать, что перекодировать (буквально выстраивая очередь из десятков файлов) и затем уже посмотреть готовый контент через Wi-Fi или же добавить в библиотеку iTunes и синхронизировать с iГаджетом.
Что можно сказать в итоге. 8player — это крайне полезное в определенных случаях приложение, полноценно реализующее поддержку DLNA в iPhone/iPod touch и iPad. Отличная альтернатива для пользователей Windows и WMP или сетевого хранилища, в котором складируется весь домашний медиаконтент. Имелся бы у 8player транскодер для Windows, вообще цены программе бы не было. Хотя в любой ситуации можно найти удобное решение. В принципе, перепаковать видео в другой контейнер с использованием кодека H.264 без какой-либо обработки потока — не займет много времени. Было бы желание.
Стоит программа $5 и она универсальна. Считаю это вполне адекватной ценой. Тот же AirVideo предлагается за аналогичные деньги и поддерживает лишь трансляцию видео.
Плюсы:
• поддержка DLNA;
• универсальное приложение для iPhone и iPad;
• приятный интерфейс.
Минусы:
• отсутствие поддержки Retina-дисплея;
• отсутствие русской локализации;
• отсутствие видео транскодера;
• часть функций обещаны на будущее.
Источник