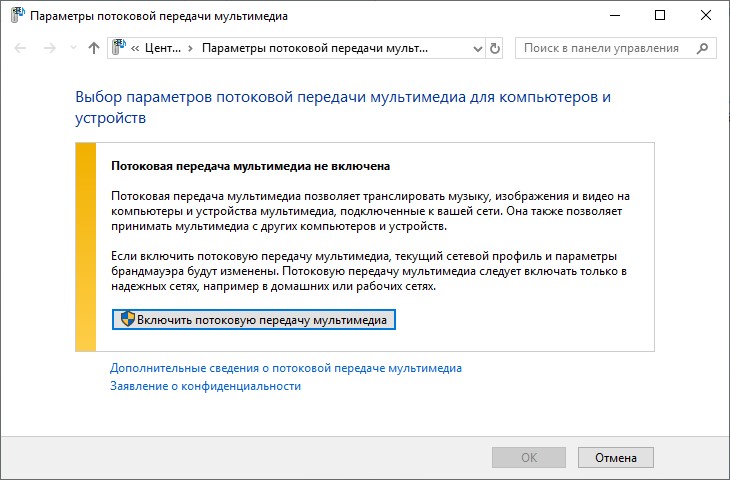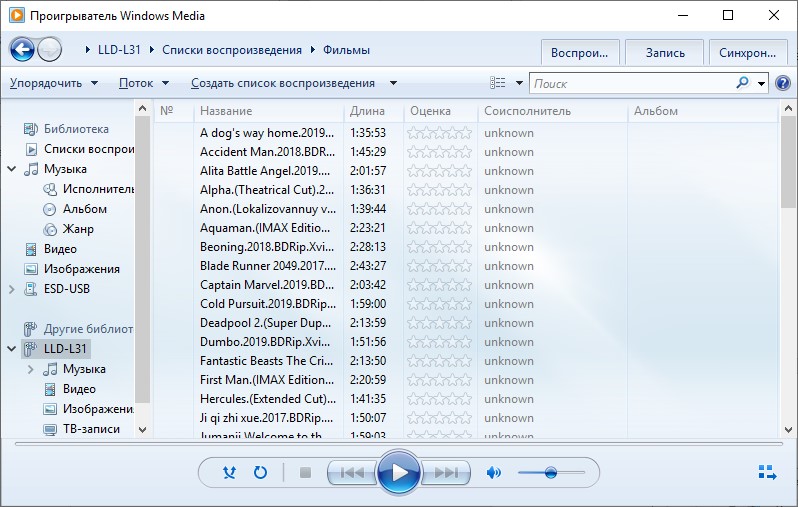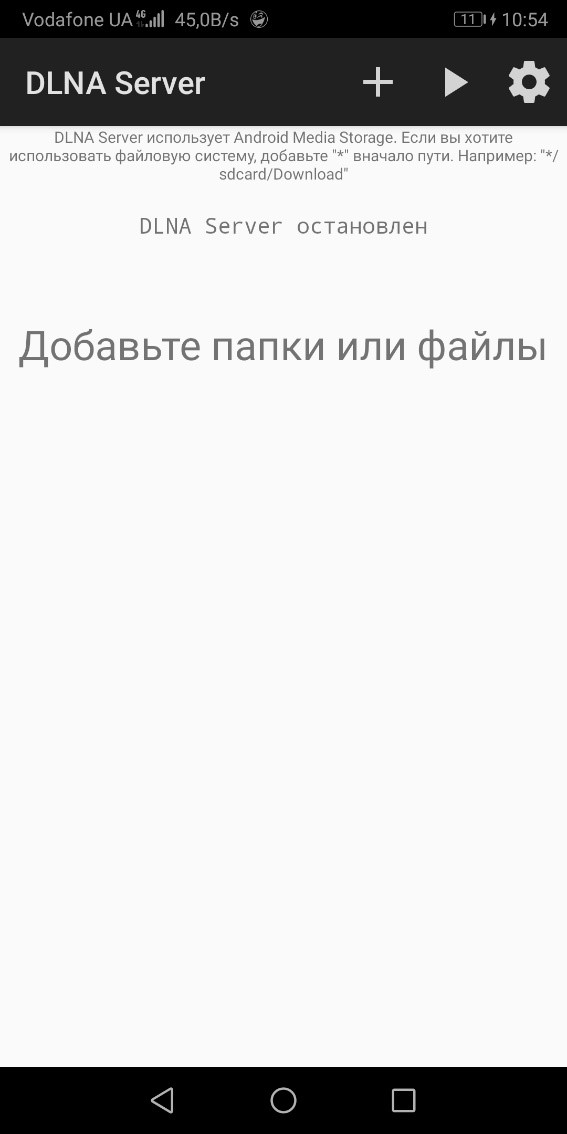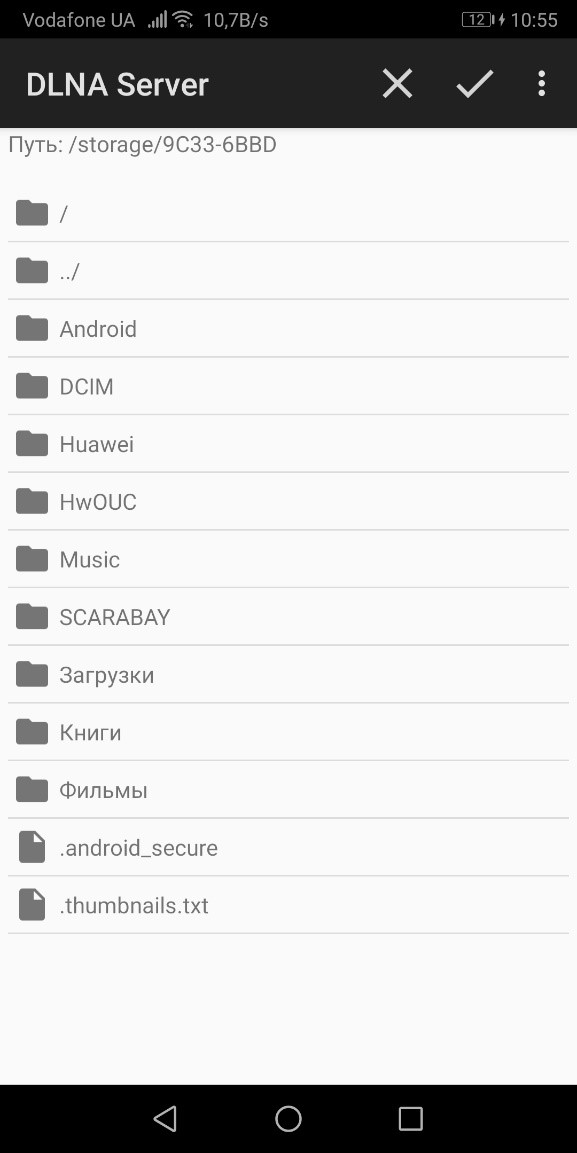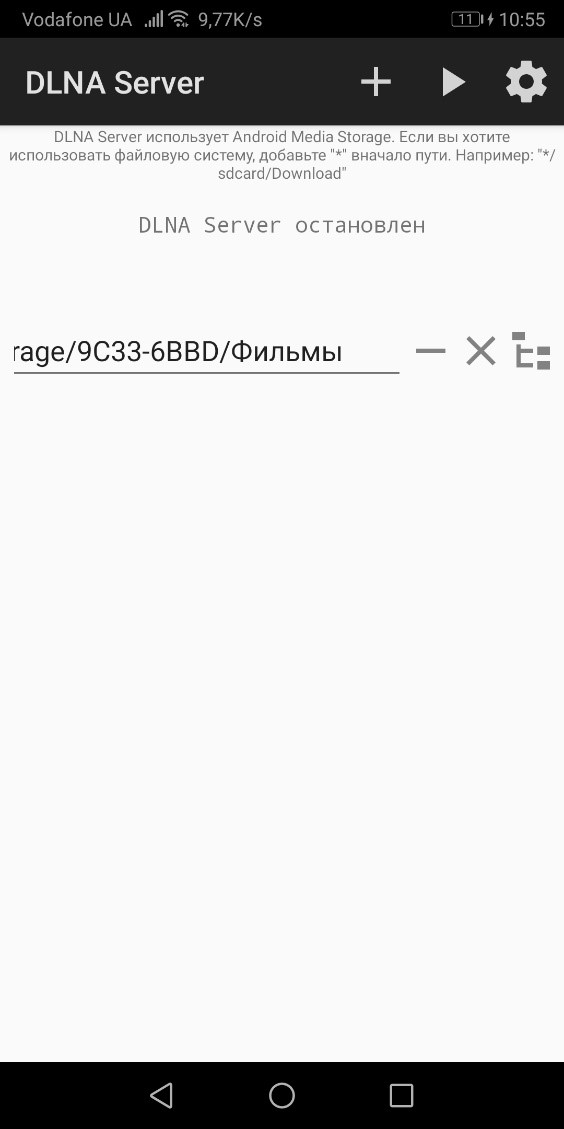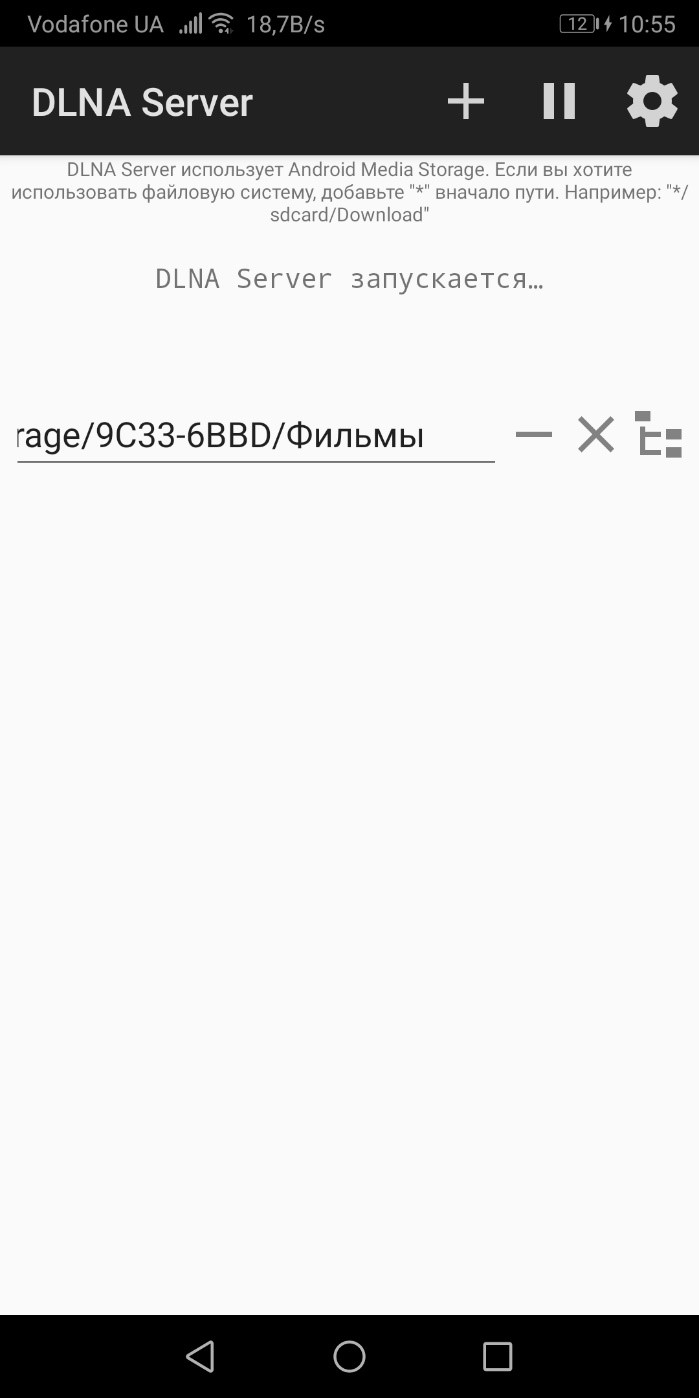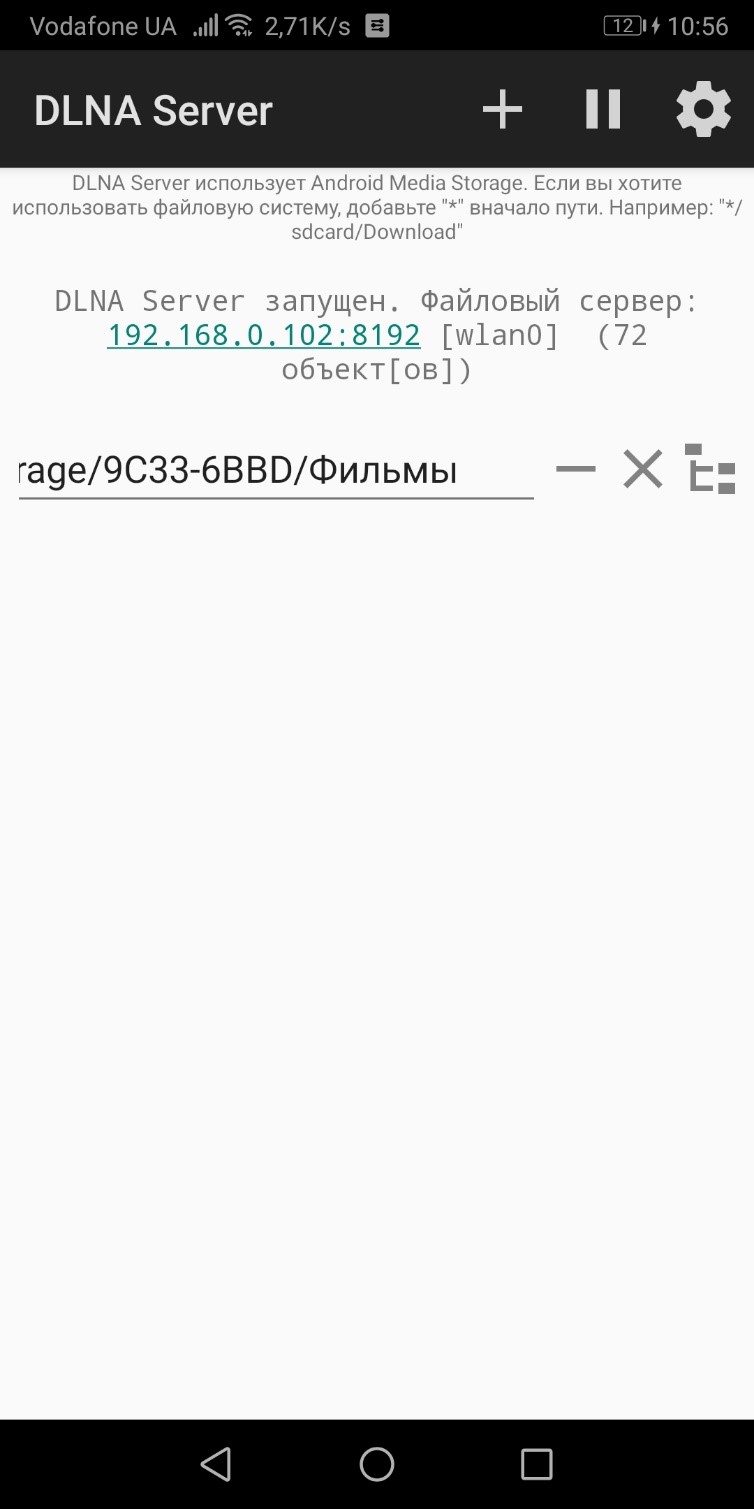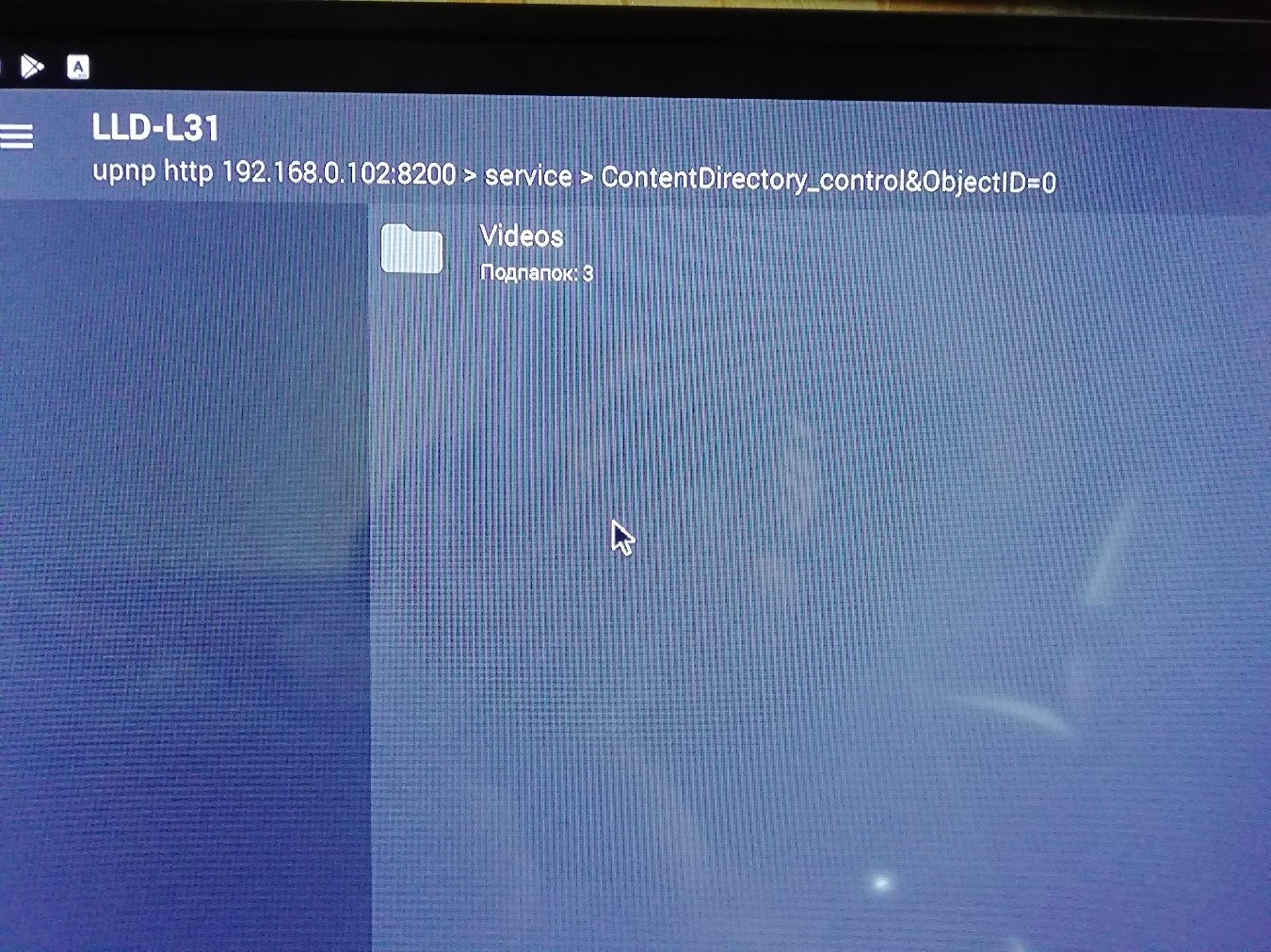- DLNA для Android: как сделать медиа-сервер для Андроид-устройств?
- Общие сведения о DLNA
- DLNA-сервер
- Нюансы
- Настройка
- Заключение
- 10 лучших потоковых приложений DLNA для Android
- 1. VLC
- 2. Плекс
- 3. LocalCast
- 4. Коди
- 5. Привет-Fi Cast + DLNA
- 6. MediaMonkey
- 7. BubbleUPnP
- 8. MediaHouse UPnP / DLNA Browser
- 9. iMediaShare Personal
- 10. AllCast
- Заключение
- Запуск DLNA-сервера в среде Windows и управление им с Android-устройства
- О технологии DLNA
- Запуск DLNA-сервера на компьютере
- Воспроизведение медиаконтента с DLNA-сервера
- Управление контентом DLNA-сервера с Android-устройства
- Управление медиатекой на DLNA-сервере
DLNA для Android: как сделать медиа-сервер для Андроид-устройств?
DLNA – это технология для соединения компьютеров, ноутбуков, телевизоров, планшетов, смартфонов, подключенных к домашней сети, в единую цифровую сеть. То есть, ваши устройства в домашней сети могут обмениваться и воспроизводить в режиме реального времени медиаконтент. Рассмотрим, какое программное обеспечение можно использовать для DLNA-Android.
Общие сведения о DLNA
Для потоковой передачи мультимедиа эта технология подходит наилучшим образом. Качество картинки остается на должном уровне, а пропускная способность и обработка файлов больших размеров полностью будет зависеть от загруженности канала маршрутизатора, характеристик процессора, оперативной памяти и накопителя сервера и клиента.
Клиентом для Андроид, поддерживающим технологию DLNA, может быть любой продвинутый плеер. Лучшими в этом плане можно назвать:
- VLC Media player – лучший выбор.
- Kodi – тяжелый и многофункциональный плеер.
- MX Player Pro – платный.
Они позволяют проигрывать и просматривать любой медиаконтент, даже обычные фонографии, загруженные в память телефона через вайбер или ватсап. Но, чтобы открыть доступ к данным на устройстве Android по DLNA-протоколу, нужно установить на нем сервер.
Как смотреть файлы с телефона на планшете или ТВ, рассказывается в следующем видео:
DLNA-сервер
В качестве DLNA-сервера для Андроид рекомендуется использоваться готовые решения в виде программного обеспечения, которые настраивают все за вас. Среди таких выделяются:
- DLNA Server для Android – очень простой в настройке. Проигрывает видео, аудио, фото и плейлисты формата m3u (для IPTV).
- Plex – программу можно использовать как сервер и клиент. На английском языке, дизайн приятен для восприятия.
- BubbleUPnP for DLNA / Chromecast / Smart TV – создание сервера, просмотр в качестве клиента, англоязычный интерфейс, приятный дизайн.
- Media Server – отлично работает с PlayStation 3 и Xbox 360, а также некоторыми Smart TV. Используется в качестве сервера.
Нюансы
Важно, чтобы устройство, с которого вы будете проигрывать медиаконтент, поддерживало работу с DLNA. Если это:
- Компьютер с операционной системой Windows 10 – используйте Windows Media Playerдля воспроизведения контента, предварительно разрешив «потоковую передачу мультимедиа».
- А затем слева, из «Другие библиотеки», подтяните данные DLNA-сервера.
- Телевизор без Wi-Fi или с устаревшим Wi-Fi адаптером – используйте адаптер MiraScreen. Он поддерживает стандарты DLNA/Airplay (трансляция медиа в домашней сети) и Miracast (трансляция контента при прямом подключении).
Настройка
Установите на устройство с Андроид приложение, помогающее создать DLNA-сервер. Сделайте следующее:
- Нажмите на значок «Плюс» и выберите папки или файлы для расшаривания.
- Жмите «Применить» и удостоверьтесь, что путь выбран для нужной папки.
- Затем клацните на кнопку запуска (треугольник).
- Подождите немного, пока сервер запустится.
Важно понимать, что активное подключение к серверу будет расходовать заряд устройства. Поэтому, рекомендуется его поставить на зарядку перед двухчасовым просмотром фильма на телевизоре.
Для включения медиаконтента:
- На другом устройстве откройте VLC Media Player или тот, что выбрали вы.
- Нажмите «Файл» – «Локальная сеть».
- Выберите обнаруженный DLNA-сервер.
- Откройте на нем расшаренный контент и наслаждайтесь просмотром в отличном качестве.
Заключение
Настроить в домашней сети доступ по DLNA-протоколу очень просто. Для этого нужно с помощью специального программного обеспечения открыть доступ к файлам на одном устройстве и по соответствующим протоколам передачи медиаконтента принимать его через проигрыватели на другом девайсе.
Источник
10 лучших потоковых приложений DLNA для Android
DLNA – это удобное прозвище для чего-то более пугающего – Digital Living Network Alliance. Однако он не слишком страшен, позволяя подключать DLNA-совместимые устройства друг к другу и беспрепятственно передавать данные между ними по беспроводной сети – фотографии, видео, домашний экран Android, и все, как вы его называете.
Это довольно старый формат, но он все еще крепок, что подтверждается тем фактом, что и Microsoft, и Sony пытались исключить его из своих Xbox One и PS4 соответственно, но в итоге оба добавили его обратно из-за широкого спроса. Да здравствует DLNA!
Мы проанализировали все хорошее и плохое потоковых приложений DLNA и сократили их до лучших. Так что прокрутите вниз и выберите.
1. VLC
Вездесущий медиаплеер имеет тенденцию появляться в областях, которые мы не ассоциируем с ним естественным образом.
Например, VLC это не только отличный видеопроигрыватель, но и отличный приемник DLNA, позволяющий легко просматривать файлы, хранящиеся на локальном медиа-сервере, и воспроизводить их. Оттуда вы можете использовать функцию потоковой передачи VLC для передачи вашего контента прямо в Chromecast или другие потоковые устройства.
Приложение имеет простой и понятный интерфейс и неизмеримо эволюционировало с момента выхода бета-версии несколько лет назад. Несмотря на то, что VLC не так известен на Android, как на ПК, он остается лучшим вариантом.
2. Плекс
Plex является одним из лучших приложений для потоковой передачи мультимедиа на сегодняшний день. Его интерфейсы элегантны, он загружает все виды метаданных для ваших медиа, чтобы они выглядели гладкими и профессиональными, он потрясающий по всему. Кроме того, Plex также может быть активирован для работы в качестве сервера DLNA (Настройки -> Сервер -> DLNA), так что вы можете подключить его по беспроводной связи ко всем домашним устройствам, сертифицированным по DLNA, и предоставить им интерфейс, которого они заслуживают – будь то на вашем планшете Android или Android TV.
Plex поставляется со всеми лучшими функциями потоковой передачи мультимедиа, такими как общие списки воспроизведения между устройствами, возобновление видео на разных устройствах Plex, использование устройства Android в качестве пульта дистанционного управления Plex TV и многое другое. Мы не можем рекомендовать это достаточно.
3. LocalCast
Одно из наиболее популярных потоковых приложений в нашем списке, локального вещани взаимодействует с устройствами DLNA, UPnP и даже Samba для потоковой передачи контента с телефона по всему дому. Если у вас есть Chromecast, LocalCast позволяет вращать и масштабировать изображения на лету, а также он интегрирован с Opensubtitles.org, позволяя быстро загружать субтитры для фильмов и т. Д. Во время просмотра.
LocalCast работает с популярными устройствами, такими как Chromecast, Amazon Fire TV, игровые приставки и все крупные бренды Smart TV. Как правило, он обеспечивает более качественную потоковую передачу видео, чем даже собственные приложения Google, такие как Google Photos, имеет собственный веб-браузер, который вы можете транслировать, и может транслировать из сетевого хранилища в вашем доме, что делает его превосходным и простым в использовании. пакет.
4. Коди
Ни одна статья о потоковых приложениях не может избежать упоминания самого известного (или печально известного?) Одного из них. Коди это медиацентр, который не предназначен исключительно для потоковой передачи данных DLNA (это больше для родительской технологии DLNA, UPnP), но вы можете настроить его таким образом, если хотите.
Самым большим преимуществом Kodi для пользователей Android является то, что он полон дополнений, от официальных, таких как YouTube и основные спортивные каналы, в хранилища, которые дают вам доступ к каналам по всему миру. Естественно, это отлично подходит для потоковой передачи локально хранящихся мультимедиа.
Kodi специализируется на видео, и его пользовательский интерфейс адаптирован к этому, но вы также можете использовать его для просмотра изображений и прослушивания радио. Если вы ищете для потоковой передачи музыки, то есть лучшие варианты.
5. Привет-Fi Cast + DLNA
Hi-Fi Cast + DLNA Он предназначен для музыки и поддерживает воспроизведение наиболее распространенных форматов музыкальных файлов – MP3, AAC, FLAC, WAV – на устройствах Google Home, а также на других устройствах, поддерживающих потоковую передачу DLNA.
Вы можете настроить все виды воспроизведения в случайном порядке для своей музыки, будь то отдельные дорожки, исполнители или альбомы, и вы можете воспроизводить музыку с вашего устройства Android или других устройств DLNA, содержащих музыку. Если вы просто хотите слушать музыку, то это ваш лучший выбор.
6. MediaMonkey
MediaMonkey делает намного больше, чем DLNA, позволяя синхронизировать и передавать мультимедиа на несколько устройств через WiFi, UPnP, Bluetooth и, конечно, DLNA. Что выделяет ее, так это аккуратный интерфейс и множество инструментов управления мультимедиа для поддержания вашей библиотеки организованными – управление списками воспроизведения, редактированием нескольких файлов и закладками, и это лишь некоторые из них.
Вам нужно будет заплатить за дополнительные функции, такие как неограниченное использование DLNA, но стоит потратить несколько долларов за одно из самых полных потоковых приложений, которое стоит того, чтобы его увидеть.
7. BubbleUPnP
BubbleUPnP UPnP / DLNA позволяет транслировать ваш контент прямо с вашего устройства на совместимое устройство DLNA. Он поддерживает Chromecast, любой телевизор с поддержкой DLNA и игровые приставки последнего поколения. Помимо базовой потоковой передачи, он также имеет такие функции, как очередь воспроизведения, редактируемые списки воспроизведения, скробблинг, таймер отключения и различные режимы воспроизведения в случайном порядке. Он имеет полноэкранный просмотрщик изображений и функцию дистанционного управления.
Лучше всего, это ничего не стоит!
8. MediaHouse UPnP / DLNA Browser
Если вы хотите иметь приложения с множеством функций, проверьте MediaHouse UPnP / DLNA Browser, Он имеет ряд потоковых функций DLNA, которые помогут вам транслировать видео и музыку так, как вы хотите. Например, он автоматически сканирует вашу WiFi-сеть, чтобы определить, есть ли какие-либо устройства с поддержкой DLNA, чтобы вы могли подключиться к ним. Он делит отсканированные устройства на две категории: первая – это устройства, на которые вы можете передавать свой контент, а вторая – устройства, с которых вы можете передавать контент. Он поддерживает создание списков воспроизведения для ваших музыкальных файлов, имеет средство просмотра изображений и работает в ландшафтном режиме.
9. iMediaShare Personal
Если вы хотите приложение DLNA с потрясающим интерфейсом, дайте iMediaShare Personal попытка Приложение позволяет передавать потоковое цифровое мультимедиа прямо с устройства Android на большой телевизор без использования каких-либо кабелей. Пока ваши медиафайлы воспроизводятся на вашем телевизоре, приложение действует как пульт для управления ими. Это позволяет вам управлять воспроизведением, таким как пауза, следующий и т. Д., Используя жесты рук.
10. AllCast
Хотя все приложения, перечисленные до этого момента, передают контент на любое устройство, AllCast предлагает наибольшую совместимость. Он может передавать мультимедиа в Chromecast, Amazon Fire TV, Apple Телевизор, Xbox 360 и Xbox One, PS4 и другие устройства с поддержкой DLNA. Он также позволяет вам транслировать из вашего Dropbox, позволяя вам напрямую транслировать контент без необходимости сначала загружать его.
Заключение
Зачем использовать старые некачественные жесткие диски, когда вы можете делать так много замечательных вещей по беспроводной сети? Настройка для потоковой передачи DLNA может показаться сложной, поскольку в ней используется аббревиатура для длинного и сложного технического термина, но это действительно довольно просто. Все вышеперечисленные приложения великолепны, поэтому вам просто нужно найти, какое из них лучше всего вам подходит, а затем следовать простым инструкциям на экране, чтобы сделать шаг ближе к созданию беспроводного медиацентра.
Эта статья была впервые опубликована в ноябре 2014 года и обновлена в сентябре 2019 года.
Источник
Запуск DLNA-сервера в среде Windows и управление им с Android-устройства
Как использовать медиаресурсы, хранящиеся на диске компьютера, для воспроизведения их на других медиаустройствах локальной сети – на других ПК, ноутбуках, мобильных устройствах, медиа- и ТВ-приставках, Smart TV? Один из вариантов – настроить сетевой доступ к расшаренным ресурсам компьютера, в частности, с использованием доступной в Windows 7 и 8.1 функции домашней группы. Другой вариант – настроить на компьютере DLNA -сервер.
Последний вариант примечателен многими нюансами: он менее хлопотный в плане настроек, он подойдёт для Windows 10, в которой упразднена функция домашней группы, и он позволит дистанционно управлять медиафайлами компьютера с помощью мобильного устройства. Собственно, ниже и предлагается рассмотреть этот вариант: как запустить в среде Windows DLNA -сервер и как управлять его медиаконтентом с Android -устройства.
О технологии DLNA
DLNA – это технология потоковой передачи мультимедийных данных внутри локальной сети. Она не столь продвинута, как современные беспроводные Miracast и AirPlay , ибо не предусматривает беспроводное проецирование экрана устройств на поддерживающие эти технологии телевизоры и мониторы. Но технология DLNA примечательна тем, что при её использовании можно работать с устройствами, объединёнными в локальную сеть как беспроводным, так и проводным типом подключения. Всё, что нам нужно для работы DLNA – это чтобы все устройства, на которые будет транслироваться медиаконтент с компьютера, были любым образом подключены к единой локальной сети, обеспечиваемой роутером. Ещё один плюс DLNA: эта технология предусматривается многими бюджетными и устаревшими моделями медиаприставок и Smart TV, у которых нет Miracast или AirPlay.
Работает технология DLNA по принципу запуска на компьютере DLNA-сервера с медиаконтентом. К этому серверу можно подключаться с помощью клиентских приложений на медиаустройствах – медиаприставках, Smart TV, мобильных устройствах. Все эти устройства должны, соответственно, поддерживать DLNA, и работа этой технологии должна быть настроена на них. И вот в среде клиентских приложений на этих устройствах можем запускать воспроизведение видео, музыки, фото с компьютера. А можем всё это запускать из среды Windows путём передачи воспроизведения контента на медиаустройства. И ещё можем задействовать в этом процессе мобильное устройство, в частности, устройство на базе Android. Если на последнее установить приложение, обеспечивающее специальный доступ к DLNA-серверу на компьютере, медиаконтент последнего сможем воспроизводить и на самом Android-устройстве, и на компьютере, и на различных сетевых медиаустройствах, которые есть в помещении. Во всех процессах передачи мультимедийных данных между устройствами сети наш Android-гаджет будет управляющим посредником – нечто пульта ДУ, с помощью которого мы сможем решать, что и на какой технике в доме в данный момент должно играть.
Запуск DLNA-сервера на компьютере
Для запуска DLNA-сервера на Windows-компьютере можно использовать различные сторонние программы. Но можно обойтись и средствами самой операционной системы. Как минимум для старта знакомства с работой этой технологии лучше прибегнуть к штатным возможностям системы, здесь всё настраивается очень просто.
В любой из версий Windows открываем плеер Windows Media .
В меню «Поток» кликаем включение потоковой передачи мультимедиа.
В открывшемся окошке её настроек при необходимости можем сменить название DLNA-сервера в части имени пользователя, по умолчанию сервер будет называться по имени компьютера и пользователя. И также можем снятием галочек с опции «Разрешено» запретить доступ к серверу с отдельных медиаустройств сети, если это нужно.
Далее в окне Windows Media в меню «Поток» разрешаем удалённое управление проигрывателем.
Вот, собственно, по части базовой настройки и всё.
Воспроизведение медиаконтента с DLNA-сервера
Содержимое трёх папок нашего пользовательского профиля – «Видео» , «Музыка» , «Изображения» — будет доступно для просмотра с других компьютеров, мобильных и медиаустройств. На других Windows-компьютерах сети для доступа к контенту DLNA-сервера необходимо запустить плеер Windows Media и открыть сервер в числе других библиотек.
Если DLNA-сервер создан на компьютере с Windows 8.1 или 10, воспроизведение медиа на сетевые медиаустройства сможем запускать из среды этих операционных систем. Более того, запускать сможем контент не только из трёх указанных выше папок, а из любого места на диске компьютера. Для этого в контекстном меню на медиафайле в проводнике выбираем опцию «Передать на устройство» (она также может называться «Привести к устройству») . И указываем медиаустройство, на которое нужно перебросить воспроизведение.
Также эту опцию можно вызвать в окне обзора плеера Windows Media и в окне видеоплеера Windows 10 «Кино и ТВ».
Что же касается медиаприставок и Smart TV, здесь, естественно, не может быть никаких универсальных инструкций ни по настройке DLNA, ни в плане воспроизведения на них сетевого контента. Нужно либо самостоятельно разбираться с прошивкой, либо смотреть в сети мануалы если не под конкретные модели, то хотя бы под бренды этих устройств.
Управление контентом DLNA-сервера с Android-устройства
А как проигрывать медиаконтент DLNA-сервера на Android-устройствах? Более того, выше мы говорили о дистанционном управлении содержимым сервера с помощью гаджета. Как это реализовать?
На Android -устройство необходимо установить приложение для работы с DLNA-сервером на компьютере. Таких в Google Play много, но не все они предусматривают нужный в части дистанционного управления функционал. Приложение DMS Explorer – бесплатное, и среди его возможностей есть те, что нам нужны. После установки этого приложения в его окне отобразится наш DLNA -сервер. Тапаем по нему, жмём стрелку прохода вперёд и видим наши папки на компьютере с мультимедийным контентом.
Заходим в нужную из папок, выбираем критерий сортировки контента, заходим в подпапки.
И запускаем нужный медиафайл. Для запуска есть две кнопки: кнопка с треугольником запускает воспроизведение файла на Android-устройстве, а кнопка со значком дисплея отправляет воспроизведение этого файла на сетевые медиаустройства. При использовании последней у нас появится выбор сетевых медиаустройств, включая сам компьютер с DLNA-сервером (но, напомним, если на нём открыт плеер Windows Media) . После отправки файла на нужное устройство в окне приложения сможем дистанционно управлять перемоткой видео и аудио на временной шкале воспроизведения.
DMS Explorer на самом Android-гаджете воспроизводит медиаконтент с помощью собственных просмотрщиков, но их в настройках приложения можно отключить и использовать другие Android-приложения, установленные в системе.
Управление медиатекой на DLNA-сервере
Выше мы рассмотрели базовую настройку DLNA-сервера, особо в расширенные его настройки внедряться не будем, но напоследок оговорим пару нюансов, которые, возможно, нужны будут даже на старте работы с этой технологией. Первый нюанс – добавление в медиатеку папок не из числа тех трёх, что в составе пользовательского профиля. Любую папку на любом диске компьютера можем добавить в число отображаемых DLNA-сервером в интерфейсе плеера Windows Media. Вызываем на папках контекстное меню и выбираем пункт управления. На папке «Видео» он будет называться «Управление видеотекой», на папке «Музыка» — «Управление фонотекой», на папке «Изображения» — «Управление галереей».
И добавляем нужные нам папки.
Также с помощью плеера Windows Media можем создавать разные плей-листы с аудио или видео. И запускать эти плей-листы на сетевых медиаустройствах.
Источник