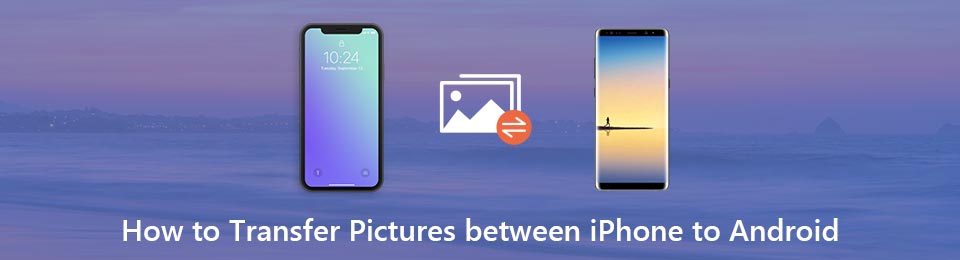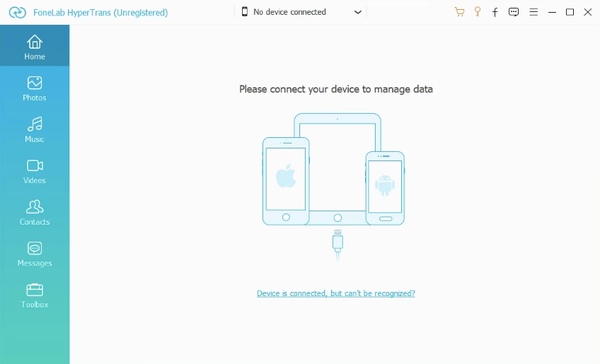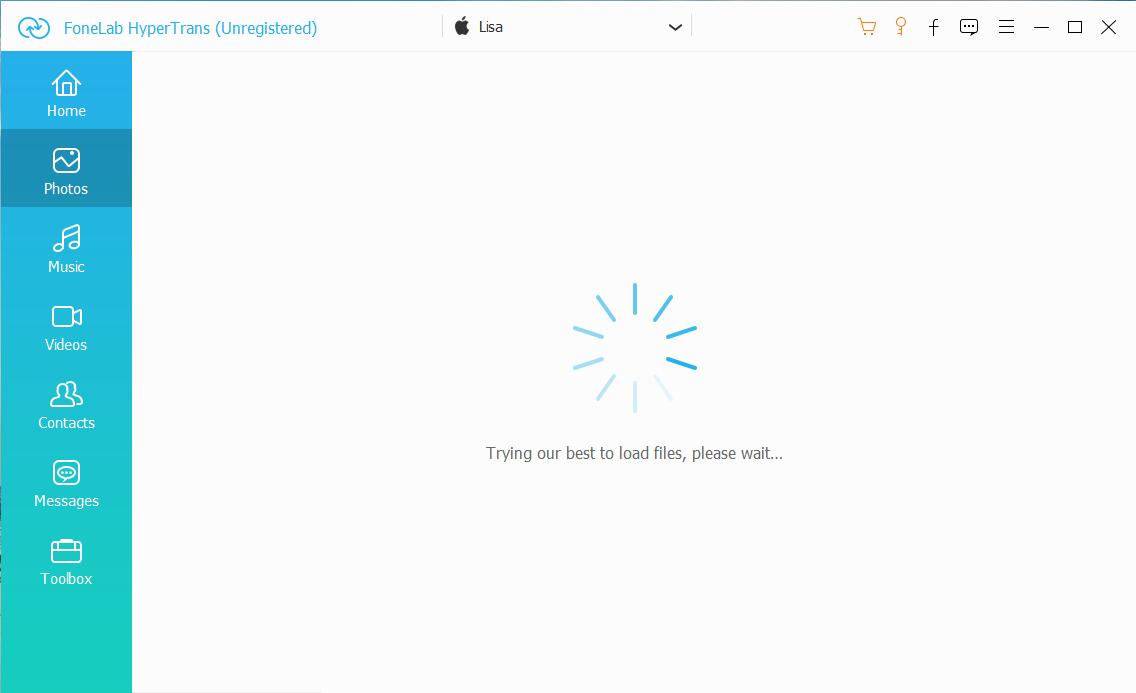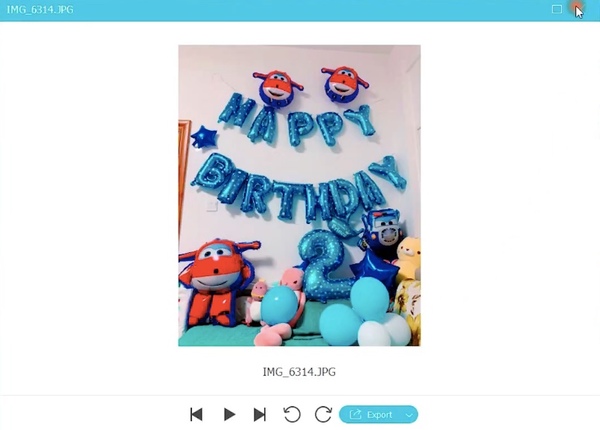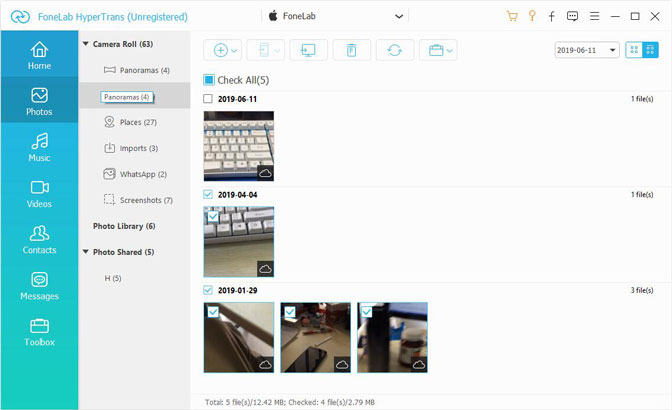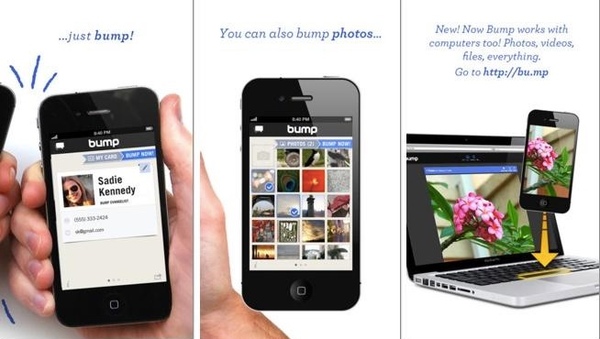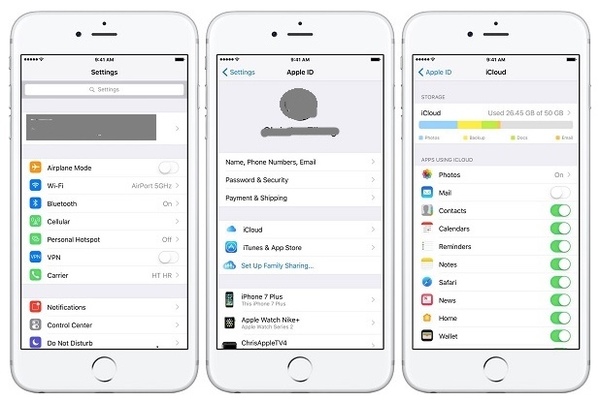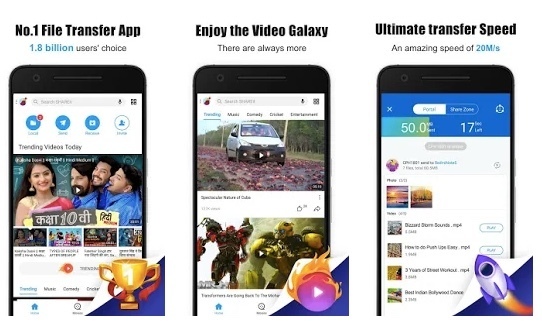- Перенос содержимого с устройства Android на устройство iPhone, iPad или iPod touch
- Подготовка
- Команда «Перенести данные с Android»
- Открытие приложения «Перенос на iOS»
- Ожидание кода
- Использование кода
- Подключение к временной сети Wi-Fi
- Выбор содержимого и ожидание
- Настройка устройства iOS
- Завершение
- Помощь при переносе данных
- Помощь после переноса данных
- iPhone 13 Launcher 8.0.7
- Как перенести фотографии между iPhone и Android (без потери качества)
- Часть 1: Как быстро перенести массу изображений между iPhone и Android
- Основные характеристики программного обеспечения для передачи по телефону
- Как перенести фотографии с iPhone на Android без потери качества
- Часть 2: альтернативные способы 3 для беспроводной передачи нескольких изображений между iPhone и Android
- Way 1: передача изображений с iPhone на Android через Bluetooth
- Способ 2: перенос изображений с iPhone на Android с помощью iCloud / Dropbox / Google Drive
- Way 3: перенос изображений с iPhone на Android с помощью SHAREit
- Заключение
Перенос содержимого с устройства Android на устройство iPhone, iPad или iPod touch
Готовы к переходу на ОС iOS? Загрузите приложение «Перенос на iOS», которое поможет перейти от использования устройства Android к работе с новым iPhone, iPad или iPod touch.
Если у вас нет доступа к магазину Google Play, узнайте, как загрузить приложение «Перенос на iOS».
Подготовка
- Убедитесь, что функция Wi-Fi на устройстве Android включена.
- Подключите новое устройство iOS и устройство Android к их источникам питания.
- Убедитесь, что содержимое, которое требуется переместить, включая содержимое на внешней карте памяти Micro SD, поместится на вашем новом устройстве iOS.
- Если требуется перенести закладки из браузера Chrome, обновите Chrome на устройстве Android до последней версии.
Команда «Перенести данные с Android»
Во время настройки нового устройства iOS откройте экран «Приложения и данные». Затем нажмите «Перенести данные с Android». (Если настройка уже завершена, необходимо стереть данные с устройства iOS и начать заново. Ели вы не хотите этого делать, просто перенесите содержимое вручную.)
Открытие приложения «Перенос на iOS»
На устройстве Android откройте приложение «Перенос на iOS». Если у вас нет приложения «Перенос на iOS», можно нажать кнопку QR-кода на новом устройстве iOS и отсканировать QR-код с помощью камеры устройства Android, чтобы открыть магазин Google Play. Нажмите «Продолжить» и ознакомьтесь с условиями использования. Чтобы продолжить, нажмите «Принимаю».
Ожидание кода
Когда появится экран «Перенос с Android», нажмите на устройстве iOS «Продолжить». Подождите, пока не появится 10- или 6-значный код. Если на устройстве Android отображается сообщение о плохом качестве подключения к Интернету, игнорируйте его.
Использование кода
Введите полученный код на устройстве Android.
Подключение к временной сети Wi-Fi
Устройство iOS создаст временную сеть Wi-Fi. Когда появится запрос, нажмите «Подключиться», чтобы подключить устройство Android к этой сети. Подождите, пока не появится экран «Перенос данных».
Выбор содержимого и ожидание
На устройстве Android выберите содержимое, которое нужно перенести, и нажмите «Продолжить». Даже если на устройстве Android появится уведомление о завершении процесса, ничего не предпринимайте, пока индикатор загрузки на устройстве iOS не заполнится. Процесс переноса может занять некоторое время в зависимости от объема переносимых данных.
Переносится следующее содержимое: контакты, история сообщений, фотографии и видеозаписи с камеры, фотоальбомы, файлы и папки, настройки универсального доступа, настройки дисплея, веб-закладки, учетные записи электронной почты и календари. Кроме того, будут перенесены некоторые из бесплатных приложений, если они доступны и в Google Play, и в App Store. После завершения переноса можно будет загрузить любые бесплатные приложения, для которых была найдена соответствующая версия в App Store.
Настройка устройства iOS
Когда индикатор загрузки на устройстве iOS дойдет до конца, нажмите «Готово» на устройстве Android. Затем нажмите «Продолжить» на устройстве iOS и завершите его настройку, следуя инструкциям на экране.
Завершение
Убедитесь, что все содержимое перенесено. Перенос музыки, книг и файлов PDF необходимо выполнить вручную.
Чтобы загрузить приложения, которые были установлены на устройстве Android, перейдите в App Store на устройстве iOS и загрузите их.
Помощь при переносе данных
- До завершения переноса не следует выполнять на устройствах никаких действий. Например, на устройстве Android приложение «Перенос на iOS» должна все время оставаться открытой на экране. Если во время переноса данных вы использовали другое приложение или принимали телефонные вызовы на устройстве Android, содержимое не будет перенесено.
- На устройстве Android необходимо отключить все приложения и настройки, которые могут повлиять на стабильность подключения к сети Wi-Fi, например Sprint Connections Optimizer или «Интеллектуальное переключение сетей». После этого найдите пункт Wi-Fi в меню настроек и удалите все известные сети, удерживая их названия и выбирая соответствующий вариант. Затем повторите попытку переноса.
- Перезапустите оба устройства и повторите попытку.
- На устройстве Android отключите соединение с сотовой сетью передачи данных. Затем повторите попытку переноса.
Помощь после переноса данных
- Если после переноса данных приложение «Сообщения» не работает должным образом, см. инструкции в этой статье.
- Если приложения с устройства Android не отображаются на новом устройстве iOS, найдите их в магазине App Store и загрузите на новое устройство.
- Возможно, вы обнаружите, что перенесено не все содержимое, при этом на устройстве iOS закончилось свободное пространство, или что устройство iOS может оказаться заполнено до завершения процедуры переноса. В этом случае сотрите данные на устройстве iOS и повторите процедуру переноса. Убедитесь, что объем содержимого на устройстве с Android не превышает объем свободного пространства на устройстве iOS.
Информация о продуктах, произведенных не компанией Apple, или о независимых веб-сайтах, неподконтрольных и не тестируемых компанией Apple, не носит рекомендательного или одобрительного характера. Компания Apple не несет никакой ответственности за выбор, функциональность и использование веб-сайтов или продукции сторонних производителей. Компания Apple также не несет ответственности за точность или достоверность данных, размещенных на веб-сайтах сторонних производителей. Обратитесь к поставщику за дополнительной информацией.
Источник
iPhone 13 Launcher 8.0.7
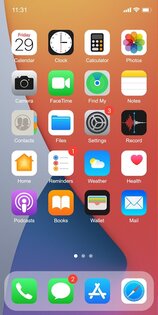
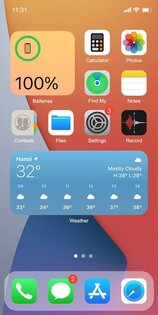
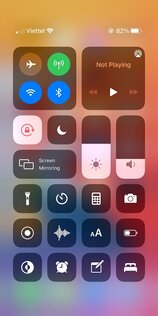
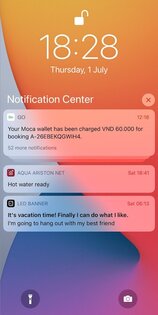
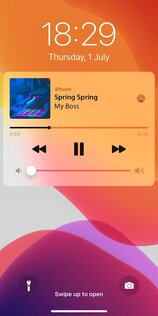
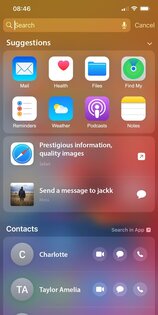
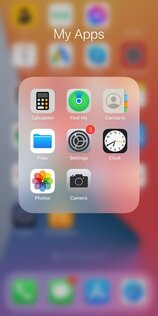
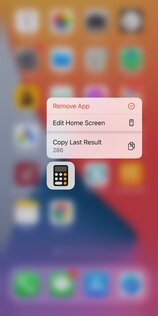
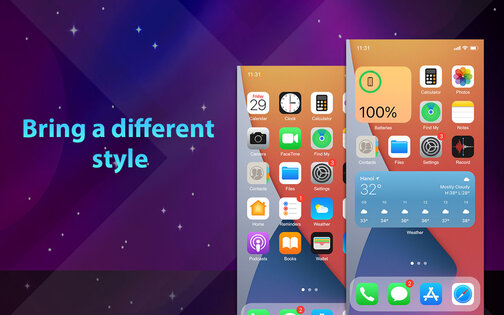
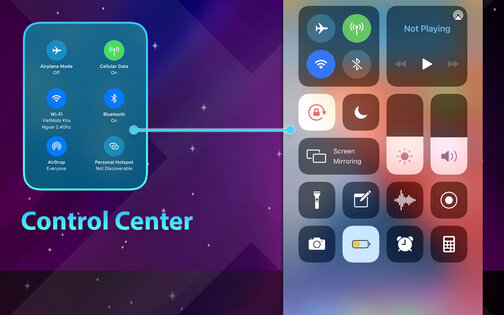
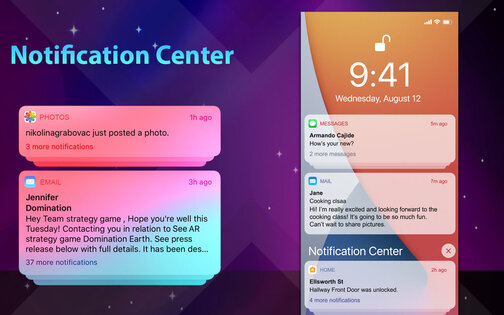
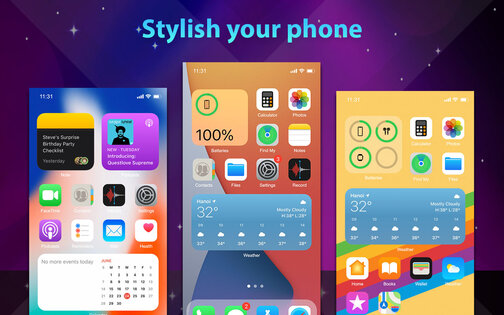
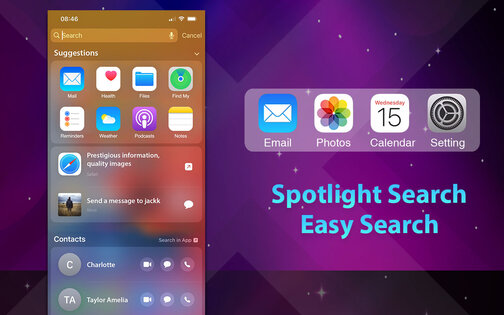

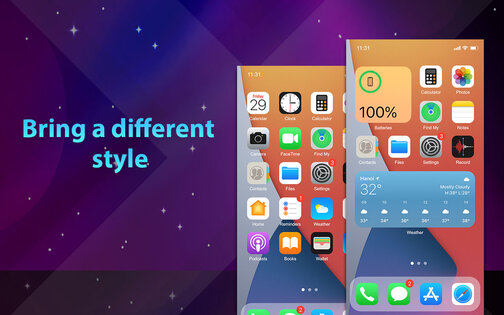
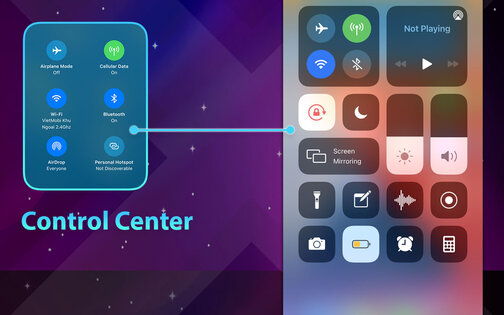
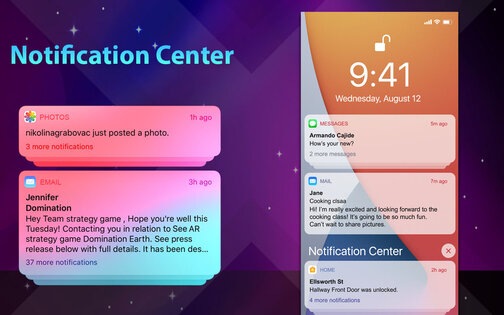
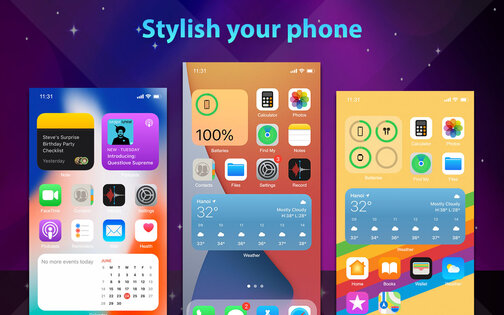
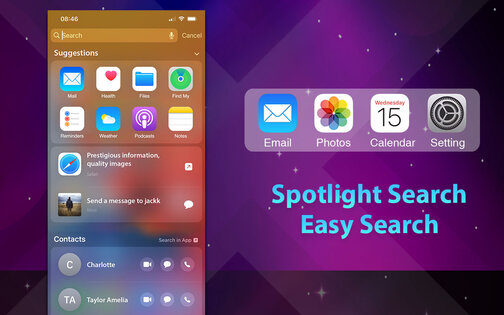
iPhone 13 Launcher — превратит интерфейс вашего смартфона в стилизованный под iPhone 12. Операционная система iOS известна своей практичностью. Все приложения запускаются с домашнего экрана. Их можно найти в одном меню. Превратите свой смартфон iPhone 12. iOS является самой привлекательной операционной системой в мире, и она позволяет большинству пользователей быстро и легко выполнять ежедневные задачи.
Основные особенности iPhone 13 Launcher:
- Smart Search: свайпните вниз для открытия поисковой строки.
- Красивые обои в стиле iPhone.
- Поддержка экрана блокировки с паролем или Pattern Lock.
- Поиск в стиле iOS: последнее использованное приложение, поиск по приложениям.
- Простой и красивый дизайн.
- Центр управления из iOS 14, вы можете настроить как размер, цвет, положение так и вибрацию при нажатии.
- iPhone и iOS обои: соберите более 100+ лучших бесплатных обоев.
- Тема в стиле iPhone, темы для iPhone: красивый интерфейс.
Источник
Как перенести фотографии между iPhone и Android (без потери качества)
Всегда есть те или иные ограничения между iPhone и Android. Например, вы можете легко отправлять фотографии с одного iPhone на другой iPhone с помощью Airdrop. Но этот метод не работает при передаче фотографий между iPhone и Android.
Перетаскивание — это традиционный способ перемещения файлов. Вы можете перетащить фотографии из папки изображений в папку назначения напрямую. Однако процесс передачи файлов иногда застревает. Все будет хуже, когда вы будете перетаскивать большие объемы фотографий.
К счастью, вы можете получить что-то новое для передачи изображений между iPhone и Android. Передать фотографии и альбомы будет проще, чем раньше. Просто прочитайте и получите больше информации.
Передача данных с iPhone, Android, iOS, компьютера в любое место без каких-либо потерь.
- Перемещайте файлы между iPhone, iPad, iPod touch и Android.
- Импортируйте файлы с iOS на iOS или с Android на Android.
- Переместите файлы с iPhone / iPad / iPod / Android на компьютер.
- Сохранить файлы с компьютера на iPhone / iPad / iPod / Android.
Часть 1: Как быстро перенести массу изображений между iPhone и Android
FoneLab HyperTrans это лучшая передача по телефону со сверхбыстрой скоростью передачи файлов и высоким качеством вывода. Вы можете выборочно передавать изображения с iPhone на Android или Android на iPhone. Встроенный HEIC конвертер может конвертировать изображения HEIC в форматы JPG и PNG без потери качества. Таким образом, вы можете легко переместить все изображения iPhone на Android.
Основные характеристики программного обеспечения для передачи по телефону
- Передача изображений, контактов, видео, музыки, сообщений, журналов вызовов и многих других файлов между мобильными телефонами.
- Перемещение файлов с iPhone на Android, iPhone на iPhone, Android на iPhone и Android на Android напрямую.
- Конвертируйте фотографии HEIC в PNG или JPG простым щелчком мыши.
- Хорошо работают с Apple iPhone XS / XS Max / XR / X / 8 Plus / 8 / SE / 7 / 6 / 5, Samsung Galaxy S10, HUAWEI, HTC и многими популярными мобильными телефонами.
- Полностью совместим с последними версиями iOS 15 и Android 8.0.
- Поддержка Windows 10 / 8.1 / 8 / 7 / XP и Mac OS X 10.7 или выше.
Передача данных с iPhone, Android, iOS, компьютера в любое место без каких-либо потерь.
- Перемещайте файлы между iPhone, iPad, iPod touch и Android.
- Импортируйте файлы с iOS на iOS или с Android на Android.
- Переместите файлы с iPhone / iPad / iPod / Android на компьютер.
- Сохранить файлы с компьютера на iPhone / iPad / iPod / Android.
Как перенести фотографии с iPhone на Android без потери качества
Шаг 1 Бесплатно скачать, установить и запустить программное обеспечение для передачи по телефону, Подключите iPhone и Android к одному компьютеру с помощью молниеносных USB-кабелей.
Шаг 2 Переключите iPhone в качестве исходного устройства. Вы можете увидеть подключенные устройства в верхней части. Затем нажмите Фото на левой панели для доступа ко всем изображениям iPhone.
Шаг 3 Дважды щелкните на фото, чтобы проверить детали. Вы можете использовать стрелки вправо и влево для предварительного просмотра других изображений. Позже установите флажок перед изображениями, которые вы хотите переместить на Android.
Шаг 4 Нажмите на Экспортировать на верхней панели инструментов. Установите Android в качестве устройства вывода. Теперь вы можете перенести фотографии с iPhone на Android в короткие сроки.
Примечание. Если вы хотите отправлять фотографии с Android на iPhone без потери качества, вы можете установить Android в качестве устройства ввода. Позже вы сможете выполнить перечисленные выше действия, чтобы легко перенести фотографии с Android на iPhone.
Часть 2: альтернативные способы 3 для беспроводной передачи нескольких изображений между iPhone и Android
Если вокруг вас нет компьютера, вы также можете передавать фотографии между мобильными телефонами через соединение Wi-Fi. Имейте в виду, что качество изображения будет ухудшаться из-за беспроводной передачи.
Что еще хуже, загрузка изображений по воздуху занимает много времени. Если вы не возражаете против этих ограничений, вы можете передавать фотографии с iPhone на Android через Wi-Fi следующими способами.
Way 1: передача изображений с iPhone на Android через Bluetooth
Для беспроводной передачи файлов между iPhone и Android необходимо сначала установить стороннее приложение для передачи файлов Bluetooth. Удар — твой хороший выбор. Вам необходимо загрузить и установить приложение Bump на iPhone и Android. Положите два мобильных телефона вместе.
После этого вы можете успешно обмениваться фотографиями с iPhone на Android через Bluetooth.
Способ 2: перенос изображений с iPhone на Android с помощью iCloud / Dropbox / Google Drive
Вы можете загружать изображения с iPhone или Android в облачные сервисы хранения для передачи файлов через мультиплатформу вручную. Кроме того, вы даже можете установить функцию автоматической синхронизации, чтобы сделать резервную копию для всех изображений.
В результате вы можете загружать фотографии на телефон или компьютер с той же учетной записью пользователя без проводов.
Way 3: перенос изображений с iPhone на Android с помощью SHAREit
Если вы хотите обмениваться фотографиями с iPhone на Android без компьютера, вы можете запустить SHAREit, чтобы решить эту проблему. SHAREit — широко используемое приложение для передачи по телефону, которое может передавать фотографии с iPhone на планшет Android без проводов.
Кроме того, вы можете зашифровать личные фотографии и видео в приложении SHAREit.
Заключение
В общем, вы можете передавать изображения между iPhone и Android любым способом, упомянутым выше. Какой способ передачи файлов вам больше нравится? Вы можете записать свой опыт в комментариях ниже. Конечно, вы также можете поделиться с нами другими хорошими инструментами для передачи по телефону.
Передача данных с iPhone, Android, iOS, компьютера в любое место без каких-либо потерь.
Источник