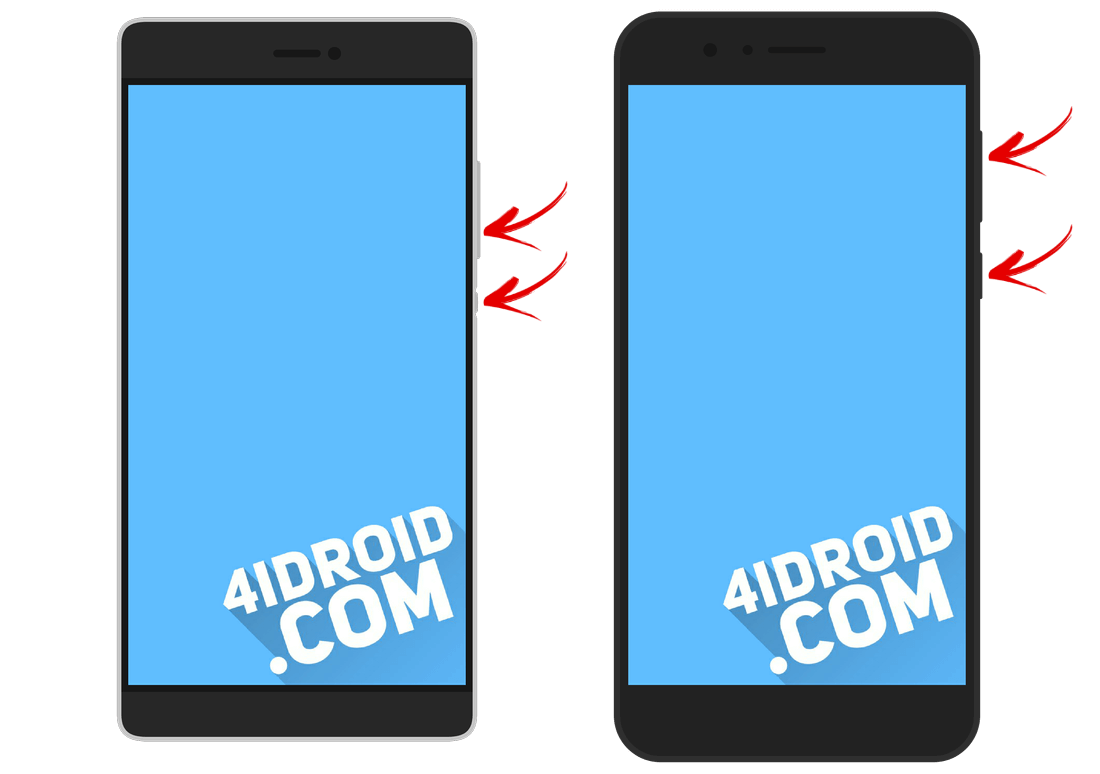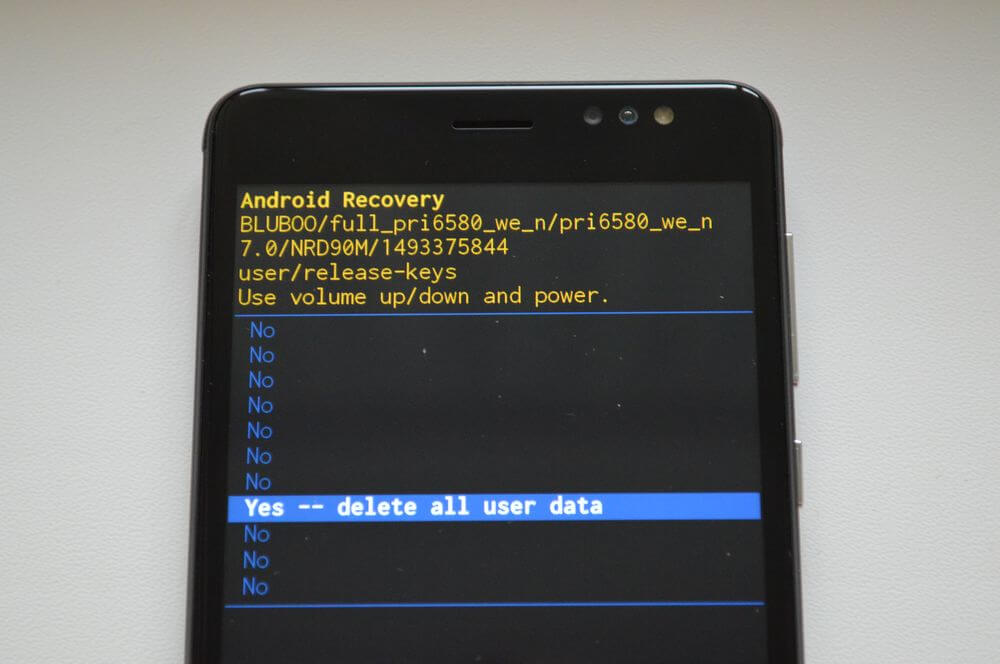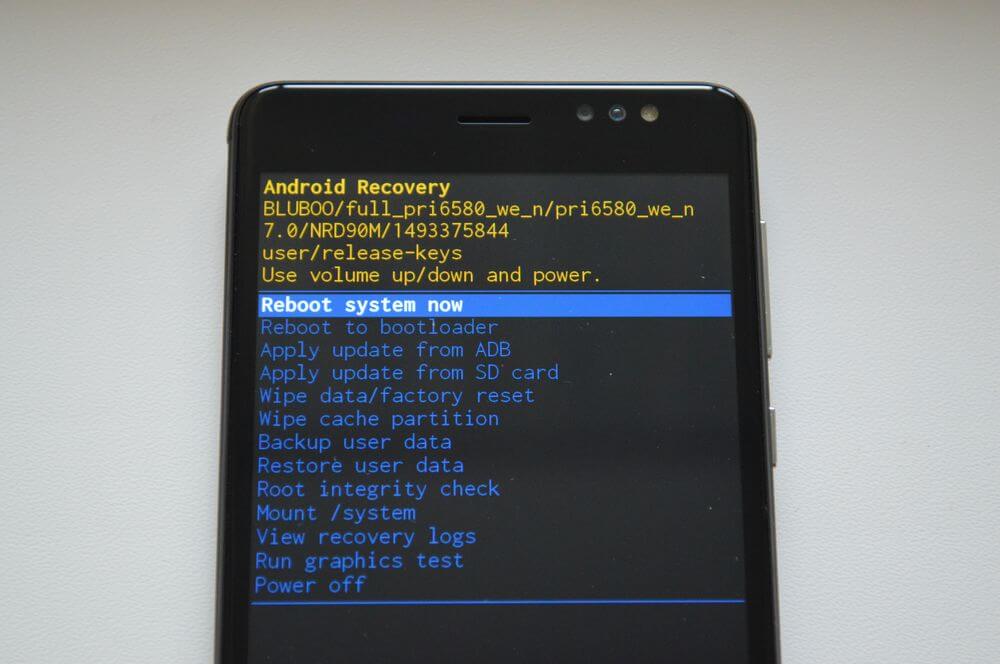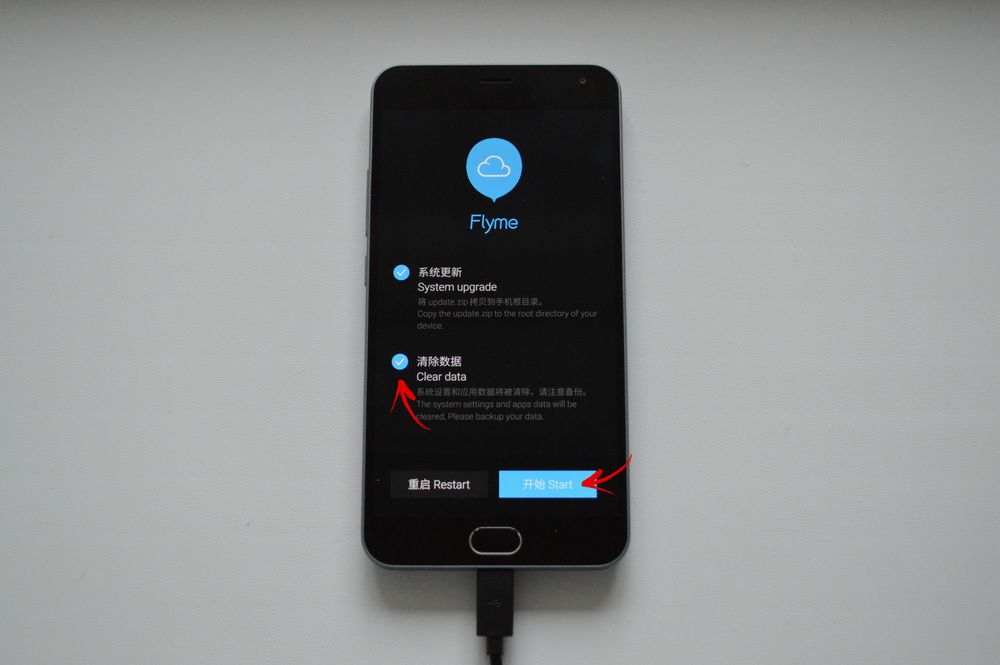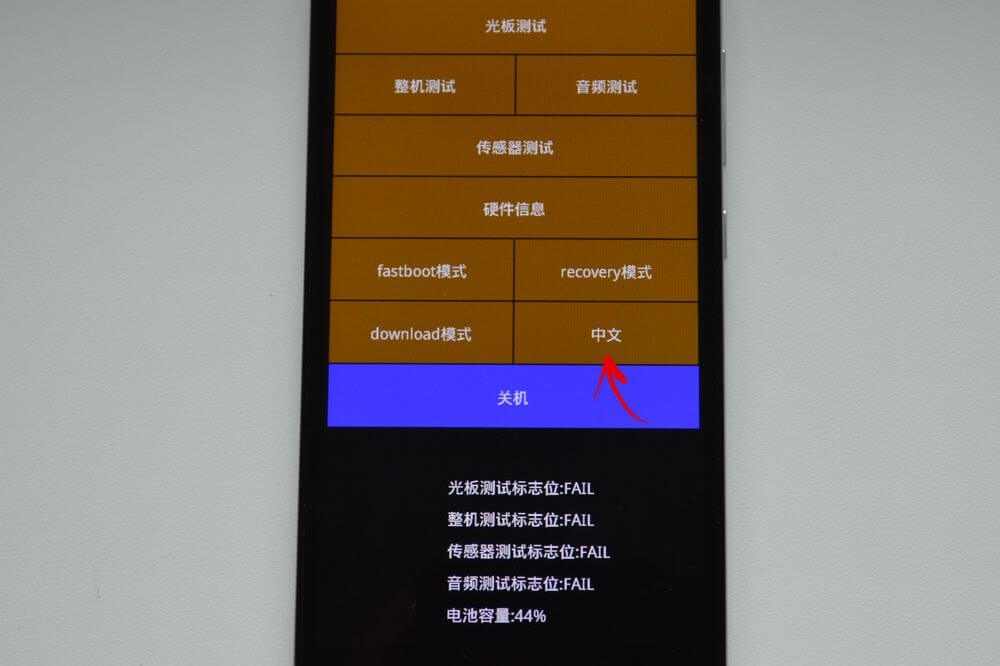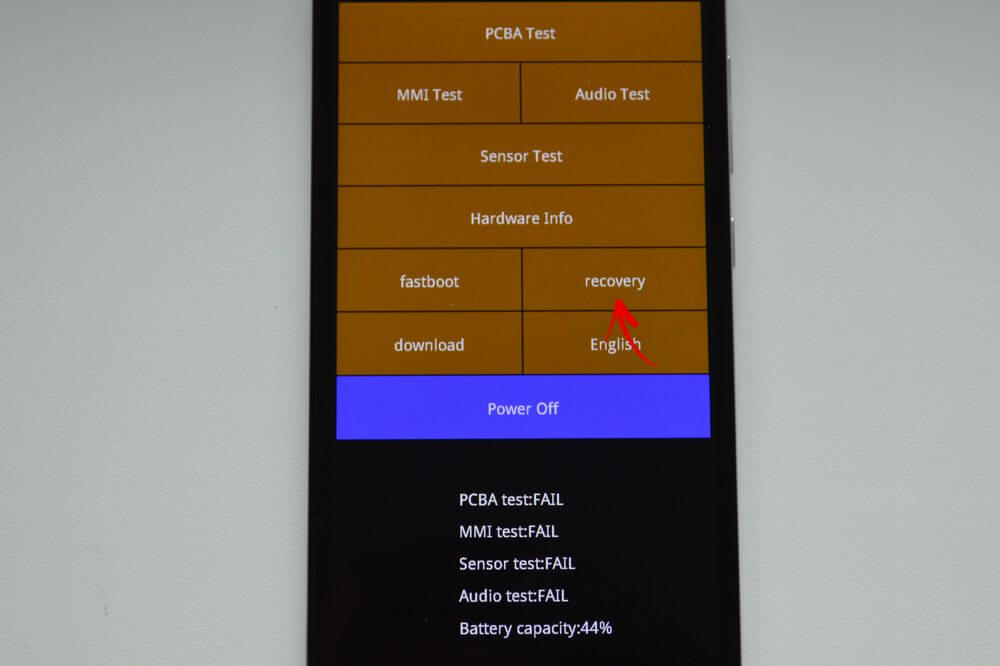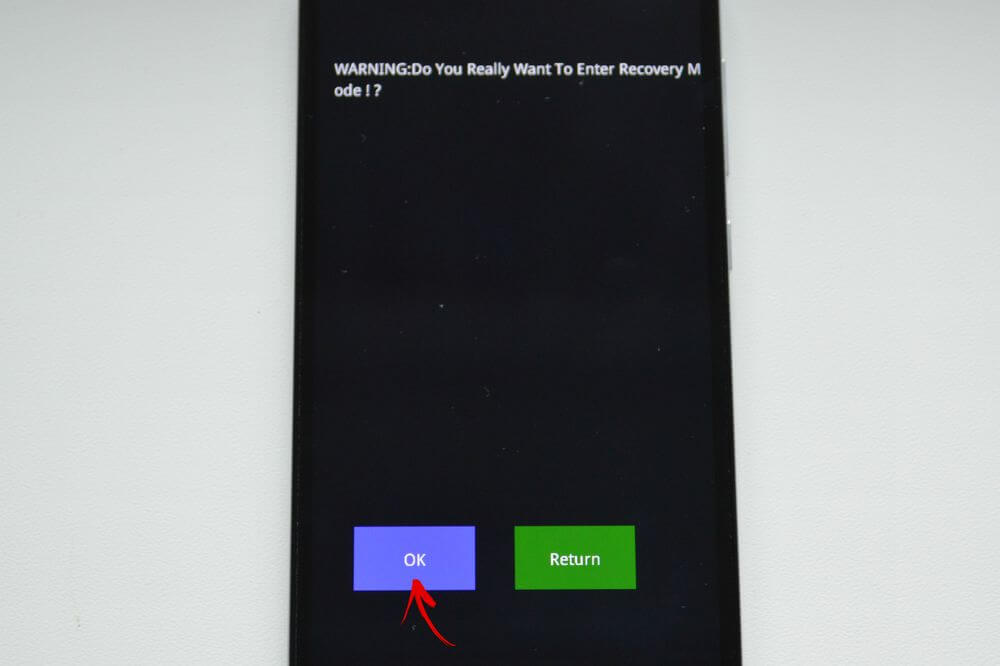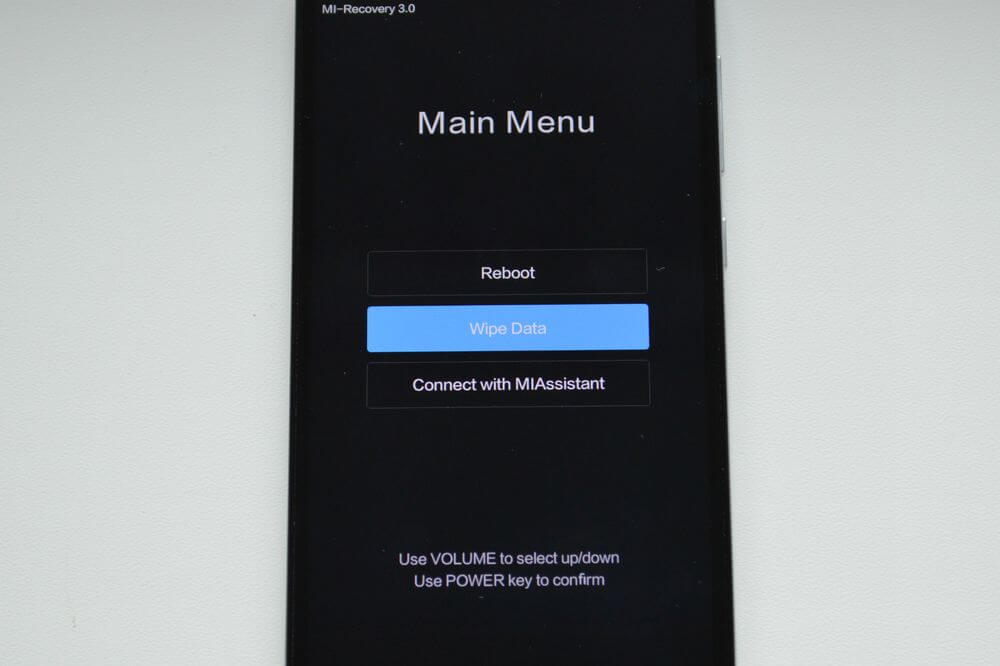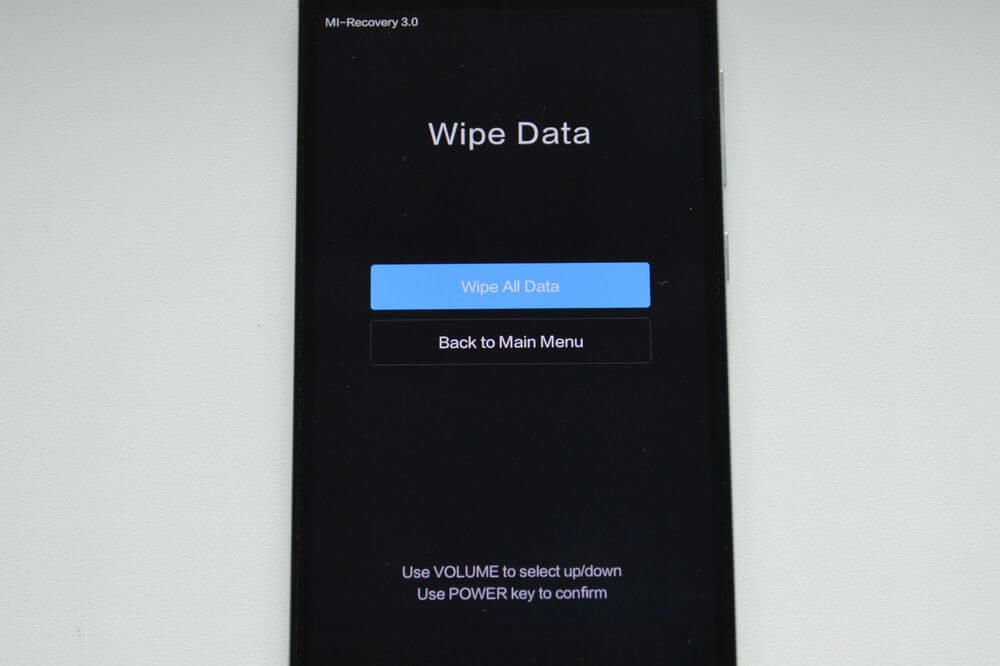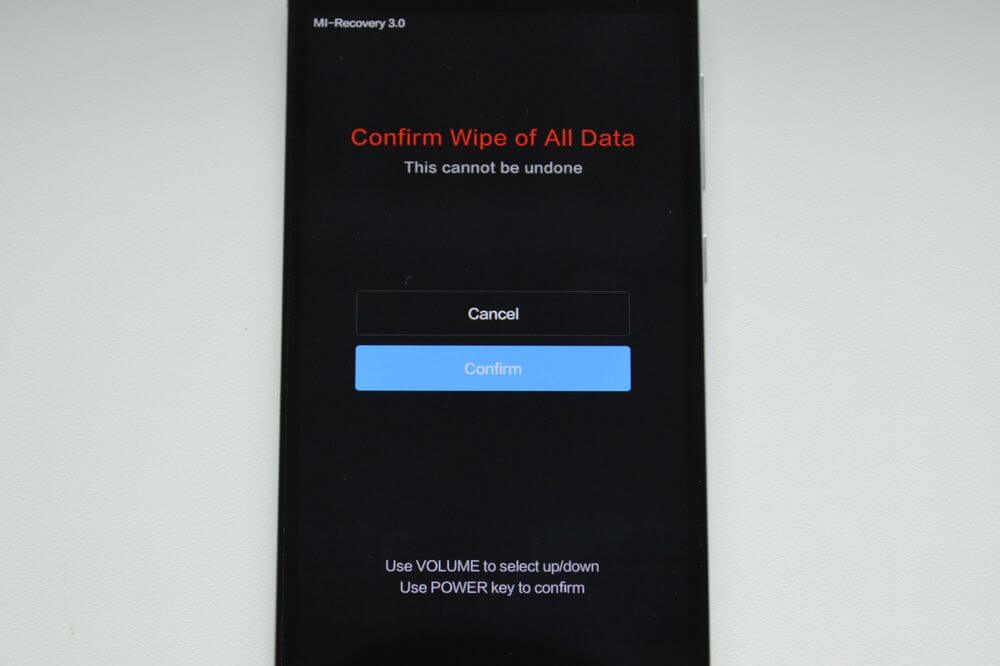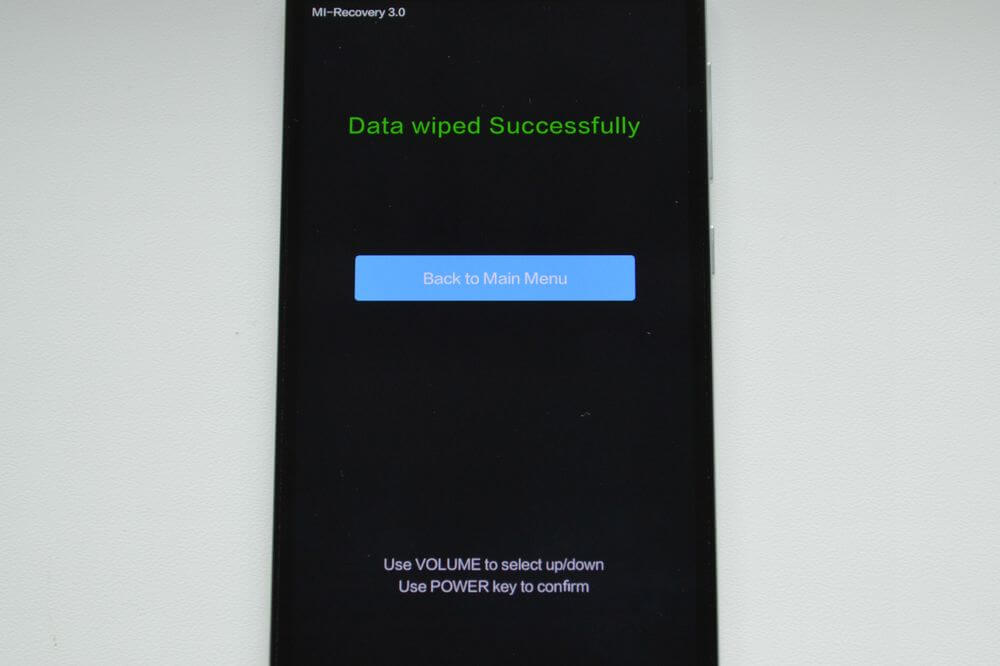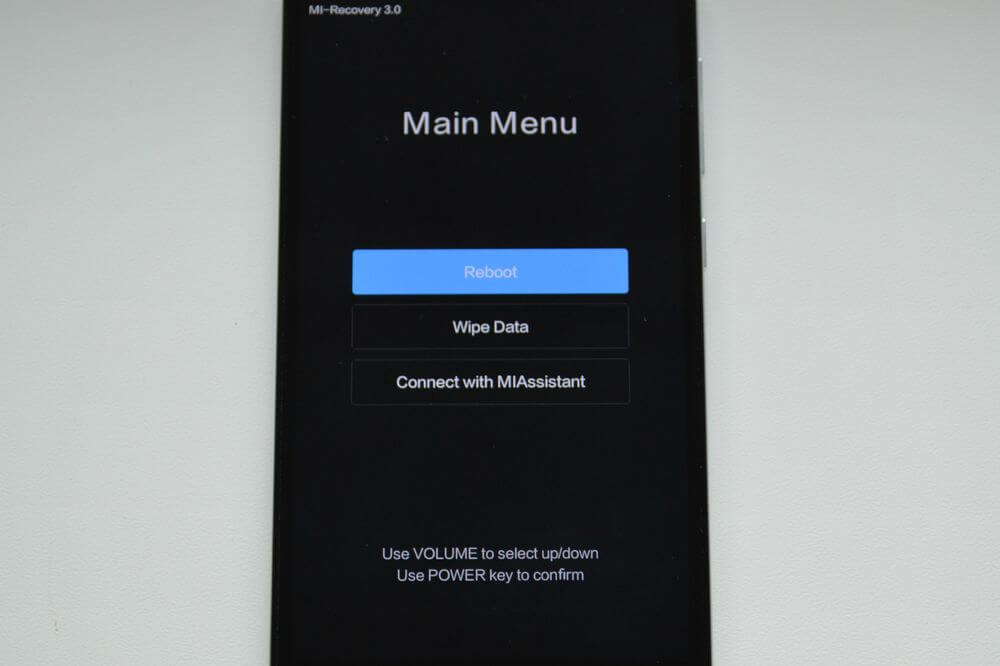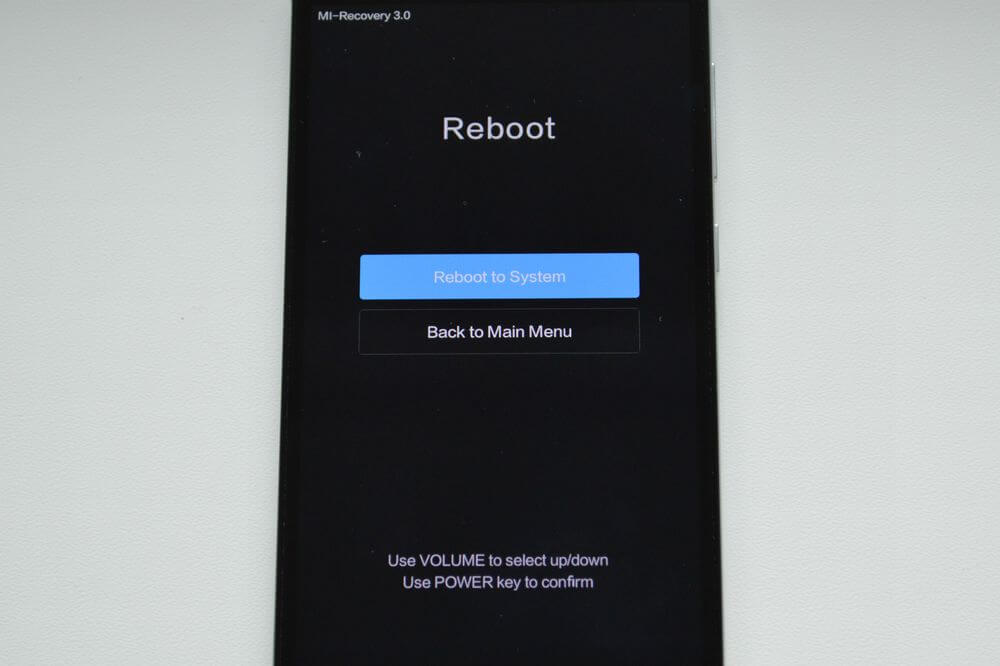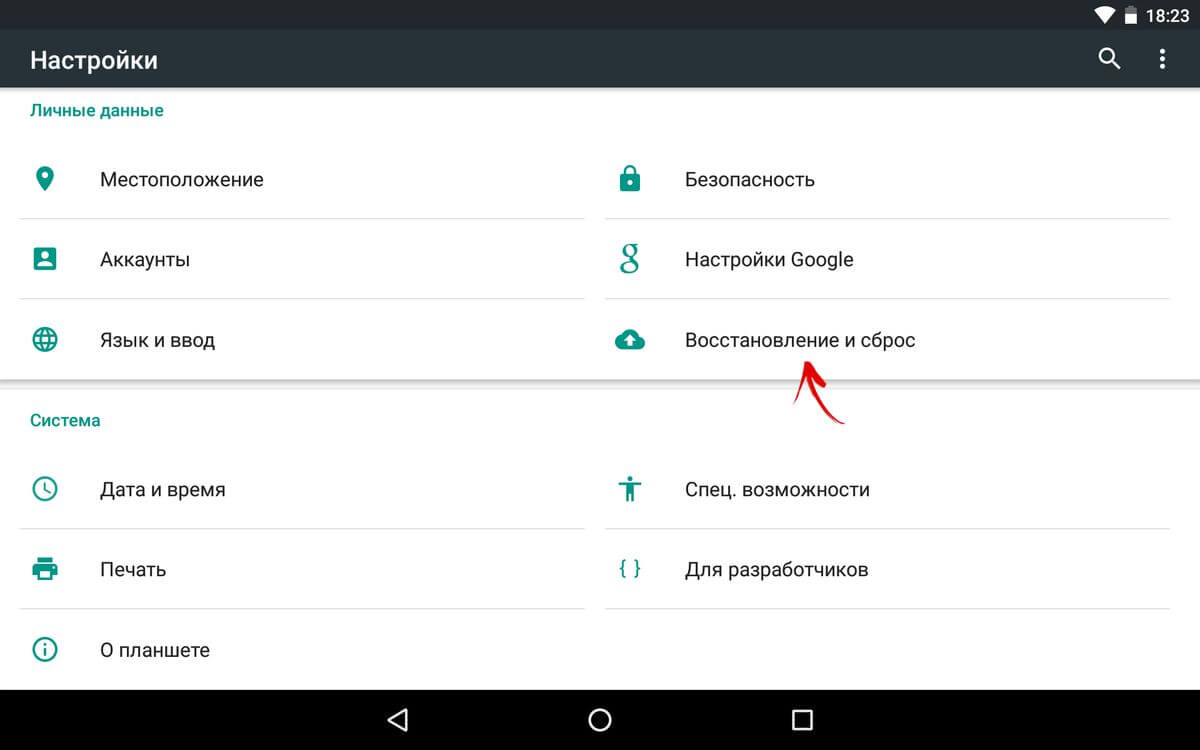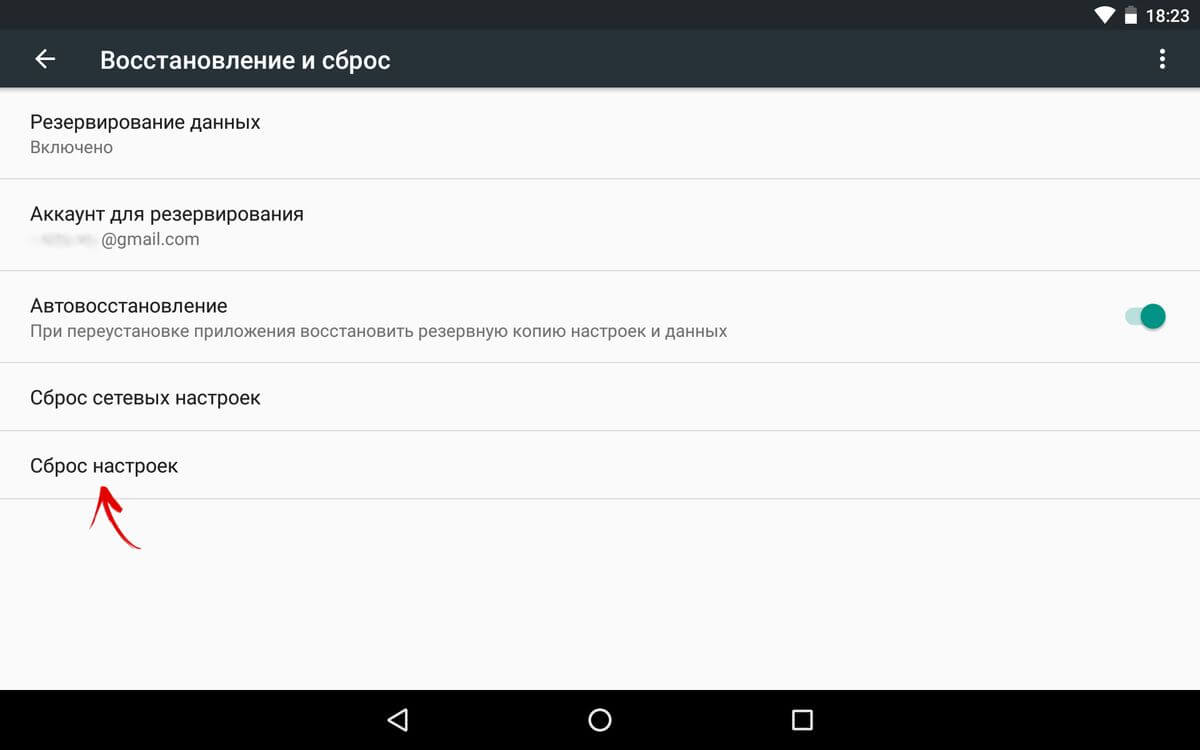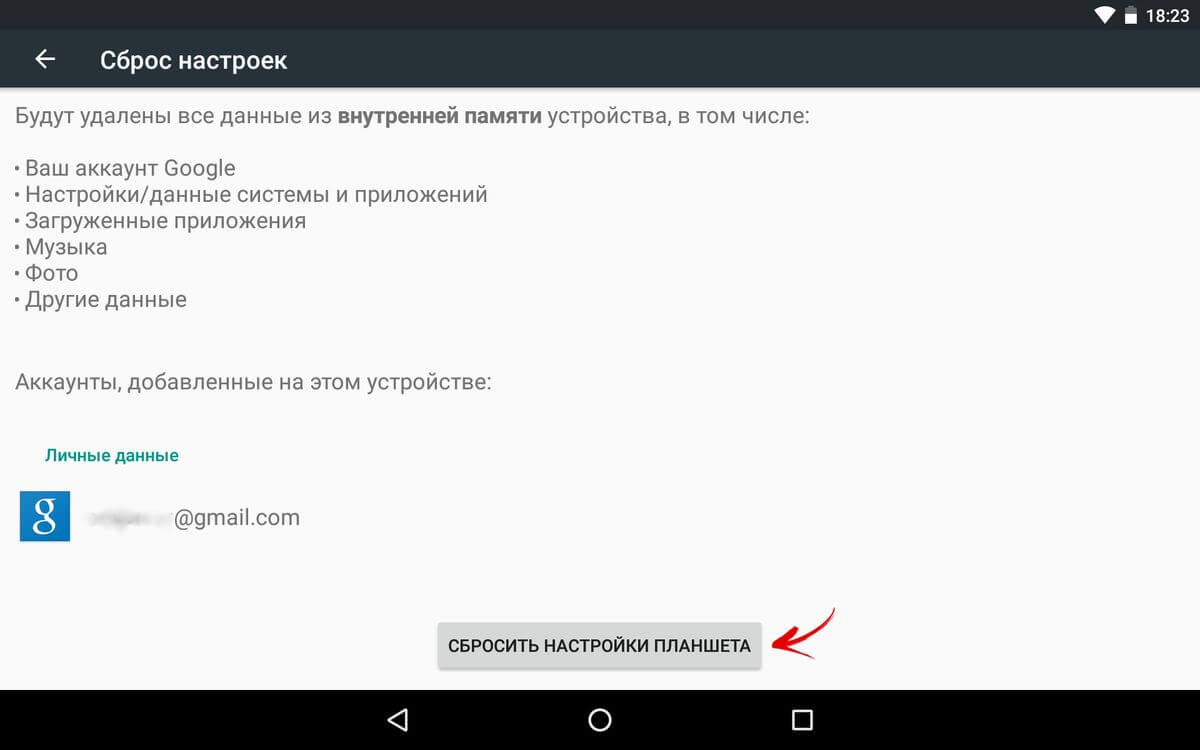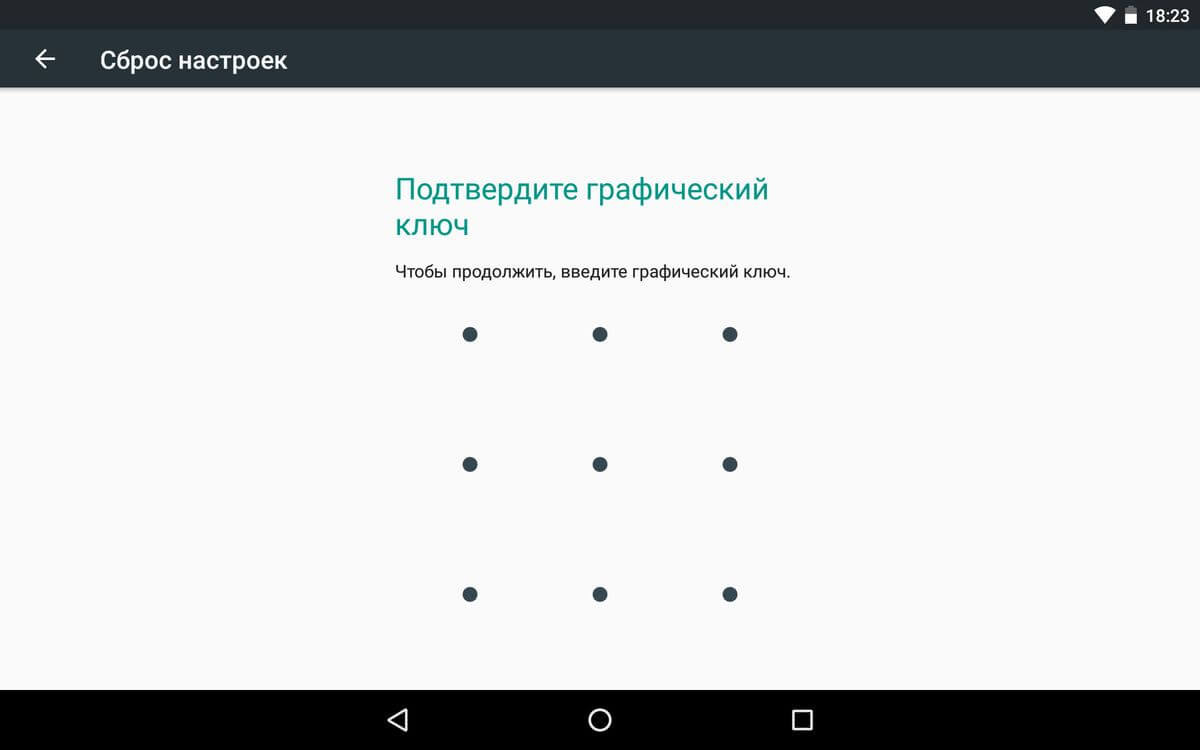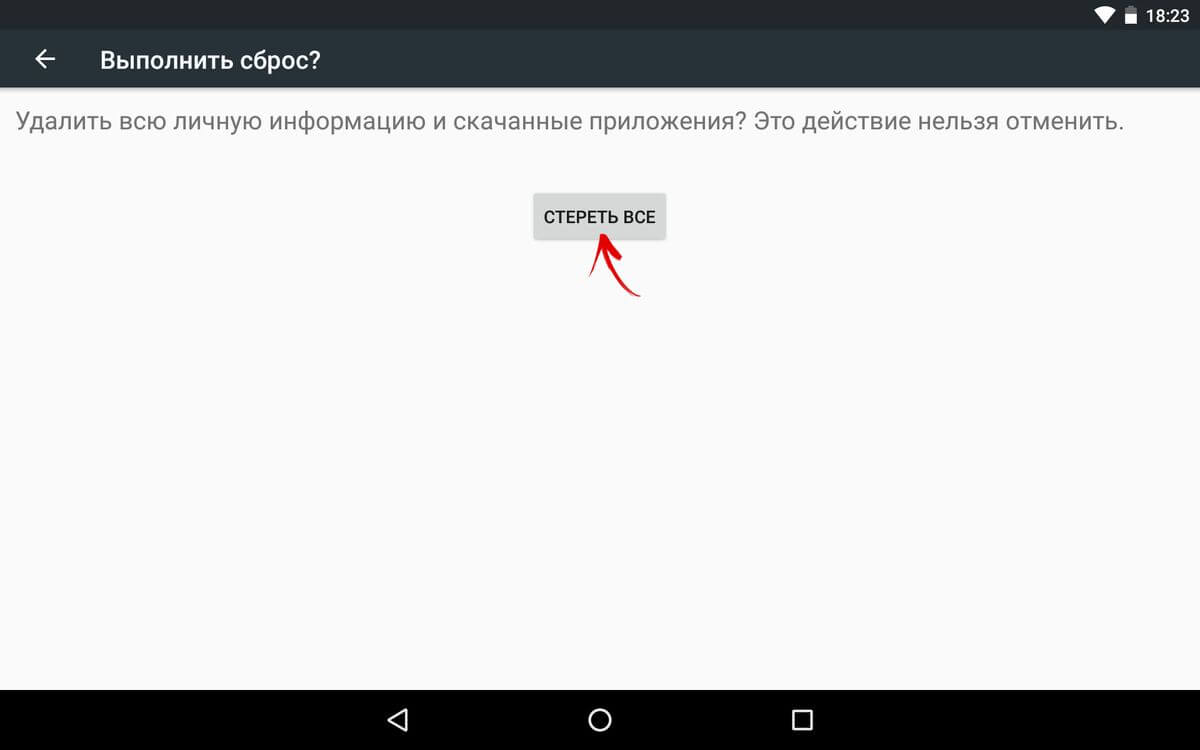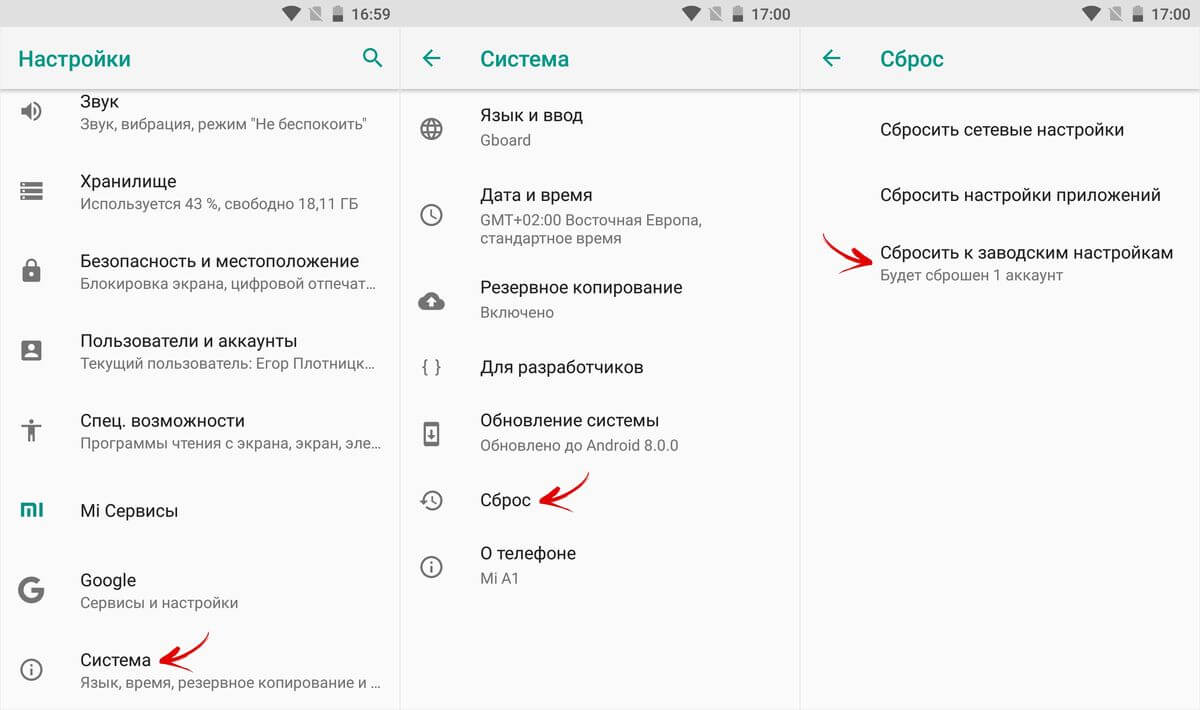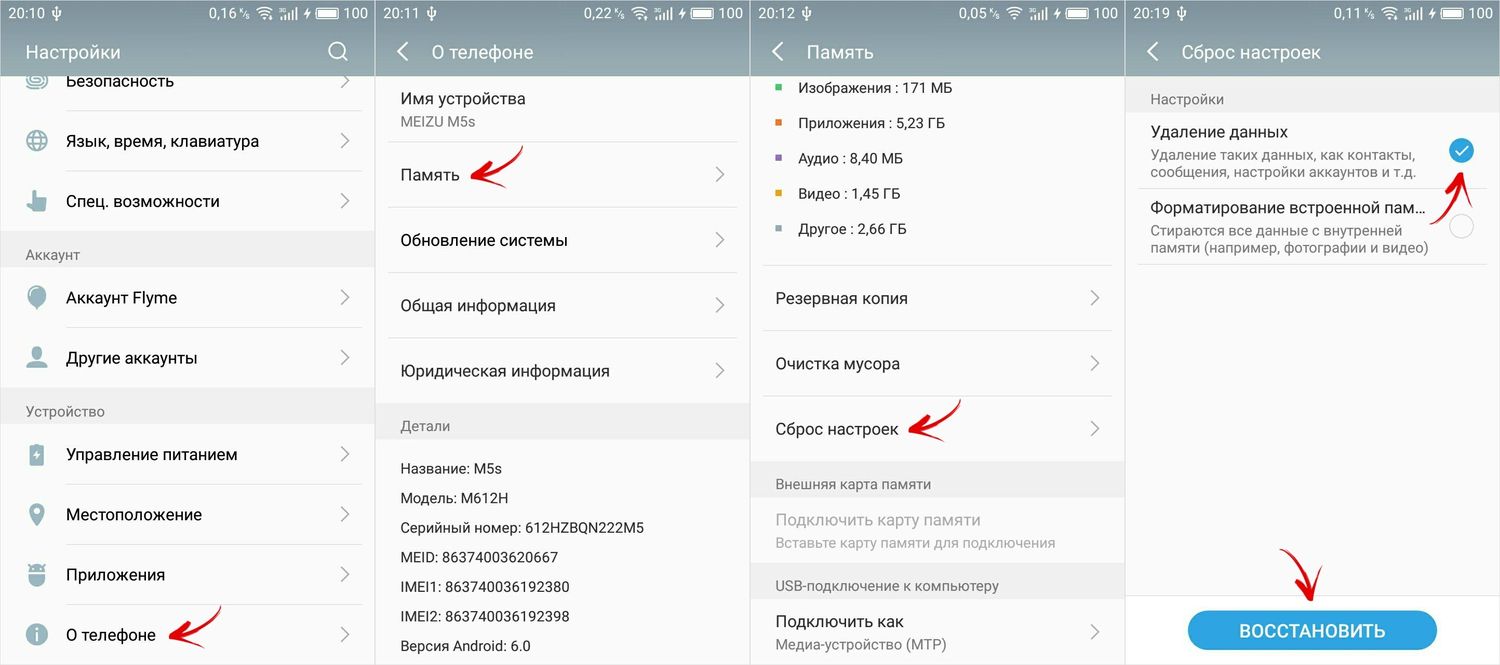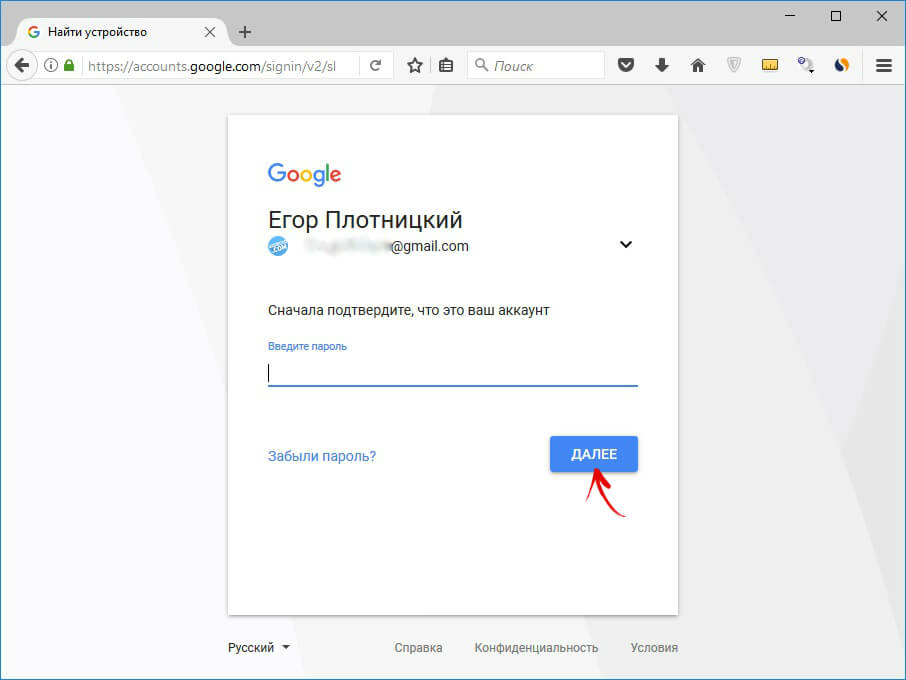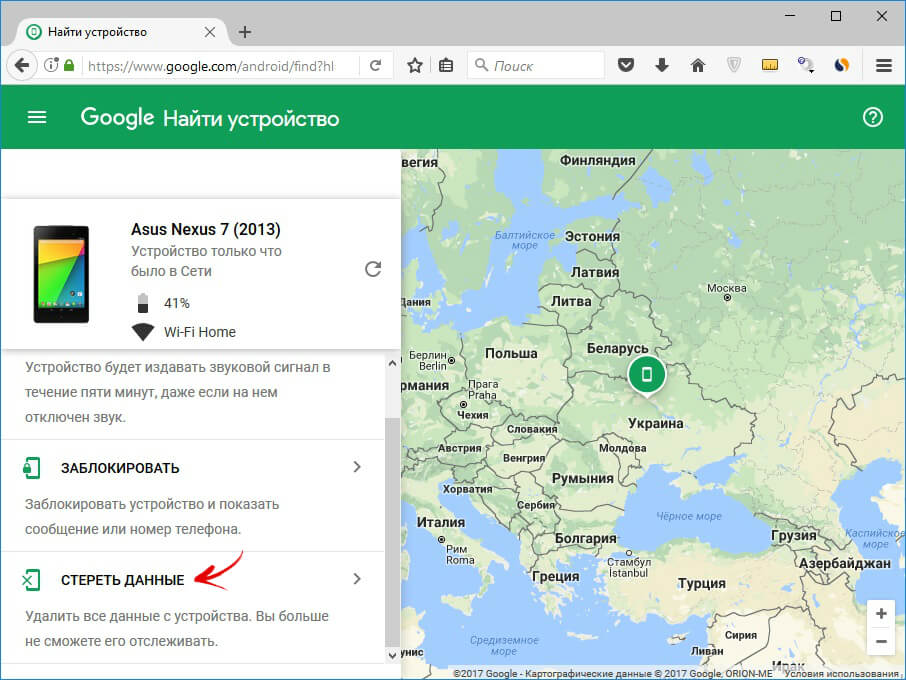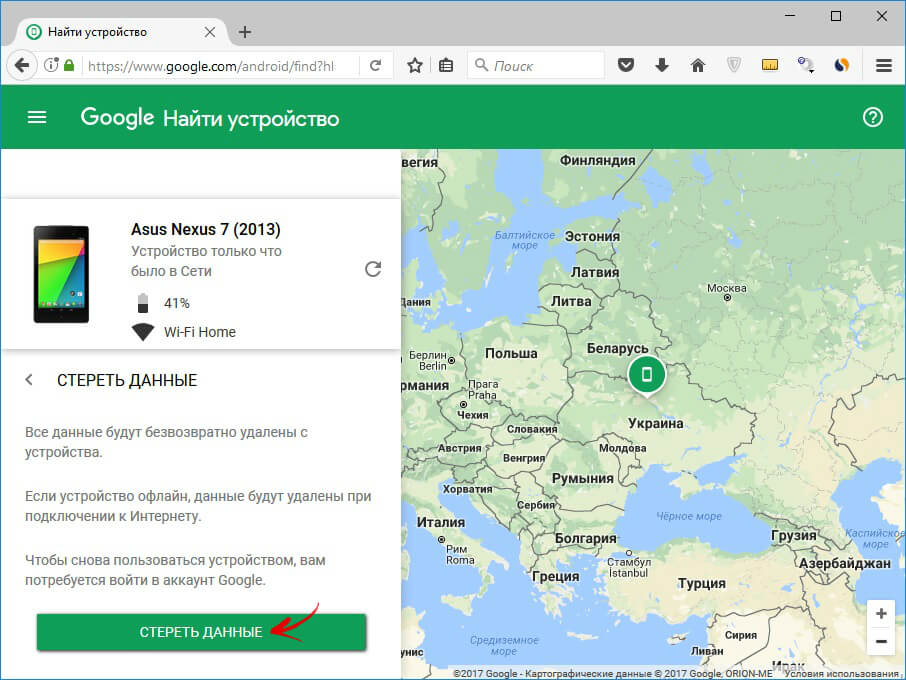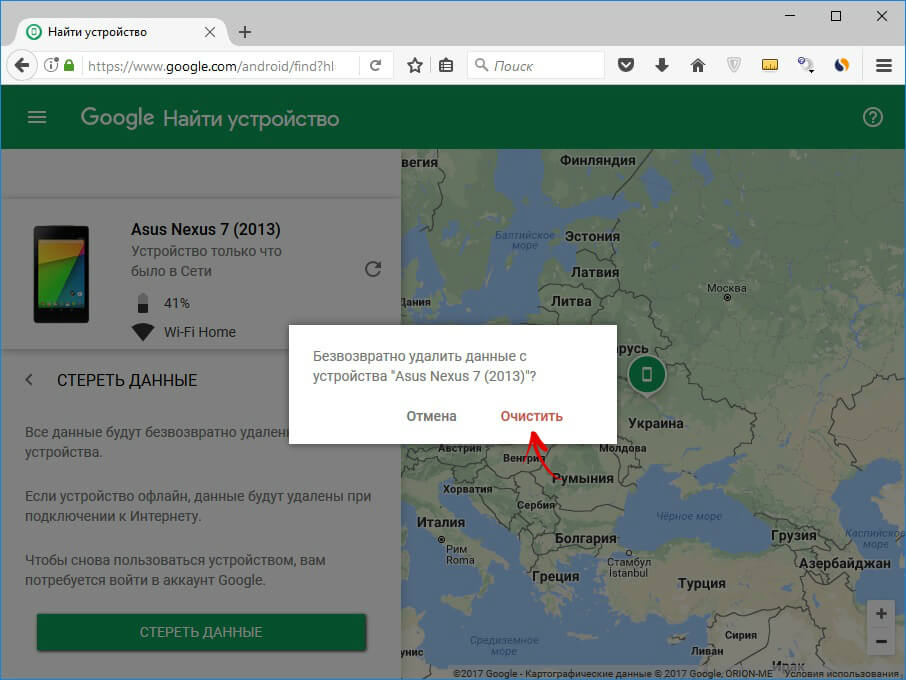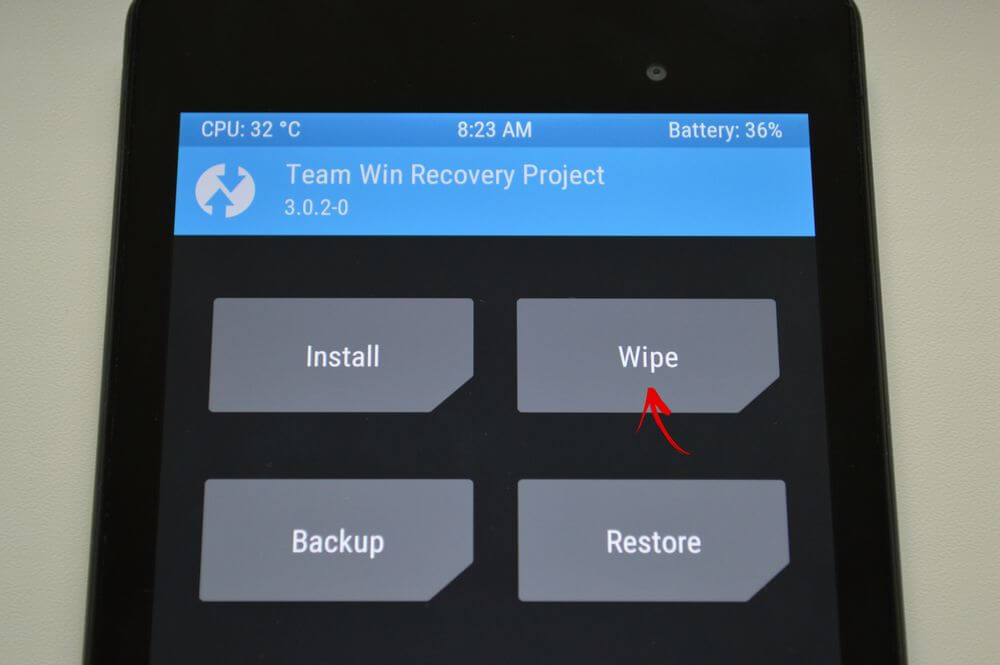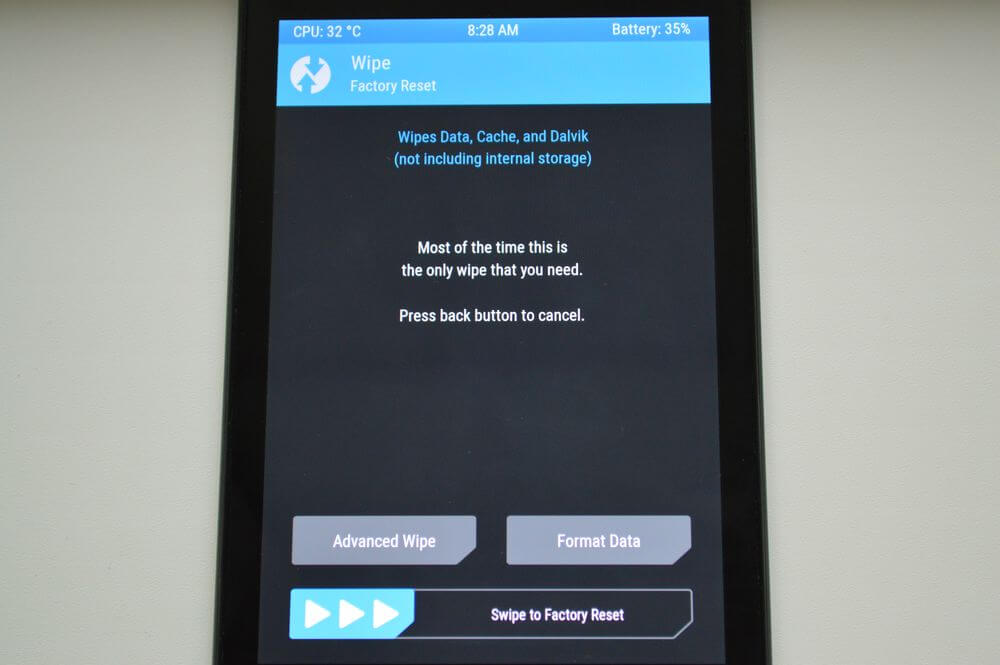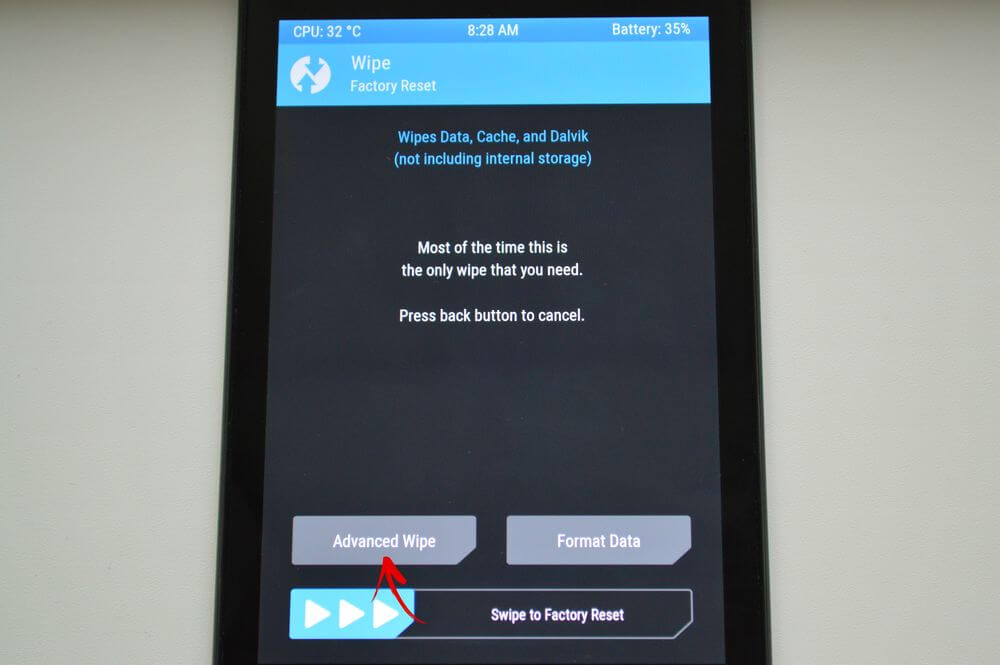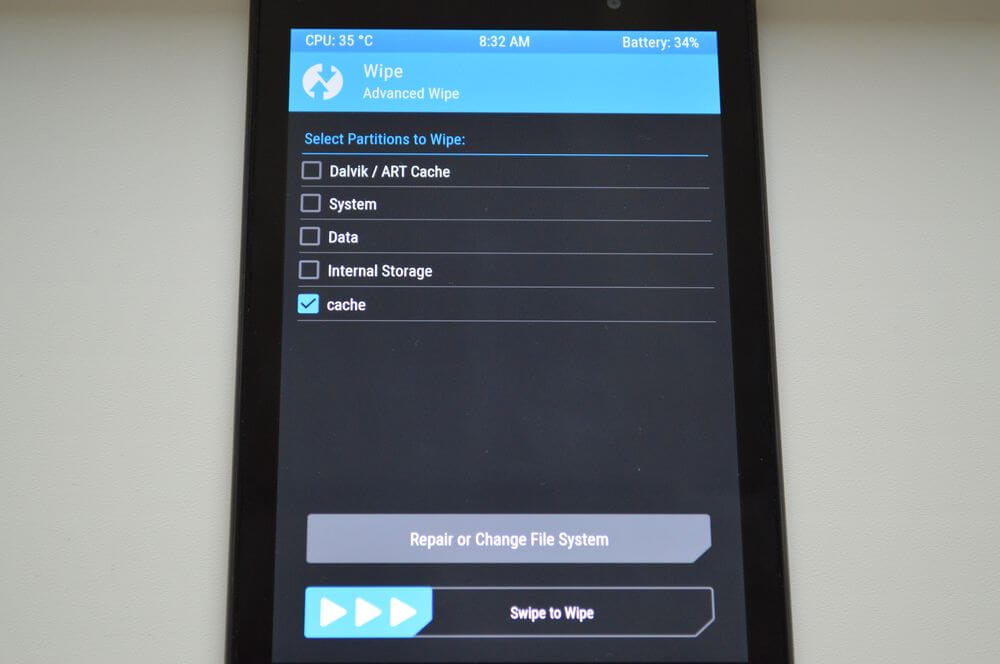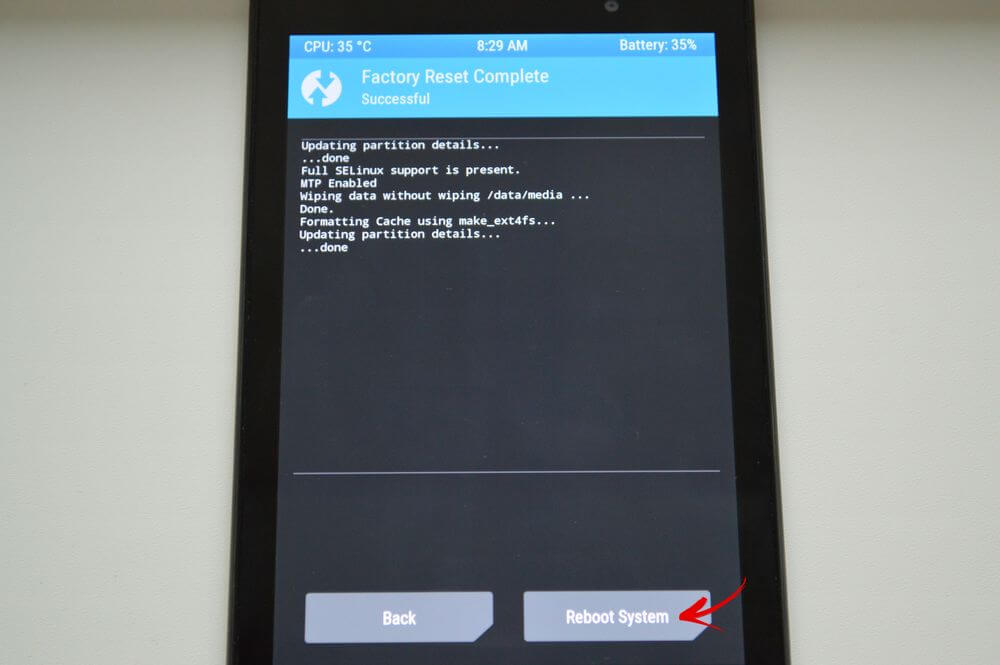- Есть ли BIOS на Android?
- Для Первых и Вторых
- Почему мог возникнуть данный вопрос?
- Что можно принять за BIOS?
- Recovery Menu
- «Стоковое» или «Кастомное» Recovery Menu
- Заключение или ответ на вопрос
- Как сбросить настройки на Android (Hard Reset)
- Способ 1. Как сбросить настройки на Android через Recovery
- Режим восстановления Meizu
- Выполняем Wipe из Рекавери на Xiaomi
- Способ 2. Как сделать Hard Reset через настройки
- На Android 8.0 Oreo и выше
- На Meizu
- На Xiaomi
- Способ 3. Сброс настроек на Android
- 4. Осуществляем Hard Reset из режима Fastboot
- 5. Как удалить данные с телефона через сервис «Найти устройство»
- 6. Если установлено TWRP Recovery
Есть ли BIOS на Android?
Дня доброго всем!
Вполне возможно, что большинству пользователей Android-смартфонов или планшетов вряд ли интересна тема этой статьи — «Есть ли БИОС на Андроиде?» Для кого-то, возможно, это звучит примерно как «есть ли жизнь на Марсе», а кто-то и вообще с трудом себе представляет, что такое этот самый BIOS и для чего он может быть нужен. Но, как выяснилось, есть и другая, отнюдь не малочисленная категория людей, у которой этот вопрос вызывает любопытство.
Для Первых и Вторых
Первым мы можем посоветовать познакомиться с рядом статей на нашем сайте, например, вы можете прочитать о том — «Что такое BIOS?». А не залезть в отнюдь не совершенную Википедию, где можно начитаться заумных фраз типа «часть системного программного обеспечения…» и в итоге ничего не понять. Забираться в технические дебри вовсе не требуется. Тут вы сами выберете, мы не будем мешать.
Для второй же категории мы предложим свой вариант ответа на этот вопрос. Итак, приступим…
Почему мог возникнуть данный вопрос?
А действительно, почему мог возникнуть такой вопрос? Нам кажется, что его корни кроются в том, что в конечном счете смартфон или планшет, в понимании большинства людей, это такой же персональный компьютер, как и стоящий на наших рабочих столах чудо агрегат. Просто его работа построена на основе использования мобильных и компактных технологий. Одно из названий смартфона, КПК – Карманный Персональный Компьютер. Да и ОС Android(Андроид – русский вариант) это операционная система которая в своей основе несет код ОС Linux, которая тоже легко ставится на домашний ПК. И как бы логично предположить, что есть и БИОС, раз уж все на столько похоже…
Кроме того, есть некое программное обеспечение(ПО), которое позволяет выполнять ряд действий по восстановлению работы смартфона или планшета, но в тоже время работает не в оболочке общей ОС.
Таково наше предположение…
Что можно принять за BIOS?
Продолжим предполагать далее…
В наших КПК и планшетах есть ряд функций, которые выполняет некое программное обеспечение, такие как:
- Восстановление кода разблокировки экрана или графического ключа;
- Установка более свежей прошивки;
- Необходимость сделать HARD RESET(тяжелый сброс настроек), потому как операционная система ни с того ни с сего перестала загружаться, а значок boot-анимации крутится уже целую вечность.
Это в домашних ПК и ноутбуках можно зайти в BIOS и загрузиться с флешки и решить ряд насущных проблем без загрузки ОС. А как же планшетах и КПК с ОС Android?
Recovery Menu
А на Андроид вы можете зайти в некое Recovery Menu (Рекавери Меню – в разговоре), которое может решить вышеприведенные вопросы.
Универсального способа, который подходил бы для всех без исключения девайсов, не существует. Обычно, тем кто желает зайти в стандартное рекавери-меню, советуют при включении телефона зажать кнопку повышения громкости, а потом уже нажимать кнопку питания. Но если этот способ в вашем случае не срабатывает, то ищите в сети способ, применимый конкретно для вашей модели Андроид планшета или телефона.
Немного углубимся в этот инструмент…
«Стоковое» или «Кастомное» Recovery Menu
Обычно, «родное» или стоковое(сленг, от слова английского слова Stock – «складской»), то есть предустановленное производителем планшета или телефона, меню Рекавери не богато функционалом. И основная его функция — это возврат аппарата к заводским настройкам. И хотя в некоторых прошивках Recavery снабжено некоторыми дополнительными функциями, все же есть большая доля вероятности вместо созерцания Recovery Menu сходу получить Wipe (сброс до заводских настроек). Так что перед началом «опытов» над аппаратом, лучше сделать бэкап важных данных.
Чтобы значительно расширить возможности режима восстановления, вы можете установить Recovery Menu, написанное сторонними разработчиками или кастомное(сленг, от слова английского слова Custom – «настраиваемый» или «заказной»). Оно заменит собой стандартное меню на планшете и предоставит вам множество дополнительных функций.
Правда, чтобы получить возможность установки стороннего Рекавери Меню, на вашем аппарате необходимо иметь root(Административные) права на работу с ОС.
Например, самая популярная альтернатива стандартному меню — это Clockworkmod Recovery или сокращенно CWM. Установив его, вы получите такие дополнительные функции как:
- Возможность устанавливать различные (в том числе неофициальные) прошивки ОС Android;
- Восстанавливать систему из ранее созданной резервной копии;
- Очищать кэш-память;
- Делать отладку Android(фиксить) — устанавливать различные обновления и дополнения самостоятельно.
- Форматировать карту памяти, а также создавать на ней новые разделы.
И это далеко не весь список того, что вы можете получить, установив Кастомное Рекавери меню. Так что если вам не так уж и дорога гарантия на устройство (которая автоматически аннулируется после рутирования), вы можете попробовать весь функционал CWM.
Заключение или ответ на вопрос
Recovery Menu не является БИОС-ом как таковым. В отличии от БИОСа, ПО Recovery Menu является набором программ, которые вшиты не в отдельную установленную на системной плате смартфона или планшета микросхему, а лишь находятся в выделенном разделе на той же самой флеш-памяти, по соседству со всем остальным программным обеспечением, и является неотъемлемой частью операционной системы Андроид.
Тут лучше подойдет аналогия с ОС Windows на брэндовых компьютерах, которая на том же диске создает раздел резервного восстановления ОС до начального заводского состояния(если вы не делали резервные копии самостоятельно). Тот же диск, та же операционная система, просто выделена область под резервную копию и оболочку работы с ней. Не более того.
А более никакого программного обеспечения на планшете и КПК, хоть как-то сходного по функционалу с БИОС нет. Следовательно и ответ: БИОС-а на Android нет.:-)
Источник
Как сбросить настройки на Android (Hard Reset)
Необходимость в сбросе настроек на Android может возникнуть в совершенно разных ситуациях: устройство начало зависать, перестало включаться или же вы просто не можете его разблокировать. И если никакие действия не помогли решить проблему, Hard Reset – это реальная возможность восстановить работоспособность девайса. Из статьи вы узнаете, что нужно делать.
(!) Если забыли графический ключ, PIN-код или пароль, сначала прочтите эти инструкции: сброс блокировки, пароля на Android и как это сделать при помощи ADB.
Ну а если и после этих мануалов все еще нужна помощь со снятием блокировки или у вас другие проблемы с аппаратом, внимательно читайте данную статью. Стоит отметить, что после Hard Reset с телефона либо планшета удалятся данные только с внутренней памяти. Находящиеся на SD файлы, фотографии, музыка, видео и т.д. останутся нетронутыми.
Способ 1. Как сбросить настройки на Android через Recovery
Первый способ актуален для тех у кого аппарат вообще не включается, неисправно работает или же нужно вернуть доступ к системе смартфона:
1. Выключите устройство.
2. Теперь необходимо попасть в режим Recovery. Для этого нужно зажать и удерживать определенное сочетание клавиш до загорания экрана. В зависимости от производителя девайса комбинация может отличаться:
- Понижение громкости + кнопка включения
- Повышение громкости + кнопка включения
- Повышение/понижение громкости + кнопка включения + кнопка «Домой»
- Повышение громкости + понижение громкости + кнопка включения
Как зайти в Recovery Mode на телефонах различных брендов написано в новой статье.
При помощи кнопок увеличения, уменьшения громкости можете перемещаться вверх и вниз соответственно, а подтвердить свой выбор – кнопкой включения/блокировки. В более новых устройствах меню Recovery может быть сенсорным.
3. Выберите пункт «wipe data/factory reset».
4. Далее выберите «Yes – delete all user data».
Так вы даете согласие на очистку внутренней памяти смартфона/планшета.
5. И в конце «reboot system now».
Весь процесс займет не больше минуты. После всех действий Android телефон или планшет перезагрузится – восстановятся заводские параметры. Вы получите аппарат таким, каким он был при первом запуске.
Режим восстановления Meizu
Meizu сделали свой режим восстановления вместо классического Recovery. Чтобы в него попасть, используйте комбинацию «ВКЛ» + Volume «UP». Отметьте только пункт «Clear data» и нажмите «Start».
Выполняем Wipe из Рекавери на Xiaomi
Инженерное меню Xiaomi загружается при зажатии клавиши питания и Volume «+». Оно доступно на нескольких языках – для переключения с китайского на английский, нажмите:
1. Выберите пункт «Recovery»
2. Щелкните «ОК», если собираетесь перейти в режим Рекавери.
3. Нажмите «Wipe data». Здесь сенсор не работает, для выбора и перемещения используйте клавиши питания и громкости.
4. Далее «Wipe All Data».
5. Подтвердите, нажав «Confirm».
6. Аппарат сообщит от успешном выполнении Wipe. Откройте главное меню.
7. Для перезагрузки смартфона, выберите «Reboot».
8. Затем «Reboot to System».
Первая загрузка системы Android после сброса настроек может занять несколько минут.
Способ 2. Как сделать Hard Reset через настройки
1. Зайдите в настройки Android.
2. Откройте пункт «Восстановление и сброс». Не забудьте выполнить резервное копирование.
3. Выберите «Сброс настроек».
4. Затем нажмите «Сбросить настройки телефона (планшетного ПК)».
5. Если установлен графический ключ либо пароль, нужно его ввести.
6. В конце нажмите «Стереть все».
После этого произойдет сброс всех данных с внутренней памяти устройства.
На Android 8.0 Oreo и выше
Меню «Настроек» в Android 8.0 претерпело сильные изменения. Теперь функция «Сбросить к заводским настройкам» находится в разделе «Система» → «Сброс».
На Meizu
Во Flyme OS путь к функции отличается от стокового Android: перейдите «Настройки» → «О телефоне» → «Память» → «Сброс настроек».
Отметьте пункт «Удаление данных» и щелкните «Восстановить».
На Xiaomi
В MIUI функцию Factory Reset разработчики спрятали в «Дополнительных настройках» – смотрите видео инструкцию:
На смартфонах Xiaomi также очищается USB-накопитель, поэтому заранее позаботьтесь о создании бэкапа, если хотите сохранить фото, аудио и другие файлы.
Способ 3. Сброс настроек на Android
Этот способ еще проще предыдущих. В звонилке наберите один из следующих секретных (сервисных) кодов. Возможно, ни один из них не сработает, здесь все зависит от производителя:
Также попробуйте ввести данные коды в «Экстренный вызов».
4. Осуществляем Hard Reset из режима Fastboot
Очистить внутреннюю память Android устройства можно при помощи утилиты Fastboot для ПК, когда аппарат загружен в одноименном режиме (если таковой имеется на смартфоне). Об установке и запуске программы, а также ADB и USB драйверов, рассказано в новом FAQ. На таких девайсах как Nexus, Pixel, Huawei, HTC, Sony, Motorola, последних LG необходимо сначала разблокировать загрузчик:
- На Nexus – командой fastboot oem unlock
- На Nexus 5X, 6P и Pixel – активизируйте опцию «OEM unlock» в настройках «Для разработчика», примените команду fastboot flashing unlock
- Для остальных дополнительно необходимо получить индивидуальный код на сайте производителя
(!) Разблокировка Bootloader осуществляется через Fastboot и сразу делает Wipe. В дальнейшем для сброса телефона достаточно выполнить действия из инструкции.
Переведите аппарат в режим Fastboot. Существует 2 способа:
Первый. Выключите смартфон. Затем зажмите и удерживайте кнопки «ВКЛ» + понижение громкости до появления Fastboot mode. Данное сочетание клавиш может отличаться в зависимости от производителя.
Второй. Внимательно изучите как работать с ADB и Fastboot, ссылка на статью есть выше. Подключите телефон к компьютеру, активировав отладку по USB (см. инструкцию). Затем введите команду ADB через командную строку (либо PowerShell в Windows 10), запущенную от имени администратора и нажмите «Enter»:
adb reboot bootloader
Чтобы Windows PowerShell выполнил данную команду, добавьте в начале:
Получится вот так:
.\adb reboot bootloader
Девайс загружен в режиме прошивки. Чтобы стереть данные, достаточно выполнить одну из команд (не забывайте добавлять .\ при использовании PowerShell):
fastboot erase userdata
Для перезагрузки устройства используйте:
5. Как удалить данные с телефона через сервис «Найти устройство»
Google разработали специальный сервис «Найти устройство», при помощи которого можно не только отследить телефон, но и сбросить его настройки. Для этого девайс должен быть подключен к Интернету.
1. Перейдите на сайт и авторизуйтесь.
2. Google найдет устройства, привязанные к данному аккаунту. Щелкните «Стереть данные».
3. Далее еще раз выберите «Стереть данные».
4. Подтвердите выбор, нажав «Очистить».
В итоге на смартфоне либо планшете будет очищена внутренняя память.
6. Если установлено TWRP Recovery
В отличии от стандартного режима восстановления, кастомное TWRP Рекавери позволяет делать сброс конкретных разделов, а не всех настроек сразу.
Для этого в главном меню откройте «Wipe».
Если просто хотите сделать Factory Reset, потяните ползунок вправо.
Если хотите форматировать определенные разделы, выберите «Advanced Wipe».
Отметьте разделы, которые необходимо очистить и сделайте свайп вправо.
Для перезагрузки Android щелкните «Reboot system».
Вот и все. На самом деле никаких сложностей со сбросом настроек на Android возникнуть не должно, весь процесс займет не больше 5 минут.
Главная / Инструкции / Как сбросить настройки на Андроид (сделать Hard Reset)
Источник