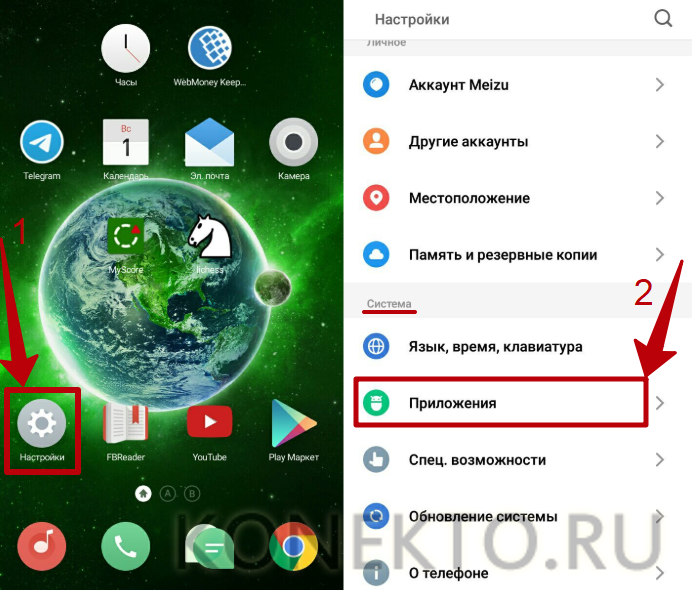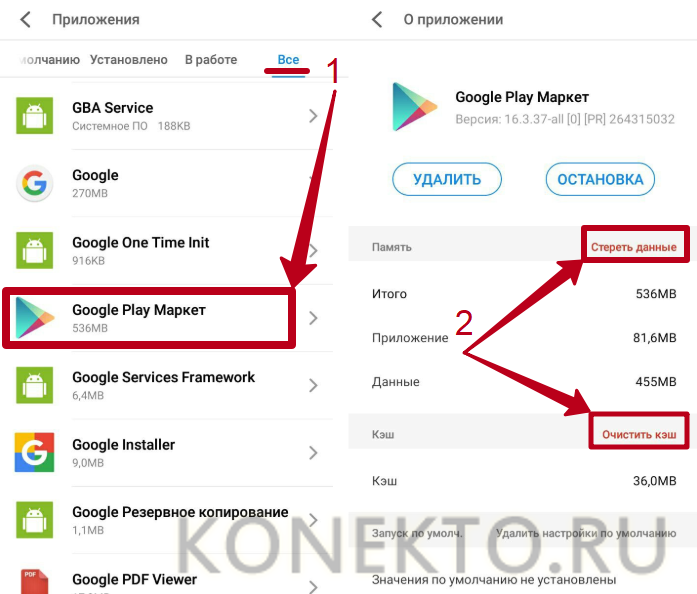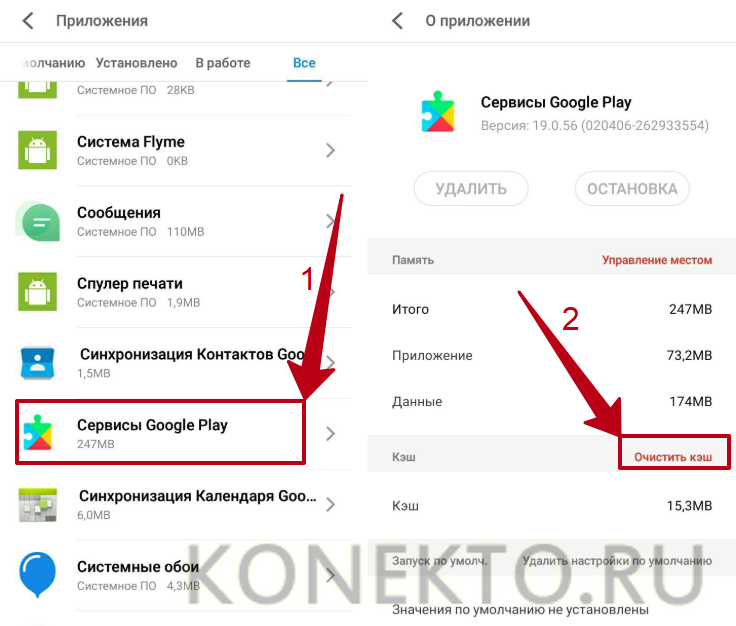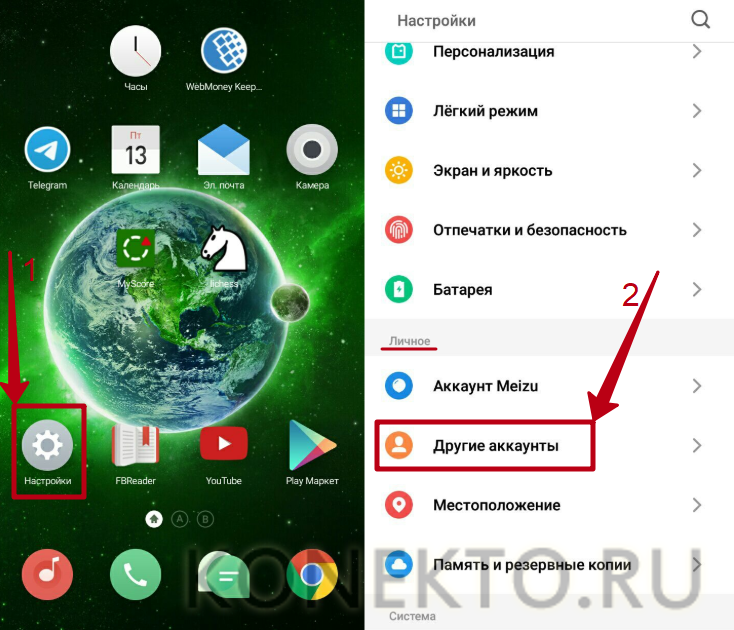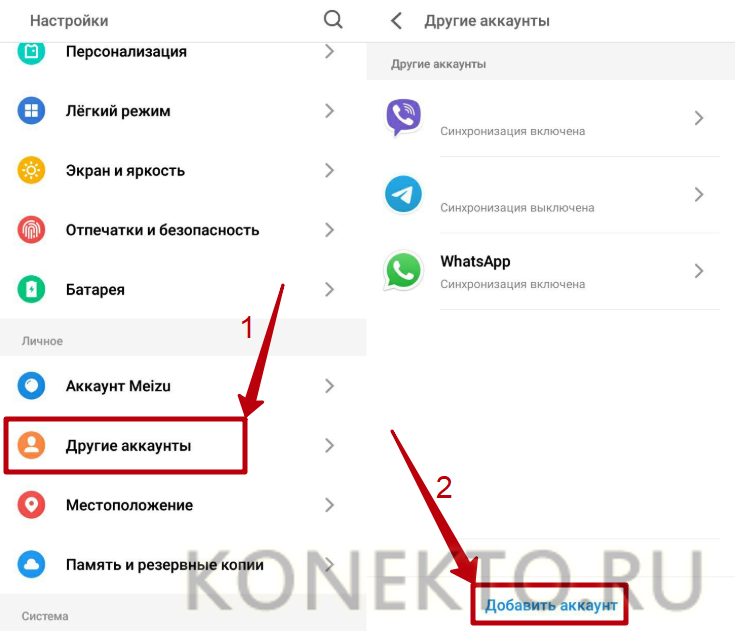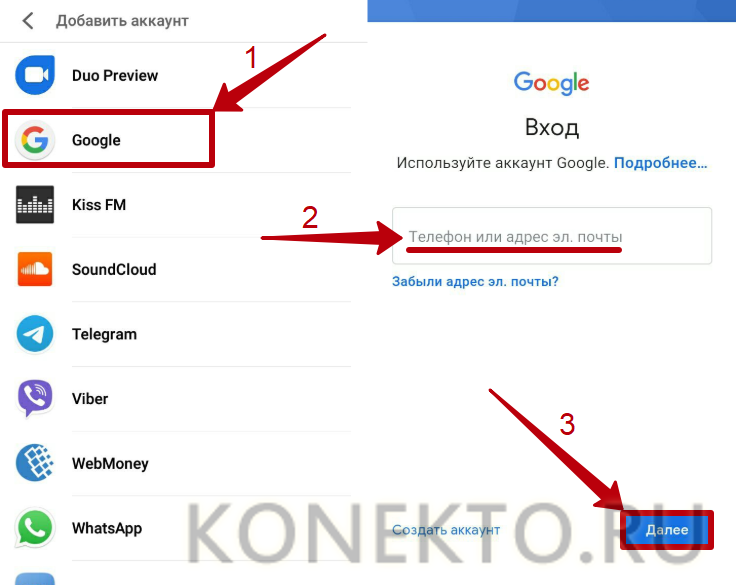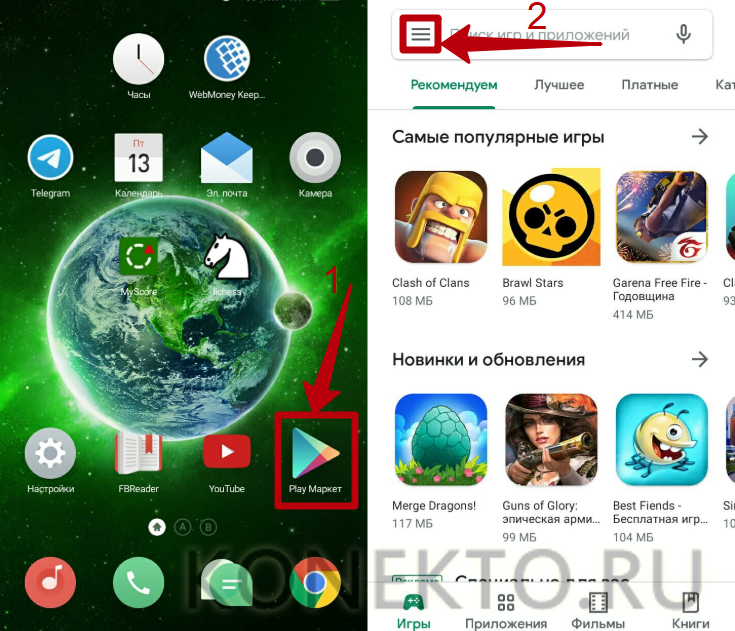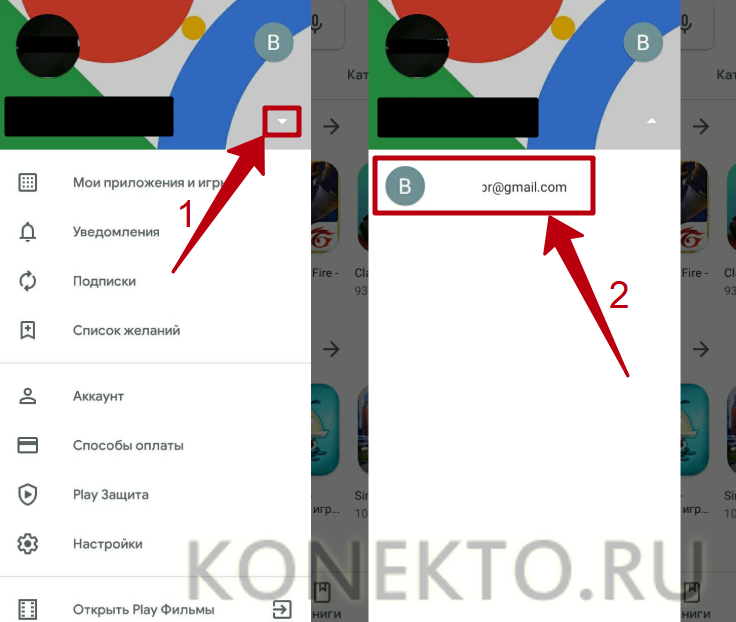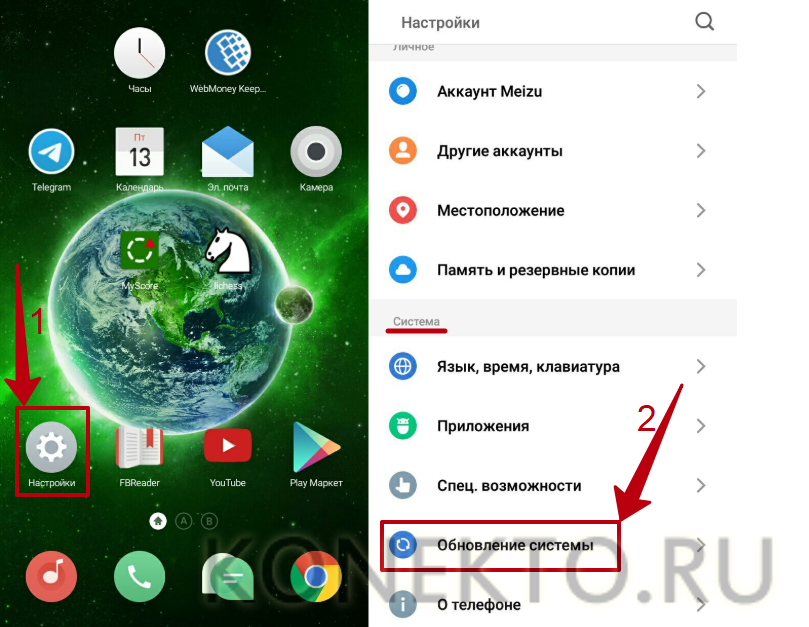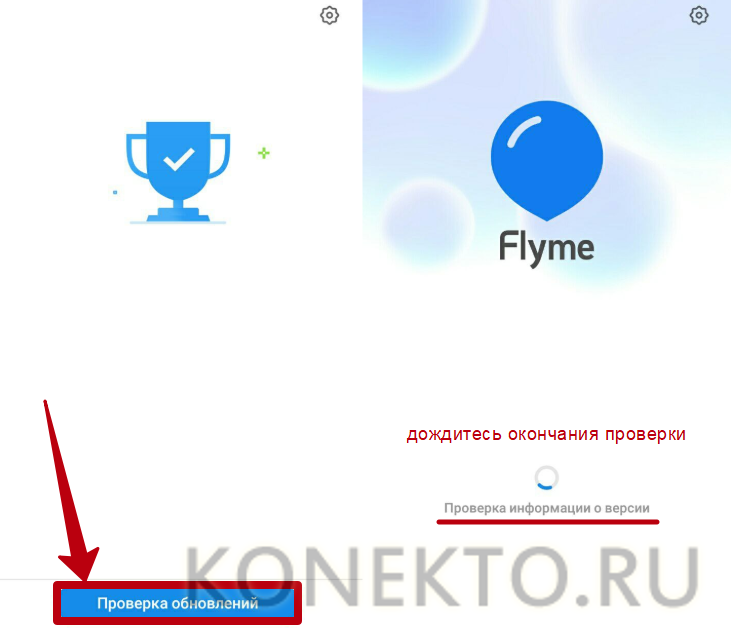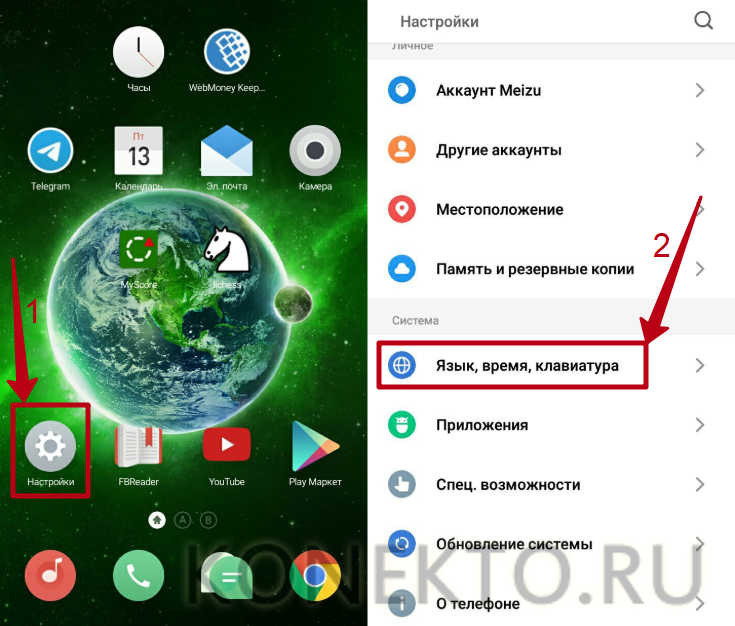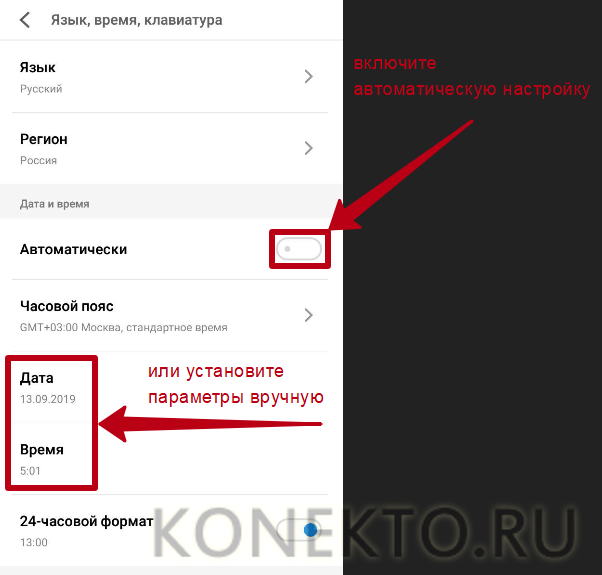- Память заполнена на Android, хотя там ничего нет: почему и что делать
- Почему память телефона заполнена, хотя там ничего нет?
- Как узнать, что занимает место в памяти Android
- Как очистить память на телефоне?
- Решение 1: очистка лишних файлов
- Решение 2: удаление кэша
- Решение 3: форматирование папки .thumbnails
- Решение 4: удаление всех временных файлов
- Решение 5: перенос приложений и данных на карту памяти
- Что делать, если память заполнена, хотя там ничего нет?
- Что делать если телефон ничего не скачивает
- Что делать, если не загружаются приложения с Play Market
- Проверка интернет-соединения
- Очистка кеша Play Market
- Очистка памяти смартфона
- Отключение карты памяти
- Удаление и повторный вход в аккаунт Google
- Обновление операционной системы
- Проверка правильности отображения даты и времени на телефоне
- Подводим итоги
- Причины неполадок
- Решение проблем
- Приложения
- Hard Reset
- Видео
Память заполнена на Android, хотя там ничего нет: почему и что делать
Практически каждый пользователь смартфонов на Android сталкивался с той проблемой, когда память телефона заполнена, видя соответствующее предупреждение в шторке уведомлений. Эта неполадка может проявить себя на любом смартфоне, будь то Samsung, Huawei и Xiaomi, никто не застрахован, но особенно в зоне риска устройства с 8 и 16 Гб встроенной памяти. Бывает, что память заполнена, хотя там ничего нет, это вводит пользователей в замешательство. Поэтому и появляется так много людей, которые ищут информация о том, как очистить память на телефоне и что для этого нужно сделать.
Почему память телефона заполнена, хотя там ничего нет?
Когда смартфон пишет “память заполнена”, все начинают искать личные файлы и удалять их. Под раздачу попадают фотографии, музыка, видео. Но даже после удаления сотен фотографий оказывается, что внутренняя память телефона заполнена и освободилась совсем немного. Это распространенная проблема, каждому необходимо знать, как почистить память телефон и что для этого нужно иметь. Но изначально нужно разобраться в самых распространенных причинах ее появления.
К ним относятся:
- файлы в папке загрузок;
- огромный кэш приложений;
- множество установленных программ;
- использованием софта из неизвестных источников;
- файлы загрузок браузера;
- системный сбой;
- скрытые файлы;
- файлы хранятся на внутренней памяти, а не карте.
Порой пользователи даже не догадываются о том, что файлы были загружены в системе, они нажимают на загрузку с сайта, происходит закачка нескольких гигабайт и помещаются все эти файлы в папке «Загрузки». Пользователь может забыть об этих файлах, а найти их без файлового менеджера не так просто, они не отображаются в галерее.
Распространенной причиной появления предупреждения является и то, что в телефоне малый размер постоянной памяти. Пользователь устанавливает карту памяти, но файлы все же продолжают сохраняться в смартфоне. Необходимо узнать, как перенести с телефона на карту памяти свои файлы и тем самым решить проблему.
Как узнать, что занимает место в памяти Android
Чтобы определиться с тем, что делать с заполненной памятью, изначально необходимо определить причину проблемы. В данном случае – изучить данные, что потреблвюят место в системе. Первое, о чем думает пользователь, это зайти в настройки смартфона и открыть встроенный инструмент для анализа пространства. Это верное решение, если войти в данную настройку, то можно посмотреть, какие файлы занимают больше всего пространства. Если данный инструмент показывает, что большую часть места в памяти занимают фото и видео, то читатель может быстро догадаться, как освободить память на телефоне – необходимо просто удалить ненужные фото и видео.
Но случается так, что данный инструмент показывает неверные данные или вовсе не отображает загруженность памяти. В этом случае большую часть свободного пространства занимает «Другое», что входит в этот раздел, пользователь не знает. Здесь уже без специализированного программного обеспечения обойтись не получится. Например, можно использовать бесплатное приложение DiskUsage , которое свободно скачивается с Google Play. Здесь уже намного больше возможностей и инструментов.
В приложении пользователь увидит удобную диаграмму из файлов, а также сможет посмотреть на информацию о том, сколько места тот или иной файл занимает в памяти. За считанные секунды удастся узнать, какие файлы отнимают больше всего места. Это даст самое полное представление, почему память телефона заполнена и даст толчок для исправления проблемы. В зависимости от типа файлов, а, как правило, это кэш тех или иных приложений, их можно удалить и освободить пространство. Программа видит даже скрытые файлы, поэтому можно будет увидеть все, что есть в памяти.
Важно: программа не отображает системные файлы, удаление которых может навредить системе, никакого вреда пользователь не сможет нанести своему смартфону.
Как очистить память на телефоне?
Чтобы очистить память на телефоне, можно использовать, как встроенное ПО, так и загружать специализированное. Для начала стоит попробовать выполнить эту процедуру автоматически. Для более детального анализа может понадобиться и ручной метод перебора данных. Ничего сложного в процедуре очистки памяти смартфона нет, по крайней мере в случае, если память занимают простые файлы пользователя, такие как фотографии, видео, загруженные данные.
Если в галерее пусто, в папке «Загрузки» также нет никаких больших файлов, но память заполнена, то это уже говорит о более сложных проблемах. Необходимо использовать специальное программное обеспечение или вовсе выполнять сброс. Но следует детально изучать каждый отдельный случай, искать файлы в системе и удалять их, теми или иными способами.
Решение 1: очистка лишних файлов
Следует помнить о том, что сегодня смартфоны могут снимать видео в разрешении 4К, а такие файлы занимают очень много пространства в памяти. Поэтому, в первую очередь, следует обратить внимание именно на то, что находится в галерее. Там может быть огромное количество фотографий, которые вам совершенно не нужны: там может быть 25 похожих снимков, много неудачных фото, размазанные изображения, дубликаты
Помните о том, что после удаления фотографий и видео они не исчезают и не освобождают память, а попадают в корзину. Специальный альбом с названием «Корзина», находится в той же галерее. Такая папка нужна для защиты, чтобы пользователь не мог случайно потерять важные фотографии и видео, их всегда можно восстановить из корзины. Чтобы освободить память здесь и сейчас, необходимо в корзине также удалить фотографии и видео, которые в нее были перемещены.
Также рекомендуется открыть встроенный файловый менеджер, а потом перейти в папку «Загрузки». В этом месте хранятся все те файлы, которые вы загрузили с различных сайтов, через свой браузер или получали эти файлы через электронную почту, беспроводное соединение с другим смартфоном. Проверьте, действительно ли все загруженные файлы вам нужно, возможно, большую часть из них можно безвозвратно удалить. Там могут быть и те файлы, которые были случайно загружены.
Решение 2: удаление кэша
Каждое приложение, которое установлено в телефоне, создает свою папку с кэшем. Так работает любое программное обеспечение, ведь тогда программа работает намного быстрее, файлы всегда загружены и распакованы. Но случается так, что обновление кэша приложения не приводит к удалению старых файлов. Это приводит к тому, что в системе накапливается огромное количество файлов, которые, по сути, совершенно не нужны. Пользователь их не видит и использовать никогда не будет, программа также не задействует устаревший кэш. Есть смысл в том, чтобы удалить весь кэш приложения. Это освободит память, а программа создаст новые файлы, только актуальные для нее сейчас.
Как удалить кэш:
- Зайти в настройки смартфона.
- Выбрать пункт «Приложения».
- Отсортируйте все приложения по их размеру.
- Откройте первое приложение.
- Выбираете пункт «Удалить кэш».
- Подтвердите свое действие.
Также там вы увидите еще один пункт под названием «Удалить все данные». Если после удаления кэша память не освободилась, то следует выбрать его. Но следует помнить о том, что личная информация (переписки, чаты, пароли и т. п.) будут удалены.
Решение 3: форматирование папки .thumbnails
В любом смартфоне есть файловая система, в ней есть, как открытые, так и скрытые файлы. Как правило, скрытые файлы создаются по той простой причине, что неопытные пользователи могут их удалить и навредить нормальной работе операционной системы. Тем не менее, в системе есть папка .thumbnails, в ней хранятся ненужные файлы, которые могут там накапливаться и занимать очень много места. Эта папка скрыта для пользователя и просто так ее не увидеть.
Чтобы отформатировать .thumbnails, необходимо использовать специализированное приложение. Можно использовать ту же программу под названием DiskUsage, она способна увидеть скрытую папку и очистить ее. Папка не защищена от удаления, она является системной, но отформатировать ее можно без каких-либо последствий. Программа самостоятельно найдет папку .thumbnails и предложит ее очистить, пользователю просто необходимо согласиться.
Решение 4: удаление всех временных файлов
Временные файлы создаются различными приложениями и накапливаются в системе. Система должна работать таким образом, когда устаревшие временные файлы будут удаляться или обновляться новыми. Но, на самом деле, не все программы так работают, в результате память на телефоне заполняется очень быстро. Даже карты из навигации будут загружаться в кэш, после чего там и останутся, даже если вы не будете их использовать.
Для быстрой очистки всех временных файлов необходимо сделать следующее:
- Перейти в настройки смартфона.
- Открыть пункт «Хранилище» или «Данные и память».
- В этом разделе необходимо найти раздел «Данные кэша».
- Нажимая на этот пункт, вы увидите предложение его очистить, на что нужно согласиться.
Все временные файлы будут удалены из системы, это может освободить огромное количество места. Порой именно временные файлы являются причиной того, что свободная память на телефоне закончилась и появляется предупреждение об этом в шторке уведомлений.
Решение 5: перенос приложений и данных на карту памяти
Программы являются одной из самых распространенных причин загруженности внутренней памяти смартфона. Даже если она небольшая и занимает при загрузке несколько десятков мегабайт, после установки приложение увеличится в размере, при чем в разы. После первого запуска приложение может загрузить необходимые данные для работы из своего сервера, а это сделает программу 50 Мб размером в несколько сотен мегабайт, а порой объем достигает и гигабайта или больше. Отказаться от некоторых приложений нельзя, да и не обязательно. Можно перенести приложение на карту памяти и тем самым освободить внутреннее пространство смартфона.
Как перенести приложения:
- Перейти в настройки смартфона.
- Выбрать пункт «Приложения».
- Выбрать в списке ту программу, которую нужно перенести на карту.
- В нижней части будет пункт «Перенести на карту памяти».
Не все смартфоны поддерживают эту функцию, не все приложения могут работать на карте памяти. Но, как правило, это срабатывает и все данные программы будут перенесены на карту, а память телефона будет очищена.
Пользователь может найти в фирменном магазине приложений программы, которые переносят данные на карту памяти, в том числе и программы. Но необходимо понимать, что для их эффективной работы необходимы Root-права, которые получить не так просто, да и это не самая безопасная процедура. Поэтому, если программа не может работать на карте памяти, то перенести ее не получится.
Что делать, если память заполнена, хотя там ничего нет?
Если пользователь проверяет файловую систему и видит, что память полностью заполнена, но при этом никаких файлов он найти не может, необходимо делать сброс. Эта процедура есть в любом смартфоне, она создана для того, чтобы полностью вернуть смартфон в исходное состояние. Удаляются все файлы пользователя, все сторонние приложения, все данные, поэтому заблаговременно нужно перенести все самое важное на флешку или компьютер.
Выполнить эту процедуру довольно просто:
- Открыть настройки.
- Ввести в поиске «сброс».
- Выбрать пункт «полный сброс настроек».
- Подтвердить сброс паролем, установленным на телефоне ранее.
После того, как сброс будет выполнен, необходимо будет заново настраивать смартфон, входить в аккаунт Google, загружать все необходимые приложения и задать им параметры работы. Но при этом память телефона очистится и проблема будет решена.
Источник
Что делать если телефон ничего не скачивает

Большинство начинающих пользователей знают только одно место, где можно загрузить приложения на телефон — это Play Market ✌ (который предустановлен на Андроиде) . И если приложения от туда не загружаются — это настоящая трагедия.
Вообще, причин из-за которых Play Market может начать сбоить достаточно много (как программные ошибки, возникшие по вине пользователя, так и по независящим от него обстоятельствам) . В этой заметке приведу несколько базовых советов о том, что можно сделать с телефоном, если загрузка приложений с Play Market перестала работать.
1) эта заметка актуальна для тех случаев, когда после нажатия на кнопку «Установить» у вас ничего не происходит (т.е. не появляются никакие сообщения об ошибках и пр.);
2) При появлении конкретной ошибки — рекомендуется сначала произвести поиск инструкции по решению именно этой проблемы.
Что делать, если не загружаются приложения с Play Market
Проверьте подключение к сети, дату и время
Это самый стандартный и наиболее популярный совет при возникновении подобной проблемы. То же время может легко сбиться, например, из-за неправильно выставленного часового пояса.
Дата и время, часовой пояс
Также обратите внимание на работу сети: открываются ли у вас веб-странички в браузере, получают ли доступ к интернету другие приложения ( прим. : даже если у вас значок в углу экрана показывает, что с соединением все OK — это может быть далеко не так. ) .
Удалите кэш и перезагрузите телефон
Довольно часто различные ошибки с приложениями (примеры: не приходят уведомления, не загружаются обновления и пр.) происходят из-за «неверного» кэша (временных файлов). Поэтому, после проверки часового пояса и работоспособности сети — почти всегда рекомендуется сбрасывать кэш (в данном случае у Play Market).
Чтобы это сделать, достаточно открыть список приложений, выбрать из него нужное и нажать по кнопке «Очистить кэш» (пример на скринах ниже).
Очистить кэш у Play Market
После очистки кэша крайне желательно перезагрузить телефон (для появления меню, как на скрине ниже, просто зажмите кнопку включения на 3-5 сек.) . После перезагрузки — проверьте снова работоспособность Play Market.
Возможно, в данный момент система обновляет другие приложения
У Play Market есть одна особенность: он не загружает и не устанавливает одновременно сразу несколько приложений. И если вы хотите загрузить какое-то приложение, но в данный момент обновляются другие — то придется подождать.
Обычно, в этом случае, при нажатии кнопки «Установить» , появляется надпись «Ожидается скачивание» .
Обратите внимание, что в большинстве случаев в верхнем меню Андроида отображается загружаемое приложение (при желании можно отменить загрузку, тогда система перейдет к загрузке следующего. ) .
Что сейчас загружается в Play Market
Можно воспользоваться альтернативными магазинами приложений
Разумеется, у Play Market есть аналоги (и весьма не плохие!). В тех случаях, когда вы не можете найти на нем какое-нибудь приложение или при временной недоступности сервиса — вполне можно воспользоваться похожими магазинами (речь идет о Яндекс Store, Amazon AppStore, APKPure, SlideME и др.) . О них я рассказывал в одной из своих прошлых статей (ссылка ниже).
Аналоги Google Play Market или чем можно пользоваться, если Плей Маркет не работает — https://ocomp.info/analogi-google-play-market.html
Отключитесь от сети Wi-Fi (если подключены. )
Если вы подключены к сети Wi-Fi — попробуйте отключиться от нее и запустить установку приложения из Play Market заново. Дело в том, если у вас слабое соединение с Wi-Fi — телефон может просто «ожидать», когда удастся его восстановить и произвести загрузку.
В то время, как отключившись от такой Wi-Fi сети — можно было бы загрузить приложение буквально в считанные минуты (если, конечно, у вас есть интернет-трафик 👀) .
Попробуйте отключить Wi-Fi сеть на время диагностики
Попробуйте произвести установку приложения с ПК
Не все начинающие пользователи знают, что на сайт Play Market ( https://play.google.com ) можно зайти с компьютера/ноутбука, выбрать приложение и установить его на любое свое Андроид-устройство (см. скрин ниже) .
Это вариант может выручить в том случае, если предустановленное приложение Play Market на телефоне стало глючить и вести себя нестабильно.
Google Play — выбор устройства для установки приложения
Используйте VPN (возможно, случайно были заблокированы некоторые адреса. )
Если Play Market даже не подгружается (либо происходит это через раз) — возможно, что какие-либо IP-адреса были заблокированы вашим провайдером и в данное время недоступны (например, такое уже было во время блокировки «Телеграмма» в России, когда по раздачу попали тысячи случайных IP) .
В этом случае можно порекомендовать использовать VPN (мне импонирует одно простое приложение — Turbo VPN (загрузить его можно в различных магазинах приложений, ссылку на них давал выше, см. п.4) ). Принцип работы с ним крайне простой: после запуска достаточно нажать кнопку «Подключиться» , а после переходить к использованию др. приложений.
Turbo VPN – запуск приложения
Сброс телефона к заводским настройкам
В ряде случаев исправить ошибки удается только при полном сбросе настроек телефона (так называемые Hard Reset). При этом будут удалены не только какие-то параметры и настройки, но и ваши фото, видео, приложения, переписка и т.д. (в том числе и различные ошибки) .
Обычно, к сбросу прибегают при появлении необъяснимых ошибок с Wi-Fi, Bluetooth, сервисами Google и пр. Чтобы не повторяться здесь, приведу ссылку на одну мою прошлую статью по этой тематике.
Play Market — официальный магазин приложений для Андроида и главный источник загрузки новых игр и программ на смартфоны и планшеты с этой операционной системой. Часто владельцы электронных устройств сталкиваются с ошибками при скачивании софта, в результате чего ПО не устанавливается на телефон. Ниже разобраны основные причины возникновения данной проблемы и способы ее устранения.
Проверка интернет-соединения
Первое, что стоит сделать, когда не помогла стандартная перезагрузка смартфона, — проверить наличие подключения к Интернету и качество установленного соединения. Если вы пользуетесь мобильной сетью, убедитесь, что сигнал достаточно сильный. По возможности подключитесь к Wi-Fi — это увеличит вероятность успешной загрузки файлов из магазина приложений. Получив доступ к беспроводной сети, попробуйте загрузить программу повторно.
Проверить работу Интернета на телефоне можно при помощи любого мобильного браузера, открыв страницу с протоколом «https», например google.com. Если ошибка возникает только при скачивании игр через Wi-Fi или, наоборот, только при использовании 3G/4G-соединения, это может свидетельствовать о неправильных настройках роутера или проблемах на стороне провайдера. Возможно, ваш смартфон не загружает софт из Интернета в общественной сети вай-фай, руководствуясь предустановленными параметрами безопасности.
На заметку: узнайте, как включить геолокацию на телефоне, чтобы полноценно пользоваться картами, GPS-навигатором и другими программами.
Очистка кеша Play Market
Переполненный кеш и устаревшие временные файлы самого Плей Маркета приводят к различным ошибкам при попытке загрузить то или иное приложение. В этом случае требуется выполнить очистку:
- Открыть «Настройки» на телефоне или планшете. Перейти в меню «Приложения» (находится в разделе «Система»).
- На вкладке «Все» найти «Google Play Market», кликнуть по названию программы. Нажать на кнопки «Очистить кеш» и «Стереть данные». Кроме того, можно удалить обновления, если ваш телефон поддерживает данную опцию.
- Таким же образом необходимо очистить кеш приложения «Сервисы Google Play».
Очистка памяти смартфона
Самая банальная причина, по которой не получается скачать новые приложения из магазина Play Market, — нехватка памяти на устройстве (когда остается меньше 1 гигабайта). Учитывая, что на многих Андроидах игры по умолчанию устанавливаются на внутреннее хранилище, неисправность может возникнуть, когда свободного места на первый взгляд достаточно. Узнайте, как самостоятельно очистить память телефона, чтобы решить проблему.
Отключение карты памяти
Иногда ошибка, из-за которой не скачиваются приложения из Плей Маркета, может быть связана с неправильной работой SD-карты. В частности, неполадка возникает, когда флешка была некорректно установлена. Необходимо отключить карту памяти и достать ее из телефона, затем подключить заново и попробовать загрузить интересующую программу в Play Market. Также рекомендуется проверить, скачается ли приложение с извлеченной флешкой, чтобы наверняка подтвердить или исключить данную причину.
На заметку: если вам нужно установить или откатить обновление операционной системы смартфона, узнайте, как войти в меню Recovery.
Удаление и повторный вход в аккаунт Google
Плей Маркет запрашивает у пользователя авторизацию через аккаунт Google для получения доступа ко всем функциям магазина. Порой ошибки в обработке данных учетной записи не позволяют скачать игры и приложения. Неполадка устраняется путем удаления профиля с устройства и повторным добавлением.
Что нужно делать:
- Зайти в «Настройки» смартфона. Выбрать в списке пункт «Аккаунты» («Другие аккаунты»), расположенный в разделе «Личные данные» («Личное»).
- Перейти к своей учетной записи Google — она отмечена соответствующим значком, а название заканчивается на «@gmail.com». Нажать «Удалить аккаунт» и подтвердить действие.
- Вернуться в предыдущее меню. Кликнуть «Добавить аккаунт».
- Из списка предложенных вариантов выбрать «Google». Выполнить вход в учетную запись, следуя инструкциям системы.
- Открыть Плей Маркет и нажать на кнопку в виде трех полосок, чтобы перейти к параметрам.
- Кликнуть на стрелку в верхней части экрана и выбрать аккаунт, добавленный ранее.
На заметку: узнайте, как скачать фильм на телефон, если хотите смотреть кино на своем гаджете.
Обновление операционной системы
Обновление операционной системы Android также относится к способам восстановления нормальной работы Play Market, когда новые приложения не удается загрузить. Чтобы проверить их наличие и выполнить установку необходимых файлов, следует:
- Открыть меню «Настройки». В разделе «Система» выбрать пункт «Обновление системы».
- Нажать на кнопку «Проверка обновлений». Дождаться окончания операции.
- Если у вас установлена актуальная версия системы, смартфон покажет соответствующее уведомление. При наличии доступных обновлений выполните их скачивание и установку, следуя инструкциям устройства.
Важно: на старых телефонах, где используется версия Андроид 2.2 или ниже, Плей Маркет в любом случае может работать некорректно и сообщать об ошибках при загрузке приложений. В такой ситуации рекомендуется обратиться за консультацией к производителю гаджета.
Проверка правильности отображения даты и времени на телефоне
В редких случаях скачиванию приложений из Плей Маркета препятствуют неправильные настройки даты и времени. Необходимо удостовериться, что эти параметры выставлены верно. Некорректная дата делает невозможной загрузку программ, обновляющихся в реальном времени и запрашивающих доступ к подобного рода настройкам.
Чтобы устранить неполадку, необходимо:
- Войти в «Настройки» телефона. В разделе «Система» найти пункт «Дата и время» и открыть подменю.
- Включить автоматическую настройку даты и времени либо отредактировать параметры вручную, если функция работает с ошибками.
На заметку: если у вас или у ваших близких есть проблемы со зрением, узнайте больше о сервисе Talkback на Андроиде, который помогает пользоваться смартфоном.
Подводим итоги
Приложения из Плей Маркета не скачиваются на телефон в силу разных причин. В первую очередь при возникновении ошибки рекомендуется проверить работу Интернета и уровень сигнала. Решить проблему зачастую помогают очистка кеша Google Play и освобождение внутренней памяти устройства. Кроме того, неполадки Плей Маркета могут быть связаны с SD-картой, операционной системой, настройками даты и времени, а также с аккаунтом Гугл.
Проблемы с загрузкой приложений из Google Play – обычное дело на устройствах с Android 4.1 или старше. Если Андроид не скачивает файлы – проверьте наличие свободного места, целостность файловой системы и наличие последней версии сервисов Google Play.
Ошибка возникает и во встроенных браузерах, а вот Google Chrome и Opera очень редко пишут о сбое скачивания музыки, изображений или игр. Стоит сразу отметить – в большинстве случаев проблема решается очисткой кеша системных программ.
Причины неполадок
Можно выделить две группы неисправностей, почему информация не скачивается: аппаратные и программные. В первом случае данные могут не загружаться из-за повреждений памяти. Ситуация применима к внешним SD картам, дешевые модели которых выходят из строя в самый неподходящий момент. Если в браузере указать папку SD карты в качестве целевой – в начале загрузки программа выдаст ошибку.
Из программных причин отметим:
- Отсутствие свободного места на внутреннем накопителе – пожалуй, самая распространённая проблема на большинстве смартфонов. На недорогих устройствах память быстро заполняется, а браузер неспособен самостоятельно заменить место сохранения на SD карточку. Чтобы исправить проблему, перейдите в настройки Google Chrome, затем «Общие», после чего выберите папку на вашей карте памяти. В проводнике внешняя память обычно обозначена, как SD Card 1.
- Ошибка Google Play – частая неполадка на старых телефонах. На Android старше версии 4.0 приложения и игры не скачивались регулярно, а Play Market показывал «Код ошибки 5». Для устранения неисправности очистите кэш сервисов Гугл и самого магазина.
- Системное сообщение «com. android. browser» остановлено. Ошибка в работе встроенного веб-клиента системы Андроид.
В некоторых случаях файлы даже не начинают процесс загрузки, но обычно ошибка выполнения появляется в конце скачивания.
Решение проблем
Если не загружаются файлы из интернета на Андроид, определите – пользуетесь вы встроенным браузером системы или сторонним ПО. Android ниже версии 3.0, вообще, не поддерживает скачивание файлов с использованием встроенного клиента для веб-сёрфинга.
- Попробуйте очистить кэш Opera или Google Chrome. Для этого перейдите в параметры смартфона, затем откройте вкладку «Приложения».
- Найдите необходимую программу и нажмите на её иконку. Тапните «Использование хранилища». На Android 7.0 и новее вкладок с расходом памяти сразу 2 – одна для оперативной, вторая – для встроенной постоянной.
- Нажмите «Очистить кэш» и подтвердите выбранное действие. Если скачать информацию всё равно не получается – нажмите «Очистить данные».
Важно! Очистка данных удалит всю информацию – историю, сохранённые пароли, файлы Cookie и кеш изображений. При возможности синхронизируйте браузер с облачным хранилищем перед удалением.
- Попробуйте переустановить клиент веб-сёрфинга, если вышеперечисленные действия не помогли. Для этого откройте Google Play, затем «Мои приложения», найдите свой веб-клиент, тапните «Удалить». После завершения процесса удаления нажмите «Установить».
Иногда невозможность загрузки вызвана ошибками в последней версии браузера. Попробуйте воспользоваться альтернативным вариантом для входа в интернет и дождитесь, пока разработчики выпустят патч, содержащий исправления.
Приложения
Если не удалось загрузить файл, а на SD карту получается войти через проводник – используйте сторонний менеджер загрузок.
- Перейдите в Гугл Плей. В строке поиска наберите «Fast Download Manager». Нажмите «Установить».
- Fast Download Manager оснащен встроенным веб-клиентом, для его использования откройте приложение и тапните по вкладке «Browser».
- Откройте страницу, с которой необходимо загрузить информацию и нажмите на кнопку скачивания. Сохранение всегда происходит в папку «Download» на внутреннем накопителе.
В Play Market доступно довольно много приложений с похожим функционалом, попробуйте установить несколько и выберите понравившиеся.
В этой программе изменить папку загрузок нельзя, такой возможностью обладают Turbo Manager и DVGet. Все программы бесплатны и доступны в Play Market.
Hard Reset
Если Андроид всё равно не загружает файлы, вспомните – не проводилась ли прошивка девайса сторонней версией ОС и не устанавливались ли Root права. Некоторые прошивки со временем начинают некорректно работать, что и отражается на функционировании Андроид системы. В таком случае поможет Хард Ресет.
- Выключите смартфон, предварительно выполнив резервное копирование важной информации в облако или на SD карту.
- Включите гаджет в режиме «Recovery». Для этого зажмите кнопку блокировки и «Громкость вверх». Когда на дисплее появится логотип Andro >Заключение
Информация на Андроид может не загружаться по программным или аппаратным причинам. В большинстве случаев поможет очистка кеша браузера или проверка работоспособности карты памяти. Решение этой проблемы возможно и с использованием сторонних менеджеров загрузок, доступных в Гугл Плей. Если неисправность не устранена – выполните полный сброс настроек или обратитесь в сервисный центр.
Видео
Ведущий автор многих рубрик на сайте expertland.ru. Отлично разбирается в техники и электронике. Способен решить любую техническую задачу в считанные часы, любит писать о своей опыте и наработках.
- опубликованных статей — 94
- читателей — 23 919
- на сайте с 25 сентября 2017 года
Источник