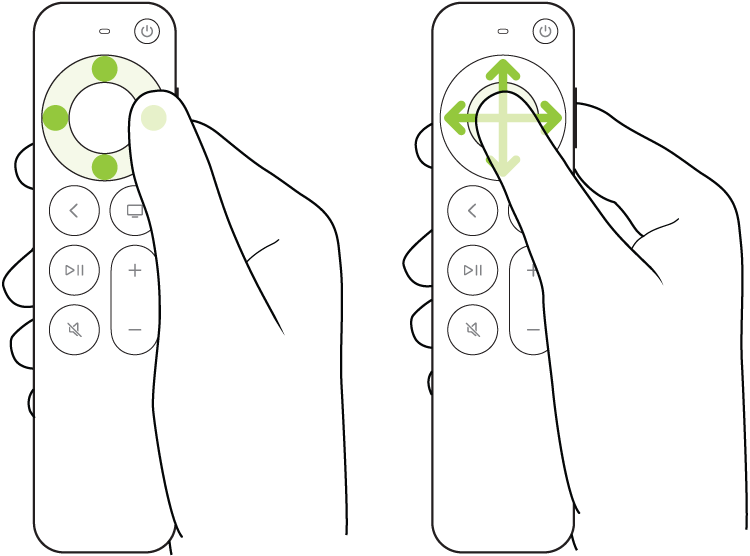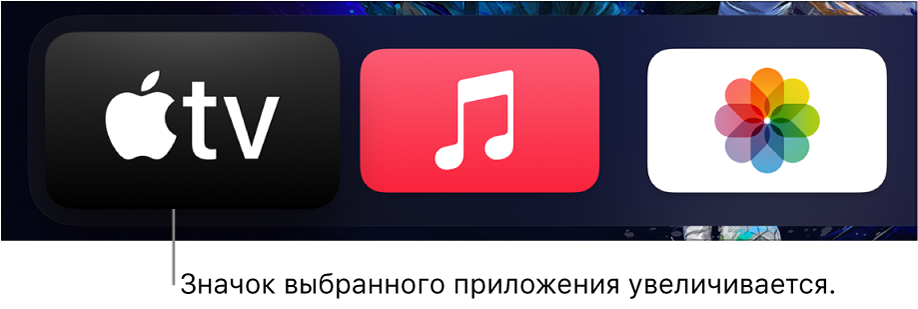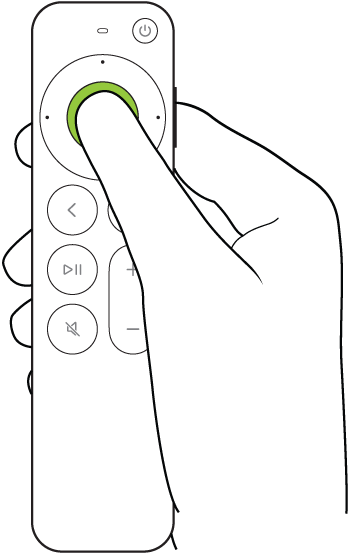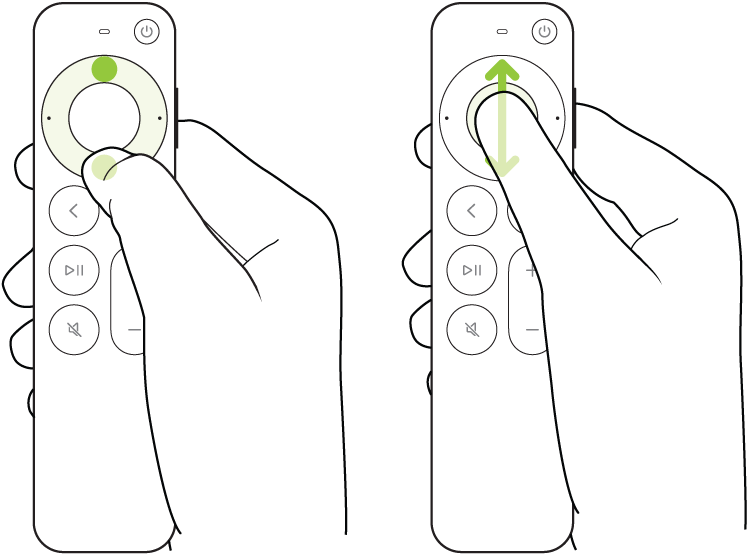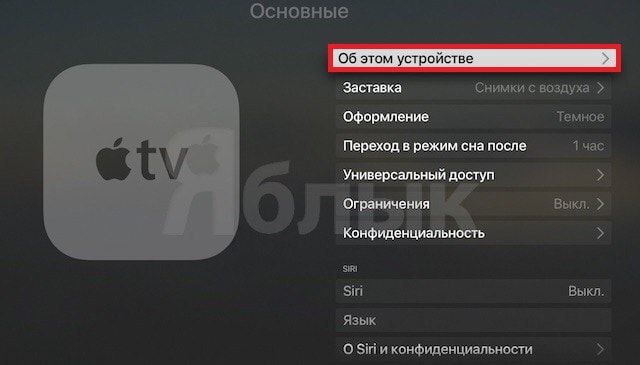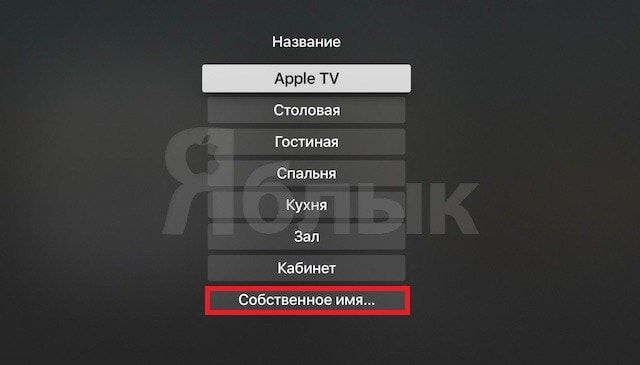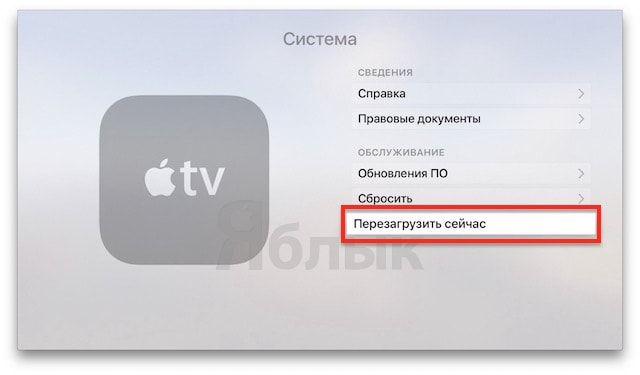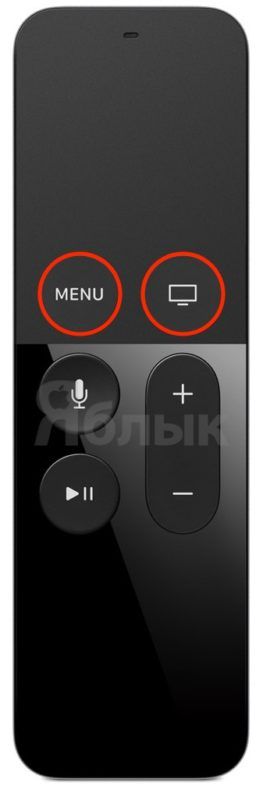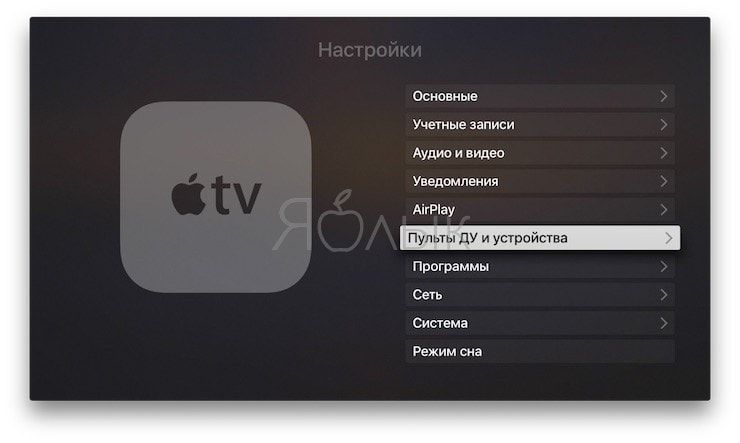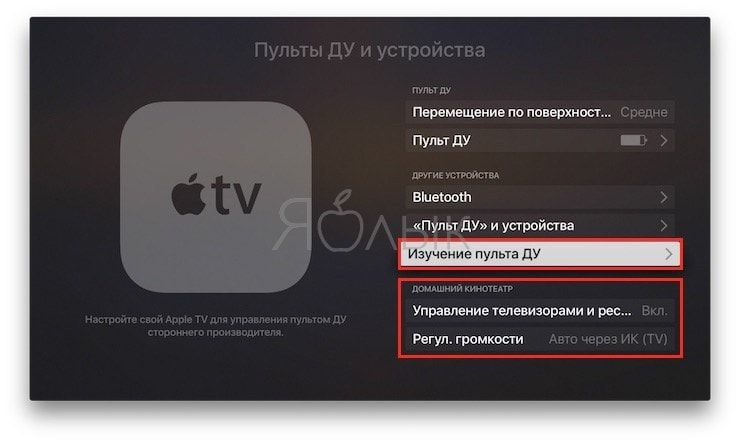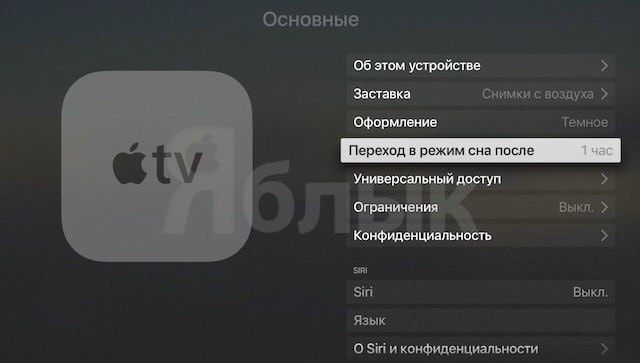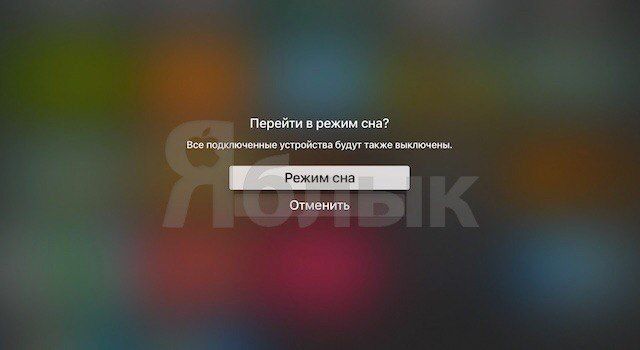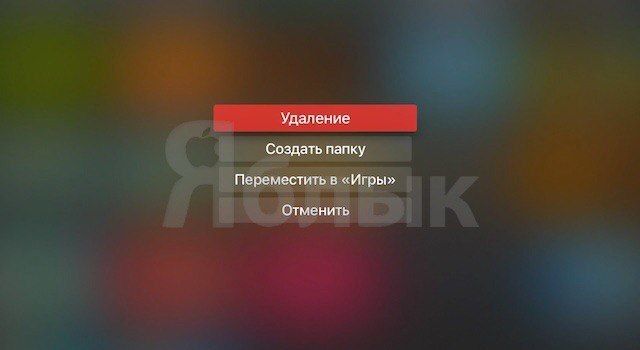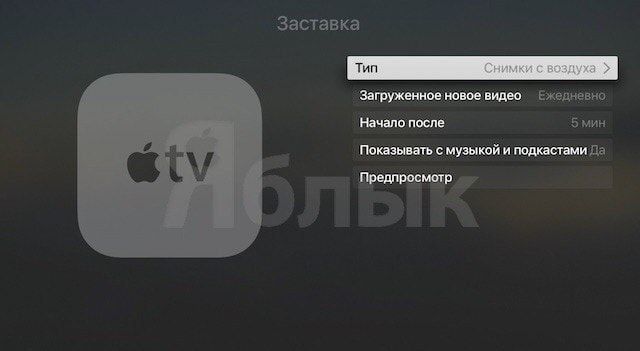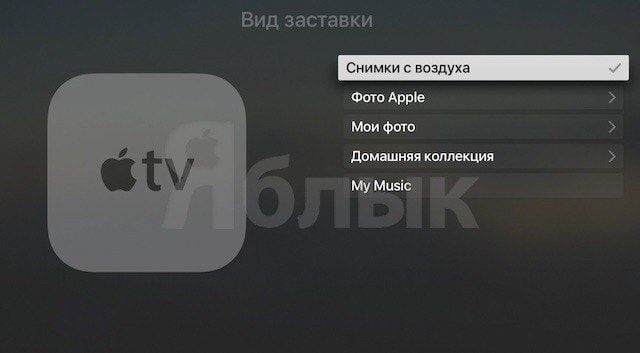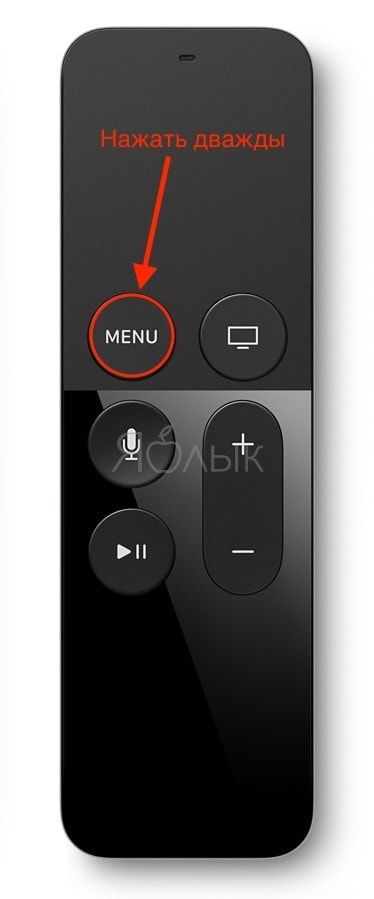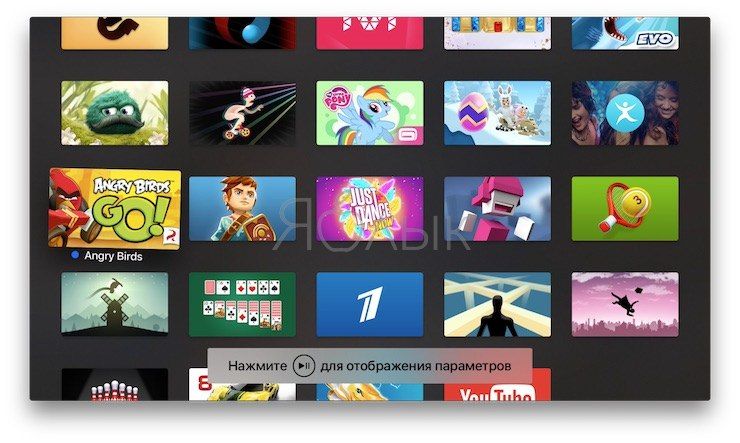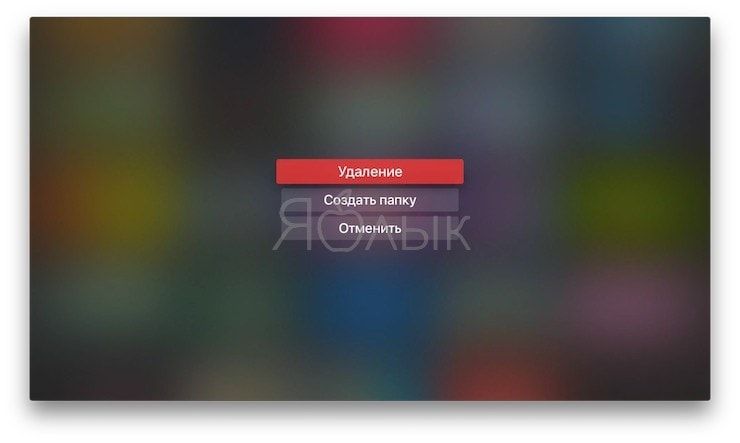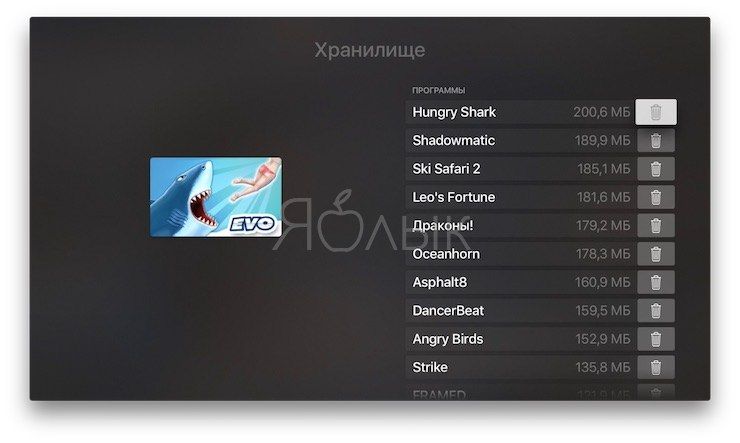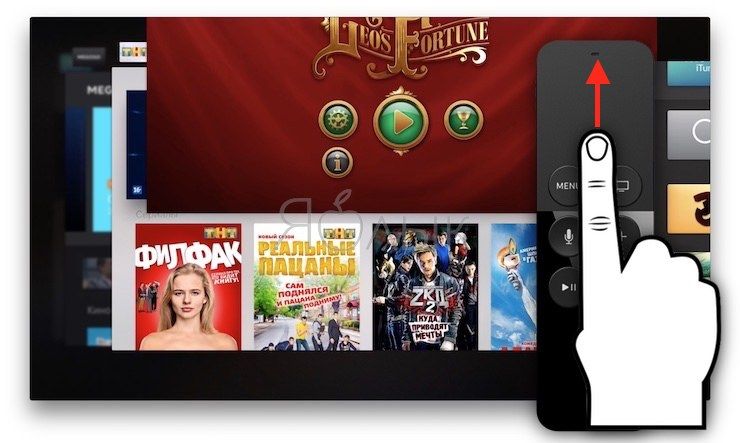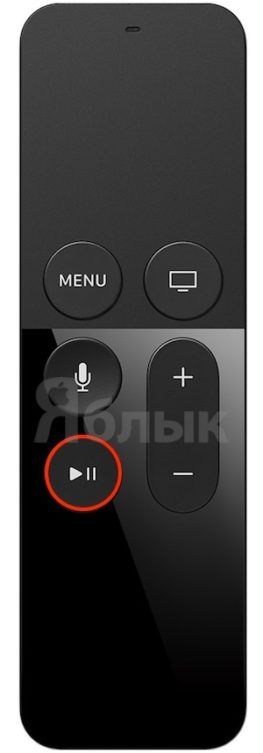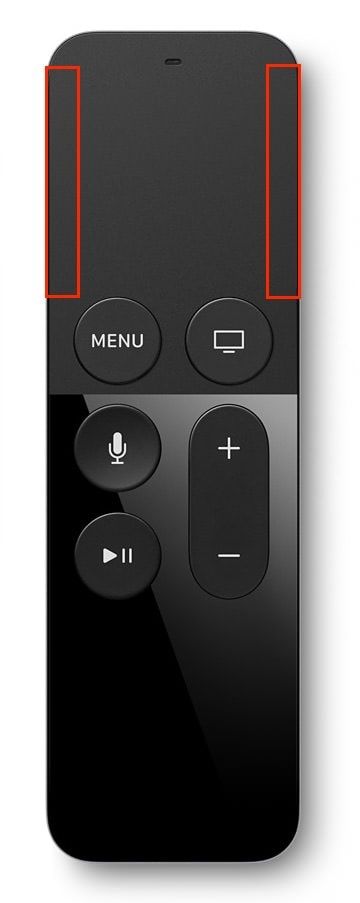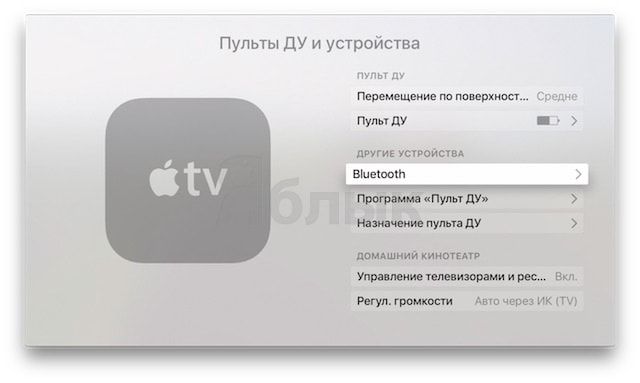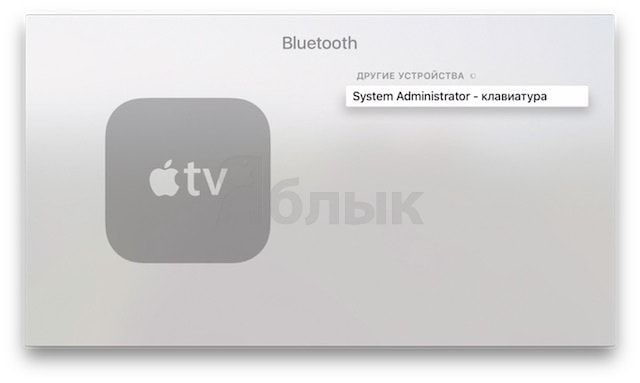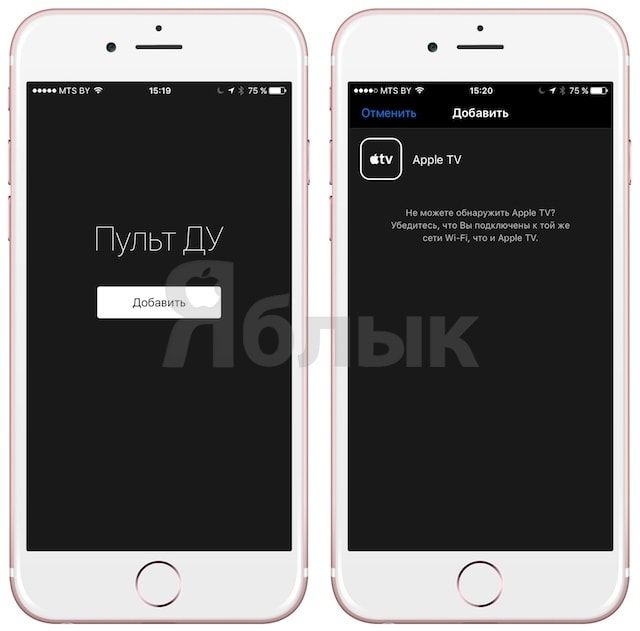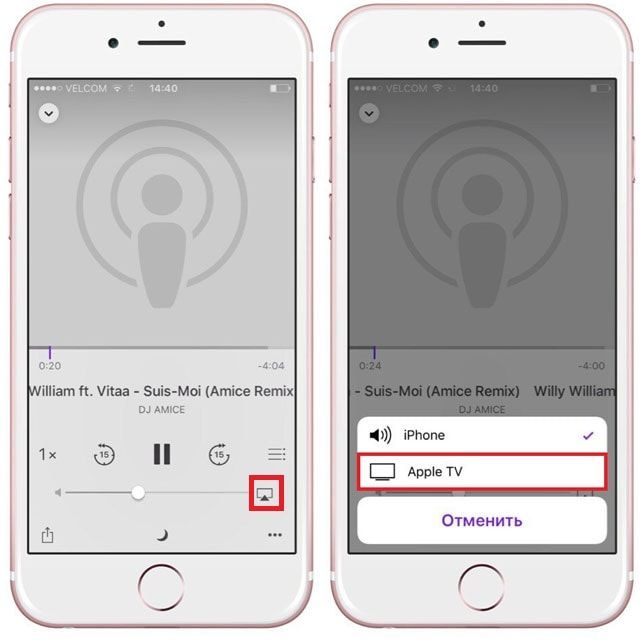- Управление Apple TV
- Перемещение к приложениям и объектам
- Выбор приложения или объекта
- Прокрутка списков
- Переход к предыдущему экрану или экрану «Домой»
- Возврат в приложение TV
- Настройка Apple TV
- Вот что вам нужно
- Выберите устройство Apple TV
- Настройка Apple TV 4K или Apple TV HD
- Подключение к сети питания и телевизору
- Выбор языка и включение Siri
- Продолжение настройки с помощью устройства iOS или вручную
- Вход в систему поставщика телевизионных услуг
- Выбор настроек
- Получение приложений и запуск потоковой передачи
- Нужна помощь?
- Устройство Apple TV не включается
- Если пульт ДУ не работает
- Не удается настроить Apple TV или выводится сообщение об ошибке
- Apple TV: Секреты и советы по использованию
- Как изменить название Apple TV
- Как перезагрузить Apple TV с помощью пульта ДУ
- Как управлять приставкой Apple TV при помощи обычного пульта для телевизора
- Как отправить Apple TV в спящий режим
- Как быстро перенести приложения в папки
- Как установить и включать заставку (скринсейвер) на Apple TV
- Альтернативный способ удаления приложений
- Как использовать режим многозадачности
- Как при вводе текста сделать букву заглавной с помощью кнопки Воспроизведение/Пауза
- Скрытые возможности перемотки на пульте Siri Remote
- Как подключить физическую клавиатуру или геймпад
- Как использовать iPhone в качестве пульта ДУ
- Как с помощью Apple TV воспроизводить музыку со сторонних сервисов
- Как сделать запись экрана с Apple TV
Управление Apple TV
С экрана «Домой» на Apple TV легко переходить к приложениям и настройкам. Перейдите к любому приложению в верхнем ряду для предварительного просмотра доступных фильмов и телешоу, видеоклипов, игр, фото и другого контента.
Вы также можете настроить верхний ряд, добавив туда наиболее часто используемые приложения.

Перемещение к приложениям и объектам
С помощью пульта на Apple TV можно выполнять следующие действия.
На пульте Apple TV Remote (2-го поколения). Нажмите кнопку вверх, вниз, влево или вправо на кольце сенсорной панели или смахните вверх, вниз, влево или вправо на сенсорной панели.
На пульте Apple TV Remote (1-го поколения). Коснитесь или смахните вверх, вниз, влево или вправо на сенсорной поверхности.
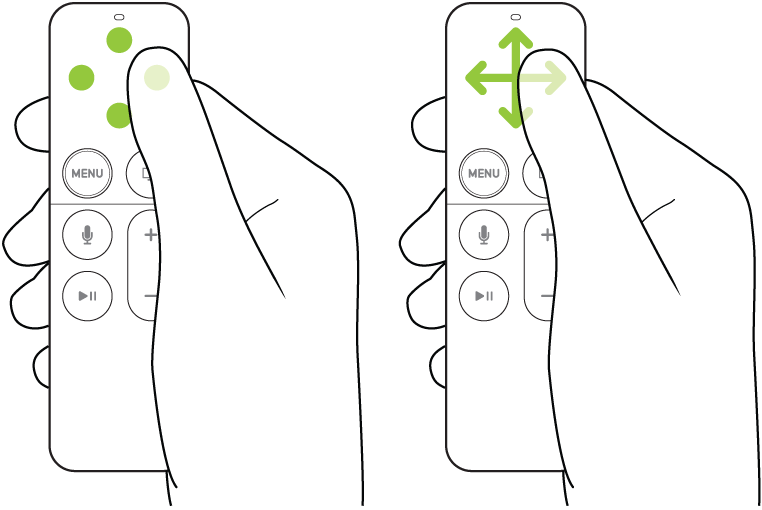
Выделенный значок приложения или объект на экране немного увеличивается.
Если выделить приложение в верхнем ряду на экране «Домой», начнется фоновое воспроизведение его содержимого (например, фильмов, телешоу или видеоклипов), если приложение поддерживает предварительный просмотр контента. Следуйте инструкциям на экране, чтобы получить доступ к элементам управления для воспроизведения в полноэкранном режиме, получить дополнительную информацию и перейти к предварительному просмотру дополнительных отрывков.
Выбор приложения или объекта
Выделив приложение или элемент на экране, можно выбрать его. Выбранное приложение открывается. Выполните одно из описанных ниже действий.
На пульте Apple TV Remote (2-го поколения). Нажмите на центр сенсорной панели.
На пульте Apple TV Remote (1-го поколения). Нажмите на сенсорную поверхность.
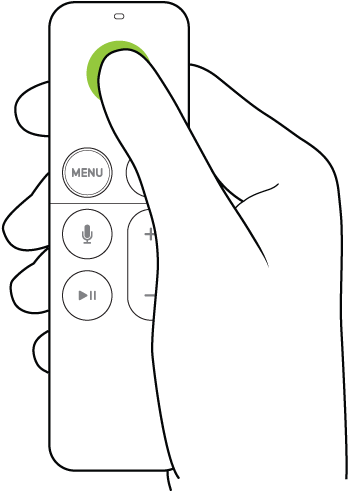
Прокрутка списков
Для прокрутки списков настроек и указателей выполните одно из следующих действий.
На пульте Apple TV Remote (2-го поколения). Нажмите вверх или вниз и удерживайте кольцо сенсорной панели, либо проведите несколько раз вверх или вниз по сенсорной панели для быстрой прокрутки.
На пульте Apple TV Remote (1-го поколения). Для быстрого прокручивания списка смахивайте несколько раз вверх или вниз на сенсорной поверхности.
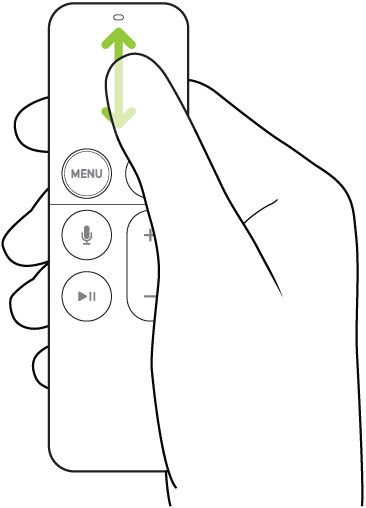
Переход к предыдущему экрану или экрану «Домой»
Во время работы в приложении, при прослушивании музыки, просмотре фильма или телешоу можно легко вернуться к предыдущему экрану или сразу перейти на экран «Домой».
На пульте Apple TV Remote (2-го поколения). Нажмите кнопку «Назад» 

На пульте Apple TV Remote (1-го поколения). Нажмите кнопку 

Возврат в приложение TV
На пульте Apple TV Remote нажмите кнопку TV 

Источник
Настройка Apple TV
Чтобы начать пользоваться Apple TV, выполните следующие действия.
Вот что вам нужно
- Персональное подключение к Интернету*
- Телевизор или другой дисплей с портом HDMI
- Кабель HDMI (для Apple TV 4K необходим кабель HDMI 2.0 или более поздней версии)
Чтобы настроить Apple TV с помощью устройства iOS, сначала выполните на устройстве iOS следующие действия:
* Apple TV не поддерживает общедоступные сети и сети с подпиской, где требуется регистрация.
Выберите устройство Apple TV
Настройка Apple TV 4K или Apple TV HD
Чтобы во время настройки вернуться на предыдущий экран, нажмите кнопку «Меню» на пульте ДУ. Чтобы начать процедуру сначала, отключите Apple TV от источника питания, а затем подключите снова.
Подключение к сети питания и телевизору
Подключите устройство Apple TV к источнику питания и к телевизору кабелем HDMI. Чтобы смотреть фильмы в формате 4K HDR на Apple TV 4K, необходимо использовать кабель HDMI 2.0 или более поздней версии, а телевизор должен поддерживать форматы 4K и (или) HDR. Включите телевизор и выберите вход HDMI, к которому подключено устройство Apple TV.
Если вы не хотите подключаться к сети Wi-Fi во время настройки, Apple TV можно подключить к маршрутизатору кабелем Ethernet.
Выбор языка и включение Siri
Смахните на сенсорной поверхности Touch пульта ДУ Apple TV Remote, чтобы выбрать язык и страну или регион. Для выбора нужного варианта нажмите на сенсорную поверхность Touch. Если вы выбрали неправильный язык, нажмите кнопку меню для возврата к предыдущему экрану и повторите попытку.
Если появится запрос, выберите, нужно ли активировать Siri.
Продолжение настройки с помощью устройства iOS или вручную
Чтобы автоматически добавить на Apple TV свой идентификатор Apple ID и настройки Wi-Fi, выберите «Настроить устройством». Затем разблокируйте устройство iOS, поднесите его к Apple TV и следуйте инструкциям на экране устройства iOS и Apple TV.
Если вы не хотите использовать для настройки Apple TV устройство iOS, выберите «Настроить вручную». Затем следуйте инструкциям на экране Apple TV, чтобы подключиться к домашней сети Wi-Fi и войти в систему с использованием идентификатора Apple ID.
Если у вас нет идентификатора Apple ID, создайте его. Если вы забыли свой идентификатор Apple ID, узнайте, что делать.
Вход в систему поставщика телевизионных услуг
В некоторых странах и регионах можно войти на Apple TV в систему поставщика телевизионных или кабельных услуг для просмотра телешоу и фильмов, входящих в подписку.
Выбор настроек
Включите функцию «Один экран «Домой»» для синхронизации экрана «Домой» и приложений на всех устройствах Apple TV. Выберите комнату, где находится Apple TV, и она будет автоматически добавлена в приложение «Дом» на устройстве iOS и компьютере Mac. Или добавьте пользователей в Apple TV.
Получение приложений и запуск потоковой передачи
По завершении настройки отобразится экран «Домой». С этого момента вы можете смотреть свои любимые телешоу и фильмы и находить новый интересный контент в приложении Apple TV. Также можно загружать игры и приложения из App Store.
Нужна помощь?
Чтобы узнать, какие действия следует выполнить далее, выберите проблему ниже.
Устройство Apple TV не включается
Если устройство Apple TV не включается, не воспроизводит видео или звук, узнайте, что делать.
Если пульт ДУ не работает
Если устройство Apple TV было приобретено с рук и без пульта ДУ, то для настройки Apple TV необходимо купить пульт ДУ Apple TV Remote.
Не удается настроить Apple TV или выводится сообщение об ошибке
Если устройство Apple TV перестает отвечать во время настройки, отключите его от источника питания, а затем подключите снова.
Если во время настройки не удается вернуться на предыдущий экран, попробуйте подключить Apple TV к другой сети Wi-Fi, например с помощью телефона в режиме модема. По завершении настройки перейдите в меню «Настройки» на Apple TV и подключитесь к своей домашней сети Wi-Fi.
Если у вас возникли другие проблемы, обратитесь в службу поддержки Apple.
Источник
Apple TV: Секреты и советы по использованию
С выходом Apple TV 4 поколения и релизом операционной системы tvOS мультимедийный проигрыватель получил целый ряд функций, отсутствующих в предыдущих моделях. С его помощью можно играть в игры, использовать различные полезные приложения (например, сервисы прогноза погоды и новостей) и так далее.
Apple TV очень прост в применении, однако тем, кто только недавно приобрел устройство и еще не успел изучить его вдоль и поперек, некоторые функции могут не сразу броситься в глаза. Предлагаем вашему вниманию ряд подсказок, которые позволят использовать Apple TV по максимуму.
Как изменить название Apple TV
Если вы используете несколько телеприставок Apple TV, для удобства вы можете дать каждой из них разное имя. Для этого нужно зайти в Настройки -> Основные -> Об устройстве -> Название и выбрать один из предложенных вариантов (Гостиная, Спальня, Кабинет или др.).
Если ни один из них вам не подходит, вы можете выбрать опцию «Собственное имя» и задать имя на свой вкус. Используя Apple TV с разными именами, вы всегда будете знать, с какого устройства транслируется контент.
Как перезагрузить Apple TV с помощью пульта ДУ
Если телеприставка вдруг начинает зависать или приложение работает некорректно, вы можете перезагрузить устройство из меню настроек.
Перезагрузить Apple TV также можно, одновременно нажав и удерживая кнопки Домой и Меню на пульте ДУ до тех пор, пока индикатор на передней панели не начнет мерцать. Когда вы отпустите кнопки, начнется процесс перезагрузки.
Как управлять приставкой Apple TV при помощи обычного пульта для телевизора
Пульт, который идет в комплекте, — не единственный пульт, который работает с Apple TV. Вы можете добавить универсальный инфракрасный пульт дистанционного управления, например, тот, который управляет вашим телевизором. Эта настройка будет работать даже после установки обновлений Apple TV.
Чтобы это сделать, откройте «Настройки» -> «Основные» -> «Пульты и устройства». Выберите «Учиться удаленно». Следуйте инструкциям на экране, чтобы назначить кнопки на вашем старом пульте дистанционного управления для управления Apple TV.
Как отправить Apple TV в спящий режим
Apple TV автоматически уходит в спящий режим после установленного пользователем периода времени. Для того чтобы установить таймер, нужно зайти в Настройки -> Основные -> Переход в режим сна после.
Если вы хотите вручную отправить устройство в спящий режим, нажмите и удерживайте кнопку Домой, а затем выберите «Режим сна». После нажатия на любую кнопку на пульте ДУ Apple TV выйдет из режима сна.
Как быстро перенести приложения в папки
Для того чтобы легко находить нужные приложения, их следует распределить по папкам. Как и в iOS, это можно сделать, нажав и перетащив иконку. Для того чтобы создать папку, нужно перенести значок одной программы поверх значка другого. Если вы хотите переместить приложение в уже существующую папку, просто перетащите его.
Переместить программу в папку можно также с помощью пульта ДУ. Для этого следует нажать и удерживать иконку, а потом нажать на кнопку Воспроизведение/Пауза и выбрать «Переместить в [название папки]».
Как установить и включать заставку (скринсейвер) на Apple TV
Apple TV нового поколения может похвастаться потрясающими заставками в виде высококачественного видео, изображающего городские пейзажи и другие красоты. Тем не менее, для пользователей предусмотрена возможность кастомизировать скринсейвер на свой вкус (выбирать заставку и устанавливать частоту ее изменения). Для этого нужно зайти в Настройки -> Основные -> Заставка и выбрать «Фото Apple», «Мои фото», «Домашняя коллекция» или «Моя музыка».
В каждом разделе можно выбрать анимацию изменения заставки и частоту обновлений.
Для того чтобы включить заставку в любое время, нажмите дважды кнопку Menu.
ПО ТЕМЕ:
Альтернативный способ удаления приложений
Рано или поздно экран Apple TV захламляется всевозможными приложениями. Очистить экран можно, удалив ненужные и неиспользуемые программы. Для этого нужно нажать и удерживать иконку приложения, а затем нажать на кнопку Воспроизведение/Пауза на пульте ДУ, выбрать «Удалить» и подтвердить удаление.
Если вы хотите быстро удалить сразу несколько приложений, зайдите в Настройки -> Основные -> Управление хранилищем и нажмите на значок корзины справа от программ, которые нужно удалить.
Как использовать режим многозадачности
Как и в iOS, в Apple TV предусмотрен режим многозадачности. Включить его можно с помощью двойного нажатия на кнопку Домой. Движения пальцем вправо и влево позволят в хронологическом порядке пролистывать недавно открытые приложения. Для того чтобы закрыть программу, необходимо провести пальцем вверх на открытом превью.
Как при вводе текста сделать букву заглавной с помощью кнопки Воспроизведение/Пауза
Отображаемую на экране клавиатуру сложно назвать идеальной, однако, если вы все-таки решили использовать ее, вам будет полезно знать, что кнопку Воспроизведение/Пауза можно использовать в качестве Shift и Caps Lock.
Скрытые возможности перемотки на пульте Siri Remote
Хотите немного перемотать назад или вперед видео в YouTube (или любое другое). Самый простой способ сделать это — нажать на уголки сенсорной поверхности пульта.
Как подключить физическую клавиатуру или геймпад
Использование Bluetooth-клавиатуры существенно облегчает работу с телеприставкой. Активируйте на клавиатуре Bluetooth, зайдите в Настройки -> Пульты ДУ и устройства -> Bluetooth и в разделе «Другие устройства» выберите клавиатуру.
Если вы используете Apple TV в качестве игровой консоли, таким же образом вы можете подключить геймпад (он должен поддерживать Bluetooth и быть сертифицированным продуктом MFi) и Bluetooth-наушники.
Как использовать iPhone в качестве пульта ДУ
Купертиновцы обновили приложение Apple TV Remote для iPhone и iPad. Просто установите программу, подключите мобильное устройство к той же сети, что и телевизор, добавьте все имеющиеся телеприставки Apple TV и управляйте ими с помощью iPhone или iPad. Приложение также позволяет использовать два смартфона в качестве геймпадов.
Также с помощью данного приложения в качестве пульта ДУ можно использовать Apple Watch. Вы можете открыть программу на своих часах, добавить Apple TV и управлять телеприставкой непосредственного с собственного запястья. Дисплей гаджета в таком случае будет выполнять те же функции, что и тачпад на пульте ДУ. Здесь есть кнопки Меню и Воспроизведение/Пауза, но нет кнопки Домой.
Как с помощью Apple TV воспроизводить музыку со сторонних сервисов
Поддержка таких приложений, как Spotify или Google Play Music в Apple TV не предусмотрена, однако вы все равно можете проигрывать музыку с любимых сервисов с помощью AirPlay. Достаточно просто открыть нужное приложение, нажать на воспроизведение, и дождаться появления иконки AirPlay или Cast. Если она так и не появилась, проведите пальцем вверх по экрану и в Пункте управления активируйте AirPlay вручную. Выберите Apple TV и наслаждайтесь музыкой через телевизор или акустическую систему.
Как сделать запись экрана с Apple TV
В то время, пока контент не воспроизводится, вы можете сделать запись экрана Apple TV, используя кабель USB-C и QuickTime на Mac. С помощью кабеля подключите телеприставку к Mac, а затем откройте QuickTime, зайдите в «Файл» и выберите «Новая видеозапись». В открывшемся окне нажмите на кнопку со стрелкой вниз (находится рядом с кнопкой записи) и в выпадающем меню выберите Apple TV, после чего экран Apple TV появится на дисплее компьютера. Далее следует нажать на кнопку записи.
Источник