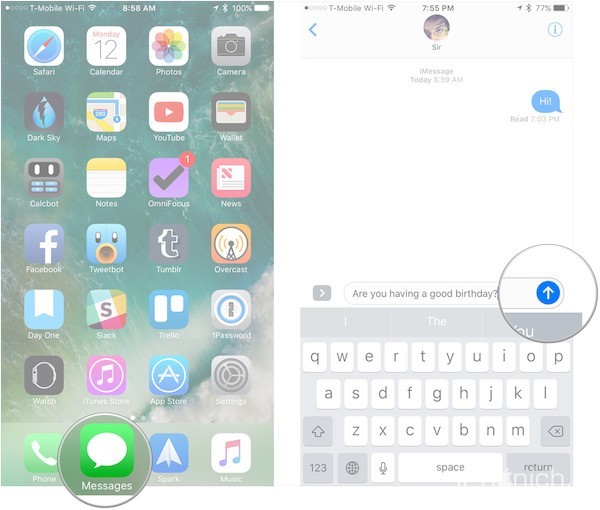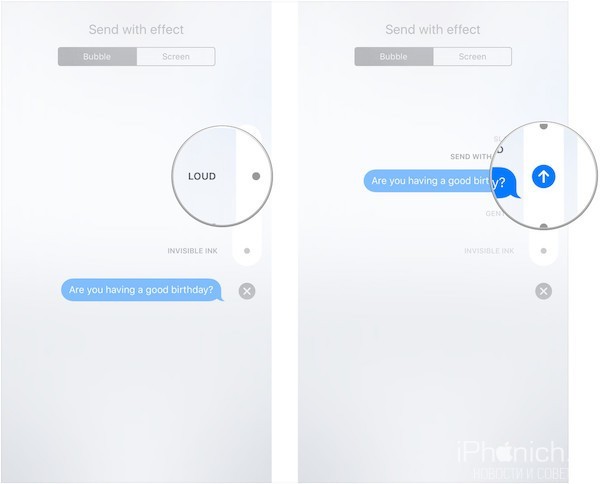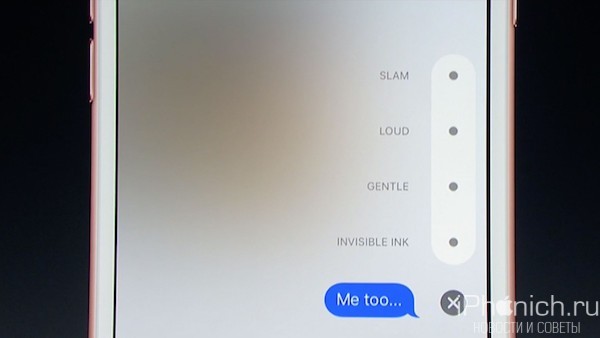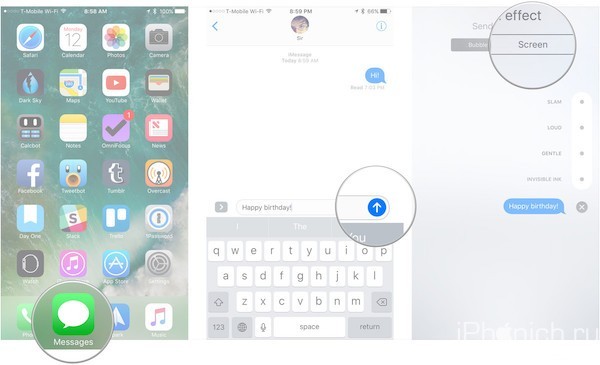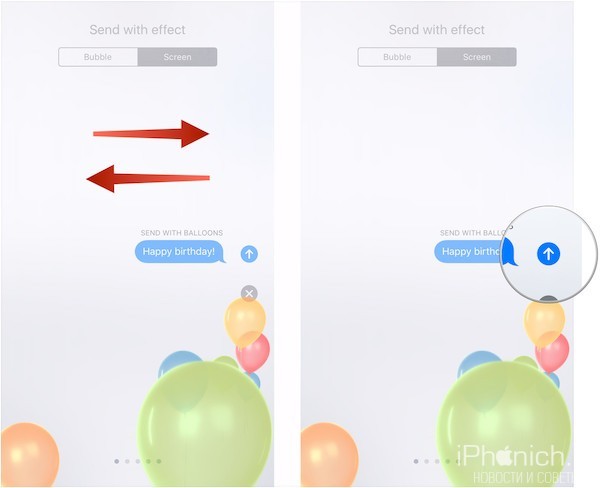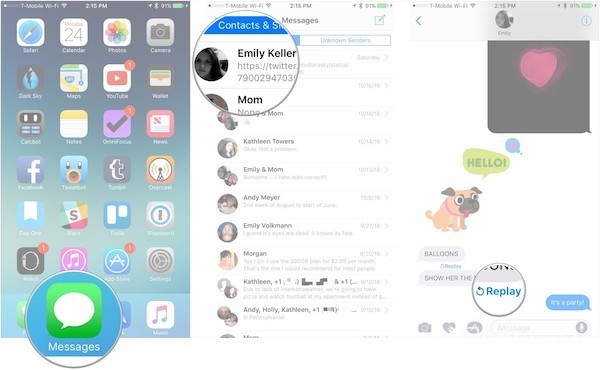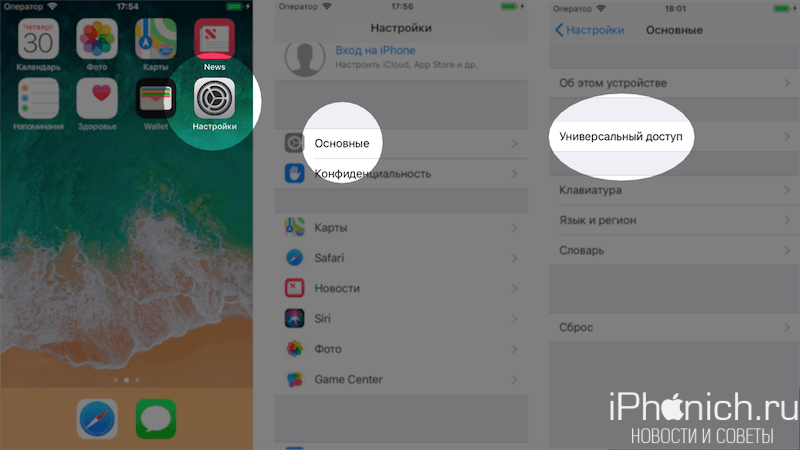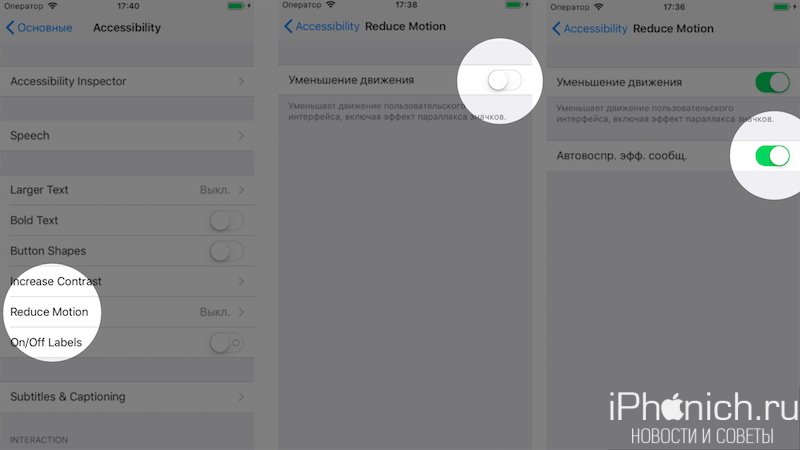- Использование эффектов для сообщений iMessage на устройствах iPhone, iPad и iPod touch
- Отправка сообщения с эффектами
- Добавление эффектов для всплывающих окон сообщений
- Добавление полноэкранных эффектов
- Отправка сообщения с эффектами камеры
- Ответ на сообщение с использованием различных выражений
- Отправка рукописного сообщения
- Как отправлять сообщения с эффектами из iMessage
- Как отправлять сообщения с эффектом облачко в iMessage?
- Как отменить эффект Облачко в Сообщениях?
- Какие эффекты пузыря есть в Сообщениях?
- Будет ли эффект облачка, который я отправил с iPhone, показываться на Mac?
- Как отправлять сообщения с полноэкранными эффектами
- Как отменить эффект Экран в Сообщениях?
- Как повторить эффекты Облака и Экран в Сообщениях
- Как использовать эффекты в iMessage с включенным режимом «Уменьшить движение»
- Что делают эффекты «Экран» в iMessage?
- Будут ли эффекты «Экран» отображаться в сообщениях Mac?
- Есть вопросы?
- 7 лучших приемов iMessage, таких как Pew Pew, для добавления специальных эффектов
- 1. Добавьте специальные эффекты, используя ключевое слово
- 2. Добавьте специальные эффекты вручную
- 3. Добавить эффект пузыря
- 4. Отправьте рукописное сообщение.
- 5. Создавайте свои собственные спецэффекты
- 6. Отправьте исчезающие эффекты сообщений.
- 7. Отправьте исчезающие фотографии и видео.
- Устранение неполадок: невозможно увидеть эффекты сообщений
- Добавить больше эффектов
Использование эффектов для сообщений iMessage на устройствах iPhone, iPad и iPod touch
Сделайте свои сообщения еще более выразительными с помощью эффектов наклейки Memoji, эффектов облачка с текстом, полноэкранной анимации, эффектов камеры и т. д.
Для отправки эффектов в сообщениях необходима функция Apple iMessage. Узнайте о различиях между сообщениями iMessage и сообщениями SMS/MMS. В зависимости от условий, предлагаемых оператором связи, отправка сообщений SMS или MMS может быть бесплатной либо платной. При использовании службы iMessage в отсутствие сети Wi-Fi может взиматься плата за передачу данных по сотовой сети.
Отправка сообщения с эффектами
Вы можете использовать эффекты, чтобы изменить внешний вид облачка с текстом, или применить полноэкранные эффекты для «оживления» экрана. Вы даже можете добавить наклейку Memoji с эффектами облачка и полноэкранными эффектами.
Добавление эффектов для всплывающих окон сообщений
- Откройте приложение «Сообщения» и нажмите кнопку «Создать» , чтобы написать сообщение. Или выберите существующий разговор.
- Напишите сообщение или вставьте фотографию, а затем нажмите и удерживайте кнопку «Отправить» .
- Нажмите серую точку для предварительного просмотра эффектов для всплывающих окон сообщений.
- Нажмите кнопку «Отправить» .
Чтобы повторно воспроизвести полученный эффект для сообщения, нажмите кнопку «Повтор» под сообщением. Если вы не можете получать эффекты для всплывающих окон сообщений, проверьте параметр «Уменьшение движения».
Добавление полноэкранных эффектов
- Откройте приложение «Сообщения» и нажмите кнопку «Создать» , чтобы написать сообщение. Или выберите существующий разговор.
- Введите текст сообщения.
- Нажмите и удерживайте кнопку «Отправить» , а затем нажмите «Экран».
- Чтобы просмотреть полноэкранные эффекты, смахните влево.
- Нажмите кнопку «Отправить» .
Чтобы повторно воспроизвести полученный эффект для сообщения, нажмите кнопку «Повтор» под сообщением. Если вы не можете получать полноэкранные эффекты, проверьте параметр «Уменьшение движения».
Отправка сообщения с эффектами камеры
С помощью эффектов камеры вы сможете оживить свои беседы. Быстро создавайте фотографии или видео с помощью Memoji, фильтров, текста, забавных наклеек и многого другого и делитесь ими. Выполните указанные ниже действия.
- Откройте приложение «Сообщения» и нажмите кнопку «Создать» , чтобы написать сообщение. Или выберите существующий разговор.
- Нажмите кнопку «Камера» .
- Нажмите кнопку «Эффекты» и выберите один из эффектов, например Memoji* или приложение iMessage. К фотографии или видеоролику можно добавить несколько эффектов.
- После выбора необходимого эффекта нажмите «Готово».
- Нажмите кнопку «Отправить» или нажмите «Готово», чтобы добавить личное сообщение. Если вы решили не отправлять фотографию, нажмите значок в ее правом верхнем углу.
Для использования Memoji требуется совместимый iPhone или iPad.
Ответ на сообщение с использованием различных выражений
Функция Tapback позволяет быстро отвечать на сообщения, используя различные выражения, например значки руки с поднятым большим пальцем или сердца. Вот как использовать эту функцию:
- Откройте разговор в приложении «Сообщения».
- Дважды нажмите сообщение, на которое нужно ответить, или фотографию, которую хотите прокомментировать.
- Выберите вариант ответа Tapback для отправки.
Вы также можете использовать Tapback в групповых сообщениях. Чтобы узнать, кто отправил ответ Tapback, нажмите его.
Отправка рукописного сообщения
Сообщения можно персонализировать, добавляя свои рукописные заметки. Ваши друзья и родные будут видеть, как сообщение пишется у них на глазах, как если бы вы находились прямо перед ними. Чтобы отправить рукописную заметку, выполните следующие действия.
- Откройте приложение «Сообщения» и нажмите кнопку «Создать» , чтобы написать сообщение. Или выберите существующий разговор.
- Если у вас iPhone, поверните его и нажмите на клавиатуре значок . iPad не нужно поворачивать, просто нажмите на клавиатуре значок .
- Напишите свое сообщение или выберите один из вариантов в нижней части экрана.
- Чтобы начать заново, нажмите «Отменить» или «Очистить». По завершении нажмите «Готово». Нажмите кнопку «Отправить» .
Источник
Как отправлять сообщения с эффектами из iMessage
В iOS 13 приложение «Сообщение» получило обновление, как и было с выходом iOS 10 и iOS 11. Сейчас когда-то примитивная и очень простая анимация в сообщении приобрела большое количество новых функций, все больше людей стали интересоваться её возможностями.
Конечно, все эффекты будешь использовать каждый день, но есть красивые и эмоциональные, а значит, когда-то пригодятся. Например — поздравить друга полноэкранной анимацией с Днем рождения.
Как отправлять сообщения с эффектом облачко в iMessage?
- Введите сообщение, которое вы хотите отправить.
- Нажимайте с усилием (3D Touch) или длительное нажатие (без 3D Touch) на кнопку Отправить (синий кружок со стрелкой вверх).
- Выберите вкладку Облачко в верхней части, если она еще не выбрана.
- Нажмите на эффект, который вы хотите применить: хлопок, громко, мягко, невидимые чернила.
- Нажмите на кнопку Отправить справа от эффекта, который вы выбрали (синий кружок со стрелкой вверх).
Как отменить эффект Облачко в Сообщениях?
Если вы передумали отправлять эффект облачка, коснитесь кнопки Отменить в нижней части списка эффектов (выглядит как X).
Какие эффекты пузыря есть в Сообщениях?
- Хлопок: отправляет облачко при его получении по всему экрану проходит рябь.
- Громко: отправляет гигантское облако, которое трясется, прежде чем осесть на место.
- Мягко: отправляет крошечное облачко, которое безропотно скользит на место.
- Невидимые чернила: облачко покрывает анимированный шум и размытие, пока вы не прикоснетесь его.
Будет ли эффект облачка, который я отправил с iPhone, показываться на Mac?
Mac может отобразить только эффект «Невидимых чернил», если на нем стоит операционная система macOS Sierra или High Sierra.
Как отправлять сообщения с полноэкранными эффектами
Вы также можете отправлять полноэкранные эффекты из приложения Сообщение или из новых интерактивных уведомлений, даже с экрана блокировки!
- Введите сообщение, которое вы хотите отправить.
- Нажимайте с усилием (3D Touch) или длительное нажатие (без 3D Touch) на кнопку Отправить (синий кружок со стрелкой вверх).
- Выберите вкладку Экран в верхней части, если она еще не выбрана.
- Проведите пальцем по экрану справа налево, чтобы переключаться между эффектами, которые вы хотите отправить: воздушные шары, конфетти, лазеры, фейерверки или падающие звезды.
- Нажмите на кнопку Отправить с право вашего сообщения (синий кружок со стрелкой вверх).
Как отменить эффект Экран в Сообщениях?
Если вы передумали отправлять эффект облачка, коснитесь кнопки Отменить в нижней части списка эффектов (выглядит как X).
Как повторить эффекты Облака и Экран в Сообщениях
Вы можно повторно воспроизвести эффекты «Облако» и «Экран» в полученных сообщениях. Просто выполните эти простые шаги.
- Откройте Сообщения
- Откройте чат в котором вы хотите посмотреть эффекты.
- Найти сообщения с прикрепленным эффектом и нажмите кнопку Повторить для просмотра эффекта снова.
Как использовать эффекты в iMessage с включенным режимом «Уменьшить движение»
Если у вас включена функция «Уменьшить движение» в iPhone или iPad. Вы можете включить автовоспроизведение эффектов сообщения, вот как это сделать.
1. Откройте настройки.
2. Нажмите «Основные«.
3. Нажмите «Универсальный доступ«.
4. Нажмите «Уменьшение движения«.
5. Если функция не включена, переведите переключатель «Уменьшения движения» в положение «включено».
6. Переведите переключатель «Автовоспр. эфф. сообщ.» в положение «включено».
Что делают эффекты «Экран» в iMessage?
Ниже перечислены все эффекты «Экран» и то, что они делают.
- Эхо: клонирует сообщение и заполняет им весь экран.
- Прожектор: луч прожектора освещает сообщение.
- Шарики: отправляет разноцветные шары. Шары взлетают с правой нижней части экрана.
- Конфетти: сверху сыпятся разноцветные конфетти.
- Лазеры: по экрану бежит волна лазеров со звуком «анс, анс, анс».
- Фейерверки: разноцветный фейерверк в центре экрана.
- Падающая звезда: с левой стороны экрана вылетает звезда, когда она достигнет правой стороны то взорвется.
- Праздник: яркий всплеск бенгальского огня.
- Любовь: гигантское сердце появляется из сообщения и улетает.
Будут ли эффекты «Экран» отображаться в сообщениях Mac?
Пока нет. Возможно в будущем будут.
Есть вопросы?
У вас остались вопросы о эффектах с анимацией в iMessage? Задавайте их в комментариях ниже, и мы обязательно поможем.
Источник
7 лучших приемов iMessage, таких как Pew Pew, для добавления специальных эффектов
Я случайно обнаружил, что отправка поздравлений в iMessage вызывает анимированный эффект. Я знаю, что опаздываю на вечеринку, но лучше опоздать, чем никогда. Если вы только что приобрели новый iPhone и получили анимированное сообщение, такое как Pew Pew, или вы также недавно обнаружили его и теперь задаетесь вопросом, какие еще трюки со спецэффектами может делать iMessage, тогда мы рассмотрим его вместе.
Если вы использовали Facebook Messenger, аналогичные спецэффекты работают и с ним. Такие спецэффекты добавляют изюминку и творческий подход к вашим сообщениям. Специальные эффекты, такие как Pew Pew в iMessage работают как на iPhone, так и на iPad.
Давайте начнем и познакомимся с другими трюками со специальными эффектами iMessage, такими как Pew Pew.
Заметка: Указанные ниже специальные эффекты работают только для сообщений iMessages между устройствами Apple, но не для обычных SMS-сообщений. Также спецэффекты работают на устройствах под управлением iOS 10 и выше.
1. Добавьте специальные эффекты, используя ключевое слово
Как и в Pew Pew, вы можете запускать больше анимаций, заполняющих весь экран, используя другие ключевые слова. Специальные эффекты работают для следующих ключевых слов:
- С Днем Рождения — запускает анимированные воздушные шары
- Поздравляю — показывает конфетти сверху экрана.
- С Новым годом — запускает фейерверк
- Happy китайский Новый год — красный взрыв или эффект празднования
Вот GIF, показывающий действующую анимацию.
Чтобы использовать их, просто отправьте любой из приведенных выше текстов в своем сообщении и бум! Весь ваш экран заполнится анимацией.
Заметка: Отправьте только указанные выше ключевые слова. То есть, в противном случае не добавляйте текст с ключевыми словами; спецэффекты не работают.
Интересно, что ключевые слова не ограничиваются упомянутыми выше. Слова с аналогичным значением на английском или другом языке также будут вызывать анимацию. Например, при отправке текста С наилучшими пожеланиями будет отображаться анимированное конфетти. Вы можете проверить скомпилированный список слов, вызывающих спецэффекты.
Совет профессионала: Узнайте, как использовать iMessage, когда отображается ошибка выхода из системы.
2. Добавьте специальные эффекты вручную
В приведенном выше методе вам необходимо отправить определенные ключевые слова для создания анимированного эффекта. Что делать, если вы хотите активировать специальный эффект для другого текста? К счастью, это также возможно в iMessage.
Для этого введите свое сообщение в поле ввода iMessage. Синяя кнопка отправки появится справа от поля ввода. Удерживайте синюю кнопку, и появится новый экран. Нажмите на вкладку «Экран» вверху.
Вам будет показан предварительный просмотр первого эффекта. Проведите пальцем влево, чтобы просмотреть другие спецэффекты, такие как прожектор, воздушные шары, конфетти, сердечки, лазер, фейерверк, падающая звезда и праздник. Нажмите на синюю кнопку отправки, чтобы отправить сообщение с выбранной анимацией. Если вы не хотите добавлять специальный эффект, нажмите на крестик под значком отправки.
3. Добавить эффект пузыря
Если вы заметили в описанном выше методе, мы перешли на вкладку «Экран» из вкладки «Пузырь». По сути, вы получаете больше эффектов на вкладке «Пузырь». В отличие от экранных эффектов они анимируют только всплывающее сообщение, а не весь экран.
Доступны четыре типа эффектов пузыря:
- Шлем: Встряхивает все пузыри сообщений
- Громкий: Увеличивает размер шрифта сообщения
- Нежный: Уменьшить размер шрифта сообщения
- Невидимые чернила: Первоначально скрывает сообщение. Он будет виден только тогда, когда получатель коснется сообщения.
Чтобы использовать их, введите свое сообщение в поле ввода и удерживайте значок отправки.
На вкладке «Пузырь» нажмите на круглый значок рядом с доступными эффектами, чтобы просмотреть их. Чтобы использовать эффект, нажмите кнопку отправки рядом с этим эффектом.
4. Отправьте рукописное сообщение.
Рукописные сообщения в наши дни так редки. Если вы хотите пережить эти моменты и добавить индивидуальности своим сообщениям, вы можете создавать рукописные сообщения в iMessage. Сообщение будет анимировано для получателя, как будто вы пишете его только в этот момент.
Чтобы отправить рукописную заметку с iPhone или iPad, выполните следующие действия:
Шаг 1: На iPad нажмите значок рукописного ввода, доступный на клавиатуре Apple в приложении iMessage. Вам нужно будет поверни свой iPhone чтобы сначала переключиться в ландшафтный режим. В альбомном режиме вы увидите значок рукописного ввода на клавиатуре Apple вашего iPhone. Нажмите на него.
Шаг 2: Напишите сообщение пальцем или карандашом Apple в области для письма. Нажмите на стрелки слева и справа, чтобы увеличить область письма. Нажмите на значок часов, чтобы просмотреть и отправить предыдущие рукописные сообщения. Нажмите Готово.
Шаг 3: Наконец, нажмите кнопку «Отправить».
5. Создавайте свои собственные спецэффекты
В описанных выше методах мы использовали текст со спецэффектами и создавали рукописные заметки. Используя те же советы, вы можете добавить смайлик, Memoji, или рукописные заметки и создавайте свои собственные спецэффекты.
Например, введите смеющийся смайлик, а затем добавьте к этому смайлику особый эффект по вашему выбору, используя совет 2 или 3. В результате будет особый эффект.
Точно так же создайте рукописный текст, но не отправляйте его. Вместо этого, удерживая значок отправки, выберите нужный эффект.
6. Отправьте исчезающие эффекты сообщений.
С iMessage вы можете отправлять исчезающие сообщения, как Snapchat, с Справка по функции Digital Touch. Сообщения исчезнут через две минуты после их отправки. Вы можете отправить нарисованный от руки набросок или анимированную графику, чтобы выразить свои чувства, например сердцебиение, нажатия, огненный шар, поцелуй и разбитое сердце.
Заметка: Эта функция была в основном разработана для Apple Watch, где приемник действительно чувствовал бы вибрацию в зависимости от отправленного эффекта. На iPhone и iPad видна анимация.
Чтобы отправить такие сообщения, выполните следующие действия:
Шаг 1: В ветке чата коснитесь значка Digital Touch (сердце с двумя пальцами), присутствующего в списке приложений в iMessage.
Шаг 2: Откроется экран Digital Touch.
Вот как использовать различные эффекты:
Эскиз: Начните рисовать на холсте, чтобы создать эскиз. Нажмите на значок цвета слева, чтобы изменить цвет. Нажмите на значок отправки, чтобы отправить сообщение.
Несколько раз нажмите на область холста, чтобы создать эффект звонка на iPhone и iPad. Нажмите на значок цвета, если хотите изменить цвет кольца. Как только вы перестанете нажимать, будет отправлена анимация.
Огненный шар: Коснитесь и удерживайте область холста одним пальцем, чтобы создать эффект огненного шара. Проведите пальцем, чтобы переместить огненный шар. Живи пальцем, чтобы послать эффект.
Поцелуй: Чтобы отправить поцелуй, нажмите двумя пальцами на холст. Не отрывая пальцев, коснитесь еще раз двумя пальцами, чтобы добавить поцелуев. Поднимите пальцы, чтобы послать поцелуй.
Стук сердца: Коснитесь области холста двумя пальцами и удерживайте, пока не увидите сердце. Поднимите пальцы, чтобы отправить анимированное сердце.
Разбитое сердце: Прикосновение к холсту двумя пальцами создает сердечко. Но если вы потянете вниз, у вас будет эффект разбитого сердца. Так что прикоснитесь и удерживайте экран двумя пальцами. Не отрывая пальцев, потяните вниз двумя пальцами.
Совет профессионала: Если вы получаете исчезающее сообщение, нажмите на него, чтобы просмотреть его в полноэкранном режиме.
7. Отправьте исчезающие фотографии и видео.
Используя ту же функцию Digital Touch, вы можете отправлять исчезающие фотографии и видео с возможностью рисовать и добавлять к ним эффекты.
Шаг 1: Нажмите на значок Digital Touch в ветке iMessage. Нажмите на значок видео рядом с холстом.
Шаг 2: Откроется экран предварительного просмотра видео. Начнем сначала с фотографий.
Сделайте снимок с помощью значка «Захват». После того, как фотография сделана, нарисуйте ее пальцем, используя доступные цвета. Или вы можете добавить эффекты, такие как сердцебиение, разбитое сердце и поцелуй, используя те же жесты, которые упоминались выше. Нажмите на значок отправки.
Для видео вы можете добавить эффект или нарисовать поверх него до или во время создания видео. Эффекты нельзя добавить после съемки видео. Удерживайте значок затвора, чтобы начать запись видео. Нарисуйте или добавьте эффект и нажмите кнопку отправки.
Совет профессионала: Узнайте, как исправить ошибку, если вы не можете отправлять изображения через iMessage.
Устранение неполадок: невозможно увидеть эффекты сообщений
Если вы не можете увидеть эффекты сообщения, вы, должно быть, отключили настройку автоматического воспроизведения сообщения. Чтобы включить это, перейдите в «Настройки»> «Специальные возможности»> «Движение». Включите переключатель рядом с эффектами автоматического воспроизведения сообщений.
Добавить больше эффектов
Если вы отправляете фото и видео через iMessage, вы можете далее украсить их с помощью эффектов, смайлов, текста и т. д. Для этого нажмите значок камеры в iMessage. Сделайте снимок видео или фото и нажмите на значок «Эффекты». Добавьте эффект по вашему выбору и отправьте сообщение.
Источник