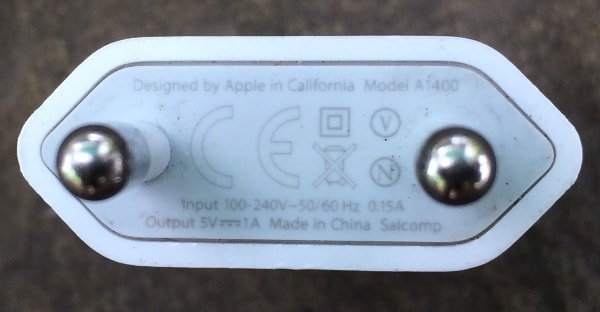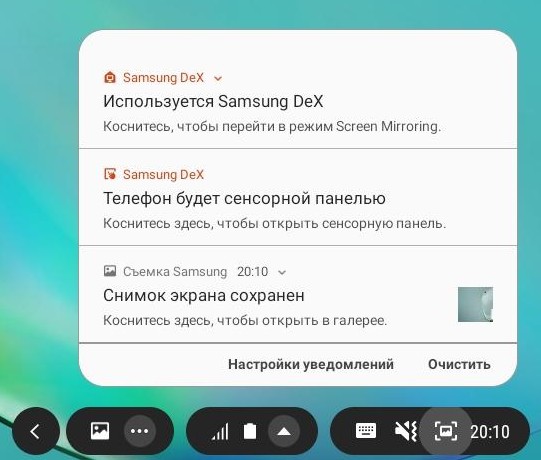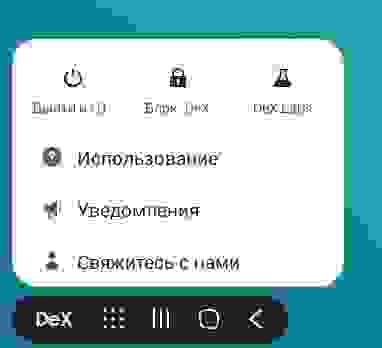- Зарядное устройство для Android-смартфона: все, что нужно знать
- Виды зарядок и разъемов
- Характеристики зарядных устройств
- Неоригинальные зарядные устройства
- OTG – что это за функция и какими устройствами она поддерживается
- Что можно подключить через OTG
- Поддерживает ли мой телефон OTG
- Home Office на мобильном устройстве: используем Samsung DeX
- Что такое Samsung DeX
- Какой выбрать адаптер для DeX
- Как подключить рабочую станцию
- Начало работы с DeX
- Удаленный офис
Зарядное устройство для Android-смартфона: все, что нужно знать
В каких ситуациях можно спокойно заряжать гаджет через неоригинальное зарядное устройство, а когда лучше не рисковать?
Сейчас практически у каждого дома лежит по несколько зарядок: для смартфона, планшета, плеера и других гаджетов. В связи с этим у многих пользователей возникает вопрос: можно ли использовать неродную зарядку? Что будет, если использовать зарядку с планшета для смартфона? Чем опасны китайские аналоги?
Наша обзорная статья постарается ответить на все вопросы и развеять популярные мифы.
Виды зарядок и разъемов
Для начала необходимо разобраться, с какими типами зарядок для смартфона и планшета мы чаще всего сталкиваемся в повседневной жизни:
- MicroUSB. Пожалуй, наиболее распространенный разъем, применяемый для питания мобильных девайсов. Он используется различными производителями на смартфонах и планшетах, работающих под управление программных платформ Android и Windows Phone.
- Lightning. Особый 8-контактный разъем, который применяется компанией Apple в линейках iPhone, iPad Pro, iPad Mini, iPod Nano и iPod Touch.
- USB Type-C. Симметричный разъем позволяет не задумываться, какой стороной штекера или кабеля нужно вставлять шнур в разъем, и немного упрощает нашу жизнь. Кроме того, USB Type-C предоставляет более высокую передачу данных и возможность передачи энергии мощностью до 100 Вт, что делает его удобным не только в отношении смартфонов и планшетов, но и более крупных аппаратов — ноутбуков или мониторов. USB Type-C уже начинает «входить в моду», и все больше мобильных производителей оснащают гаджеты новым разъемом вместо microUSB. Подробности читайте здесь.
- Ноутбуки. Единого стандарта для зарядного устройства ноутбуков пока не существует (возможно, в будущем им станет именно универсальный USB Type-C), поэтому различные модели используют разные разъемы в зависимости от производителя.
Большинство мобильных гаджетов используют одинаковые разъемы, чаще всего ими оказываются MicroUSB и USB Type-C, если речь идет о смартфонах и планшетах на Android. Иногда возникают ситуации, когда под рукой просто нет необходимого зарядного устройства, но использовать неродной блок питания не всегда безопасно.
Характеристики зарядных устройств
Для начала нужно определить главные характеристики любой зарядки для смартфона — речь идет о блоке (адаптере) питания, который вставляется в розетку. В зависимости от емкости аккумулятора, типа девайса и других факторов зарядные блоки различаются по своим характеристикам, которые мы должны были изучать еще на уроках физики.
Зарядное устройство от планшета Samsung на 2.0A
На каждом нормальном адаптере питания есть определенная маркировка с указание технических характеристик. Она пригодится в том случае, если придется постоянно питать смартфон от неродной/неоригинальной зарядки.
Еще раз оговоримся: если речь идет о единичных случаях применения неоригинальных приборов, то ничего страшного не случится. Если же вы собираетесь использовать их постоянно, обязательно изучите статью.
На блоках питания производители обязательно оставляют свой логотип, ставят различные маркеры, значки сертификации и ГОСТа, а также указывают действительно полезную информацию:
- Интервал напряжения электрического тока: как правило, 100-240V (вольт).
- Частота: на всех наших блоках 50-60Hz.
- Output (выход) — главная характеристика адаптера питания, обычно выглядит так (5.0V — 1.0A) или так (5.0V — 2.0A).
Остановимся на последней характеристике подробнее. 5.0V — стандартный показатель, но значение силы тока бывает разным в зависимости от адаптера и гаджета, который им заряжается. Как правило, сила тока на блоках питания составляет 1.0A (для смартфонов) или 2.0A (для планшетов) . Бывают случаи, когда сила тока составляет, например, 0.85A, 2.1A, 1.5A.
Зарядное устройство для смартфона Sony на 0.85A (850mA)
Неоригинальные зарядные устройства
Зарядное устройство с большей силой тока . Если сила тока превышает показатель, потребляемый вашим гаджетом, ничего страшного произойти не должно. Дело в том, что литий-ионный аккумулятор оборудован специальной защитной платой, которая предотвращает перезаряд/переразряд, а иногда даже короткое замыкание. Более того, современные смартфоны оснащены контроллерами питания, которые не позволяют им принимать ток большей силы, чем необходим данной батарее.
Зарядное устройство от смартфона Huawei на 1.0A
Несмотря на эту защиту, заряжать гаджет от блока питания с более высоким показателем силы тока (А) нежелательно, поскольку опыт и форумы говорят о том, что телефон сильно нагревается, а батарея быстрее выходит из строя.
Зарядное устройство с меньшей силой тока . Специалисты не рекомендуют использовать более слабую зарядку. В таком случае аккумулятор будет запрашивать больше энергии, которое зарядное устройство обеспечить не может. Это может привести к перегреву как блока, так и гаджета, а иногда даже к короткому замыканию и возгоранию.
Зарядное устройство для планшета ASUS Nexus 7 на 2.0A
Зарядка от другого производителя . Многие пользователи жалуются, что при использовании китайского зарядного устройства с аналогичными силой тока и напряжением процесс занимает больше времени, чем требуется при применении оригинального зарядника.
Зарядное устройство для iPhone 5/5S на 1.0A
Проблема в том, что у разных мобильных производителей нет общепринятого стандарта кодирования нагрузочной способности блока питания. Из-за этого гаджет одного бренда не всегда «понимает» зарядку, изготовленную на заводе другой компании. В таком случае процесс зарядки осуществляется в безопасном режиме 500 mA (0,5A) и намного медленнее, что также может привести к перегреву. Бывают ситуации, когда устройство вообще не распознает подключаемый к нему кабель как зарядку.
Вывод. Рекомендуем применять родное зарядное устройство или официально совместимое с ним от известного производителя. Конечно, в непредвиденных ситуациях можно сделать исключение, но не стоит делать это регулярно. Также изучите и примите к сведению правила зарядки смартфонов.
Источник
OTG – что это за функция и какими устройствами она поддерживается
OTG – функция телефона, которая позволяет подключать к нему дополнительные периферийные устройства. Название расшифровывается как on-the-go или, по-русски, “на ходу”, что означает возможность подключения периферии без дополнительных манипуляций, вы просто вставляете разъём и начинаете пользоваться. По сути, OTG – это практически полноценный USB вход на вашем смартфоне.
Так как все смартфоны Андроид имеют разъёмы micro-USB или type-c, а подключаемые устройства, в основном, USB type a, то для их соединения используют специальные OTG переходники или адаптеры, кто как называет.
Что можно подключить через OTG
Используя OTG адаптер вы сможете подключить любое устройство с USB выходом, а вот будет ли оно работать, зависит от конкретного смартфона.
Список поддерживаемых устройств:
- Флешка
- Жесткий диск
- Мышь
- Клавиатура
- Джойстик
- Принтер и проч.
Список можно дополнить по своему усмотрению, но работоспособность вы сможете проверить только опытным путём.
Так как для подключения по отг чаще всего используются флешки, то многие производители стали выпускать их с универсальными разъёмами, для возможности подключения без использования переходника. Большой выбор таких флешек вы сможете найти на ru.aliexpress.com
Там же можно найти и всевозможные OTG адаптеры
Поддерживает ли мой телефон OTG
Есть несколько способов проверить, есть ли в телефоне данная функция:
- Подключите к смартфону через переходник компьютерную мышку, если функция OTG поддерживается, на экране телефона вы увидите указатель стрелочку
- Установите на телефон приложение USB OTG Checker
Источник
Home Office на мобильном устройстве: используем Samsung DeX
Многие компании в настоящее время уже перевели своих сотрудников на удаленную работу. Другие же планируют это сделать в ближайшее время. А можно ли работать из дома, имея в наличии только Android-смартфон или планшет? Конечно, возможно, особенно если это устройство с поддержкой Samsung DeX. Ниже вы найдете краткий обзор платформы и ее пока недолгой истории, а также описание реального кейса использования – тонкий клиент с подключением к удалённому рабочему столу по RDP.

Что такое Samsung DeX
DeX (Desktop Experience) – это Android Desktop, режим запуска Android на внешнем дисплее (или на дисплее самого планшета) в формате десктопной ОС. При подключении DeX запускает графическую оболочку, похожую на привычный рабочий стол десктопа, с возможностью открытия нескольких окон, drag and drop, горячими клавишами клавиатуры и т.д.
DeX доступен для всех смартфонов Galaxy серии S начиная с S8/S8+ и Note, начиная с Note 8, а также планшетов Tab S4 и старше.

Ещё в 2017 для использования режима DeX была необходима объёмная док-станция. Про нее шутили, намекая на сходство с тарелкой для еды. В 2020 необходимое оборудование редуцировалось до небольшого переходника – DeX стал удобнее и доступнее.
Какой выбрать адаптер для DeX
Для работы с DeX понадобится адаптер, подключающий телефон к HDMI-разъёму монитора. На рынке существует несколько вариантов HDMI адаптеров Samsung: от обычного кабеля до полноценной док-станции с возможностью одновременной зарядки, подключения USB периферии и LAN кабеля.
HDMI адаптеры сторонних производителей также могут поддерживать режим DeX, но их использование не гарантирует оптимальное качество изображения и производительность.
Как подключить рабочую станцию
Как только мы определились с адаптером, можно запускать DeX. Для этого:
1. Подключите устройство с помощью адаптера к внешнему экрану (монитору, телевизору или проектору) или запустите режим DeX на своём планшете. Важно: внешний экран должен поддерживать соотношение сторон экрана 16:9 и одно из следующих разрешений FHD (1920×1080), HD+ (1600×900) или WQHD (2560×1440).
2. (Опционально) Подключите клавиатуру и мышь по Bluetooth или через USB порт (если адаптер позволяет такую возможность). Вместо клавиатуры и мыши можно использовать экран устройства как тачпад. Таким образом, возможны 2 сценария использования экрана смартфона в DeX: с тачпадом или с дополнительным экраном:
3. По возможности подключите зарядное устройство (Fast Charge-адаптер, идущий в комплекте с мобильным устройством). DeX-режим более интенсивно использует ресурсы мобильного устройства, а значит, быстрее расходует заряд батареи.
4. Далее следуйте инструкциям на экране устройства.
Выглядеть это будет примерно так:
Более подробно ознакомиться с техническими деталями и спецификациями DeX, включая полный список поддерживаемых устройств, вы можете здесь
Начало работы с DeX
Настало время познакомиться поближе с интерфейсом DeX:
Разберем каждый элемент интерфейса в отдельности:
В правом нижнем углу находится Меню нотификации. Здесь также можно переключиться между режимом DeX и обычным дублированием экрана устройства. Еще через нотификационную панель можно переключить экран девайса в режим тачпада. Это удобно, если у вас нет отдельной мыши, или вам сложно ее подключить (не хватает гнезд на адаптере).
Там же есть и Меню быстрых настроек:
В левом нижнем углу находятся стандартные для Android кнопки Назад, Главный экран и Недавние приложения. А также Меню приложений – доступ ко всем приложениям на устройстве.
В левом нижнем углу — кнопка DeX. Здесь можно получить основную информацию, заблокировать, выключить DeX или активировать режим Dex Labs.
Dex Labs – это набор «экспериментальных» возможностей платформы, позволяющих открывать последнее запущенное приложение при переходе в DeX и принудительно менять размер окна для тех приложений, которые пока не адаптированы для работы в режиме DeX.
Удаленный офис
Мы увидели множество возможностей DeX. Но, главное не это. Нам ведь нужен рабочий инструмент, а не еще одна функция в смартфоне. И среди большого количества адаптированных под DeX приложений, есть категория, которая интересует нас больше всего – это клиенты для подключения к удаленной рабочей станции (VNC, RDP, TeamViewer) или к облачным VDI (Citrix Receiver, VMware Horizon и т.д.)
Откроем, для примера, приложение Microsoft Remote Desktop.
Для начала, нужно создать новое подключение. Программа предложит подключиться автоматически, если активировано авто-обнаружение на машине, либо можно прописать конфигурацию вручную: указать адрес удаленной станции и имя пользователя:
На удаленном компьютере при этом должен быть установлен пароль для пользователя.
Также необходимо разрешить удаленный доступ в Панели управления Windows.
Далее, покажем настройки на примере Windows 10. Идем в настройки Системы (правая кнопка «Этот компьютер» — Свойства, или Панель управления – Система и безопасность — Система). Слева меню Дополнительные параметры системы – вкладка Удаленный доступ – «Разрешить удаленные подключения к этому компьютеру».
Среди настроек подключения клиента RDP в DeX есть, например, возможность выбора воспроизведения аудио – на удаленной машине или на стороне клиента, т.е. через встроенные динамики устройства или наушники.
Еще клиент дает возможность получить доступ к памяти телефона на удаленном компьютере. Если активировать опцию «Redirect local storage», в Windows можно открыть документы на телефоне прямо из Проводника:
А так выглядит интерфейс RDP клиента в момент после установления соединения. Можно переключаться между разными машинами, либо перейти в режим полного экрана (Fullscreen).
Приложение работает аналогично RDP клиенту в Windows. Поддерживается общий буфер обмена между системами и передача звука.
Таким образом, организовать удаленную работу возможно, имея в наличии только телефон или планшет. Этот вариант можно рассматривать как замену ноутбука или PC, если они используются только в качестве тонкого клиента для доступа к удаленной рабочей станции, либо в поездках, когда нет под рукой полноценной десктопной ОС.
И в качестве заключения, небольшое обзорное видео о DeX:
Автор:
Алексей Клюев,
Lead Engineer
Business Development Team
Samsung R&D Institute, Russia
Источник