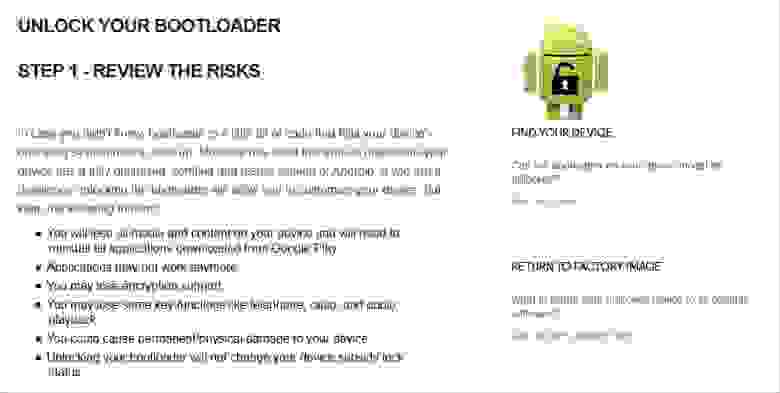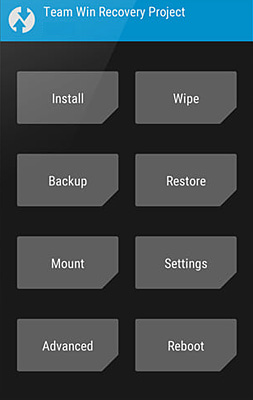- Что такое «Активация Android» и как она связана с FRP?
- Что такое «Активация Android» и как она связана с FRP?
- Как настроить смартфон на Android после покупки?
- Базовые действия
- Второй этап
- Управление операционной системой
- Подведение итогов
- Не давайте продавцам активировать Android смартфон!
- Освободи свой Android
- Предупреждения
- Предупреждение 1
- Предупреждение 2
- Начинаем
- Motorola G7
- Покупка и первые впечатления
- Шаг 1. Разблокировка загрузчика
- Шаг 2. Установка TWRP
- Шаг 3. Установка LineageOS
- copy-partitions.zip
- LineageOS
- AddonSU
- Google apps
- Операции в TWRP
- LineageOS
- Что мы потеряли?
- Что мы приобрели?
- Есть ли жизнь на LineageOS?
- Выводы
- Послесловие
Что такое «Активация Android» и как она связана с FRP?
Вы когда-нибудь слышали про «Активацию Android»? Это такая услуга, которую предлагают в различных салонах связи. Заключается в том, что вам регистрируют Google-аккаунт и полностью настраивают вам систему в новом смартфоне. Казалось бы ничего, но здесь таится опасность. Ниже мы поговорим об этом подробнее.
Что такое «Активация Android» и как она связана с FRP?
Все начинается с регистрации первого аккаунта Google на устройстве. Человек рад, ведь он получил полностью готовый телефон. Однако позже по каким-то причинам появляется потребность сбросить настройки смартфона. Например, чтобы улучшить его производительность, поскольку в устройстве накопилось много мусора.
Казалось бы, что тут такого? Дело в том, что после сброса смартфон не допустит вас на главный экран, если вы не введете правильный пароль от существовавшего Google-аккаунта. Это сделано в целях безопасности данных владельца смартфона. Называется эта блокировка FRP. Многие просто не спрашивают пароль в салонах связи и просто забывают про это. Потом остаются с заблокированными гаджетами.
Телефон не пропустит вас на рабочий стол, пока вы не подтвердите старый аккаунт. Разблокировать можно лишь введя правильный пароль от старого Google-профиля. Но есть и способы обхода. Этим занимаются специалисты, самим не рекомендуем этого делать. Будьте бдительны, всегда спрашивайте пароль от созданного аккаунта.
Ниже оставим видео по обходу блокировки FRP, однако все действия вы выполняете на свой страх и риск. Если остались вопросы — пишите в комментариях, будем рады помочь!
Источник
Как настроить смартфон на Android после покупки?
Любому покупателю смартфон достается в своём первозданном состоянии. На нём не содержатся какие-либо аккаунты, а версия операционной системы может быть достаточно старой. Наша статья подскажет вам, какие действия нужно совершить с устройством сразу после покупки.
Большого смысла в данном материале нет, ведь операционная система Android сама заботливо рассказывает о каждом шаге, совершаемом при первом включении смартфона или планшета. Но некоторые пользователи хотят заранее знать о том, что их ждет. Именно для таких людей написана эта статья. Также она подробно рассказывает о тех шагах, на которых всё-таки могут возникнуть определенные затруднения. Наша задача — добиться того, чтобы вы с легкостью смогли настроить устройство так, чтобы его использование было максимально комфортным.
Базовые действия
Настройка телефона делится на два этапа. Самый главный пропустить нельзя — он совершается при первом включении девайса и после каждого сброса настроек к заводским. Здесь обычно совершаются следующие действия:
- Выбирается язык;
- Выбирается сеть Wi-Fi;
- Включается или отключается мобильная передача данных;
- Вводятся данные от аккаунта Google;
- Подтверждается текущие дата и время.
Иногда всё это дело дополняется вводом данных от других аккаунтов — Samsung, Cyanogenmod и каких-либо ещё. Итак, давайте чуть подробнее рассмотрим процесс первоначальной настройки:
Шаг 1. Обычно настройка телефона начинается с выбора языка, что логично. Вам будет предложен список поддерживаемых данной версией операционной системы языков, из которого необходимо выбрать понятный вам. В нашем случае это будет русский язык. После его выбора нажмите кнопку «Далее», которая в данном случае изображена в виде стрелочки.
Шаг 2. Обычно следующим шагом является подключение к сети Wi-Fi. Выберите ту, которая является для вас домашней. Этот шаг можно и пропустить, нажав кнопку «Далее». Но это рекомендуется делать только если в смартфон вставлена SIM-карта с подключенным мобильным интернетом.
Шаг 3. Введите пароль от своей домашней сети Wi-Fi и нажмите кнопку «Подключить».
Шаг 4. Вполне возможно, что дальше запустится проверка подключения. Не исключено, что также аппарат предоставит возможность обновить прошивку. Также смартфон может предложить перенести данные с другого устройства, функционирующего под управлением Android. Делается это при помощи чипа NFC. Если вам это не нужно, нажмите кнопку «Пропустить».
Шаг 5. Полноценное использование смартфона невозможно без создания аккаунта Google. Логичнее всего ввести данные от того аккаунта, который вы использовали на своём предыдущем устройстве. Если такого аккаунта у вас пока нет, то нажмите на «Или создайте новый аккаунт». Пропускать этот шаг не рекомендуется, так как в противном случае у вас не будет работать Play Market.
Шаг 6. Введите адрес своей электронной почты Gmail, нажмите кнопку «Далее», после чего останется лишь ввести пароль, вновь затем нажав вышеупомянутую кнопку.
Шаг 7. Нажмите кнопку «Принять». Тем самым вы соглашаетесь с политикой конфиденциальности Google.
Шаг 8. Далее система предложит вам скачать приложения, которые были установлены на ваш прошлый смартфон. Для этого выберите марку использовавшегося вами устройства, отметьте нужные вам программы (можете оставить галочку около пункта «Все приложения») и нажмите кнопку «Далее».
Шаг 9. Система предложит вам активировать сервисы Google. Рекомендуется оставить галочки около всех пунктов и нажать кнопку «Далее».
Шаг 10. Дальше система может познакомить вас с основными элементами интерфейса. Просто нажимайте кнопку «ОК».
Шаг 11. Дождитесь скачивания и установки всех приложений, которые использовались на прошлом смартфоне. Это может быть весьма длительный процесс.
На этом первичную настройку можно считать завершенной. Следует заметить, что в зависимости от производителя устройства полнота ваших действий будет отличаться. Наш пример касается только «голой» версии операционной системы. Если же у вас аппарат от Samsung, LG или какой-то другой компании, то вам могут быть предложены дополнительные действия. Например, может понадобиться установка времени и даты, создание аккаунта в дополнительных сервисах, а также активация места в Dropbox или другом облачном хостинге.
Второй этап
На самом деле мы подошли к моменту, когда смартфоном уже можно пользоваться. Но если вы хотите достичь максимального комфорта, то лучше продолжить настройку. В частности, вы же не собираетесь вручную вбивать все контакты? Гораздо проще перенести их с прошлого смартфона, воспользовавшись соответствующей функцией от Google. Как это делается — во всех подробностях написано в отдельной статье. Если вы повторяли все описанные выше действия, то записи уже должны были появиться в контактной книге — при наличии, конечно же, доступа к глобальной паутине.
Далее вы можете настроить электронную почту. Сам электронный адрес Gmail уже будет вбит в параметрах соответствующего приложения. Но у вас могут быть и другие электронные адреса, в том числе с сайтов «Яндекс» и Mail.ru. Их тоже можно добавить в приложение Gmail. Для этого запустите программу и совершите следующие действия:
Шаг 1. Вытяните с левого края шторку с основным меню. Или просто нажмите на три горизонтальные полоски в правом верхнем углу.
Шаг 2. Прокрутите список вниз и нажмите на пункт «Настройки».
Шаг 3. Нажмите на пункт «Добавить аккаунт» и следуйте дальнейшим инструкциям.
Чуть более подробно вопрос настройки почты на Android мы рассматривали в отдельном руководстве. А ещё мы однажды рассказывали вам о том, как поменять клавиатуру на Андроиде. Этим тоже рекомендуется заняться первым делом, ведь стандартная клавиатура вас может не устраивать. Также обратите внимание на материал рассматривающий вопрос отключения T9 на Android, особенно это касается владельцев очень старых смартфонов.
Управление операционной системой
Если вы ещё никогда не пользовались смартфоном на базе Android, то можете не знать о том, какие жесты здесь применяются. Конечно, о части из них система сама расскажет под конец первого этапа её настройки. Но о большинстве жестов вам всё же придётся только догадываться. Или прочитать о них чуть ниже:
- Тап — простое нажатие на выбранный элемент. Держать долго палец не нужно — нажатие должно быть однократным и быстрым.
- Двойной тап — от вас требуется совершить двойное постукивание по выбранному элементу. Можно сказать, что это аналог двойного клика левой кнопкой мыши.
- Долгий тап — вам нужно одну-две секунды удерживать палец на выбранном элементе.
- Щипок — здесь требуется коснуться дисплея двумя пальцами, а затем развести их в стороны. Или свести вместе, в зависимости от ситуации. Обычно таким образом увеличиваются и уменьшаются карты, веб-страницы и фотографии.
- Свайп — этот жест заключается в проведении пальцем по экрану в ту или иную сторону. Так в мобильной операционной системе совершается большинство действий.
Что касается интерфейса в Android, то он зависит от применённой фирменной оболочки. Например, в смартфонах Xiaomi нет меню — ярлыки всех устанавливаемых приложений нужно искать на рабочих столах. В устройствах от Samsung меню всё же присутствует, поэтому некоторые ярлыки с рабочего стола всё же можно убрать.
Рабочий стол Samsung Galaxy A5
Общий принцип использования операционки схож на всех аппаратах — вам нужно перемещаться по рабочим столам или меню, тапать по иконке приложения и использовать его. Допустимы быстрые переходы из одной программы в другую — для этого используется соответствующая кнопка в нижней части экрана или даже под ним.
Вы и сами можете изменить интерфейс своего смартфона. Для этого обратите внимание на лучшие лаунчеры для Android. Они частично или полностью меняют облик операционной системы. Но расплачиваться за это придется оперативной памятью — определенный её объём будет занят лаунчером.
Подведение итогов
На самом деле настройка смартфона — это необъятная тема. Современные аппараты позволяет менять множество параметров. Но мы постарались дать понять, как настроить Андроид сразу после его покупки. А поменять обои или поставить мелодию на звонок можно и спустя несколько дней или даже недель использования девайса.
Источник
Не давайте продавцам активировать Android смартфон!
Практически во всех салонах по продаже мобильных телефонов и планшетов на Android, есть такая услуга, как активация устройства. Вы платите N-сумму денег, а вам продавец активирует ваш смартфон. Под активацией обычно подразумевается регистрация аккаунта Google и вход в этот аккаунт на устройстве.
Я не знаю, отдают ли продавцы своим покупателям данные для входа в учетную запись Google или нет, но судя по количеству обращений: я купил смартфон в магазине, сбросил до заводских настроек и не могу зайти в меню, думаю что нет.
Начиная с Android 6.0, появилась такая замечательная вещь, как Factory Reset Protection или сокращенно FRP. Если говорить коротко, то это механизм защиты смартфона от кражи и последующей перепродажи устройства. Выглядит это следующим образом: при первой активации учетной записи, создается некий ключ в памяти. При сбросе настроек или при перепрошивке, вы должны ввести данные от своей старой учетной записи еще раз, чтобы процесс завершился.
Банальный пример: вы купили смартфон, вам его настроили прямо в магазине, но через пол года вы захотели сбросить его до заводских настроек. Вы делаете сброс и после включения, вас просят ввести данные от старой учетной записи Google. Вы конечно же этих данных не помните. Что делать в этой ситуации? Искать продавца? Не вариант, он уже не будет помнить ваших данных для подключения.
Второй пример: вы решили продать смартфон. Сбросили его до заводских настроек и все, покупатель отказывается от смартфона, потому что по факту он заблокирован и пользоваться им нельзя. Покупатель и вы остаетесь ни с чем.
Придется с помощью обходных путей получать доступ к смартфону, запускать специальные программы, для обхода этой блокировки. Но если человек не умеет создавать учетную запись и просит другого человека это сделать, то получить доступ к устройству для обхода блокировки он вряд ли сможет.
Поэтому я прошу вас, прочитайте инструкцию к смартфону, сделайте сами учетную запись Google, запомните данные от входа, а лучше куда-нибудь запишите и тогда у вас точно не будет никаких проблем с восстановлением или сбросом смартфона.
Источник
Освободи свой Android
Некоторое время назад на Хабре вышла статья замечательной девушки fur_habr о проблемах безопасности, приватности и конфиденциальности мобильных коммуникаций и о путях решения этих проблем на платформе Android.
В момент выхода этой статьи я как-то не обратил на неё внимания — тема смартфонов и Андроида мне вообще не очень интересна. Потом, уже через несколько месяцев, я вновь случайно наткнулся на эту статью, вчитался, и проникся идеями, содержащимися в ней. Действительно, почему бы не стать хозяином своему собственному смартфону?
Вашему вниманию предлагается отчёт об эксперименте, проведённым мной по мотивам инструкций из вышеозначенной статьи и о том, что из всего этого может получиться.
Предупреждения
Прочитайте очень внимательно и вдумчиво.
Предупреждение 1
В этой статье рассматривается только техническая часть проблемы и не затрагиваются концептуальные, идеологические и прочие её аспекты. Нужно вам это или нет — решать только вам самим.
Предупреждение 2
Вся информация в статье представлена исключительно в образовательных целях и если вы что-то делаете, то делаете это исключительно на свой страх и риск. Автор публикации не несёт ответственности за любые последствия ваших необдуманных действий.
Начинаем
Итак, мы прочитали статью, а затем вторую статью, прониклись идеями, заложенными в них, и готовы провести практический эксперимент по освобождению своего Андроида (на самом деле эксперимент по освобождению себя от Андроида). С чего же начать?
Кстати, вы заметили, что суть Андроида заложена в самом его названии — это Andro ID, то есть ваш универсальный (в смысле всех аспектов вашей жизни) идентификатор.
Начнём мы с выбора аппарата для экспериментов. Проблема в том, что LineageOS поддерживает очень небольшое количество устройств, причём в основном устаревших. В своей статье fur_habr рекомендует остановиться на Xiaomi Redmi 4(X), Xiaomi Redmi Note 4 или Xiaomi Mi A1. При попытке поинтересоваться у продавцов наличием в продаже этих моделей, я получил в ответ круглые глаза, заверения, что таких древностей у них нет. Интернет только подтвердил диагноз — купить новый аппарат этих моделей практически невозможно, есть какие-то сомнительные предложения (1-2 экземпляра) непонятного происхождения и не факт, что подходящих для наших частот связи. В общем, это не наш путь.
Хорошо, эти аппараты нам не подходят, можно ли найти в списке поддерживаемых LineageOS устройств что-то подходящее? После тщательного просмотра всего списка устройств я не нашёл ни одного (нового, не б/у) смартфона, который можно было бы просто купить в обычном магазине или хотя бы заказать через интернет с быстрой доставкой.
Всё, на этом эксперимент можно было завершать. Как говорится, хороша Маша, да не наша. Но меня уже охватил спортивный азарт и отказываться от Маши не хотелось, поэтому я ещё раз прошерстил список и где-то на четвёртой или пятой итерации обратил внимание на модель Motorola G7. По итогам, это практически единственный актуальный, доступный и подходящий нам аппарат из всего списка LineageOS.
Motorola G7
На тот момент мне было всё равно Motorola это или Rockola (смайл), аппарат выбирался для эксперимента и исключительно по двум критериям — он должен быть новым (зачем нам старый?), не б/у, и присутствовать в списке поддерживаемых LineageOS.
Но в случае с Motorola G7 звёзды прямо сошлись: это свежий (2019 года) аппарат, официально поставляется в Россию, поддерживается LineageOS и, как потом оказалось, он ещё и весьма приличный смартфон и при этом относительно недорого стоит.
Пара слов о цене. Motorola G7 стартовал в апреле 2019 года по цене 20 тыс. рублей, на момент написания статьи его можно свободно купить за 11 тыс. рублей, в интернете есть сообщения, что кому-то удавалось купить его по акции за 9, 8, и даже 6 тыс. рублей (что просто даром).
При этом он имеет на борту 4 ГБ оперативной и 64 ГБ встроенной памяти, NFC, отличный 2270х1080 дисплей 6.2″, лоток на две SIM карты плюс microSD, 2 камеры, сканер отпечатка пальца, USB Type-C, быструю зарядку, 9-й, т. н. «чистый» Android и много чего ещё, см. официальную страницу производителя. Как говорил один известный персонаж, да это просто праздник какой-то!
Немного о модельном ряде. В линейке Moto G7 присутствуют четыре модели: G7 Play, G7 Power, просто G7 без индекса и G7 Plus. Из всех четырёх моделей нашего внимания достойны только две последние, причём G7 Plus более интересный вариант, практически за те же деньги, что и G7. Но в нашем случае критерием выбора является присутствие смартфона в списке поддерживаемых LineageOS, а это только один вариант — Motorola G7.
Покупка и первые впечатления
Ну что ж, цена вопроса 11 тыс. рублей, не сказать что очень мало, но чего не сделаешь из любви к науке. Сказано — сделано, покупаем смартфон, распечатываем коробку — всё классно, тонкий современный смартфон, выглядит отлично, работает так, как ему и положено, никаких замечаний у меня к нему нет.
На борту так называемый «практически чистый» 9-й Android с некоторыми фирменными добавлениями и «фишками» от Моторолы. Не знаю, что подразумевали авторы термина «чистый Андроид», но по сути это зонд, принадлежащий компаниям производителям железа и софта (но никак не вам, по крайней мере до тех пор, пока у вас не будет root прав на устройстве), который отправляет каждый ваш чих на их сервера, а через трекеры, встроенные в приложения, и на десятки серверов по всему миру неустановленному кругу третьих лиц (смотри подробности в статьях fur_habr).
Да, картина, прямо скажем, удручающая. Можно ли как-то исправить это положение? Попробуем разобраться и переходим к хирургическим методам. Пациент готов. Ассистент, скальпель!
Шаг 1. Разблокировка загрузчика
Смартфон поставляется с заблокированным загрузчиком. Это означает, что вы не сможете установить на него стороннюю прошивку. Для того, чтобы установить на него LineageOS, вам нужно сначала разблокировать загрузчик.
Компания Motorola имеет специальную страницу для запросов на разблокирование её устройств. Нужно просто получить некоторые данные от вашего смартфона, отправить их производителю и в ответ он пришлёт вам код разблокировки. Как это сделать я сейчас опишу подробно.
Примечание: здесь и далее речь будет идти о Windows 7 64-bit, если у вас другая операционная система, то действия могут немного отличаться.
Прежде всего, у вас на компьютере должны быть установлены драйвера Motorola для связи через USB порт.
Также вам нужно скачать и установить Android platform-tools с adb и fastboot. Если вы будете работать не из директории platform-tools, то вам нужно добавить путь к ней в настройках Windows (Компьютер — Свойства — Дополнительные параметры системы — Переменные среды — Path).
Затем нужно активировать показ меню разработчика на телефоне (Настройки — О телефоне — Номер сборки) и несколько раз подряд тапнуть по этому пункту, пока не появится надпись, что вы стали разработчиком.
В меню разработчика (Настройки — Система — Для разработчиков) активируем «Отладку по USB», а в меню Настройки — Система — Для разработчиков — Отладка Android активируем «Android Debug Bridge (ADB)». После этого подключаем смартфон к компьютеру, запускаем окно с командной строкой (cmd) и вводим первую команду:
Если всё сделано правильно, то в ответ система сообщит о найденном устройстве:
Затем вводим команду перезагрузки смартфона в режим бутлоадера:
Далее проверяем видит ли компьютер подсоединённое устройство в этом режиме:
Если всё нормально, то вводим команду на запрос кода для разблокировки:
В ответ смартфон должен выдать что-то вроде этого:
Далее просто склеиваем эту последовательность цифр в одну строку (надписи bootloader, скобки и пробелы удаляем, знаки # оставляем) и получается такая строка:
На своей странице по разблокировке Motorola много раз предупреждает о последствиях разблокировки загрузчика (самое невинное из которых это потеря гарантии) — внимательно прочитайте эти предупреждения и ещё раз подумайте готовы ли вы взять на себя ответственность за возможные последствия ваших действий.
Если готовы, то смело вводим полученную последовательность и нажимаем кнопку отправки. В моём случае код разблокировки пришёл на почту практически сразу. Всё, теперь мы получили ключ от замка и всё зависит только от нас.
Фрагмент ответа из письма от сервиса разблокировки Motorola:
Далее нам нужно в меню разработчика включить функцию разрешения разблокировки загрузчика «Allow OEM Unlock» и ещё раз перезагрузить телефон. Затем подключаемся к смартфону так, как это было описано выше, и вводим команду для разблокировки загрузчика:
Получаем ответ в котором система предупреждает, что все ваши данные будут стёрты, соответственно, если у вас есть ценная информация, то вы должны прервать процесс и скопировать её в безопасное место (а лучше сделать это заранее):
И ещё раз вводим ту же команду:
И вот, наконец, сообщение об успешной разблокировке загрузчика:
На этом первый этап нашего эксперимента можно считать завершённым, перезагружаем смартфон и получаем сообщение о том, что загрузчик разблокирован и безопасность нашего телефона находится под угрозой (ага). Сообщение держится на экране 5 секунд и затем смартфон загружается обычным образом.
Шаг 2. Установка TWRP
Переходим ко второй части марлезонского балета. Для того, чтобы установить LineageOS на смартфон, сначала нужно установить т. н. «кастом рекавери» (custom recovery) для проведения операций по очистке разделов смартфона, загрузки файлов, самой прошивки LineageOS и прочих операций.
С TWRP тоже не всё так просто. Существует официальный сайт на котором присутствуют «официальные» сборки TWRP. Рекомендуется скачивать файлы именно с официального сайта, а не со сторонних ресурсов. Также не рекомендуется пользоваться сторонними сборками, поскольку они могут содержать в себе различные закладки.
В случае с Motorola G7 (о чудо!) существует свежее официальное TWRP, которое специально рассчитано на эту модель и устанавливается на телефон на раз-два, без каких-либо проблем. Значимость этого факта можно оценить, почитав форумы и стенания владельцев многих современных телефонов, например, популярного Samsung Galaxy A10 и всей линейки A20, A30, A40, A50… Этих моделей нет в официальном списке поддерживаемых устройств на сайте TWRP.
Переходим на страницу нашего (воистину) замечательного Motorola G7 и скачиваем последнюю на данный момент сборку TWRP twrp-3.3.1-2-river.img.
В официальной инструкции по установке LineageOS рекомендуется на компьютерах с Windows дополнительно выполнить команду
и принудительно сделать активным слот A. По их описанию это связано с ошибкой в реализации fastboot в Windows. И вообще, прежде чем что-то делать, настоятельно рекомендую внимательно ознакомиться с официальной инструкцией на этой странице — там всё написано правильно и очень подробно. Правда на английском, но настоящего любителя мобильных коммуникаций это вряд ли остановит (здесь опять запрещённый смайл).
Ответ Motorola G7 на эту команду:
Всё, на этом шутки закончились и любое неправильное действие может привести к окирпичиванию вашего драгоценного телефона. Далее действуем очень внимательно и аккуратно.
Вводим команду записи TWRP на устройство:
Система сообщает что файл не подписан, но процесс завершён успешно.
В оригинальной статье указывается, что можно не прописывать TWRP на устройство, а запускать его удалённо, рекомендую перед этим этапом внимательно ознакомиться с тем, что написано в оригинальной статье.
Шаг 3. Установка LineageOS
Осталось совсем немного: сделать несколько настроек в TWRP и загрузить на телефон пару файлов, один из которых и есть прошивка LineageOS. Сначала скачиваем файлы:
copy-partitions.zip
На странице официальной инструкции по инсталляции LineageOS на Motorola G7 говорится о возможных проблемах с A/B слотами на некоторых устройствах и рекомендуется перед инсталляцией прошивки LineageOS установить файл copy-partitions.zip. Скачиваем файл и проверяем его целостность с помощью MD5.
Как проверить MD5 в Windows: запускаем командой cmd окно терминала и вводим команду certutil -hashfile copy-partitions.zip MD5. Затем сравниваем полученные значения с кодом на странице загрузки.
LineageOS
Затем с официальной страницы загрузки LineageOS скачиваем файл прошивки последней версии lineage-16.0-20200109-nightly-river-signed.zip. И проверяем значение хеша SHA-256.
Как проверить хеш SHA-256 в Windows: запускаем командой cmd окно терминала и вводим команду certutil -hashfile lineage-16.0-20200108-nightly-river-signed.zip SHA256. Затем сравниваем полученные значения с кодом на странице загрузки.
AddonSU
Если вы хотите получить root права в вашей будущей системе, то можете скачать ещё AddonSU. Из списка нужно выбрать вариант arm64 addonsu-16.0-arm64-signed.zip, скачать его и затем проверить SHA-256 хеш.
Google apps
Ещё вы можете скачать для установки Google apps, но, как справедливо заметила fur_habr в своей статье, тогда вся затея с LineageOS теряет всякий смысл. Поэтому Google apps мы скачивать не будем, а за подробностями я вас отсылаю к статье и комментариям к ней.
Операции в TWRP
Запускаем прописанное на устройство TWRP:
Запускается интерфейс нашего «кастом рекавери» и мы можем проводить заключительные действия по инсталляции LineageOS на наш смартфон Motorola G7.
В интерфейсе TWRP выбираем кнопку «Advanced» и далее «ADB Sideload», а на компьютере в командной строке набираем:
После успешной загрузки файла система ответит:
Затем в интерфейсе TWRP выбираем кнопку «Wipe» и далее «Format Data». После завершения процесса возвращаемся в предыдущее меню. Нажимаем на кнопку «Advanced Wipe» и выбираем «System» и «Cache».
Возвращаемся в главное меню и снова выбираем кнопку «Advanced» и далее «ADB Sideload», а на компьютере в командной вводим строке:
и загружаем прошивку LineageOS в смартфон. Ответ при успешном выполнении операции:
Если мы хотим установить root на устройство, то далее вводим команду:
Вот теперь точно всё. Перезагружаем смартфон и нас встречает маленькое чудо — операционная система LineageOS.
Если вы установили AddonSU, то в меню разработчика появится соответствующий пункт, в котором вы сможете выбрать режимы работы root на вашем устройстве.
LineageOS
Да… в упорстве нам не откажешь… И вот, после всех этих титанических усилий мы всё-таки добились своего — установили LineageOS на Motorola G7. И что же мы имеем в итоге?
Это всё тот же 9-й Android и внешне эта система мало чем отличается от того, что было на родной прошивке Motorola G7. Кнопки примерно на тех же местах, функции примерно те же, в общем после смены операционной системы я не испытывал никаких затруднений или неудобств в работе со смартфоном.
Что мы потеряли?
Поскольку мы не стали устанавливать Google сервисы, то мы потеряли все программы, которые зависят от этих сервисов, а также мы лишились уведомлений, которые работают через них (это касается не всех приложений, но многих). В оригинальной статье (https://habr.com/ru/post/465945/) подробно рассматривается этот вопрос и даются рекомендации по установке альтернативных программ для поддержки Google сервисов.
Мы потеряли также банковские приложения и оплату через NFC (не всегда и не во всех случаях, за подробностями снова отсылаю к оригинальной статье).
Что мы приобрели?
Мы просто вернули себе право управления своим собственным устройством и избавились ото всех (наивно думать, что ото всех, но по крайней мере от большинства) шпионских модулей. Теперь мы сами можем решать что и как должен делать наш смартфон (он ведь наш, верно?).
Немного технических подробностей. То, что мы имеем сейчас в лице LineageOS уже можно с натяжкой назвать «чистым Андроидом». Это хорошо заметно по логу фаервола. Если в родной, якобы «чистой» прошивке Motorola G7 фаервол просто раскалялся от паразитной активности приложений и сервисов Google и Motorola и десятков трекеров в приложениях, то на LineageOS внутренняя жизнь системы приобрела вменяемый характер.
Система больше не напоминает проходной двор где шарятся все кому не лень, начиная от китайских девелоперов и заканчивая индусскими программистами и маркетологами со всего мира (попутно скачивая ваши приватные данные и протоколируя каждый ваш тап по экрану). Лог фаервола почти пустой и найти в нём можно только те приложения и только по тем адресам и портам которые нужны непосредственно для их работы и которые одобрены мной, как хозяином (!) устройства.
Как это сказалось на расходе батареи и объёме платного трафика я думаю пояснять не нужно. Андроид просто перестал заниматься огромным количеством посторонних дел и растрачивать на это свои ресурсы (перестал обслуживать чужие, прямо противоречащие вашим, интересы).
Есть ли жизнь на LineageOS?
После установки LineageOS и посещения F-Droid я закрыл 95% своих потребностей в программах на Android. Есть набор стандартных «Simple» приложений (часы, калькулятор, блокнот, календарь, файловый менеджер и т. д.), есть проигрыватели аудио и видео (VLC), есть карты, читалки, есть отличный почтовый клиент (K-9), в репозитории F-Droid есть более 2000 приложений на любой вкус, есть даже версия Telegram, работающая без Google сервисов для поклонников этого мессенджера.
Для тех редких случаев когда нужная программа есть только в Google Play, можно воспользоваться альтернативными клиентами Yalp store или Aurora Store.
Телефон звонит, СМС-ки ходят, почта работает, интернет в полном объёме, доступны все сервисы при авторизации через браузер, есть свободное облако, при желании можно поставить Telegram и т. д. и т. п. В общем, на мой взгляд, LineageOS это вариант не для всех и не всегда, но во многих случаях это просто отличное решение.
Выводы
Очевидно, что для большинства «нормальных людей» которым нужно «передать файл по Ватсапу», «погонять птиц», посвайпить бесконечные ленты «друзей», установить кешбек-приложения от Спортмастера и Алиэкспресс и расплатиться на платной трассе через NFC — этот вариант не подходит.
Сама идея чистого и подконтрольного вам смартфона входит в противоречие с логикой и практикой жизни в современном обществе, где каждый продавец товаров или услуг имеет своё приложение, которое занимается сливом ваших данных, отслеживанием вашей активности и построением вашего цифрового профиля.
Что со всем этим делать предлагаю читателям решать самостоятельно.
Послесловие
В общем, я доволен проведённым экспериментом — за это время я узнал много интересного и, как гик, получил огромное удовольствие от тесного общения с классным аппаратом Motorola G7. В результате я получил «чистый» телефон, который просто приятно держать в руках, ощущая себя его хозяином и не опасаясь, что в этот момент он что-то куда-то сливает или делает фотографии.
Пока Motorola G7 остаётся полем для экспериментов и «вторым» телефоном, наряду с моим старым аппаратом, набитым всякой «шнягой» типа Google сервисов и Ватсапа и после использования которого хочется перекреститься и помыть руки (смайл).
И напоследок пара фотографий свободного Motorola G7 с установленной на нём LineageOS.
Источник