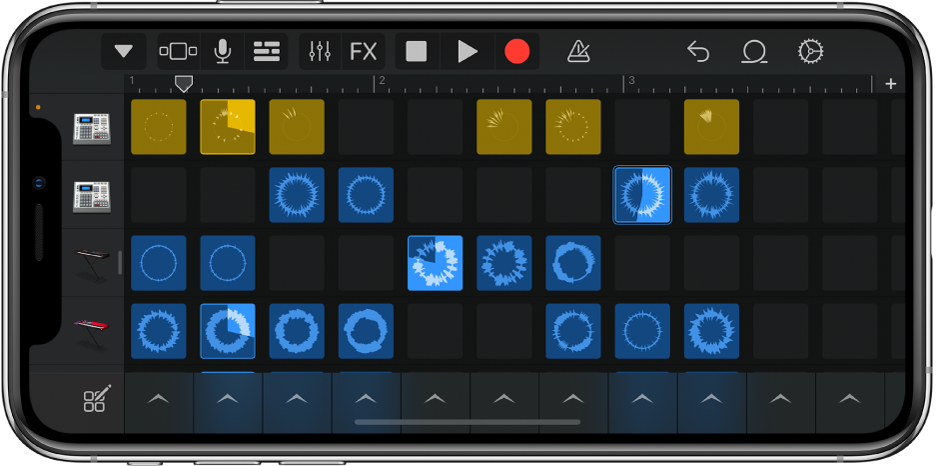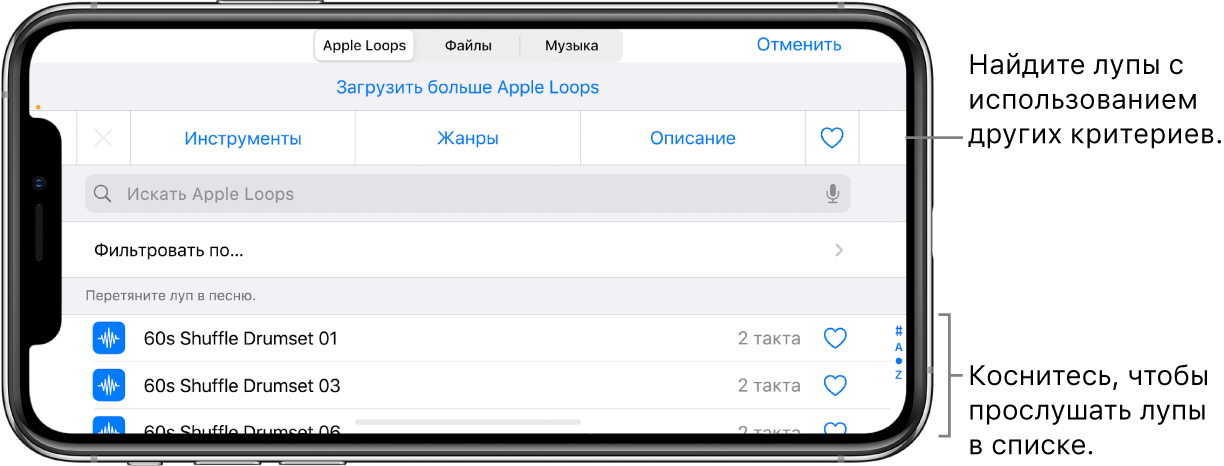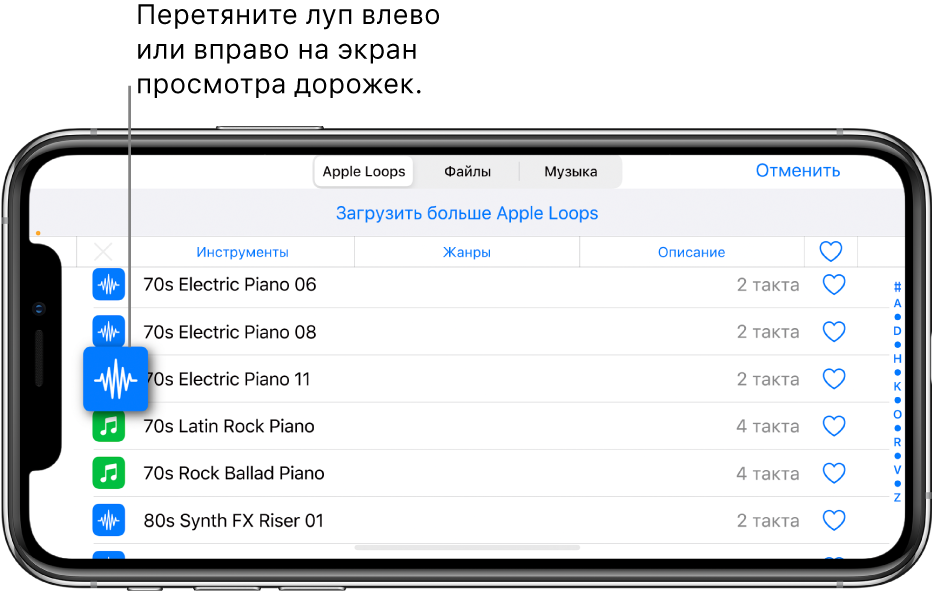- Использование лупов Apple Loops и аудиофайлов в сетке Live Loops в GarageBand для iPhone
- Добавление лупа Apple Loops в ячейку ряда Аудиорекордера или Усилителя
- Добавление лупа Apple Loops в новый, пустой ряд
- Добавление аудиофайла в ячейку ряда Аудиорекордера или Усилителя
- Общие сведения о лупах Live Loops в GarageBand для iPhone
- Выбор шаблона Live Loops
- Переход к другому шаблону
- Добавление лупов Apple Loops в GarageBand для iPhone
- Открытие браузера лупов
- Поиск лупов по ключевым словам
- Избранные лупы: назначение и открытие
- Поиск лупов по названию
- Поиск лупов с помощью фильтров
- Добавление лупа в песню
- Прослушивание лупов
- Сброс ключевых слов браузера лупов
- Использование лупов Apple Loops и аудиофайлов в сетке Live Loops в GarageBand для iPad
- Добавление лупа Apple Loops в ячейку ряда Аудиорекордера или Усилителя
- Добавление лупа Apple Loops в новый, пустой ряд
- Добавление аудиофайла в ячейку ряда Аудиорекордера или Усилителя
- GarageBand для Mac: Что такое лупы Apple Loop?
Использование лупов Apple Loops и аудиофайлов в сетке Live Loops в GarageBand для iPhone
Кроме записывания, в ячейки рядов Аудиорекордера и Усилителя или в пустые ряды сетки можно добавлять лупы Apple Loops и аудиофайлы. Если в песне есть пустая сетка и имеются регионы в режиме просмотра дорожек, можно импортировать все регионы из режима просмотра дорожек в сетку Live Loops.
Добавление лупа Apple Loops в ячейку ряда Аудиорекордера или Усилителя
Коснитесь пустой ячейки, затем коснитесь «Лупы».
Откроется браузер лупов.
Выполните одно из следующих действий.
Коснитесь кнопки «Загрузить» для лупа, который нужно добавить.
Перетяните луп из браузера лупов в пустую ячейку.
Если луп использует другой инструмент, нежели ранее определенный для ряда, значок ряда изменится на значок динамика.
Добавление лупа Apple Loops в новый, пустой ряд
Коснитесь кнопки добавления ряда под заголовками дорожек, затем коснитесь «Лупы».
Откроется браузер лупов.
Выполните одно из следующих действий.
Коснитесь кнопки «Загрузить» для лупа, который нужно добавить.
Перетяните луп из браузера лупов в пустую ячейку.
Добавление аудиофайла в ячейку ряда Аудиорекордера или Усилителя
Коснитесь пустой ячейки, затем коснитесь «Лупы».
Откроется браузер лупов.
В браузере лупов коснитесь «Аудиофайлы».
Выберите аудиофайл, который нужно добавить.
Выполните одно из следующих действий.
Коснитесь кнопки «Загрузить» для аудиофайла, который нужно добавить.
Перетяните аудиофайл из браузера лупов в пустую ячейку.
Источник
Общие сведения о лупах Live Loops в GarageBand для iPhone
Лупы Live Loops созданы для упрощения процесса создания музыки. Лупы Live Loops дают возможность играть, редактировать и аранжировать музыку в реальном времени. Каждая музыкальная фраза, или луп, размещается в ячейке сетки Live Loops. При работе с сеткой можно свободно воспроизводить и останавливать воспроизведение ячеек, не нарушая общей синхронизации песни.
Если коснуться элемента Live Loops в браузере звуков, на его месте появится браузер шаблонов. Можно выбрать шаблон Live Loops, в который входит набор инструментов и предварительно записанных ячеек, либо же начать работу с пустой сеткой. Можно записывать собственные идеи и добавлять лупы или аудиофайлы в сетку. Также в сетку можно добавлять регионы из режима просмотра дорожек, использовать Remix FX и записывать воспроизведение лупов Live Loops в режиме дорожек.
Выбор шаблона Live Loops
В браузере «Звук» коснитесь Live Loops.
В браузере шаблонов смахните влево или вправо, чтобы просмотреть дополнительные шаблоны.
Переход к другому шаблону
В сетке Live Loops коснитесь кнопки «Браузер» 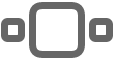
В браузере шаблонов коснитесь другого шаблона.
Источник
Добавление лупов Apple Loops в GarageBand для iPhone
В GarageBand имеется набор лупов Apple Loops, которые можно использовать для добавления партий ударных, басовых партий, ритм-инструментов или других звуков в песню. Лупы содержат музыкальные фрагменты, которые могут многократно повторятся плавно и незаметно. Луп можно растянуть на любое количество тактов. При изменении темпа или тональности песни лупы Apple Loops изменяются так, чтобы соответствовать новым значениям.
В браузере лупов можно быстро найти и просмотреть лупы, которые Вы хотите использовать в своей песне. Можно добавлять лупы в Избранное и использовать их как начальную точку для своих собственных песен. Лупы аудио отображаются синим цветом, лупы Touch-инструментов — зеленым, а лупы Drummer — желтым.
Вы можете загрузить наборы звуков с дополнительными лупами Apple Loops в фонотеке.
Открытие браузера лупов
Коснитесь кнопки «Браузер лупов» 
Поиск лупов по ключевым словам
Поиск по инструменту. Коснитесь «Инструменты», затем выберите инструмент из списка.
Поиск по жанру. Коснитесь «Жанры» и выберите жанр из списка.
Поиск по описанию. Коснитесь «Описание» и выберите нужное значение из списка. Описания скомбинированы по парам с противоположными значениями.
В списке результатов появятся лупы, соответствующие заданным критериям поиска.
Можно искать по инструментам, жанрам и описаниям одновременно, чтобы сузить результаты поиска. В результатах появятся только те лупы, которые соответствуют всем указанным ключевым словам.
Избранные лупы: назначение и открытие
Чтобы отметить луп как избранный, в списке результатов поиска для него коснитесь кнопки 
Чтобы просмотреть избранные лупы, нажмите кнопку «Избранное» в правом верхнем углу браузера лупов.
Поиск лупов по названию
Коснитесь поля поиска в верхней части браузера лупов.
Введите название нужного лупа и коснитесь кнопки «Поиск» на клавиатуре.
Лупы, соответствующие запросу, отображаются в списке.
Поиск лупов с помощью фильтров
Коснитесь «Отфильтровать по» и выполните одно из следующих действий.
Коснитесь «Пакет звуков» и выберите один или несколько пакетов звуков.
Коснитесь «Тип» и выберите один из вариантов: «Аудиолупы», «Лупы Midi» или «Лупы Drummer».
Коснитесь «Лад», затем коснитесь нужной тональности.
Коснитесь элемента Apple Loops в левом верхнем углу для просмотра результатов применения фильтров в браузере лупов.
Для возврата в браузер лупов коснитесь «Сбросить фильтр».
Добавление лупа в песню
Перетяните луп влево или вправо, чтобы включить режим просмотра дорожек, затем перетяните его на пустую часть экрана в режиме просмотра дорожек. Выровняйте левый край лупа по такту или доле на линейке в том месте, где нужно начать его воспроизведение.
Луп расширяется до конца текущей секции песни или до начала следующего региона дорожки.
Можно также перетянуть:
лупы аудио в дорожку Аудиорекордера или Усилителя;
лупы Drummer в дорожку Drummer, в которой используется тот же барабанщик;
лупы Touch-инструмента в дорожку, в которой используется тот же Touch-инструмент.
Луп заменит все имеющиеся в этой части дорожки регионы.
Прослушивание лупов
Коснитесь лупа в списке результатов.
Чтобы остановить прослушивание, снова коснитесь этого же или любого другого лупа.
Сброс ключевых слов браузера лупов
Все выделения ключевых слов исчезнут. Теперь Вы сможете выбрать новое ключевое слово.
Источник
Использование лупов Apple Loops и аудиофайлов в сетке Live Loops в GarageBand для iPad
Кроме записывания, в ячейки рядов Аудиорекордера и Усилителя или в пустые ряды сетки можно добавлять лупы Apple Loops и аудиофайлы. Если в песне есть пустая сетка и имеются регионы в режиме просмотра дорожек, можно импортировать все регионы из режима просмотра дорожек в сетку Live Loops.
Добавление лупа Apple Loops в ячейку ряда Аудиорекордера или Усилителя
Коснитесь пустой ячейки, затем коснитесь «Лупы».
Откроется браузер лупов.
Выполните одно из следующих действий.
Коснитесь кнопки «Загрузить» для лупа, который нужно добавить.
Перетяните луп из браузера лупов в пустую ячейку.
Если луп использует другой инструмент, нежели ранее определенный для ряда, значок ряда изменится на значок динамика.
Добавление лупа Apple Loops в новый, пустой ряд
Коснитесь кнопки добавления ряда под заголовками дорожек, затем коснитесь «Лупы».
Откроется браузер лупов.
Выполните одно из следующих действий.
Коснитесь кнопки «Загрузить» для лупа, который нужно добавить.
Перетяните луп из браузера лупов в пустую ячейку.
Добавление аудиофайла в ячейку ряда Аудиорекордера или Усилителя
Коснитесь пустой ячейки, затем коснитесь «Лупы».
Откроется браузер лупов.
В браузере лупов коснитесь «Аудиофайлы».
Выберите аудиофайл, который нужно добавить.
Выполните одно из следующих действий.
Коснитесь кнопки «Загрузить» для аудиофайла, который нужно добавить.
Перетяните аудиофайл из браузера лупов в пустую ячейку.
Источник
GarageBand для Mac: Что такое лупы Apple Loop?
Лупы Apple Loop — это предварительно записанные музыкальные фразы или ритмические фигуры, которые можно использовать для добавления партий ударных, ритм-инструментов или других звуков в проект. Такие лупы содержат музыкальные шаблоны, которые могут многократно повторяться и могут быть расширены для любого отрезка времени.
При добавлении лупа Apple Loop в проект для него создается регион. При воспроизведении проекта регион воспроизводится с темпом и в тональности проекта. Это позволяет совмещать несколько лупов, записанных на разной скорости и в различных тональностях.
Существует три типа лупов Apple Loop:
Лупы аудио (синие) представляют собой аудиозаписи. Их можно добавлять на аудиодорожки и редактировать как любые другие аудиорегионы в области «Дорожки» и в редакторе аудио.
Лупы виртуальных инструментов (зеленые) можно редактировать так же, как и любые другие регионы MIDI, и просматривать в клавишном редакторе и в редакторе партитуры. Можно изменить звук инструмента, используемого для воспроизведения лупа. Лупы виртуальных инструментов можно добавлять в дорожки виртуальных инструментов, а также конвертировать их в лупы аудио путем добавления в аудиодорожки.
Лупы Drummer (желтые) содержат всю информацию об исполнении, необходимую для описания генеративных музыкальных инструментов, таких как Drummer. Вы можете выбрать другого барабанщика в медиатеке и изменить параметры в редакторе Drummer, чтобы изменить звучание лупа. Эти лупы можно преобразовывать в лупы виртуальных инструментов путем добавления в дорожки виртуальных инструментов, а также преобразовывать в лупы аудио путем добавления в аудиодорожки.
Источник