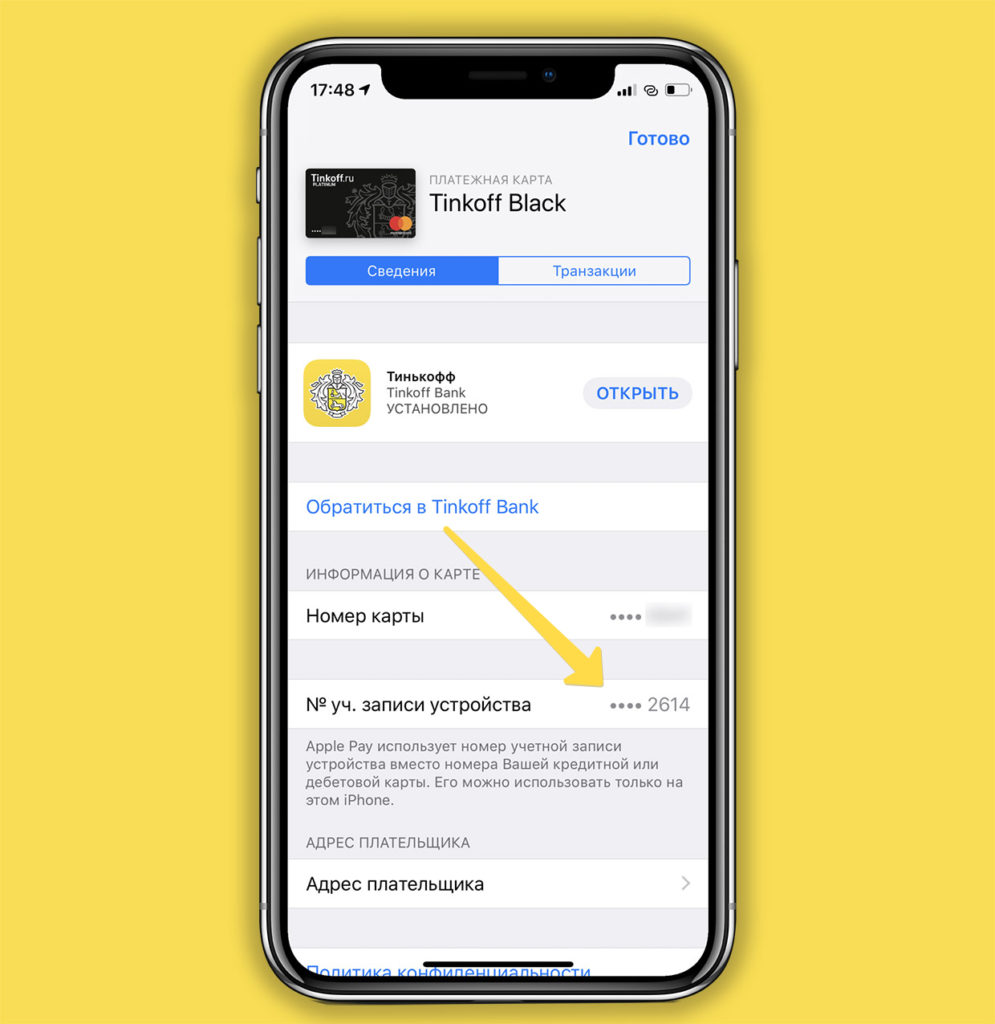- Как узнать номер карты Apple Pay?
- Зачем картам в Apple Pay присваиваются другие номера
- Где найти информацию о Apple Card
- Зачем знать уникальный код
- Заключение
- Изменение, добавление или удаление способов оплаты для Apple ID
- Изменение способа оплаты на iPhone, iPad и iPod touch
- Изменение способа оплаты на компьютере Mac
- Если у вас нет устройства Apple
- Если не удается изменить платежную информацию
- Управление способами оплаты для членов семьи
- Помощь при возникновении других проблем с оплатой
- Использование двух SIM-карт, одна из которых eSIM
- Как использовать две SIM-карты?
- Что вам понадобится
- Настройка тарифного плана сотовой связи с использованием карты eSIM
- Обозначение тарифных планов
- Установка номера по умолчанию
- Использование двух номеров для осуществления и приема вызовов, обмена сообщениями и передачи данных
- Разрешите iPhone запоминать, какой номер использовать
- Осуществление и прием вызовов
Как узнать номер карты Apple Pay?
Узнать номер карты Apple Pay можно в любой момент. Для получения конфиденциальной информации понадобится смартфон, к которому привязан платежный “инструмент” и идентифи кация в системе.
Зачем картам в Apple Pay присваиваются другие номера
Получая чек в магазине после бесконтактной оплаты, пользователь не может найти в нем номер своей банковской карточки, потому что любая торговая точка получает лишь номер учетной записи устройства и ничего более. Комбинация цифр представляет собой уникальный код, присвоенный конкретному платежному “инструменту”. После привязки карточки он остается в айфоне навсегда.
Если ту же карточку привязать на другой гаджет, вы не увидите знакомые цифры. Виртуальный номер карты уникален и генерируется новый на каждом смартфоне.
Замена цифр нужна в целях безопасности. Ни один мошенник не сможет снять средства со счета, если ему не попадет в руки настоящий номер карты.
Где найти информацию о Apple Card
Чтобы посмотреть номер карты, нужно иметь под рукой свой iPhone. Далее:
- Откройте Валлет.
- Найдите интересующую карточку.
- Кликните по заначку с тремя точками (расположен внизу справа).
- Спуститесь вниз и выберите “card information”.
- Пройдите авторизацию.
- Найдите нужную вам информацию.
Пользователь увидит не только уникальный код Apple Card, но и другие данные — срок действия платежного “инструмента” и пр.
Имейте в виду! Полный числовой набор не высвечивается. Везде фигурируют только последние 4 цифры. Этого вполне достаточно, чтобы доказать, что они принадлежат именно вашей карте.
Зачем знать уникальный код
Н абор цифр, присвоенный вашей карт очке , может понадобиться для возврата денег, если товар не подошел. Чтобы продавец вам поверил и принял вещь, достаточно сверить числа.
Процедура происходит следующим образом:
- Покупатель приходит в магазин и сообщает, что желает оформить возврат. Обязательно говорит, что платил при помощи Apple Pay.
- Называет последние 4 цифры своей учетной записи.
- Продавец запускает терминал.
- Смартфон прикладыва ют к считывающему устройству, также как и при оплате.
- Деньги отправляются обратно.
Если есть чек, то вернуть товар можно по нему. Тем же, кто выбросил его, придется найти числовой набор в настройках, по вышеизложенной инструкции.
Заключение
Чтобы подтвердить, что платеж проводили именно вы со своего платежного средства, через Эпл Пей, придется найти номер виртуальной карт очки . Именно он высвечивается всем кассирам и печатается в чеке. По л ностью он не открывается в целях безопасности.
Источник
Изменение, добавление или удаление способов оплаты для Apple ID
Управляйте платежной информацией, которая используется в App Store, iTunes Store, iCloud и т. д. После изменения платежной информации она автоматически обновляется для всех приложений и служб, в которых используется ваш идентификатор Apple ID.
Измените способ оплаты или добавьте новый способ оплаты.
Изменение способа оплаты на iPhone, iPad и iPod touch
- Откройте приложение «Настройки».
- Нажмите свое имя.
- Нажмите «Оплата и доставка». Возможно, потребуется выполнить вход с помощью идентификатора Apple ID.
- Чтобы добавить способ оплаты, нажмите «Добавить способ оплаты».
- Чтобы обновить способ оплаты, нажмите его и измените информацию. Может потребоваться ввести код безопасности, указанный на кредитной или дебетовой карте. Если после последних четырех цифр номера карты отображается значок Apple Pay, перейдите в приложение Wallet, чтобы изменить данные карты.
- Чтобы удалить способ оплаты, нажмите «Изменить», а затем — кнопку «Удалить».
- Чтобы изменить порядок способов оплаты, нажмите «Изменить» и используйте значок перемещения .*
*Apple предпринимает попытки списания средств начиная с первого способа оплаты и далее по списку. Порядок, согласно которому средства списываются с остатка на счете Apple ID, изменить невозможно.
Изменение способа оплаты на компьютере Mac
- Откройте App Store на компьютере Mac.
- Нажмите свое имя или кнопку «Войти» в нижней части боковой панели.
- Нажмите «См. информацию».
- Нажмите «Управление платежами» возле пункта «Платежная информация». (При использовании более ранней версии macOS нажмите «Правка» справа от пункта «Тип платежа».) Возможно, потребуется выполнить вход с помощью идентификатора Apple ID.
- Здесь можно выполнить несколько действий.
- Изменение способа оплаты: щелкните «Правка» рядом со способом оплаты. Может потребоваться ввести код безопасности, указанный на кредитной или дебетовой карте.
- Добавление способа оплаты: щелкните «Добавить способ оплаты».
- Удаление способа оплаты: щелкните «Правка» рядом со способом оплаты, а затем — «Удалить».
- Изменение порядка способов оплаты: наведите курсор на способ оплаты и используйте значок перемещения . Apple предпринимает попытки списания средств начиная с первого способа оплаты и далее по списку. Порядок, согласно которому средства списываются с остатка на счете Apple ID, изменить невозможно.
Если у вас нет устройства Apple
Если не удается изменить платежную информацию
Попробуйте выполнить обновление до последней версии iOS или iPadOS либо macOS.
Если у вас есть подписки, неоплаченные счета или общие покупки в группе семейного доступа, удалить всю платежную информацию невозможно. Узнайте, что делать, если вы не хотите использовать никакой способ оплаты для идентификатора Apple ID.
Управление способами оплаты для членов семьи
Если настроена функция «Семейный доступ» и включен общий доступ к покупкам, взрослый, являющийся организатором семейного доступа, устанавливает один способ оплаты для всех участников группы семейного доступа.
Организатор семейного доступа может привязать несколько способов оплаты к своему Apple ID, но члены семьи смогут использовать только первый способ в списке. Если член семьи не может совершить покупку, организатор семейного доступа может поместить другой способ оплаты на верхнюю позицию в списке.
Помощь при возникновении других проблем с оплатой
Информация о продуктах, произведенных не компанией Apple, или о независимых веб-сайтах, неподконтрольных и не тестируемых компанией Apple, не носит рекомендательного или одобрительного характера. Компания Apple не несет никакой ответственности за выбор, функциональность и использование веб-сайтов или продукции сторонних производителей. Компания Apple также не несет ответственности за точность или достоверность данных, размещенных на веб-сайтах сторонних производителей. Обратитесь к поставщику за дополнительной информацией.
Источник
Использование двух SIM-карт, одна из которых eSIM
eSIM — это цифровая SIM-карта, которая позволяет активировать тарифный план сотовой связи вашего оператора без необходимости использовать физическую карту nano-SIM. На iPhone 13 Pro Max, iPhone 13 Pro, iPhone 13 и iPhone 13 mini можно использовать две SIM-карты с двумя активными картами eSIM либо картой nano-SIM и картой eSIM. Модели iPhone 12, модели iPhone 11, iPhone XS, iPhone XS Max и iPhone XR поддерживают две SIM-карты: nano-SIM и eSIM. 1 .
Как использовать две SIM-карты?
- один номер используется для рабочих, а другой — для личных нужд;
- во время пребывания за границей используется тарифный план местного оператора;
- один тарифный план используется для голосовой связи, а другой — для передачи данных.
В iOS 13 и более поздних версий оба номера телефона можно использовать для совершения и приема голосовых вызовов и вызовов FaceTime, а также отправки и получения сообщений iMessage, SMS и MMS 2 . Использовать на iPhone одновременно две сотовых сети для передачи данных нельзя.
Чтобы использовать сеть 5G с двумя SIM-картами на iPhone 12, iPhone 12 mini, iPhone 12 Pro или iPhone 12 Pro Max, убедитесь, что на устройстве установлена iOS 14.5 или более поздней версии.
Что вам понадобится
- iPhone XS, iPhone XS Max, iPhone XR или более поздних моделей с iOS 12.1 или более поздних версий.
- Оператор сотовой связи, поддерживающий карты eSIM
Чтобы использовать услуги двух операторов, ваш iPhone не должен быть привязан к оператору связи. В противном случае оба тарифных плана должны относиться к одному оператору. Если ваша первая SIM-карта предоставлена оператором сети CDMA, вторая SIM-карта не будет поддерживать эту сеть. Для получения дополнительной информации обратитесь к оператору.
Если вы используете корпоративный тарифный план подключения к сотовой сети, узнайте у своего администратора компании, поддерживается ли эта функция.
Настройка тарифного плана сотовой связи с использованием карты eSIM
Использование двух номеров телефона
Сведения о значках состояния двух SIM-карт
Изменение номера для передачи данных по сотовой сети
Управление настройками сотовой связи
Удаление данных с карты eSIM
Настройка тарифного плана сотовой связи с использованием карты eSIM
На iPhone 13 Pro Max, iPhone 13 Pro, iPhone 13 и iPhone 13 mini можно использовать две карты eSIM для двух или более тарифных планов сотовой связи при двух активных тарифных планах одновременно. Также можно использовать физическую карту nano-SIM для одного тарифного плана сотовой связи и карту eSIM для одного или нескольких тарифных планов сотовой связи.
На моделях iPhone 12, моделях iPhone 11, iPhone XS, iPhone XS Max и iPhone XR можно использовать физическую карту nano-SIM для одного тарифного плана сотовой связи и карту eSIM для одного или нескольких тарифных планов сотовой связи. Если у вас нет карты nano-SIM, а ваш оператор поддерживает ее, карта eSIM может служить вашим единственным тарифным планом сотовой связи. Предоставленная оператором карта eSIM хранится в цифровом виде на вашем iPhone.
На iPhone можно хранить несколько карт eSIM, но использовать их можно только по очереди. Чтобы переключиться между картами eSIM, перейдите в меню «Настройки», нажмите «Сотовая связь» или «Мобильные данные», выберите нужный тарифный план и нажмите «Включение этого номера».
Обозначение тарифных планов
Тарифные планы необходимо обозначить после подключения второго из них. Например, один тарифный план можно обозначить «Рабочий», а второй — «Личный».
Эти обозначения используются, когда необходимо выбрать номер телефона для осуществления или приема вызовов и обмена сообщениями, для передачи данных по сотовой сети и для контактов, чтобы всегда знать, какой номер используется.
Если позже вы передумаете, обозначения можно изменить. Для этого перейдите в меню «Настройки», нажмите «Сотовая связь» или «Мобильные данные» и выберите номер, обозначение которого необходимо изменить. Затем нажмите «Этикетка сотового тарифа», выберите новое обозначение или введите свое.
Установка номера по умолчанию
Выберите номер, который будет использоваться для звонков и отправки сообщений человеку, данные которого не указаны в приложении «Контакты». В iOS 13 или более поздних версий выберите тарифные планы сотовой связи, которые необходимо использовать для iMessage и FaceTime. В iOS 13 и более поздних версий можно выбрать один или оба номера.
На этом экране можно выбрать номер по умолчанию или номер, который будет использоваться только для передачи данных по сотовой сети. Второй номер будет вашим номером по умолчанию. Если необходимо, чтобы iPhone использовал передачу данных по сотовой сети для обоих тарифных планов в зависимости от сигнала и доступности сотовой связи, включите параметр «Переключение сотовых данных».
Использование двух номеров для осуществления и приема вызовов, обмена сообщениями и передачи данных
Настроив два номера для iPhone, узнайте, как их использовать.
Разрешите iPhone запоминать, какой номер использовать
Не нужно каждый раз выбирать номер, с которого вы будете звонить контакту. По умолчанию iPhone использует номер, с которого вы звонили этому контакту в последний раз. Если вы не еще звонили контакту, iPhone использует номер по умолчанию. Также можно указать, какой номер следует использовать для звонков контакту. Выполните указанные ниже действия.
- Выберите контакт.
- Нажмите «Предпочитаемый сотовый тариф».
- Выберите номер, который вы хотите использовать для связи с этим контактом.
Осуществление и прием вызовов
Осуществлять и принимать вызовы можно, используя любой номер.
Если при использовании iOS 13 или более поздних версий вы разговариваете по телефону и оператор сотовой связи вашего другого номера поддерживает звонки по сети Wi-Fi, вы можете отвечать на входящие вызовы, поступающие на другой номер. Чтобы при разговоре по телефону с использованием номера, не предназначенного для передачи данных по сотовой сети, получать звонки на второй номер, необходимо включить параметр «Переключение сотовых данных». Если вы не отвечаете на вызов и у вас для этого оператора настроен автоответчик, вы получите уведомление о пропущенном вызове, а сам вызов будет переадресован на автоответчик. Проверьте, поддерживает ли ваш оператор сотовой связи звонки по сети Wi-Fi, и выясните у поставщика услуги передачи данных, не взимается ли за это дополнительная плата.
Если во время разговора по телефону для второго номера отображается сообщение «Нет сети», это значит, что оператор не поддерживает звонки по Wi-Fi или данная функция выключена. 3 . Это также может означать, что параметр «Переключение сотовых данных» выключен. Во время разговора по телефону входящий вызов на другой номер будет обрабатываться автоответчиком, если ваш оператор настроил эту функцию. 4 . Однако вы не получите уведомления о пропущенном вызове со второго номера. Режим ожидания работает для входящих вызовов на тот же номер телефона. Во избежание пропуска важных вызовов можно включить переадресацию и переадресовывать все вызовы с одного номера на другой. Уточните у своего оператора, поддерживается ли эта услуга и взимается ли за нее дополнительная плата.
Источник